Понижение точки белого ios 11. Обновленный дизайн клавиатуры. «Понижение точки белого»
Одной из особенностей нового флагмана Apple является абсолютно новый для всей линейки айфонов дисплей. Кроме необычного размера и минимальных рамок по всему периметру матрица отличается принципом построения и работы.
В Apple наконец совершили переход на более контрастные и прогрессивные OLED-дисплеи. У таких экранов есть как явные преимущества, так и очевидные недостатки. Главным минусом можно назвать выгорание дисплея.
Почему OLED-матрицы выгорают
Подобные матрицы состоят из миниатюрных светодиодов (субпикселей) трех цветов: зеленого, красного и синего. Комбинируя мощность свечения каждого цвета достигается нужный оттенок и цвет.
Яркость свечения синего цвета заметно ниже двух остальных, для получения синего оттенка приходится подавать больше энергии на соответствующий субпиксель, что приводит к сокращению срока его службы.
Ослабевание свечения синего цвета и приводит в так называемому выгоранию. В тех участках дисплея, где матрица выгорела, изображение принимает более красный или зеленый оттенок.
Если процесс будет происходить равномерно, негативный эффект будет не так заметен, а вот при точечном выгорании, например, в месте постоянного размещения определенных графических элементов, дефект будет заметен сильнее.
Как отсрочить выгорание матрицы
Рано или поздно OLED-дисплей начнет выгорать. Производители внедряют программные алгоритмы для снижения выгорания путем постоянного смещения ярких объектов или элементов управления.
Как хорошо потрудились разработчики из Купертино, станет понятно лишь спустя несколько месяцев, а вот работа инженеров из Google уже настораживает.
Чтобы не оказаться в числе первых "счастливчиков", у которых выгорит дисплей iPhone X, можно принять определенные меры.
Что нужно делать
1. Используйте темные обои

Для отображения черного цвета на пиксель не нужно подавать энергию, это продлевает срок жизни матрицы. Обои в черных или темных тонах продлят срок службы экрана, а в добавок неплохо сэкономят заряд батареи.
Вот результаты исследования, которое доказывает эффективность использования темных обоев в iPhone X.
2. Используйте динамичные обои

Разумеется, не хочется купить новенький iPhone с потрясающим экраном и ставить на него черные обои. Вместо этого можно установить динамические.
Выбирайте картинку с минимальным количеством белого и синего цветов. Тогда энергопотребление будет ниже.
С такими обоями пиксели не будут постоянно светиться одним и тем же цветом. Это не сильно отсрочит выгорание, но матрица при этом будет "стареть" равномерно.
3. Включайте режим Перспектива для обоев

Если динамические обои окажутся слишком прожорливыми, можете установить обычные, но с включенным режимом Перспектива . При этом добавляется так называемая "качка" при перемещении смартфона в пространстве.
Для того, чтобы такой режим был доступен, должна быть отключена опция Уменьшение движения (Настройки – Основные – Универсальный доступ ).
4. Используйте Понижение точки белого

В меню Настройки – Основные – Универсальный доступ – Адаптация дисплея есть пункт Понижение точки белого .
Его включение с дальнейшей регулировкой ползунка приводит к уменьшению интенсивности яркого света на экране. Картинка при этом станет темнее, но это положительно скажется как на времени автономной работы, так и на сроке жизни матрицы.
5. Активируйте Умную инверсию

Черная тема, скорее всего, не появилась в iOS именно из-за iPhone X . Разработчики не захотели давать пользователям черный интерфейс и автоматически продлевать срок службы OLED-дисплея.
Однако, в iOS 11 инверсия цвета стала умнее. Эта опция умеет превращать светлое в темное, не затрагивая при этом видео и изображения.
После включения режима (Настройки – Основные – Универсальный доступ – Адаптация дисплея – Инверсия цвета ) большинство стандартных приложений будут перекрашены в черные цвета. Так часто используемые браузер, звонилка, музыкальный плеер, магазин приложений и календарь будут реже отображать белый и синий цвета.
Применив хотя бы пару рекомендаций на своем смартфоне можно значительно отсрочить выгорание матрицы. По крайней мере стоит придерживаться советов насколько первых месяцев, пока не станет понятно, несколько актуальна проблема с выгоранием в новых iPhone X.
В ней достаточно новых функций, которые для многих оказались совершенно ненужными. Popular Mechanics составили список возможностей iOS-устройств, которые вам, вполне вероятно, захочется отключить. Мы расскажем, как это сделать.
Предиктивный ввод
Все, кому хоть раз доводилось писать более-менее длинный текст на английском с использованием новой клавиатуры в iOS 8, наверняка оценили удобство предиктивного ввода и ждут его появления для русскоязычной клавиатуры. Однако, как выяснилось, если часто вводить свой пароль, предиктивная клавиатура однажды может предложить вам его в открытом виде, что несколько небезопасно. Зайдите в настройки, затем Основные, Клавиатура, и отключите предиктивный набор. Другие раздражающие вас функции клавиатуры отключаются в том же меню.
Airdrop
Фотографии и различную другую информацию мы отправляем часто. А как часто мы используем для этого Airdrop? Лично я за все время его существования на iOS использовал его дважды. Отключите его, и это, может, немного поможет сберечь заряд аккумулятора. Делается это просто. Откройте Центр управления, проведя пальцем снизу вверх, нажмите на Airdrop, и отключите его.
Фоновые обновления
Автоматическое обновление приложений из App Store – определенно удобная функция, но она может сработать тогда, когда мы этого не хотим. Есть вероятность, что не все приложения нам захочется обновлять. Это также негативно влияет на время автономной работы устройства. В разделе настроек « , App Store» вы можете отключить автоматические обновления и обновлять программы вручную тогда, когда вам это будет удобнее всего.
Голосовые сообщения
iMessage в iOS 8 позволяет делиться с собеседником не только текстом, но и своим голосом. Эти сообщения автоматически удаляются, чтобы ваша беседа не отнимала слишком много памяти на устройстве, но если вы находите эти записи ценными, просто измените время удаления аудиосообщений в разделе настроек «Сообщения».
Параллакс
Замечали движение иконок и обоев на домашнем экране iPhone, когда вы меняете угол наклона? Эта функция появилась еще в iOS 7, но смысла в ней, как вы можете догадываться, немного. Ко всему прочему, ее отключение может положительно сказаться на производительности и времени автономной работы. Если вы хотите отключить этот эффект, включите уменьшение движения в меню «Универсальный доступ» раздела настроек «Основные».
Службы геолокации
Наверняка вы обратили внимание на то, что многие приложения желают знать о вашем местоположении. А скольким из них действительно это полезно? Все бы ничего, но определение геолокации весьма существенно отнимает заряд аккумулятора, поэтому список приложений, которые могут запрашивать эту информацию, стоило бы сократить. Сделать это можно в меню настроек «Конфиденциальность», в разделе «Службы геолокации».
Обновление контента
Еще один совет по увеличению времени автономной работы. Отключив фоновое обновление контента в меню настроек «Основные» для некоторых или для всех приложений, вы поможете своему iPhone жить дольше. Это рекомендуется сделать для некоторых особенно прожорливых приложений вроде Facebook.
Handoff
Эта функция позволяет запустить программу на одном устройстве и продолжить ей пользоваться на другом. Handoff — весьма полезный и мощный инструмент для тех, кто выбрал для себя экосистему устройств от Apple. Но что делать тем, кто владеет лишь одним устройством, например, iPhone или iPad? Просто выключить эту бесполезную для себя функцию в меню настроек «Основные», открыв раздел «Handoff и предлагаемое ПО».
Spotlight
Поиск Spotlight в iOS 8 был усовершенствован и теперь способен выдать гораздо больше информации. Однако, если какие-то данные в поисковой выдаче вам совершенно не нужны, вы можете настроить Spotlight исходя из собственных к нему требований. Поиск настраивается все в том же разделе настроек «Основные».
Уведомления
Далеко не все уведомления от установленных приложений являются полезными. Некоторые же просто начинают надоедать. Ненужные уведомления можно отключить в одноименном разделе настроек. Вы также можете настроить виджеты в центре уведомлений, не выходя из него, нажав кнопку «Изменить».
Выше следовали полезные функции, которыми оснастила Apple свою прошивку. Но не было сказано ни единого слова об интерфейсе новой операционки. Так уж пошло, что Apple периодически изменяет некоторые элементы графического оформления. К примеру в iOS 7 они напрочь отказались от сквеморфизма, а новую платформу было не узнать. Сейчас, следуют очередные изменения, но не настолько такие глобальные, как это было с IOS 7. В основном, это различные переключатели, незначительные доработки и оптимизация. Что же, приступим.
Новый экран выключения.

В новой ОС был переработан интерфейс выключения устройства. В прошлых версиях была лишь красная полоска, без слайдера. В общем, все внимание на анимацию сверху.
Новый автоматический режим HDR.

Как было сказано в нашей , было такое изменение, которое поставляется эксклюзивно для iPhone 5s. Возможно, дело в «отсталой» камере остальных устройств. Теперь, 8-мегапиксельный сенсор 5s научится сам распознавать лучи солнца, слепящие свысока и автоматически включать соответсвующий режим «HDR».
Форма кнопок.

В новой IOS 7.1 появилась новая функция, позволяющая кастомизировать свой интерфейс без применения взлома устройства. Все знакомы с «Универсальным доступом» в настройках i-гаджета. Он и раньше поставлял нам интересные и необычные возможности, а теперь там появится новая функция, которая способна включить неоновую подсветку для переключателей в дизайне многих программ.
Улучшенный календарь.

Календарь приобрел освеженный вид. Дизайн и некоторые элементы утилиты были полностью переработаны. Также были добавлены функции, которым призвано упростить функцию пользования помощником.
Новые эффекты контроль-центра.

Не обошлось и без изменений во «всея IOS». Улучшение, хоть и незначительное, но стоит своего упоминания. В так называемом контроль-центре теперь новая анимация отпрыгивания вверх при его открытии. Еще можно увидеть название вашего плеера, если в данный момент ничего не проигрывается.

Также стоит отметить более реалистичную физику при перемещении бегунка громкости и яркости смартфона, плеера, или же планшета.
Ускоренная анимация.
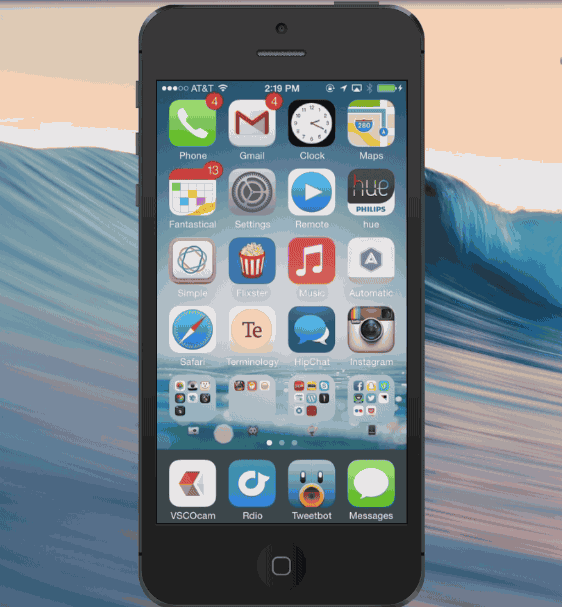
Многие пользователи жалуются на чрезмерно медленную анимацию их устройства. А многие и вовсе заявляли, что их гаджет таким образом тупит. На помощь мог прийти только лишь джейлбрейк и HiddenSettings7, где моно было отрегулировать данный параметр. Но Apple взяла все в свои руки и отрегулировала «резкость» как следует.
Цифровые часы.
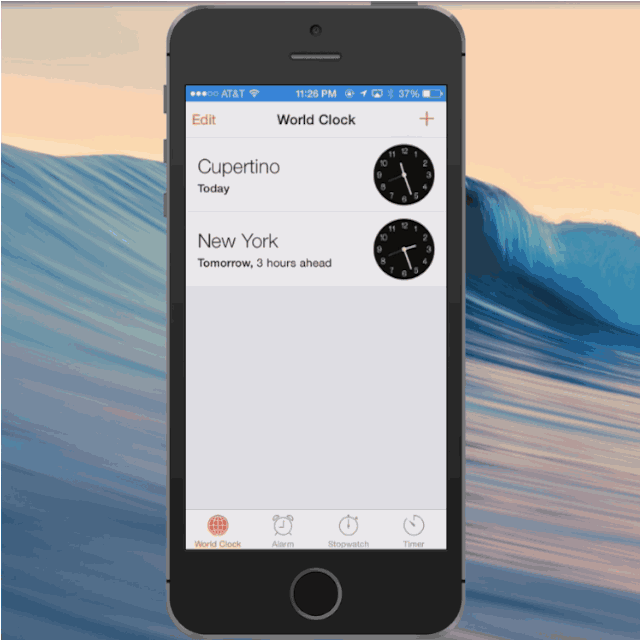
При нажатии на часы в «мировом времени» можно открыть новое отображение часов. Многие называют это, как «цифровые часы».
Расширенные настройки контрастности.

Данная функция тоже была эксклюзивом для пользователей. Лишь получив джейлбрейк можно было не только отключить прозрачный фон в папках, но и вовсе сделать все прозрачным, включая нижнюю док-панель. Теперь все две настройки присутствуют в «Универсальном доступе» в IOS 7.1
Логотип Yahoo.

Теперь в центре уведомлений будет красоваться новенькая эмблема Yahoo!. Эта компания и раньше поставляла погоду в наши гаджеты. Изменения незначительное, но все же приятно видеть эмблему громадного поисковика-партнера Apple.
Эмблема Flickr.

Кому-то видимо не очень понравилась старая эмблема фото-сервиса и Apple сменила ее, добавив прозрачный фон.
Минималистичный «телефон».

Изменения прикоснулись и к приложению «телефон». Немного изменился фон и появилась новая круглая кнопка для вызова абонента. Слева — скриншот старого оформления, справа — нового.
Измененный режим вызова.


На этом не заканчивается серия изменений касательно прямой функции любого смартфона — звонить. Apple переработала и режим вызовов, который вы видите при разговоре с каким-либо абонентом. Клавиши округлились и появилась новая кнопка: «Добавить в контакты».
Отключение параллакс-эффекта.

Помните ли вы, как ходили новости, относительно параллакс-эффекта, а точнее о его вредном влиянии на людей. Некоторым становилось плохо, а иногда люди сообщали о приступах морской болезни. Apple оградила нас от этого эффекта и его можно ограничить в настройках новой iOS.
Обновленный дизайн клавиатуры.

Клавиатура тоже получила свое. Были частично переработаны клавиши Shift и Delete. А на всей рабочей поверхности «средства для ввода» была повышена контрастность. То есть буквы и все черные элементы стали более выделяющимися на общем фоне.
Более темные иконки.

Apple решила затемнить иконки приложений в новой ОС. Непонятно с чем это связано, возможно с повышенной контрастностью всей системы.
«Понижение точки белого».

Для PC и для i-гаджетов с джейлбрейком существует такая программа, как f.lux. Аналог этого приложения компания из Купертино представила в настройках во все том же «универсальном доступе». Эта функция получила название «понижение точки белого» и призвана сохранять ваше зрение. Дело в том, что чрезмерно яркие тона вредят нашим глазам. А вот теплые оттенки, в цвет солнечных лучей им даже очень полезены.
Безусловно с момента выхода седьмой версии iOS было написано огромное количество статей о ее возможностях, недостатках, достоинствах, особенностях и т.д. Но все же осталось не мало различных фишек и секретов которые многим пользователям до сих пор неизвестны, вот как раз о них предлагаю сегодня поговорить.
В этой статье собраны самые малоизвестные советы и рекомедации по работе в iOS 7, уверен, что каждый пользователь найдет здесь для себя, что то полезное и возьмет на вооружение.
Итак, первым делом давайте разберемся как в яблочных устройствах можно сделать более комфортное восприятие текста, а так же «подогнать» под себя настройки контрастности.
Оптимизируем iOS 7
Оптимизация текста. Если используемый по умолчанию шрифт вызывает у вас дискомфорт при чтении, то вы всегда можете настроить его под себя. Для этого достаточно зайти в настройки > основные > универсальный доступ и изменить в большую сторону параметр увеличенный текст, вот и все, теперь чтение на вашем iPhone или iPad будет более комфортным. Так же вы можете сделать шрифт жирным, только учтите, что после этого устройство необходимо будет перезагрузить.
Прежний вид кнопок . Не открою тайну если скажу, что внешний вид iOS 7 внешне очень сильно отличается от предыдущих версий, но все же некоторые прежние элементы мы можем включить и здесь. Так, например, привычная форма кнопки в виде стрелки активируется все в том же универсальном доступе.
Настройка контрастности: Лично я предпочитаю что бы текст был абсолютно черный, а фон абсолютно белый, но есть определенная группа людей у которых такой контраст вызывает быструю усталость глаз или даже головные боли, поэтому специально для них есть такая настройка увеличение контраста (все в том же универсальном доступе ).
Понижение прозрачности . Позволяет улучшить контраст на некоторых фонах, например центр уведомлений.
Затемнение цветов
. Затемняет цвета выделения при нажатии на иконки
приложений в меню баре.
Понижение точки белого . Делает экран из чисто-белого в дружелюбно-серый.
Карты
Apple начали основательную работу над своими навигационными сервисами, возможно до уровня карт гугла они еще не дотягивают, но тем не менее тенденция положительная. И тут тоже есть свои секреты iOS 7.
Режим пешеход: Помимо прокладки маршрута для автомобилей карты Apple позволяют проложить путь в том случае если вы пешком, для этого нужно выбрать значок проезда (изогнутая стрелка в левом верхнем углу) , а затем нажать на иконку пешехода. Конечно данный режим будет адекватно работать далеко не во всех регионах нашей необъятной родины, остается надеяться на скорое появление более локализованных карт.
Найти друзей: Скачав бесплатную программу от Apple Найти друзей и отправив приглашение всем близким, вы всегда будете в курсе где находится нужный вам человек (имейте ввиду, что такая же программа должна стоять у человека которому отправлено приглашение). Простой пример, вы пришли в кинотеатр раньше чем ваши друзья и благодаря приложению отслеживаете их местоположение и удаленность, точно таким же образом они смогут увидеть где находитесь вы.
Помимо этого пограмма умеет уведомлять о смене текущей геопозиции вашего друга, для этого выберите из списка нужного вам человека, нажмите уведомить меня , далее программа предложит выбрать в какой момент будет появляться уведомление: когда человек покинет место назначения, либо наоборот когда прибудет (вы даже можете настроить конкретный радиус в котором будет срабатывать уведомление для этого нажмите выбрать геопозицию ). Вы также можете отправить товарищу ссылку о вашем местоположении, для этого в программе есть функция отправить сообщение.
Напоминания в геозонах: На мой взгляд очень классная функция которая не позволит вам забыть купить лекарство в аптеке или зайти в магазин за хлебом. Создаете новое напоминание, например, купить аспирин и нажимаете расширенные настройки (значок i) здесь включаем напомнить по месту и выбираем геопозицию в которой должно сработать напоминание и ее радиус (все так же как в программе Найти друзей), не забудьте выбрать когда должно сработать напоминание, по прибытию либо по убытию и, если это необходимо, задать приоритет события . Именно благодаря этой функции я всегда вовремя плачу за коммуналку.
Звонки
Блокировка нежелательных абонентов: К сожалению иногда бывает нужно, чтобы человек чей номер забит в вашей телефонной книге не мог до вас дозвониться. iOS 7 любезно предоставляет такую функцию, нужно выбрать нежелательный контакт и в самом низу нажать заблокировать абонента, только имейте виду, что наряду со звонками вы блокируете соообщения (в том числе iMessage) и FaceTime вызовы. Если вы вдруг заблокировали кого то по ошибке, то зайдите настройки > телефон > заблокированные и верните абонента в свой белый список.
Дешевые звонки с помощью FaceTime: Не все знают, что помимо видеосвязи FaceTime позволяет совершать голосовые вызовы посредством Wi-Fi либо мобильного интернета, нужно лишь что бы FaceTime был включен у вас и у вашего собеседника. Для осуществления звонка выберите контакт и нажмите на значок трубки напротив пункта FaceTime, данный способ позволяет значительно экономить на связи необходимо только наличие устойчивого интернет-соединения.
Safari
Папка избранное: Некоторые изменения с выходом iOS 7 претерпел и мобильный Safari, в нем появился новый раздел закладок «Избранное», при переходе на пустую вкладку будут отображаться закладки именно из этого раздела. Очень часто пользователи хотят видеть на новой странице содержимое какого то своего раздела, это легко можно сделать выбрав в настройках телефона программу Safari затем избранное и в открывшемся списке выбираете свою папку, теперь именно ее содержание будет появляться при открытии новой страницы.
Просмотр паролей и данных о кредитных картах: Независимо от того настроена ли у вас синхронизация паролей между Mac и iPhone / iPad вы всегда можете просмотреть информацию о всех сохраненных паролях на вашем устройстве, для этого зайдите в настройки > Safari > сохраненные пароли, теперь осталось только выбрать ресурс чей пароль вы хотите просмотреть. Так же в настройках Safari есть возможность посмотреть данные о кредитных картах и добавить новую кредитку.
Почтовые ящики
Настройка поиска: В седьмой версии iOS некоторые изменения коснулись и почтовых ящиков. Если раньше вы могли осуществить поиск письма только в том ящике в котором находитесь, то теперь появилась возможность искать нужное письмо сразу во всех ящиках. Для этого после ввода поискового запроса сдвиньте появившийся список вниз и выберите вариант поиска.
Быстрый возврат удаленного сообщения: Каждый хотя бы один раз в жизни случайно удалял нужный файл, ситуация конечно не критичная, нужно просто зайти в корзину и возвратить его. Разработчики седьмой прошивки решили упростить этот процесс и теперь если вы нечаянно удалили нужное сообщение в почтовом ящике на своем iPhone (iPad) просто встряхните его несколько раз и в появившемся окошке выберите «вернуть». Очень удобно.
Дополнительные возможности почтовых ящиков: Помимо почтовых ящиков вы можете расширить список добавив в него категории по которым будут сортироваться ваши письма. Нажмите кнопку изменить в главном окне программы и выберите дополнительную категорию, например, вложения (в ней будут отображаться только те сообщения которые имеют вложенные файлы).
Сообщения
В этом пункте мы рассмотрим секреты iOS 7 связанные с сообщениями. Вы наверное замечали, что временные метки с течением времени ставятся с точностью до даты и времени последнего отправленного или принятого текста, при этом время других сообщений этого же дня уже не отображается, но не беда, просто нажмите на любое место на экране и не отпуская потяните влево, появившаяся справа временная колонка позволяет увидеть точное время приема / отправки всех сообщений.
И еще одна интересная фишка связана с удалением и отправкой сообщений, если помните в iOS 6 за это отвечала отдельная кнопка, в седьмой же версии что бы сделать аналогичные действия нужно нажать и удерживать на любом сообщении пока не появятся всплывающее окно с надписью «еще», нажимаем на нее и справа видим кружочки, выбрав необходимые мы можем разом удалить эти сообщения, либо переслать другому адресату.
Разное
Отправка данных через AirDrop: С выходом iOS 7 у владельцев iPhone (5, 5c, 5s), iPad (mini, iPad 4) и iPod Touch 5 появилась шикарная возможность обмениваться данными посредством AirDrop. Для этого необходимо, что бы сопрягаемые устройства находились в зоне действия Bluetooth и что бы на них была активирована функция AirDrop, для этого проведите пальцем от нижней части экрана к верхней и в появившемся окне Control Center нажмите AirDrop (выберите кому вы будете отправлять данные: только своим контактам либо всем). После этого вы увидите, что автоматически включились Wi-Fi и Bluetooth, кстати именно поэтому многие пользователи ошибочно считают, что данные передаются через Wi-Fi, на самом деле активный Wi-Fi нужен только для создания P2P — соединения iГаджетов через Bluetooth. В этом то вся особенность данного способа обмена данными — интернет соединение не требуется, а значит информация будет передаваться в разы быстрее.
Теперь осталось только выбрать файл и передать его. Для примера попробуем отправить фотографию: выбираем любой снимок и нажимаем отправить (в левом нижнем углу листок со стрелочкой), если все было сделано как описано выше то AirDrop просканирует и покажет доступные для передачи устройства, выбираете и отправляете. Теперь на принимающем девайсе должно появиться уведомление о новом контенте, а так же информация о его типе и том кто передает, нажимаете принять и спустя мгновение любуетесь новой фотографией. Помимо изображений аналогичным образом можно передавать ссылки на веб-сайты, контакты и места на карте.
Надеюсь, что в скором времени Apple сделает AirDrop более универсальным: расширит список поддерживаемых устройств и наконец-то научит «общаться» между собой iOS и Mac OS X.
Короткие имена в Mail: Если вам не нравится как отображаются имена пользователей в вашем списке сообщений Mail, то вы всегда можете изменить вариант отображения. Перейдите в настройки > почта, адреса, календари > короткое имя, затем включите отображение коротких имен и выберите удобный для вас вариант отображения. Так же если вы присваиваете своими контактам псевдонимы, то можете включить и этот вариант отображения.
Мониторинг интернет трафика приложений: Для того чтобы узнать сколько трафика потребляет каждое iOS приложение достаточно перейти в настройки > сотовая связь и пролистать вниз, здесь под названием программы вы увидите сколько она потребляет интернет-трафика и здесь же вы можете отключить для нее передачу сотовых данных. В самом низу показывается такая же статистика для системных служб, иногда бывает очень полезно знать сколько трафика потребляет сама система.
Отключить фоновое обновление контента: Этот совет можно считать дополнением к статье . По умолчанию некоторые приложения на вашем устройстве имеют включенную функцию фонового обновления, вряд ли от этого есть большая выгода, а вот время разряда батареи может несколько уменьшиться так, что отключаем: настройки > основные > обновление котента. Здесь вы можете отключить обновление либо полностью, либо для конкретных приложений.
Компас: Если вы точно знаете в каком направление вам нужно двигаться, например, 217 градусов то можете нажать соответствующее деление на шкале и теперь когда вы будете отклоняться от заданного курса — будет появляться красная полоска.
В заключении хочу сказать, что многие секреты iOS 7 довольно серьезно противоречат настройкам экономии батареи, но с другой стороны зачем тогда вообще пользоваться устройствами Apple если все поотключать. Просто каждый должен найти для себя оптимальное соотношение функциональности и мобильности, допустим для кого то очень важно иметь всегда активную геолокацию, а кто то абсолютно в ней не нуждается и полностью ее выключает в целях экономии заряда, так что этот вопрос весьма субъективный. Ну а я в свою очередь надеюсь, что каждый кто прочитал статью узнал для себя, что то новое и интересное. Всем спасибо за внимание!
Снизить нагрузку на глаза в iOS 10 можно при помощи наложения светофильтров . Работает эта фишка на всех iOS-устройствах: iPhone 6s , iPhone 6s Plus , iPhone SE и другие модели, поддерживающие iOS 10.
Световые фильтры отличаются от функции , появившейся в iOS 9.
Задача Night Shift - исключить голубое излучение экрана, которое действует на нервную систему как возбудитель. В результате дисплей окрашивается в оранжево-бежевый оттенок.
Но это не самый лучший выход. Есть кое-что интереснее.
Сделай свой экран кроваво-красным, не пожалеешь

Светофильтр позволяет сделать экран полностью красным. И у этого решения есть немало преимуществ.
Наши глаза различают красный цвет хуже других. Происходит обман зрения: экран с красным светофильтром вынуждает глаза воспринимать картинку так же, как и при использовании пониженного уровня яркости. Таким образом, вы можете смотреть на красный экран в абсолютно темной комнате без дискомфорта.
Ученые проводили серию экспериментов на грызунах, подвергая их свету разного цветового спектра: белым, синим и красным. Под влиянием синего света зверьки впадали в депрессию. Белый свет не оказывал негативного влияния. Действие красного света не уступает полной темноте, в которой подопытные чувствовали себя комфортно.
Явление минимального воздействия красного света на сетчатку глаза объясняется особенностью ганглиозных клеток , которые на него практически не реагируют. Использование красных фонарей на улицах неслучайно: красный свет положительно влияет на самочувствие человека.
Оторвавшись от экрана iPhone, вы моментально адаптируетесь к темноте. Происходит это быстрее, чем в режиме Night Shift или при отказе от использования фильтра.
Как включить Светофильтр
Функция Светофильтров доступна на всех iOS-устройствах с iOS 10.



1 . Открываем Настройки -> Основные -> Универсальный доступ .
2. Выбираем пункт Адаптация дисплея -> Светофильтры .
3. Включаем ползунок Светофильтр . Откроется выпадающий список.
4. Ищем пункт Оттенок . Устанавливаем галочку напротив, а два ползунка ниже перетаскиваем на максимум.

Экран окрасится в насыщенный красный цвет. В светлое время суток выглядит жутковато. Но при отсутствии света вы поймете, что вам намного приятнее и легче смотреть на такой экран!
Включаем удобную активацию Светофильтра
Каждый раз включать фильтр в Настройках долго и неудобно. Настроим активацию по тройному нажатию клавиши Home.


1. Открываем Настройки -> Основные -> Универсальный доступ .
2. Ищем пункт Сочетание клавиш , выбираем Светофильтры .
Теперь для включения светофильтра достаточно три раза нажать клавишу Home и выбрать пункт Светофильтры .

Используйте данную функцию в ночное время суток. Ваши глаза вам точно скажут спасибо.
P.S.: владельцы самого нового планшета Apple находятся в лучшем положении. В iPad Pro 9,7” установлен экран, который автоматически подбирает оптимальный баланс белого в зависимости от освещения.
