Этот Apple ID действителен, но он не является учетной записью iCloud. Что делать
ID и служб Apple не так просто, тем более, если вы не владеете устройствами этой компании. Для разных служб (iTunes , iCloud, App Store) могут использоваться разные учетные записи, но иногда это доставляет ряд неудобств, а могут возникнуть и проблемы. Об одной из таких, а именно о проблеме авторизации в iCloud с некоторыми Apple ID мы сегодня и говорим.
На написание данной статьи меня подвигли комментарии наших читателей, которые столкнулись с проблемой при авторизации в iCloud со своим , если быть точнее, с ошибкой: “”.
У меня, как у человека, который владеет техникой Apple с 2008 года со времен iPhone 2G, подобная проблема никогда не возникала, а значит есть возможность научиться чему-то новому.
Поиски информации в “Рунете” ответа о причинах появления ошибки и тем более о том, как ее исправить результатов не дали, есть аналогичные вопросы, но нет ответов. Проблема еще и в том, что на официальных страницах службы поддержки Apple, посвященных Apple ID и iCloud данная ошибка не упоминается. Пришлось копать глубже.
Ответ был найден на странице Apple Support Communities и для того, чтобы проверить, работает ли предложенный метод, решил симулировать ошибку у себя. Для этого на своем MacBook Pro в виртуальной машине с установленной Windows 7 создал отдельный Apple ID в веб-браузере.
Для справки : создать Apple ID можно на любом компьютере, планшете или смартфоне с любой операционной системой на борту (Windows, Mac OS X, Android, iOS). iPhone , iPad и компьютер Mac для этого не обязательны.
На странице регистрации Apple ID заполнил необходимые поля, ввел капчу. После, на адреса электронной почты, указанные как основной и резервный, пришли письма со ссылками на подтверждение регистрации. Адреса подтвердил, на чем регистрация учетной записи Apple закончилась.
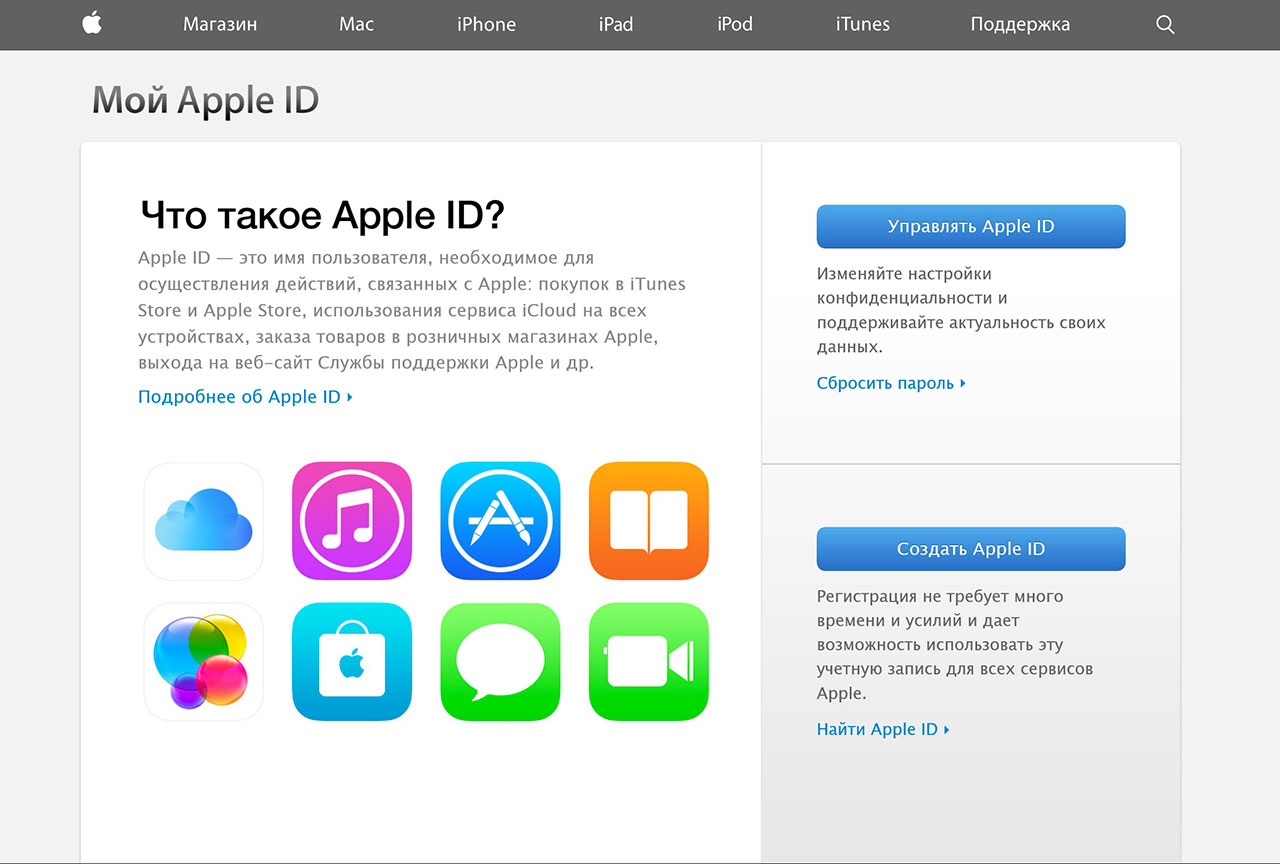

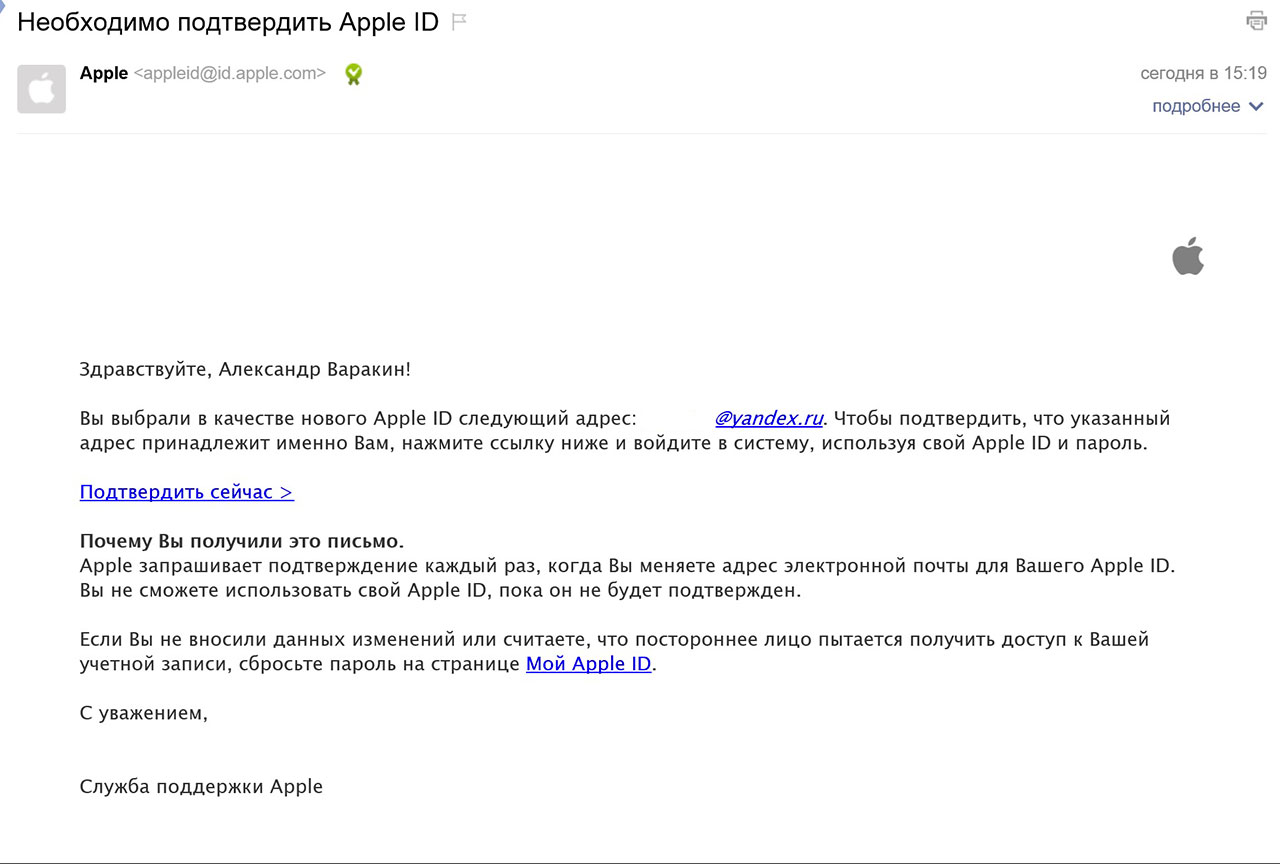
Загрузил и установил (бесплатно!), а затем попытался авторизоваться с новым Apple ID. Угадайте, каков был результат? Получил ответ следующего содержания: “Не удается выполнить вход: Это Apple ID действителен, но он не является учетной записью iCloud ”. На английском языке, ошибка звучит так: “Cannot Sign Up: This Apple ID is valid but is not an iCloud account”.
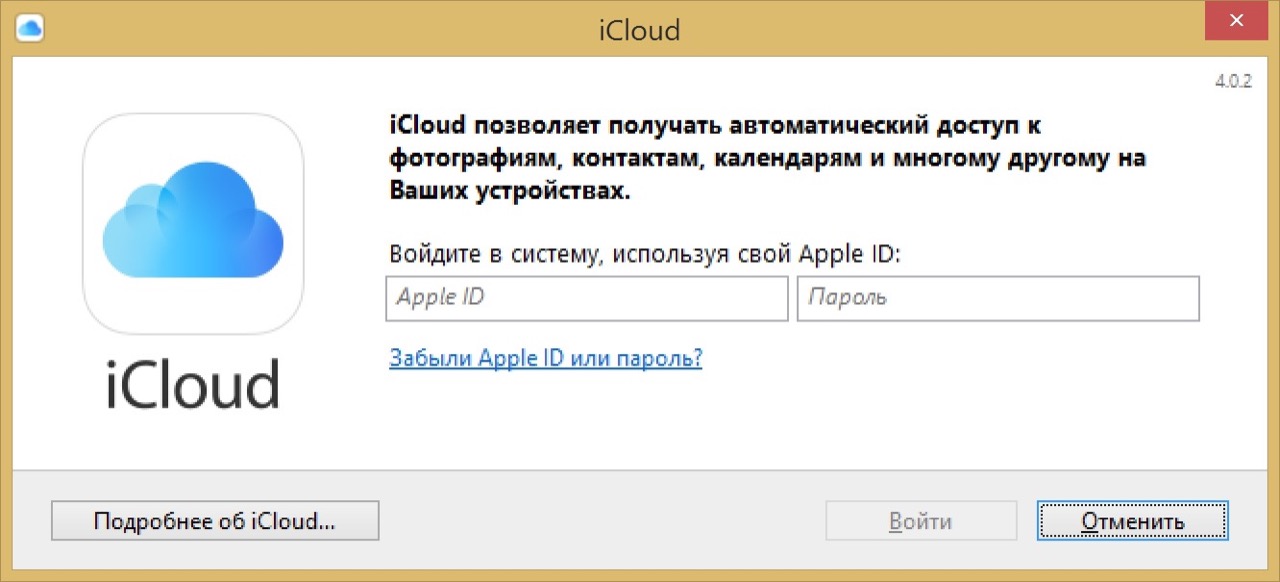
“Этот Apple ID действителен, но он не является учетной записью iCloud”
Как оказалось, все достаточно просто: несмотря на то, что компания Apple не ограничивает пользователей Windows и Android, и они могут иметь свой собственный Apple ID.
Для того, чтобы получить доступ ко всем службам Apple, в том числе и к iCloud, Apple ID созданный в Windows или на Android необходимо активировать на iPhone, iPad или компьютере Mac.
В противном случае, каждый раз, когда вы захотите подключить не активированную учетную запись в iCloud для Windows или авторизоваться на сайте iCloud.com, будет появляться данная ошибка.
При авторизации в iCloud текст ошибки будет аналогичным: “Настройте iCloud на устройстве, если Вы хотите использовать сайт iCloud.com. Если Вы хотите войти на сайт iCloud.com, настройте iCloud с использованием Вашего Apple ID на iOS-устройстве или компьютере с OS X. ”

Мне стало интересно, что будет, если войти в магазин Apple с не активированным в iOS и OS X Apple ID. Авторизация в iTunes с моим новым Apple ID выявила еще одну проблему, с которой часто сталкиваются владельцы iPhone и iPad, в iTunes появилось сообщение следующего содержания: “”.

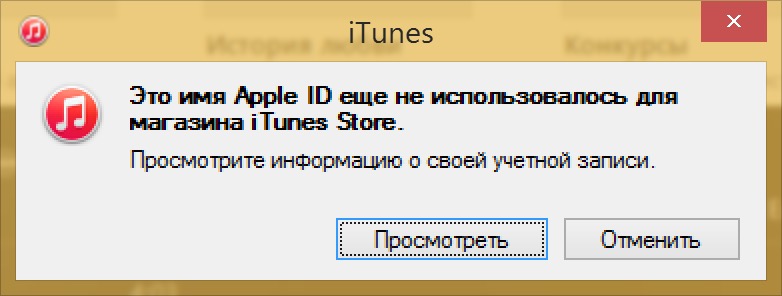
Сперва подумал, что ситуация патовая и магазин Apple для не активированных учетных записей тоже недоступен. Но, как оказалось, ошибался. Использовать такой Apple ID в iTunes Store и App Store можно без ограничений. Но для этого, необходимо выбрать страну, принять “Положения и условия и политику конфиденциальности Apple”, заполнить платежную информацию (о кредитной карте) и адрес для выставления счета.

Хочу обратить ваше внимание на то, что кнопка “None” в строке с выбором типа банковской карты не появилась, пришлось указывать реальные данные. Однако, заветная кнопка все же появилась при повторном просмотре платежной информации в настройках Apple ID в iTunes. Получается, что для того, чтобы , вовсе необязательно создавать учетную запись при загрузке бесплатного приложения из App Store , при этом информация о реальной карте потребуется всего один раз.

В iTunes Store и App Store использовать не активированный на iPhone, iPad и компьютере Mac Apple ID можно без ограничений.
Как активировать Apple ID созданный в Windows для iCloud
Для того, чтобы избежать возникновения злополучной ошибки, необходимо активировать учетную запись на любом устройстве iOS или компьютере Mac. Для этого в настройках iPhone, iPad или Mac необходимо подключить ваш Apple ID в меню iCloud.

После того, как система проверит достоверность введенного идентификатора и пароля, учетная запись активируется, и ее можно использовать для всех служб Apple, в том числе и в iCloud.
Согласен, довольно неоднозначная проблема, которая может поставить в тупик даже опытных пользователей iOS и OS X, но все решается и достаточно просто.
Если у вас есть дополнения или вопросы по изложенному материалу, пишите в комментариях, мы постараемся вам помочь.
Если статья была вам полезна, мы будем очень благодарны за ссылку на нее на вашей странице в социальной сети. Кнопки расшаривания находятся сразу под текстом.
Apple ID iCloud и iChat как создать Apple ID на iPad, iPhone, на ПК . Как зарегистрировать Apple ID без кредитной карты? Различные способы создания Апле Айди на мобильных устройствах.
Сразу после приобретения новенького iPad, iPhone, других Apple-устройств, к примеру айпод или ПК под управлением Mac OS, у пользователей новичков возникает вопрос: «Где взять и как зарегистрировать Apple ID на своем устройстве ?». Напомним, что Apple ID на айпад, айфон (персональный идентификатор) — это учетная запись, которая используется для входа во все службы, сервисы Apple, такие как App Store, Apple Music, iCloud, iMessage, FaceTime и другие.
Помимо этого идентификатор можно использовать не только для покупки, загрузки айдиофайлов, медиаконтента, приложений, утилит, мобильных видеоигр, входа в сервисы Apple, но и для обращения в службу поддержки купертиновской компании. Идентификатор необходим для синхронизации почты, контактов, заметок в облачных хранилищах. Используя Apple ID и пароль, можно при помощи сервисов iCloud и iChat заказывать услуги, товары с различных on-line-магазинов, что очень удобно. Поэтому в этом обзоре мы решили подробно описать, как создать Apple ID на iPad, iPhone, на ПК . Как зарегистрировать Apple ID без кредитной карты?
Если у вас уже есть идентификатор Apple ID
Если вы приобрели, к примеру, б/у айфон, айпад, айпод или на одном из ваших мобильных «яблочных» девайсов уже существует зарегистрированный Apple ID, чтобы иметь доступ ко всем службам Apple, перед тем, как создать новый идентификатор, подумайте хорошенько, нужен ли он вам.
Напомним, что для использования всех возможностей сервиса Apple, достаточно всего лишь одного Apple ID. Если одновременно использовать несколько идентификаторов Apple ID, это может вызвать трудности, сбои в работе со службами Apple или при совершении покупок. Даже если вы приобрели новый «яблочный» девайс, для входа в систему используйте уже существующий, ранее созданный.
Что делать, если забыт персональный идентификатор
В том случае, если пользователь сомневается, что его устройство имеет свой персональный идентификатор, создавался ли Apple ID или если забыт идентификатор, найти его можно несколькими способами.
Как правило, идентификатор Apple ID должен совпадать с адресом вашей электронной почты. Поэтому первым делом рекомендуем войти в систему, используя все существующие зарегистрированные адреса «электронки», которые могли быть ранее использованы в качестве идентификатора Apple ID. ,
Найти Apple ID можно и другим способом. Для этого:
- Переходим на страницу учетной записи Apple ID. Нажимаем на ссылочку «Забыли Apple ID или пароль»
- После отображения на дисплее запроса на ввод идентификатора Apple ID, выбираем пункт «Забыли Apple ID?».
- Затем введите свои персональные данные (имя, фамилию), а также адрес «электронки». В том случае. если адрес почты введен неверно, повторите попытку еще раз, но уже используя другой адрес электронной почты.
Если адрес вашей «электронки» изменился, можно изменить его и в дальнейшем использовать для текущего, существующего идентификатора Apple ID чтобы продолжить его использование.
Для всех, кто уже раньше работал, использовал сервисы Apple на iPhone, iPad, iPod touch или с компьютере Mac, можно проверить, имеется ли идентификатор Apple ID.
Как проверить если ли идентификатор Apple ID
Имея при себе одно из устройств Apple ID, можно очень просто проверить, имеется ли идентификатор, который можно использовать для всех сервисов Apple. Выполняем следующие действия на айпад, айфон, айпод:
- Переходим в «Настройки» > (имя пользователя) > «iTunes Store и App Store». В ОС iOS 10.2 и в более ранних версиях ОС нажимаем «Настройки» > «iTunes Store и App Store».
- Нажмите «Настройки» > [имя пользователя]. В ОС iOS 10.2, ранних версиях, нажмите «Настройки» > iCloud.
- Нажимаем «Настройки» > «Сообщения» > «Отправка/прием»
- Переходим в раздел «Настройки» > FaceTime
- Жмем «Настройки» > «Почта, адреса, календари».
На компьютерах Mac или ПК с ОС Windows:
- Переходим в меню Apple > «Системные настройки». нажимаем значок iCloud.
- Открываем программку «Почта», выбираем «Почта» > «Настройки», после чего нужно щелкнуть пункт «Учетные записи».
- Открываем программу «Календарь», поле чего нужно выбрать «Календарь» > «Настройки» и пункт «Учетные записи».
- Открываем FaceTime, выберите FaceTime > «Настройки», нажимаем пункт «Настройки».
- Открываем и выбираем «Сообщения» > «Настройки». Нажимаем пункт «Учетные записи».
Если Apple ID был определен, но вы забыли и не можете вспомнить пароль к своему идентификатору, можно сбросить и изменить его. Если вы раньше совершали покупки в магазине iTunes Store, можно также проверить, какая была использована учетная запись.
Если требуется изменить идентификатор Apple ID после того, как он будет найден, мы рекомендуем обновить его в окне «Настройки» для всех используемых программ, служб, Apple-сервисов.
Создаем идентификатор Apple ID
Создать персональный Apple ID для айфон, айпад, другой Apple-техники довольно просто, и сделать это можно тремя способами и совершенно бесплатно, которые мы рассмотрим.
Важно! Если при создании идентификатора приходит СМС с просьбой перевести, заплатит денежные средства, помните, это очередной развод.
Создать персональный идентификатор Apple ID для айпад, айфон, айпод можно сразу после приобретения нового устройства, а также при первом входе в iTunes (Айтюнс), iCloud. Владельцы «яблочных» девайсов также могут открыть веб-сайт Apple ID и там выбрать вкладку «Создать Apple ID».
Создавая Apple ID, учитывайте устройство, которое находится в ваших руках. И так, создать учетную запись (идентефикатор) можно двумя способами:
- на iOS-девайсе (iPhone, iPad, айпод);
- на компьютере с установленной утилитой Айтюнс (MAС/PC).
Для того, чтобы создать свою учетную запись, понадобится:
- Адрес действующей электронной почты (можно использовать уже имеющуюся электронку или создать новую по своему усмотрению). Напомним, адрес электронки будет использован в качестве имени Apple ID;
- Придумайте надежный сложный пароль.
- Ввести свои персональные данные (дату рождения, имя, фамилию).
- Для проверки личности, нужно будет запомнить ответы на три вопроса на выбор, а также указать резервный адрес электронной почты. Эта информация в дальнейшем понадобится в случае необходимости замены, сброса пароля.
В некоторых случаях в центрах по продаже Apple-техники после покупки нового девайса за определенную сумму (500-700 руб) продавцы предлагают установить Apple ID. При этом обязательно не забудьте уточнить пароль, если вам его «забыли» сообщить.
Создание Apple ID на iPhone (iPad, iPod) без карты
Сразу после приобретения новенького айфон, айпад, как только включите устройство, вас попросят ввести данные своего идентификатора (Apple ID). Если у вас такового не имеется, рекомендуем пропустить этот шаг, нажав на соответствующее сообщение, которое появится в центре экрана. Несмотря на это, ваш мобильный девайс полностью готов к работе.
Создаем Apple ID на айфон, айпад без кредитной карты или без указания друго способа оплаты. Выполняйте действия в следующей последовательности, предварительно подключив девайс к интернету:
- Активируйте приложение AppStore на своем устройстве. В нижнем меню нужно выбрать «Топ-чарты». Кликните вверху по вкладке «Бесплатные». На дисплее будут отображены самые популярные приложения, контент, который можно загружать бесплатно. Отметьте любое на свое усмотрение, после чего кликните по соответствующей кнопке «Загрузить» и «Установить». Этот шег наиболее важный, поскольку данное действие в дальнейшм позволит зарегистрировать Apple ID без использования банковской карточки.
- В появившемся окне выбираем «Создать Apple ID» (Create Apple ID).
- дальше будет предложено выбрать страну/регион. Выбираем Россия. (Даже если вы проживаете в других странах СНГ. рекомендуем выбрать все же РФ, поскольку в этом случае вы получаете большее количество приложений, которые можно загрузить из AppStore).
- Теперь потребуется принять и подтвердить Положения и условия конфиденциальности Apple.
- Следующий шаг - создание новой учетной записи. Заполните графы на страничке. Введите свой действующий e-mail. На почту будет отправлено сообщение о подтверждении регистрации.
- Придумайте надежный пароль для защиты своей учетной записи. Для безопасности пароль должен содержать как минимум 8 символов. При этом лучше всего, если в нем будут содержаться заглавные буквы, цифры.
- Ответьте на контрольные вопросы, которые нужны для подтверждения вашей личности. В обязательном порядке укажите резервный адрес электронной почты. Не забудьте указать правильную дату и год своего рождения. при этом если вам нет 18-ти, тогда можно ввести другой год рождения, поскольку некоторые приложения доступны для скачивания лицам, которым исполнилось 18-ть.
- Следующий шаг, который многих вводит в ступор - подтверждение оплаты. Напомним, что если вы пренебрегли пунктом 1 и начали создавать идентификатор другим способом, у вас не появится пункт «Нет». Поэтому перед вами появится несколько карт на выбор. Поскольку мы начали создавать Apple ID с установки бесплатных приложений, система позволит создать идентификатор без списания средств с кредитной карты. Номер подарочной карты iTunes вводить также не обязательно.
- И так, если вы не планируете приобретать платные приложения, нажимаем «Нет». даже если вы не будете вводить данные карты, вас попросят ввести имя, фамилию. адрес. Все вводите английскими буквами. Почтовый индекс должен быть реальным.
Завершающий шаг создания Апл Айди - проверка учетной записи. После нажатия клавиши «далее», регистрация Apple ID будет фактически завершена. Последнее действие, которое необходимо сделать - подтвердить свой e-mail. Зайдите в свою почту, найдите письмо с названием «Apple — Необходимо подтвердить Apple ID , кликните по "Подтвердить сейчас" > внутри письма.
Если все действия выполнены верно, поздравляем, теперь вы имеет свой персональный Apple ID и можете смело пользоваться всеми доступными для «яблочных» устройств Apple-службами, сервисами и при этом на всех других ИоС-девайсах.
Создание Apple ID на MAC, PC без кредитки
Сразу отметим, что создавая идентификатор Apple ID данным способом на вашем ПК должна уже быть устновлена специальная утилита Айтюнс. Если нет, обязательно установите ее на MAC или РС с официального сайта.
Теперь выполняем следующие действия, придерживаясь последовательности:
- Запустите программку iTunes на компьютере. В верхнем правом углу окна нажимаем на вкладку App Store. Перейдя в магазин приложений, выбираем любую бесплатную программку, видеоигру, софт. Еще раз напомним, выбирайте только БЕСПЛАТНЫЕ приложения! Нажмите клавишу «Загрузить». В появившемся окошке выбираем «Создать Apple ID» (Create Apple ID). Также можно в левом углу выбрать пункты «iTunes Store» — «Домашняя страница». Прокрутив страничку вниз. посмотрите, какой страны флаг отображен. Если РФ, украина - все в порядке, если стоит флаг другой страны, выбирайте одну из перечисленных стран. В правой колонке найдите вкладку «топ бесплатных приложений». Ве дальейшие действия идентичны. независимо от того, использовали вы App Store или Айтьюнс Стори.
- Дальше последуют стандартные шаги регистрации (приветствие, принятие, подтверждение условий конфиденциальности). После выполнения этих шагов нажимаем «Далее».
- Заполняем в соответствующих графах сведения о своем персональном Apple ID (e-mail, пароль, секретные вопросы). Помните, пароль должен быть довольно сложным и надежным. Это позволит обезопасить ваши персональные данные, учетную запись.
- Следующий пункт - выбор способа оплаты. В нашем случае, поскольку было выбрано для загрузки бесплатное приложение - «Нет» (отображается в поле «Способы платежа». Никаких данных карт вводить необязательно.
- Регистрация идентификатора заканчиваем подтверждением пункта «Создать Apple ID».
- Теперь заходим в свою почтовую программу, которую указали раньше при регистрации, подтверждаем свою «электронку», кликнув по ссылочке в последнем письме от Apple. Отметим, что письмо с подтверждением регистрации также будет отправлено на указанный адрес резервного почтового ящика. Также выполните подтверждение с него. Возможно, в дальнейшем понадобиться выполнить восстановление пароля или заменить контрольные вопросы.
Теперь вы знаете, как создать Apple ID для айфон, айпад айпод двумя различными способами. Как видим, сделать это очень просто и не составит труда даже для тех, кто только открывает для себя мир Apple-техники. Главное помните, что Эпл Айди - это тот же адрес почтового ящика, который был указан при регистрации идентификатора.
Альтернативный способ создания Apple ID
Помимо выше перечисленных способов, создать идентификатор Апл Айди можно еще одним совершенно простым. бесплатным способом, используя сторонний веб-браузер. Но сразу стоит предупредить, что у данного метода есть один существенный недостаток, который заключается в следующем: как только Вы захотите воспользоваться созданным аккаунтом, система выдаст вот такое сообщение: «Это имя Apple ID еще не использовался в iTunes Store. Просмотрите информацию о своей учетной записи».
После это нужно будет ввести номер своей платежной кредитки. В том случае. если у вас нет карты или вы не хотите ее использовать для приобретения платного софта, или не хотите ее привязывать к Apple ID, то регистрируйте свой акк без привязки к кредиткам, а именно выше описанными способами. В противном случае вам не удастся закачивать и устанавливать на свой девайс бесплатный медиаконтент с AppStore.
Выполняем действия в следующей последовательности:
- Подключив свой ПК к Сети интернет, откройте один из браузеров (Safary, Opera, Google Chrome, Internet Explorer, Firefox). В адресной строке введите Appleid.apple.com/ru/ , или просто перейдите по этой ссылочке.
- Перед вами будет отображена страничка - «Мой Apple ID». Если страница будет открыты на английском языке, в правом нижнем углу можно увидеть круглый значок с флажком. Просто нажмите на него и выберете нужную державу (Россия.Украина или USA, если нужен американский акк).
- Нажимаем синюю кнопочку - Создание идентификатора Apple, чтобы запустить процесс регистрации
- Создание Апл Айди начинается с ввода адреса своего почтового адреса, который, как уже было отмечено. в дальнейшем будет использован в качестве учетной записи идентификатора. Придумайте, запомните и введите пароль. как только все заполненные поля будут отображены зеленым, возле них будут стоять галочки, ваш пароль соответствует рекомендациям о безопасности.
- Далее нужно выбрать три контрольные вопросы из предложенных и дать на них ответ. Выбирайте вопросы, ответы на которые вы легко запомните, чтобы в дальнейшем не возникло никаких проблем. Заполните дату рождения, введите адрес, город, язык.
- После заполнения всех данных потребуется ввести определенные указанные символы (антиспам), поставить галочку и нажать вкладку - «Создать Apple ID».
После завершения, система регистрации запросить проверить почту, подтвердить адрес своего электронного ящика. Войдите в свой E-mail, откройте письмо от Apple и нажмите - на вкладку «Подтвердить сейчас». - В открывшемся окошке вводим свой эмейл, пароль, который был ранее указан, жмем на кнопочку «Подтвердить адрес». Все, теперь адрес подтвержден и привязан к идентификатору Apple ID на айпад, айпод, айфон.
Как отвязать свою кредитку от идентификатора Apple ID
Если возникла необходимость отвязать свою кредитную банковскую карточку от Apple ID, подключив свой айпад, айфон, ПК к Сети интернет:
- Перейдите в меню в «Настройки» > iTunes Store, App Store. Кликните по Apple ID:ваш e-mail.
- В открывшемся окне нажмите вкладку «Просмотреть Apple ID».
- Перейдите в Payment Information. В конце списка Payment Type нужно выбрать None.
Отметим. что после того, как кредитная банковская карточка будет отключена от персональной учетной записи, вы не сожжете приобретать платные видеоигры, аудиофайлы, медиаконтент. Но при этом вы всегда можете закачивать и устанавливать любые понравившиеся приложения, программки из Апп Сторе. К тому же если вашим «яблочным» девайсом периодически пользуются детки - это просто отличный вариант, который поможет избежать глупых ненужных растрат.
Подключать кредитку или нет к своей учетной записи, зависит только от вас, но помните, что можно легко расстаться с личными средствами, если, к примеру, айфон, айпад попадет в руки к новичкам или людям, которые впервые пользуются Apple-техникой.
Как видим, регистрация учтенной записи является совершенно простой и всегда можно выбрать наиболее понравившийся метод создания Apple ID. Если нужно привязать Apple ID с использованием банковской кредитной карты, все пункты, независимо от выбранного способа выполняйте в той же последовательности. Единственное отличие выбирайте для загрузки на свой мобильный девайс платный контент. Введите. когда высветится соответствующее окошко данные платежной карты или укажите другой способ оплаты.
Если при создании идентификатора Apple ID возникнут проблемы, рекомендуем обратить за помощью к специалистам службы поддержки Apple. Доверить процедуру создания идентификатора также можно специалистам сервисного центра.
Всем привет! Недавно ко мне принесли iPhone и попросили научить устанавливать на него какие-либо программы или игры. Естественно, я рассказал что все эти манипуляции происходят через магазин приложений App Store и для этого необходима учетная запись Apple ID. Мне ответили, что им уже создали идентификатор, и мы попробовали вместе загрузить бесплатное приложение.
И каково было мое удивление, когда во время попытки его скачать, устройство нам выдало такое сообщение: «Этот Apple ID еще не использовался в iTunes Store» с двумя вариантами ответа - «просмотреть» и «отменить». Ну а программа естественно и не думала скачиваться.
Скажу честно, я, несмотря на свой немалый опыт общения с iOS-устройствами, подобное сообщение увидел впервые и немного растерялся. Однако потом выяснилось, что проблема не такая уж и большая - мы быстро смогли все исправить, и сейчас я расскажу как это было сделано, поехали!
Итак, для начала определимся почему возникает ошибка «Этот Apple ID еще не использовался в iTunes Store. Нажмите просмотреть, чтобы войти в систему, а затем просмотрите информацию об учетной записи». Она может появляться в двух случаях:
- Учетная запись создана достаточно давно и сначала все-таки использовалась, а потом была неактивна на протяжении длительного времени.
- Apple ID был создан некоторое время назад, однако не использовался вообще ни разу.
В первом случае, проблема и ее решение заключается в том, с момента последней активности (загрузки чего-либо) выходило несколько новых лицензионных соглашений и для того, чтобы продолжить использовать Apple ID достаточно просто их прочитать и принять. Причем сделать это можно сразу после появления надписи «Этот Apple ID еще не...». Через несколько секунд после ее показа, «всплывает» требуемое соглашение.

Во втором случае все немного тяжелее. Ведь подразумевается, что Вы ни разу не использовали свою учетную запись для активности в любом из магазинов Apple - App Store, iTunes Store и т.д. И теперь компания хочет чтобы Вы подтвердили все данные, а также свою платежеспособность. Хотя, по большей части ее интересует всего лишь то, чтобы Вы указали как будете оплачивать контент из ее сервисов.
Для этого, после появления «Этот Apple ID еще не использовался в iTunes Store», нажимаем «Посмотреть» и в графе платежные данные указываем либо реквизиты карты, либо . А как же быть тем, кто не хочет ничего указывать и желает загружать исключительно бесплатный контент из магазина? Проще говоря - где пункт «НЕТ» в способах оплаты!? А вот здесь сюрприз - для таких, давно созданных и не используемых ранее учеток Apple ID, пункта «без оплаты» не существует.

Итак, подводим итог и резюмируем:
- Если Вы хотите использовать «старый» Apple ID для загрузки игр, приложений, музыки из магазинов Applу Store и iTunes Store, а Вам пишется что его невозможно использовать, то для исправления этой ошибки необходимо указать платежные данные (номер кредитки или др.) Обязательно. По другому никак.
- Если по каким-то причинам вы не хотите этого делать, то выход только один - не использовать старый Apple ID и создать его заново,
