Установка и подключение Apple TV своими руками. Подключение к телевизору и настройка Apple TV
Чтобы начать пользоваться Apple TV, выполните следующие действия.
Если не удается перейти к следующему шагу или нужно вернуться на шаг назад, нажмите кнопку меню. Чтобы начать процедуру сначала (на любом этапе), отключите устройство от источника питания, а затем снова подключите к нему.
Подключение к источнику питания
Подключите Apple TV к источнику питания. Если необходимо подключиться к Интернету с помощью кабеля Ethernet, подключите устройство Apple TV к маршрутизатору с помощью кабеля Ethernet. (Настройка сети Wi-Fi будет выполнена позже.)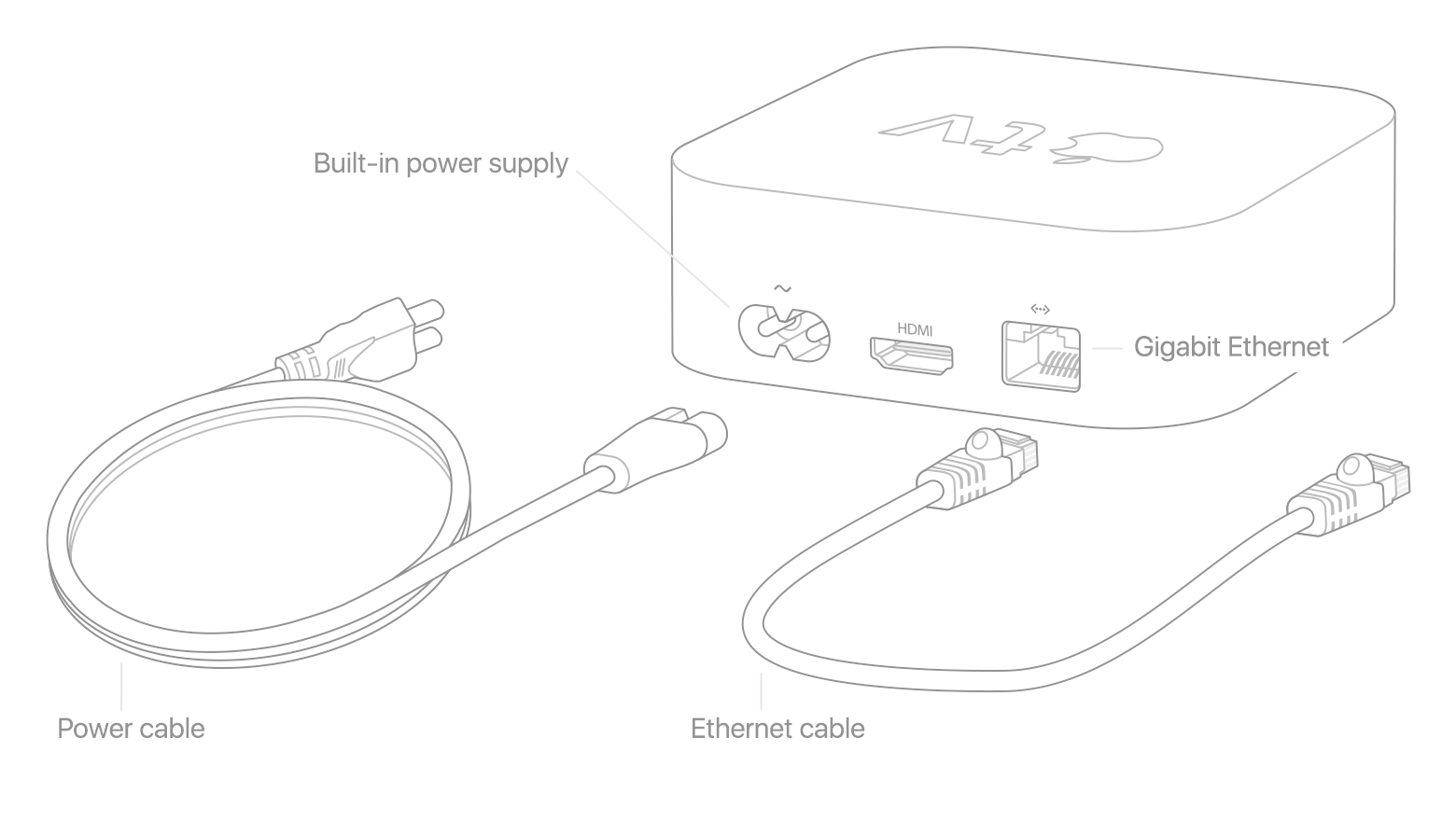
Подключение к домашнему кинотеатру
С помощью кабеля HDMI подключите Apple TV непосредственно к телевизору. Владельцам Apple TV 4K следует использовать кабель HDMI 2.0 или более поздней версии. Если используется ресивер или распределительная коробка HDMI, можно также с помощью кабеля HDMI подключить Apple TV непосредственно к ресиверу или распределительной коробке. При подключении устройства Apple TV 4K к ресиверу убедитесь, что он также поддерживает HDMI 2.0 или более поздней версии. Затем с помощью второго кабеля HDMI подключите ресивер или распределительную коробку к телевизору.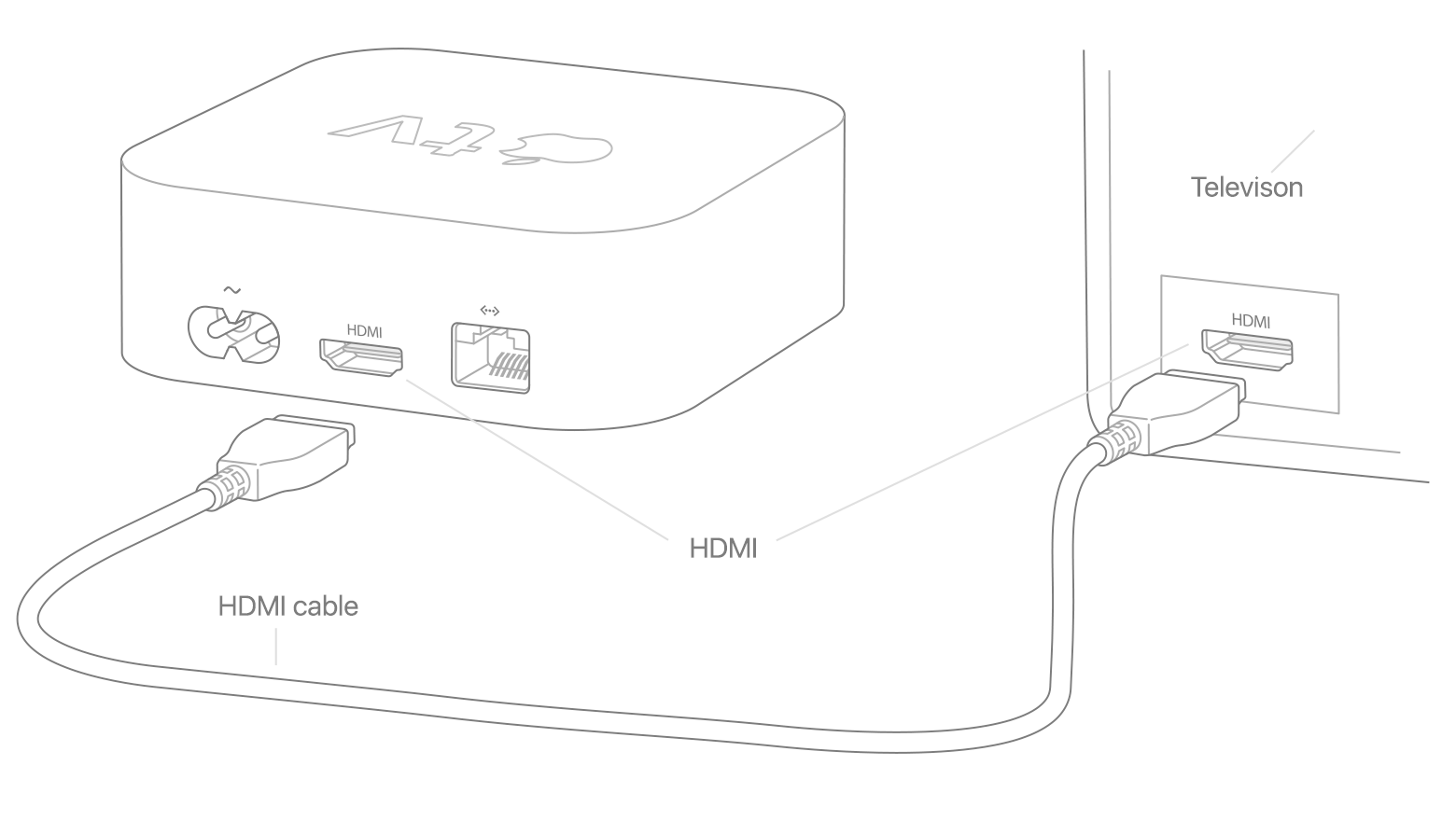
Включение телевизора для поиска экрана настройки
Включите телевизор (и ресивер или распределительную коробку), чтобы открыть экран настройки Apple TV.
Экран настройки не появился? Убедитесь, что на телевизоре выбран тот вход, к которому подключено устройство Apple TV. Справочную информацию см. в руководстве по эксплуатации телевизора. Если экран настройки не отображается и отсутствует звук, см. инструкции в .
Подключение пульта ДУ
Чтобы подключить устройства, нажмите на пульта ДУ для имитации щелчка мышью.
Нужна помощь? Если не получается подключить пульт ДУ, нажмите одновременно кнопку меню и кнопку увеличения громкости и удерживайте их в течение 5 секунд. Если появляется сообщение о том, что расстояние между устройствами слишком велико, положите пульт ДУ на 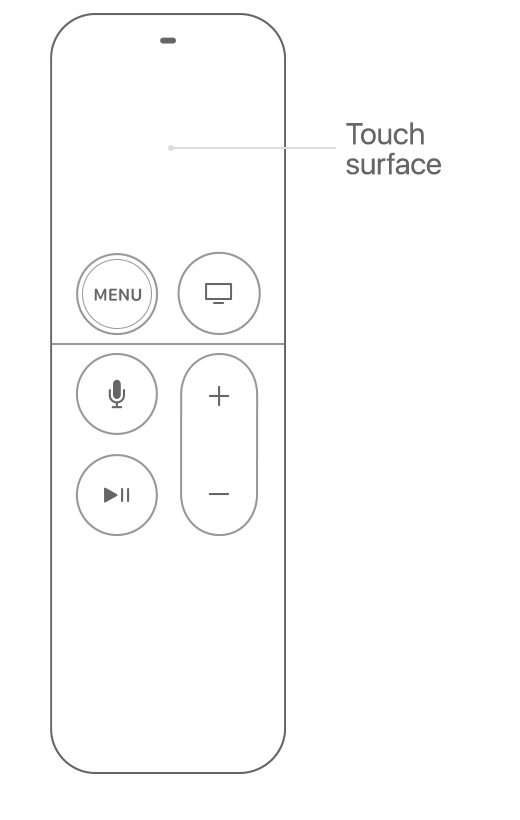 Apple TV.
Apple TV.
Выбор настроек языка
Выполните на сенсорной поверхности Touch пульта ДУ жест смахивания, чтобы выбрать свои язык и страну или регион. Нажмите на сенсорную поверхность Touch, чтобы выбрать нужный вариант. Если отобразится неправильный язык, нажмите кнопку меню для возврата к предыдущему экрану и повторите попытку. Чтобы запустить процедуру сначала, отключите Apple TV от источника питания, а затем снова подключите к нему.
Если появится запрос, выберите, нужно ли активировать Siri.
Настройка с помощью iPhone или другого устройства
Для передачи настроек с устройства с iOS на устройство Apple TV, например учетных данных для входа в iTunes, iCloud или подключения к сети Wi-Fi, выберите «Настроить устройством». Следуйте инструкциям на экране устройства с iOS и Apple TV.
При возникновении проблемы с процедурой «Настроить устройством» нажмите клавишу меню на пульте ДУ для возврата к предыдущему экрану и выберите «Настроить вручную».
Использование всех возможностей телевизора
Если устройство Apple TV 4K подключено к телевизору 4K с поддержкой HDR или Dolby Vision, может появиться запрос на выполнение короткого теста дисплея на совместимость с этими форматами. Следуйте инструкциям на экране для выполнения теста и убедитесь в том, что на экране четкая картинка. Дополнительные сведения о поддержке форматов 4K, HDR и Dolby Vision на устройстве Apple TV 4K см. .
Настройка функции «Один экран "Домой"» для всех устройств Apple TV
Функция «Один экран "Домой"» позволяет синхронизировать программы и экраны «Домой» на всех ваших Apple TV посредством входа в iCloud. Если отображается сообщение с запросом на использование функции «Один экран "Домой"», выберите «Согласовать экраны "Домой"». Если выбрать вариант «Не сейчас», эту функцию можно будет включить позже в меню «Настройки» > «Учетные записи» > iCloud > «Один экран "Домой"».
Вопросы, как правильно подключить Apple TV к телевизору и настроить приставку интересуют все больше пользователей. Хотя на деле оказывается не так сложно синхронизировать эти два устройства. Продукты американской компании Apple отличаются удобными и интуитивными пользовательскими интерфейсами, которые позволяют быстро подключить и настроить оборудование. Эти характеристики относятся и к Эппл ТВ.
Это универсальный гаджет от «яблочной» корпорации, который расширяет возможности телевизора. С его помощью можно:
- создавать домашний мультимедийный центр , подсоединив все имеющиеся гаджеты этой компании к одной сети;
- пользоваться всеми возможностями медиаплеера iTunes, разработанного Apple;
- получать доступ с экрана своего телевизора к высококачественному видеоконтенту с высоким разрешением, который находится на специальных ресурсах;
- получать доступ к музыкальным трекам, трейлерам, видеоиграм, подкастам;
- смотреть спортивные онлайн-трансляции;
- выводить информацию со своих гаджетов и устройств, работающих на операционных системах Mac OS и Windows на экран телевизора.
На сегодняшний день пользователям доступно четыре поколения мультимедийного проигрывателя Apple TV . В первом поколении устройство выпускалось с адаптированной под него операционной системой Mac OS X Tige. Начиная со второй версии, прибор работает на базе ОС iOS.

Обладатели приставок второго и третьего поколения воспроизводить контент могут только в потоковом режиме . Дело в том, что эти устройства не наделены емким накопителем. Процессор Apple A5 и 8 ГБ флэш-памяти может использоваться только в качестве промежуточного хранилища потоковых данных. Но зато, благодаря этому, возможности Apple TV весьма неплохие – плеер позволяет воспроизводить видео из мультимедийной коллекции iTunes с разрешением HD и Full HD и многоканальным звуком без задержек. Последняя версия устройства имеет уже 32 и 64 ГБ встроенной памяти, в зависимости от модели. К тому же Apple TV четвертого поколения имеет доступ к приложениям из App Store и поддержку интерактивной системы управления голосом (Siri).
Подключенный к телевизору медиаплеер Apple TV со встроенным дает возможность расширять Smart-функционал.
Чтобы иметь доступ к мультимедийной библиотеке айфона, планшета или ПК через телеэкран, достаточно установить на них программное обеспечение и синхронизировать с TV. Управление производиться через ПДУ, входящий в комплект Эппл ТВ или через гаджеты, работающие на IOS 7.

Как подключить приставку к телевизору
Подключить Apple TV можно только к телевизору, который имеет разъем для HDMI -кабеля или . При отсутствии таких возможностей, подключить приставку к ТВ не получиться. Чтобы иметь доступ ко всем возможностям гаджета, лучше всего использовать проводное соединение. В случае подключения по Wi-Fi, у пользователя будет отсутствовать функция iTunes.
Для подключения потребуется:
- комплект с устройством Apple TV;
- телевизор с разъемом HDMI;
- HDMI-кабель (приобретается отдельно);
- персональное подключение к интернету (роутер).
При помощи HDMI-кабеля приставка Эппл ТВ подключается к телевизору. Если соединение с маршрутизатором будет производиться через Ethernet -кабель , то он также вставляется в устройства. На этом этап подключения окончен. Теперь осталось произвести настройку оборудования.

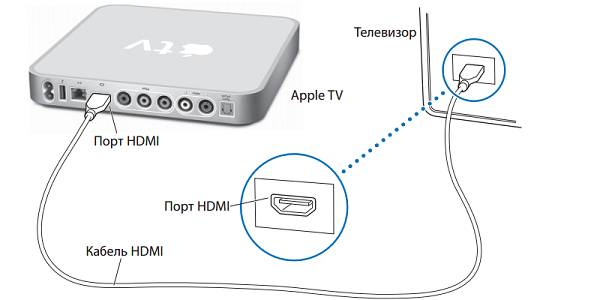
Инструкция по настройке Apple TV
- Включается питание приставки и ТВ. Если проводное соединение было выполнено правильно, на экране телевизора появиться окно настройки нового оборудования.
- Подключается ПДУ Apple TV. Для этого достаточно нажать на сенсорную панель (имитируя щелчок мыши).
- Через подключенный пульт управления производится первичная настройка: устанавливается язык, регион, активируется при необходимости функция Siri (в приставке четвертого поколения), вводится пароль для на Wi-Fi.
- После подключения к Интернету можно активировать свои учетные записи на сервисах, например iTunes.
На этом подключение устройства Apple TV к телевизору и настройка оборудования завершена. Теперь пользователь может загружать и просматривать мультимедийный контент со своих устройств и через доступные сервисы прямо на телеэкране. Поклонникам «яблочной» продукции может также понадобиться информация,
26 Сен, 2013 68470 Комментировать (1)http%3A%2F%2Fwww..html %D0%9A%D0%B0%D0%BA+%D0%BD%D0%B0%D1%81%D1%82%D1%80%D0%BE%D0%B8%D1%82%D1%8C+Apple+TV+%D1%81+%D0%BF%D0%BE%D0%BC%D0%BE%D1%89%D1%8C%D1%8E+iPhone+%D0%B8%D0%BB%D0%B8+iPad+%D0%BD%D0%B0+iOS+7+%5B%D0%B8%D0%BD%D1%81%D1%82%D1%80%D1%83%D0%BA%D1%86%D0%B8%D1%8F%5D 2013-09-26+12%3A08%3A12 MacDigger http%3A%2F%2Fwww.сайт%2F%3Fp%3D68470
Последнее программное обновление для сделало возможным настройку «яблочной» телевизионной приставки с помощью iOS-устройств. Теперь пользователи i-девайсов могут применить основные настройки своих iPad или iPhone к Apple TV. В частности, на приставку передаются пароль от беспроводной сети, параметры учетной записи iTunes и языковые настройки. Функция поддерживается Apple TV третьего поколения.

Примечание : у вас должна быть установлена последняя версия прошивки Apple TV и iOS 7 на мобильном девайсе. Инструкция предусматривает пять простых шагов.
Шаг 1 : Подключите Apple TV к своему телевизору и включите питание на обоих устройствах.
Шаг 2 : Убедитесь, что на вашем iPhone или iPad включен Bluetooth (если нет, активировать его можно в Пункте управления). Также важно: оба аппарата - и Apple TV, и iOS - должны иметь доступ к беспроводной сети Wi-Fi.
Шаг 3 : Поднесите iPhone/iPod/iPad к Apple TV на расстояние 3-5 метров. На экране гаджета должно высветиться приглашение ввести данные аккаунта Apple ID для запуска автоматической настройки.
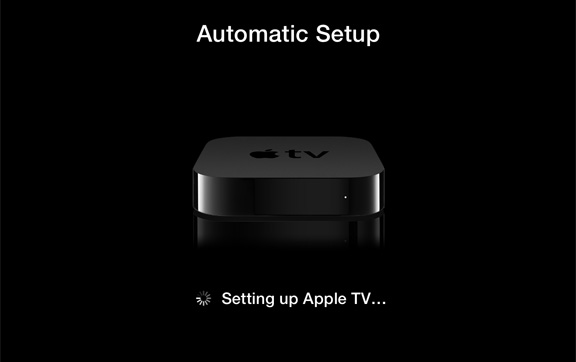
Шаг 4 : iOS 7 попросит указать пароль от учетной записи Apple ID, после чего предложит сохранить его в памяти Apple TV. Затем гаджет спросит разрешения на отправку диагностических данных с приставки на серверы Apple.
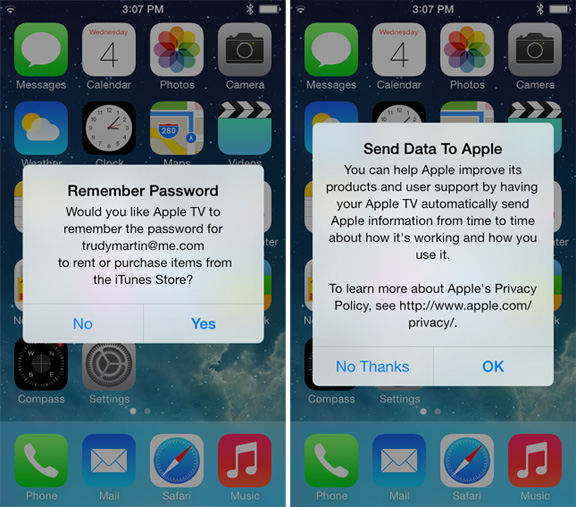
Шаг 5 : После закрытия третьего диалога в iOS 7 все остальное сделает Apple TV: подключится к беспроводной сети Wi-Fi, настроит учетную запись iTunes и произведет другие необходимые действия.
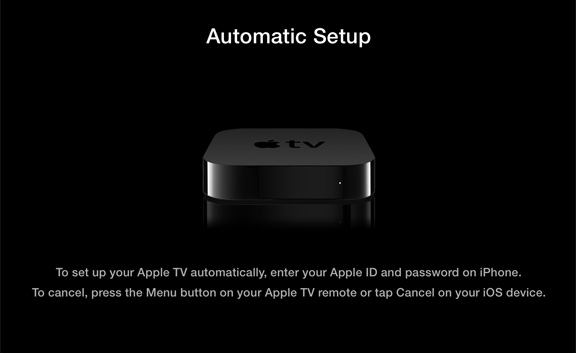
Это все. Настройка завершена – Apple TV готов к работе.
Пять шагов занимают значительно меньше времени, чем ручной ввод данных с помощью виртуальной экранной клавиатуры. Функция предусматривает установку лишь трёх опций: пароля от сети Wi-Fi, аккаунта iTunes Store и языковых настроек. Остальное придется настраивать вручную, вводить данные для сервисов iTunes Match, Home Sharing, iCloud и т.д.
Функция работает на Apple TV 3G с операционной системой версии 6. Из мобильных гаджетов поддерживаются iPhone 4s и выше, iPad 3 и выше, iPad mini и iPod touch не младше четвёртого поколения. Использовать iPhone 4, iPad 2 и более старые девайсы для настройки Apple TV не получится.
Функция автоматической настройки является первой публичной реализацией нового коммуникационного стандарта iBeacons. Эта технология основана на стандарте Bluetooth Low Energy (BLE, также известный как Bluetooth 4.0 и Bluetooth SMART) и позволяет взаимодействовать с различной электроникой с помощью мобильных устройств.
В данной статье мы расскажем, как настроить соединение Apple TV с компьютером, телевизором и iPhone.
Навигация
Продукты компании Apple знамениты очень удобными интерфейсами для пользователей и возможностью быстрых и лёгких настроек. В данной статье мы обсудим подключение Apple TV к компьютеру, телевизору или iPhone. Операция занимает совсем немного времени.
Как подключиться к телевизору?
- Прежде всего, откройте коробку с Apple TV. Помните, что в комплекте нет кабеля HDMI, поэтому его придётся приобрести отдельно. Если он у вас есть, то подключите его к приставке и телевизору, а после этого уже включите ее в розетку.
- Когда все будет выполнено, то начнётся загрузка с отображением логотипа Apple. Выберите язык. Для этого используйте пульт — регулировку громкости и кнопку в середине.
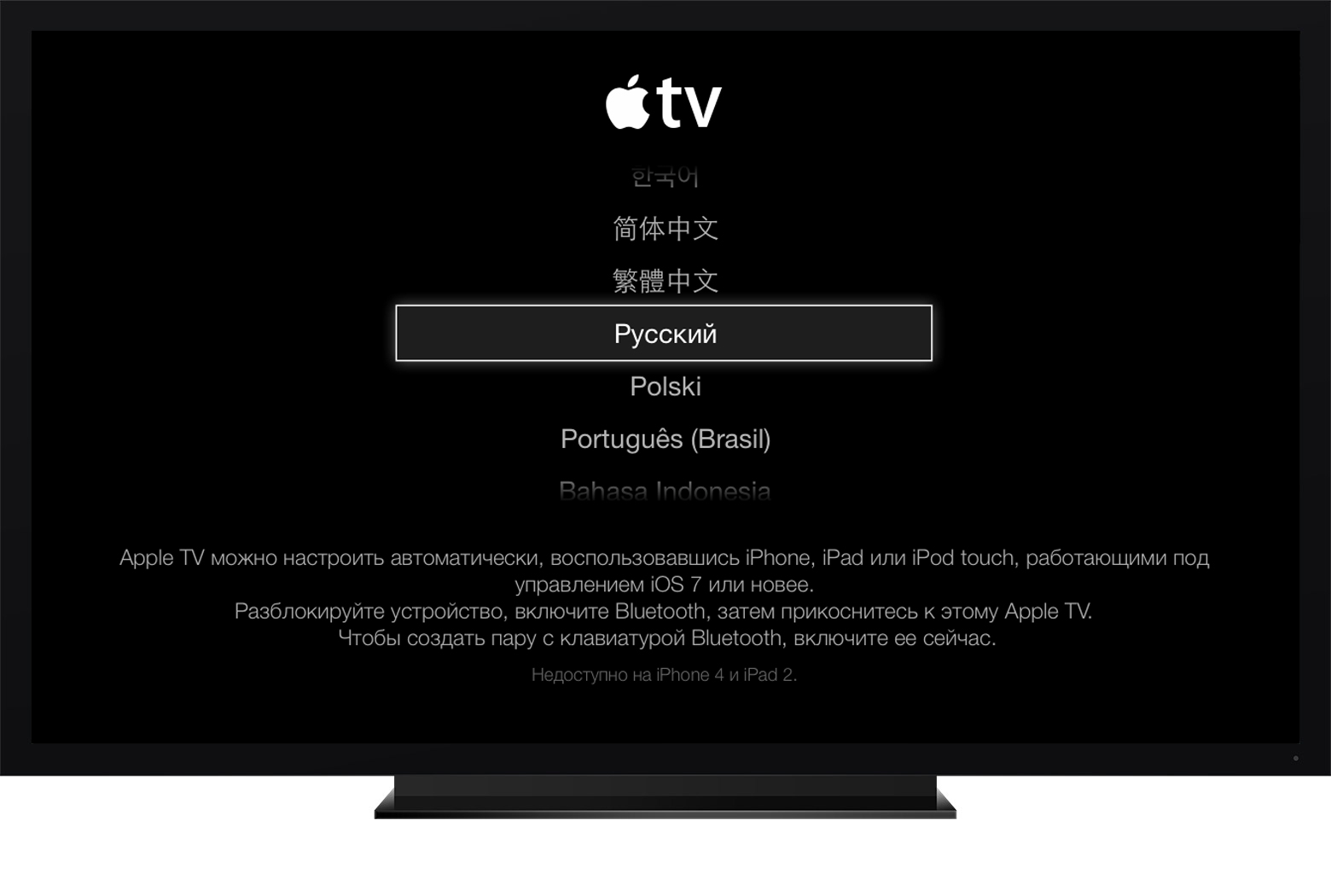
- Далее приставка начнёт процесс сканирования доступных сетей Wi-fi для соединения с ними. Вы также можете подсоединить к нему провод напрямую. Если подключение осуществляется без проводов, то выберите из подгрузившегося списка название вашего соединения, введите к нему пароль и подтвердите соединение.

- Откроется вопрос о согласии на передачу данных Apple. Выберите любой удобный ответ. Если вам все же необходим такой обмен информацией, то включите соответствующие пункты и все сведения о работе вашего Apple TV будут отправляться на официальный сайт компании. При этом ничего личного передаваться не будет, что для многих особенно важно.
- Проконтролируйте, что на ПК настроен сервис под названием Home Sharing. Он передает из Айтюнса на приставку контент для отображения его на телевизоре. Конечно, вы можете скачивать данные из интернета и без данного сервиса, но с ним намного удобнее.
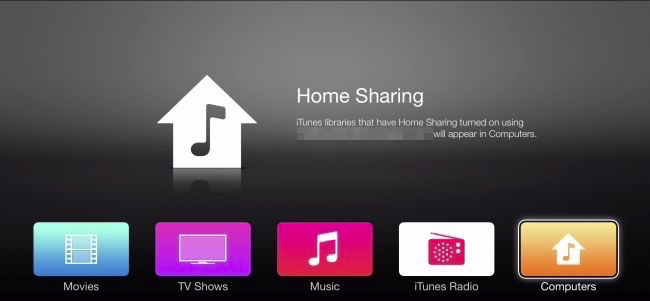
- После того, как все будет готово. Компьютер, ПК и приставка синхронизируются между собой и получится, что Apple TV соединен с интернетом и медиатекой Айтюнса.
Как управлять Apple TV через iPhone?
Когда появилась iOS 7, Apple предоставила возможность настройки приставки с iPhone. Это возможно за счет новой опции iBeacon. Она позволяет читать компакт-диски через iOS 7. В приложении встроен Bluetooth, за счёт которого осуществляется синхронизация с Apple TV.
Сервис тоже пользуется Bluetooth для обмена данными, которые нужны для поддержания соединения с локальной беспроводной сетью. Более того, iBeacon передаются данные для соединения Apple TV и ITunes Store, поэтому после покупки контента, использовать его можно на телевизоре.
Как только приставка будет подключена к телевизору и синхронизирована с ним, приготовьте сам телефон:
- Разблокируйте его и подключите к локальной беспроводной сети.

- Также активируйте Bluetooth.

- Далее прикоснитесь телефоном к верхней части приставки и переместите его на небольшое расстояние — не больше 20 см.
- На дисплее должно высветиться предложение продолжить операцию. Выберите «Да» .
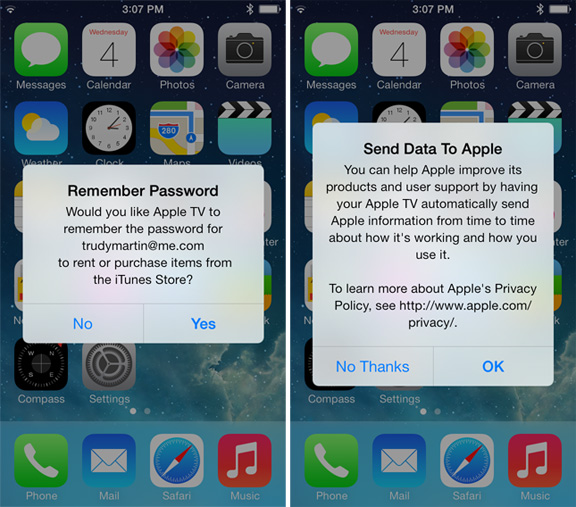
- Теперь укажите свои данные для входа в Apple ID.
- Далее вам высветится два запроса — сохранять ли Apple ID на приставке и разрешить ли ей отправку данных о работе компании.
- Ответьте на все вопросы и далее Apple TV начнёт операцию настройки.
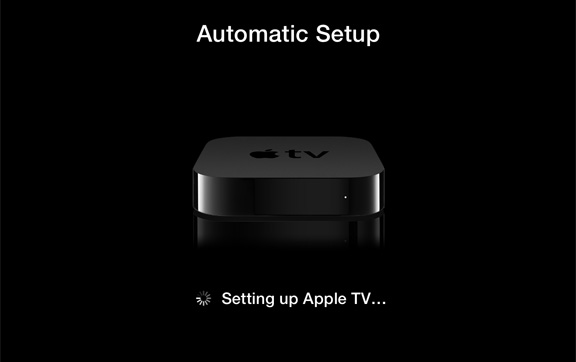
- Весь процесс происходит в режиме фона и потому на экране ничего не отображается. Подождите пару минут.
- После завершения конфигурации ваш Apple ID будет соединен с локальной сетью Wi-fi, а также настроится аккаунт iTunes. Теперь устройство можно использовать.
Подключение Apple TV к компьютеру
- Для начала отключите Apple TV.
- Далее отключите HDMI от домашнего кинотеатра и шнур питания. Если вы пользуетесь аудио-кабелем для A/V ресивера, то его тоже отключите.
- Далее соедините приставку с Mac через Micro USB.
- Откройте iTunes. Вы должны в главном меню увидеть свой Apple TV.
После получения доступа через Mac вы можете сделать следующее:
Обновить прошивку
- Как правило, прошивка несложно найти в интернете. Главное, чтобы у неё было расширение.ipsw.
- Нажмите Option и далее Restore на экране приставки в iTunes. Вам откроется окошко для указания расположения файла с прошивкой.
- Найдите его в системе и выберите Choose для продолжения установки.
Восстановить данные
- Для этого выберите кнопку Restore в Айтюнсе в окошке Apple TV
- iTunes попросит подтвердить совершение операции. Для этого выберите Restore and Update
Как видите, процесс настройки приставки совсем несложный.
Видео: Как подключить iPhone/iPad к телевизору? (2 способа)
