Подключение к телевизору и настройка Apple TV. Установка и подключение Apple TV своими руками
Ели вы еще не приобрели, но думаете о том, чтобы купить Apple TV, то в данной статье вы найдете много интересных фактов и особенностей, которые помогут вам сделать выбор и определится с покупкой. Все самое интересное мы собрали для вас об Apple TV, при этом расскажем как производится настройка Apple TV и с чем вы можете столкнуться в процессе.
Наверно вам не стоит объяснять что Apple TV — это устройство, являющееся мостиком между интернет сигналом, работающем на основе беспроводного WI-FI соединения, и вашим обычным ТВ. Как это работает? В каждом доме сегодня есть телевизор и компьютер и, согласитесь, что очень удобно воспроизводить фильмы, передачи, ролики и прочее прямо из интернета прямо на ТВ. Для этого необходимо один раз настроить ваш компьютер на Apple TV, который, в свою очередь, нужно синхронизировать с телевизором. Другой вариант, когда интернет есть в айпаде или айфоне, тогда используя Apple TV, вы можете при наличии интернет сети запитать и на ТВ видео с интернета.
Таким образом, Apple TV может взаимодействовать через все ваши девайсы, используя их сигнал, и передавать изображение на находящийся в сети телевизор. Используя Apple TV, можно перевести изображение рабочего стола компьютера или стартовой страницы на экран ТВ, а далее, используя значки приложений, открывать страницы соц сетей, просматривать фильмы, играть в онлайн игры, слушать музыку и даже переписываться, а при желании — общаться по скайпу или WhatsApp.
Если вы пользуетесь iTunes Music Store, то при помощи AirPlay вы сможете не только транслировать видео на телевизор, но и на прямую смотреть фильмы в онлайн режиме. Можно открыть хранилище iCloud и просмотреть его содержимое прямо с ТВ.
Чтобы подключить Apple TV, нет ничего сложного, достаточно лишь подсоединить кабель HDMI к вашему телевизору и соединить с устройством, запитав при этом его от розетки. В дальнейшем при помощи пульта управления можно произвести необходимые настройки меню, выбрать язык, изображение и способ подключения к сети интернет. Что потребуется от вашего iPad или iPhone — это войти в программу Remote.
Если у вас компьютер Мас, то вы сможете воспользоваться режимом AirPlay Mirroring, при котором вы начнете напрямую пользоваться программами через скачанный ярлычок. Если же у вас компьютер Мас старше 2011 года, то скорее всего вы сможете получить доступ через приложение AirParrol.

Как работать с AirParrot или Beamer
Используя эти удобные приложения, у вас появится возможность передавать изображения и фотографии с компьютера Мас 4 на Apple TV. В отличии от AirPlay, приложение AirParrot хоть и является платным, но имеет большой спектр интересных настроек. После того, как вы скачали приложение и запустили его, данная программа автоматически подгрузится в меню-бар в виде ярлычка, нажав на который, вы сможете передать моментально картинку на экран ТВ.

Чтобы передать звук через AirParrot, необходимо зажать значок Enable Audio, в процессе которого произойдет загрузка нужных драйверов из интернета и компьютер перезапустится, для установления новой программы. Затем компьютер установит нужные драйвера и снова перезагрузится, после чего вы сможете успешно пользоваться приложением.
Работая через Apple TV, можно выполнять сразу несколько задач: например, смотреть сайты в интернете на компьютере и при этом еще видеть фильм с экрана ТВ через приложение, так как передача с Apple TV может происходить либо на весь экран, либо на его часть.
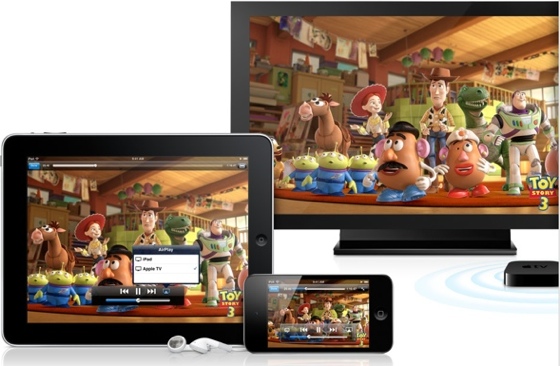
В отличии от AirParrot, приложение Beamer запускается иначе: сначала воспроизводится одно приложение, в которое можно забросить видео, автоматически воспроизводящееся на приставке, а затем другое. Таким образом, смотреть фильмы получается быстрее и удобнее через приложение Beamer.
Если вы нашли ошибку, пожалуйста, выделите фрагмент текста и нажмите Ctrl+Enter .
Продукция Apple славится своими сверхудобными пользовательскими интерфейсами и возможностью легкой и быстрой настройки. Конечно же, это утверждение верно и для Apple TV. Его подключение к телевизору выполняется совсем не сложно и занимает около 8-10 минут.
Подключение к телевизору
В первую очередь, Вам нужно распаковать Apple TV. Не забывайте о том, что кабели HDMI не входят в комплект поставки, поэтому Вам придётся купить их отдельно. Подсоедините кабель к HDTV и Apple TV, затем подключите устройство к розетке.
Если соединение установлено правильно, начнет загружаться, отображая логотип Apple на экране. Выберите язык, который Вы хотите использовать в меню с помощью пульта дистанционного управления (это делается с помощью переключателя громкости и кнопки в центре).
Apple TV начнет сканировать доступные Wi-Fi сети для подключения к ним (при условии, что вы используете Wi-Fi, поскольку Apple TV может также подключаться через Ethernet). Найдите Ваше подключение и выберите его, затем введите пароль и нажмите кнопку «ОК». Apple TV начнет подключаться к сети, если Вы правильно ввели всю информацию.
На отобразившийся вопрос выберите, хотите ли Вы, чтобы любая диагностическая информация передавалась на сайт Apple. Если Вам нужен такой обмен данными, сделайте соответствующие настройки, и сведения о том, как работает Apple TV (если наблюдаются неполадки, например) будут передаваться на официальный сайт компании. Вместе с тем, Ваша личная информация никуда отправляться не будет, поэтому беспокоиться не нужно.
Убедитесь, что на Вашем главном домашнем компьютере установлен и корректно работает сервис Home Sharing. Он позволяет передавать из библиотеки ITunes на Apple TV контент, который будет отображаться на вашем HDTV. Конечно, можно использовать Apple TV, чтобы подключиться к Интернету и получить файлы без использования этого сервиса, но с ним Вы получите больше возможностей.
После выполнения всех вышеуказанных действий все должно синхронизироваться - Apple TV должен быть подключен к Wi-Fi сети и Интернету, а также к библиотеке ITunes на Вашем компьютере.
Теперь Вы можете воспроизводить музыку или видео из с помощью AirPlay или содержание веб-страниц из ITunes Store, Netflix, YouTube и так далее. Остаётся одно - следить за обновлениями программного обеспечения.

Управление Apple TV с помощью iPhone
С появлением прошивки 7, Apple предоставила еще более быстрый и простой способ настроить Apple TV, используя только iPhone. Это стало возможным благодаря внедрению iBeacon - новой функции, обеспечивающей чтение компакт-дисков с помощью IOS 7. Использование встроенной технологии Bluetooth в iBeacon позволяет iPhone или Ipad (начиная с третьего поколения гаджетов) синхронизироваться с Apple TV (третьего поколения под управлением операционной системы 6.0). Сервис также использует Bluetooth для передачи всей информации, необходимой Apple TV для подключения к локальной беспроводной сети. Кроме того, iBeacon передает информацию, необходимую для подключения Apple TV к ITunes Store, поэтому Вы можете приобрести музыку, фильмы и ТВ-шоу и отображать их на экране телевизора с помощью Apple TV.
Как только Apple TV подключится к телевизору и синхронизируется с ним, подготовьте свой iPhone – он должен быть разблокирован и подключен к локальной беспроводной сети.
Вы также должны включить Bluetooth. Затем слегка коснитесь айфоном верхней части Apple TV, после этого переместите iPhone на расстояние не более 20 см от Apple TV. Затем на экране смартфона вы должны увидеть надпись «Хотите ли Вы продолжить?». Нажмите «Да».
После этого Вы увидите предложение ввести свой идентификатор Apple и пароль. Введите эти данные, а затем нажмите кнопку «OK» в диалоговом окне. Теперь Вы увидите два запроса: сохранить ли Apple ID на Apple TV, чтобы в дальнейшем делать покупки в магазине ITunes, и разрешить ли Apple TV отправлять диагностическую информацию на сайт компании. После ответов на эти вопросы Apple TV начинает процесс настройки.
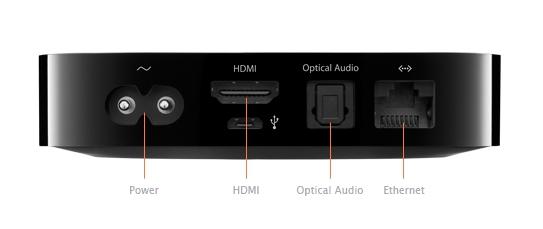
Процесс настройки при этом не будет отображаться на экране. Несмотря на то, что визуально будет складываться впечатление, что ничего не происходит, Вы должны подождать около 1 минуты. Когда конфигурация будет завершена, Ваш Apple TV окажется подключенным к локальной сети Wi-Fi, а аккаунт магазина Itunes будет настроенным. После этого устройство полностью готово к использованию.
Однако если выбранная беспроводная сеть не подключается или в диапазоне доступно несколько сетей Wi-Fi, Вы можете получить следующее сообщение в процессе установки: «Возникла проблема с подключением к сети. Сеть Wi-Fi, к которой Вы пытаетесь подключиться, не может быть найдена». Если это произойдет, просто нажмите клавишу Меню на пульте дистанционного управления Apple TV, выберите Other, а затем с помощью пульта введите имя беспроводной сети, которую Вы хотите использовать. Когда Apple TV распознает сеть, к которой подключен iPhone, он автоматически переходит к установке.
Видео-обзор Apple TV третьего поколения
26 Сен, 2013 68470 Комментировать (1)http%3A%2F%2Fwww..html %D0%9A%D0%B0%D0%BA+%D0%BD%D0%B0%D1%81%D1%82%D1%80%D0%BE%D0%B8%D1%82%D1%8C+Apple+TV+%D1%81+%D0%BF%D0%BE%D0%BC%D0%BE%D1%89%D1%8C%D1%8E+iPhone+%D0%B8%D0%BB%D0%B8+iPad+%D0%BD%D0%B0+iOS+7+%5B%D0%B8%D0%BD%D1%81%D1%82%D1%80%D1%83%D0%BA%D1%86%D0%B8%D1%8F%5D 2013-09-26+12%3A08%3A12 MacDigger http%3A%2F%2Fwww.сайт%2F%3Fp%3D68470
Последнее программное обновление для сделало возможным настройку «яблочной» телевизионной приставки с помощью iOS-устройств. Теперь пользователи i-девайсов могут применить основные настройки своих iPad или iPhone к Apple TV. В частности, на приставку передаются пароль от беспроводной сети, параметры учетной записи iTunes и языковые настройки. Функция поддерживается Apple TV третьего поколения.

Примечание : у вас должна быть установлена последняя версия прошивки Apple TV и iOS 7 на мобильном девайсе. Инструкция предусматривает пять простых шагов.
Шаг 1 : Подключите Apple TV к своему телевизору и включите питание на обоих устройствах.
Шаг 2 : Убедитесь, что на вашем iPhone или iPad включен Bluetooth (если нет, активировать его можно в Пункте управления). Также важно: оба аппарата - и Apple TV, и iOS - должны иметь доступ к беспроводной сети Wi-Fi.
Шаг 3 : Поднесите iPhone/iPod/iPad к Apple TV на расстояние 3-5 метров. На экране гаджета должно высветиться приглашение ввести данные аккаунта Apple ID для запуска автоматической настройки.
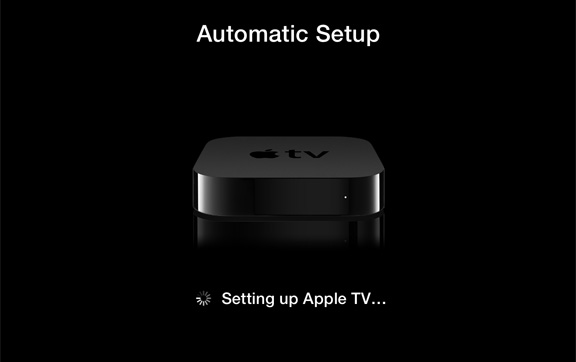
Шаг 4 : iOS 7 попросит указать пароль от учетной записи Apple ID, после чего предложит сохранить его в памяти Apple TV. Затем гаджет спросит разрешения на отправку диагностических данных с приставки на серверы Apple.
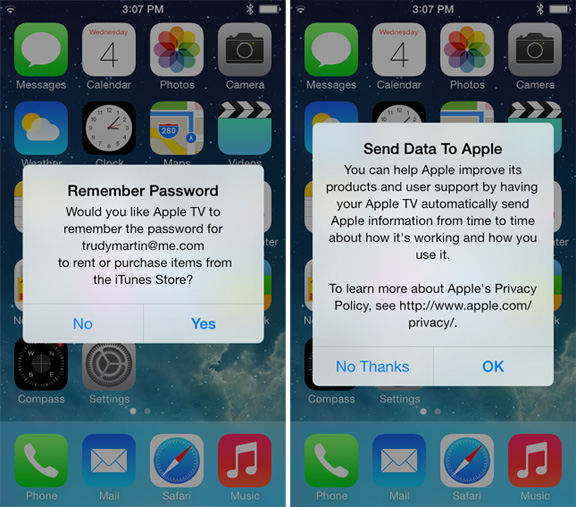
Шаг 5 : После закрытия третьего диалога в iOS 7 все остальное сделает Apple TV: подключится к беспроводной сети Wi-Fi, настроит учетную запись iTunes и произведет другие необходимые действия.
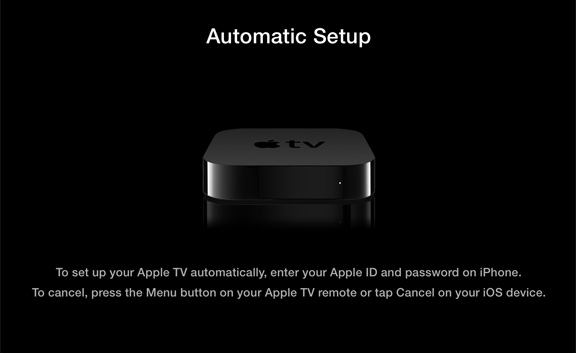
Это все. Настройка завершена – Apple TV готов к работе.
Пять шагов занимают значительно меньше времени, чем ручной ввод данных с помощью виртуальной экранной клавиатуры. Функция предусматривает установку лишь трёх опций: пароля от сети Wi-Fi, аккаунта iTunes Store и языковых настроек. Остальное придется настраивать вручную, вводить данные для сервисов iTunes Match, Home Sharing, iCloud и т.д.
Функция работает на Apple TV 3G с операционной системой версии 6. Из мобильных гаджетов поддерживаются iPhone 4s и выше, iPad 3 и выше, iPad mini и iPod touch не младше четвёртого поколения. Использовать iPhone 4, iPad 2 и более старые девайсы для настройки Apple TV не получится.
Функция автоматической настройки является первой публичной реализацией нового коммуникационного стандарта iBeacons. Эта технология основана на стандарте Bluetooth Low Energy (BLE, также известный как Bluetooth 4.0 и Bluetooth SMART) и позволяет взаимодействовать с различной электроникой с помощью мобильных устройств.
