Запуск и настройка почтовой программы. Как настроить почтовую программу
Как настроить почтовую программу?
Общие правила 1
Outlook Express 2
Microsoft Outlook 7
Общие правила
Вы можете получать и отсылать почту не только через веб-интерфейс, но и с помощью различных почтовых клиентов.
«Твоя Почта» поддерживает два протокола для скачивания писем с помощью почтовых программ - POP3 и IMAP .
При использовании протокола POP3 вся ваша почта (из тех папок, которые вы укажете) будет скачиваться в папку «Входящие», после чего ее можно будет при необходимости разложить по папкам с помощью фильтров, настроенных в почтовой программе.
Если вы выберете протокол IMAP - почтовая программа будет не просто скачивать новые письма, а синхронизировать сразу всю структуру вашего ящика - все папки, как стандартные, так и настроенные вами вручную.
Чтобы забирать почту по протоколу IMAP, необходимо включить его поддержку на странице «Настройки» в разделе «Почтовые клиенты»:
Для настройки почтового клиента нужно указать один из протоколов:
Протокол POP3 :
в разделе Incoming mail/Входящие сообщения (POP3) почтовый сервер
Протокол IMAP :
в разделе Incoming mail/Входящие сообщения (IMAP) почтовый сервер (или)
в разделе Outgoing mail/Исходящие сообщения (SMTP) –
При настройке почтовых программ в качестве логина и пароля для доступа к почтовому серверу нужно указать ваши логин и пароль к «Твоя Почта»
Если вы скачиваете почту при помощи почтового клиента по протоколу POP3 , можно:
а) Оставить все настройки по умолчанию. Тогда будут скачиваться письма только из папки Входящие.
б) Настроить скачивание писем из любого набора папок, включая папку Спам или собственные папки. Выбрать папки для скачивания можно на странице «Настройки» - в разделе «Почтовые клиенты». Также вы можете установить настройку «При получении почты по POP3, письма в почтовом ящике помечать как прочитанные», которая уже в веб-интерфейсе позволит понять, какие письма были забраны почтовым клиентом. При скачивании почты клиентами письма по умолчанию не помечаются как прочитанные.
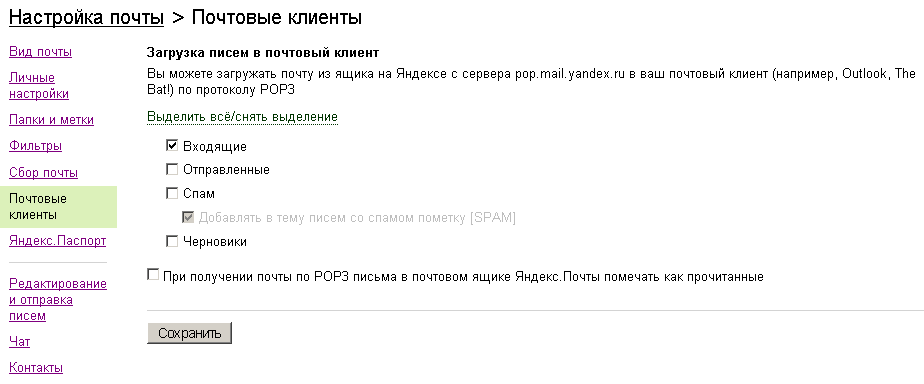
Outlook Express
Чтобы настроить сбор почты в Outlook Express по протоколам POP3 или IMAP, выполните следующие действия:
Запустите программу Outlook Express.
В меню Сервис (Tools) выберите пункт Учетные записи... (Accounts...). В появившемся окне нажмите на кнопку «Добавить/Почта...» (Add/Mail).
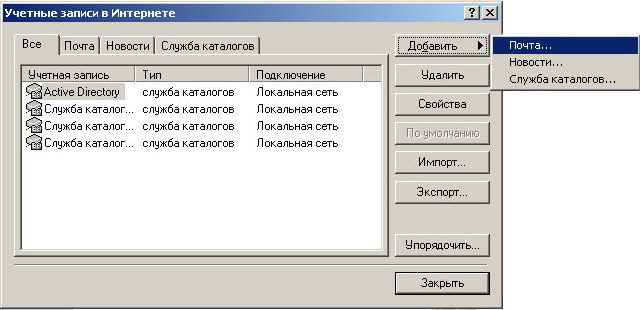
В новом окне в поле Выводимое имя (Display name) укажите ваше имя. То, что вы напишете в этом поле, получатели ваших писем увидят в поле «От кого» (From). Нажмите «Далее» (Next).
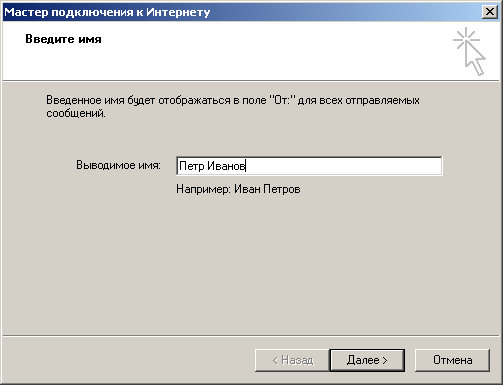
В окне Адрес электронной почты Интернета (E-mail address) укажите адрес вашей электронной почты и нажмите «Далее» (Next).
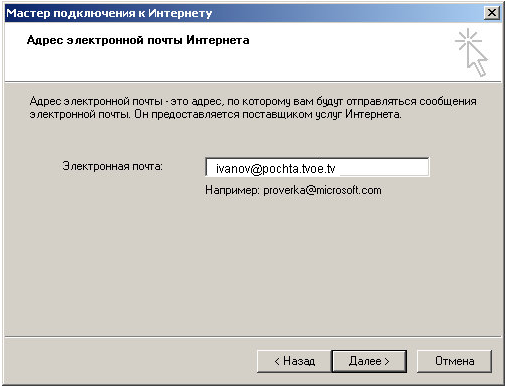
В окне Серверы электронной почты (My incoming mail server is a) в качестве сервера входящих сообщений выберите POP3 или IMAP. Для сервера входящих сообщений (Incoming mail) укажите, если вы выбрали протокол POP3 или (или), если вы выбрали протокол IMAP, а для сервера исходящих сообщений (Outgoing mail) – . Нажмите на кнопку «Далее» (Next).
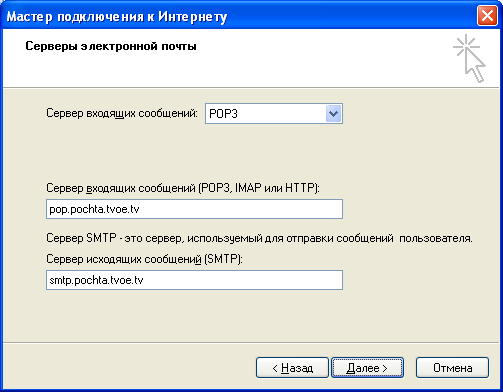
В окне Вход в почту Интернета (Internet Mail Logon) в поле Учетная запись (Account name) укажите ваш адрес, в поле Пароль (Password) - ваш пароль. Нажмите на кнопку «Далее» (Next).

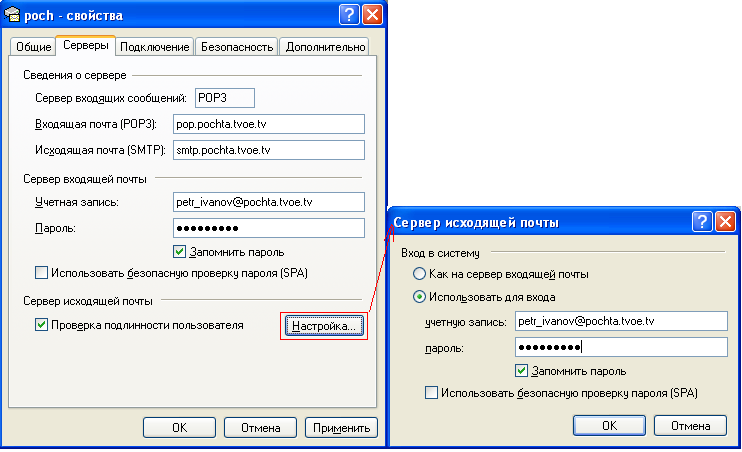
Если вы настроили работу с почтой по протоколу IMAP, то после закрытия окна со списком учетных записей вы увидите окно с запросом на скачивание папок из вашего ящика. Нажмите «Да»

После этого программа считает ваши папки:
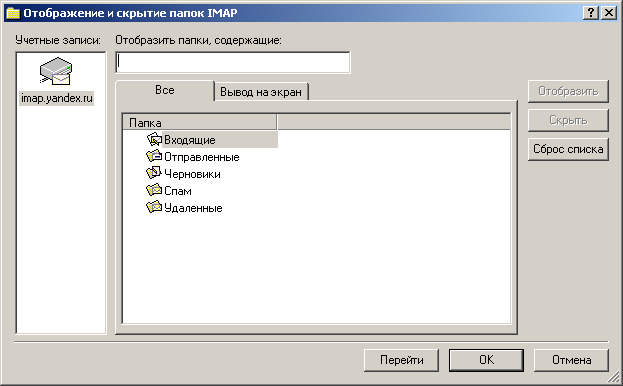
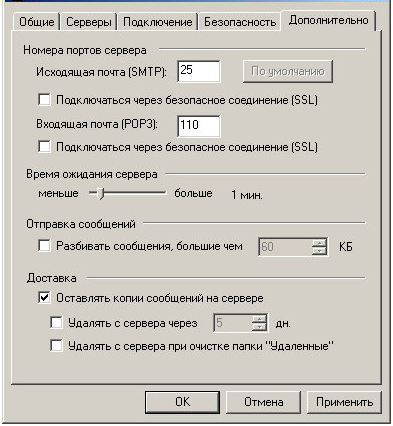
Microsoft Outlook
Чтобы настроить почту в Microsoft Outlook по протоколу POP3 или IMAP, выполните следующие действия:
Запустите программу Microsoft Outlook.
Выберите в меню Сервис (Tools) пункт Учетные Записи электронной почты (Email Accounts).
В новом окне в разделе Электронная почта (E-mail) выберите Добавить новую учетную запись электронной почты (Add a new email account) и нажмите на кнопку «Далее» (Next).
![]()
В окне Тип сервера (Server Type) из списка протоколов выберите POP3 или IMAP и нажмите «Далее» (Next).
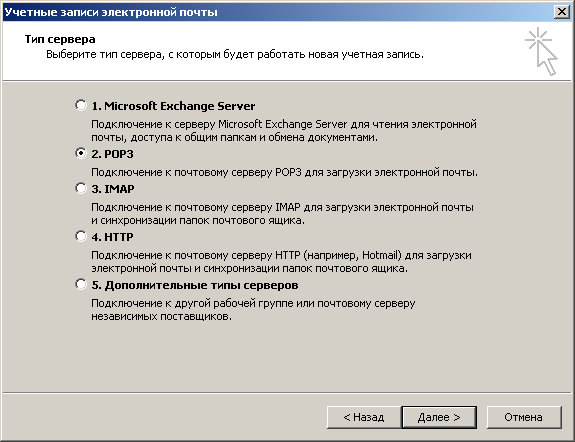
В окне Настройки электронной почты Интернета (POP3/IMAP) (Internet E-mail Settings (POP3/IMAP)) заполните следующие поля:
в разделе Сведения о пользователе (User Information)
Введите имя (Your Name): ваше имя. То, что вы напишете в этом поле, получатели ваших писем увидят в поле «От кого» (From).
Адрес электронной почты (E-mail Adress): логин@
в разделе Сведения о сервере (Server Information)
Если вы выбрали протокол POP3:
Сервер входящей почты (Incoming mail server):
Если вы выбрали протокол IMAP:
Сервер входящей почты (Incoming mail server): (или)
Сервер исходящей почты (Outgoing mail server):
в разделе Вход в систему (Logon Information)
Пользователь (User Name): адрес вашей почты
Пароль (Password): ваш пароль от почты
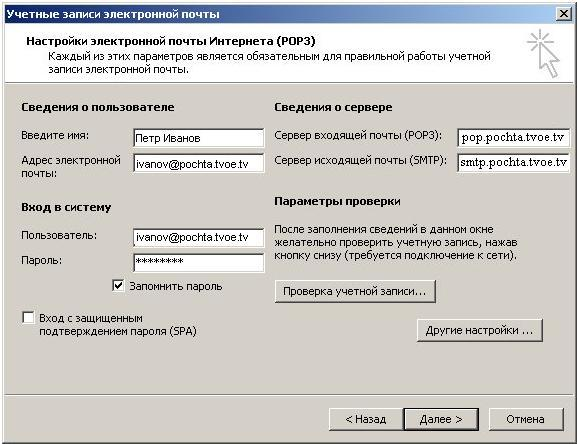
С помощью кнопки Другие настройки (More Settings) перейдите в окно Настройки электронной почты интернета (Internet E-mail Settings) и выберите вкладку Сервер исходящей почты (Outgoing Server). Установите флажок в поле SMTP-серверу требуется проверка подлинности (My outgoing server requires an authentication) и выберите Аналогично серверу для входящей почты (Use same settings as my incoming mail server).

Если вы хотите, чтобы на почтовом сервере оставались копии писем, в этом же окне перейдите на вкладку Дополнительно (Advanced) и в разделе Доставка (Delivery) установите флажок в поле (Leave a copy of messages on the server).
The Bat
Чтобы настроить почту в The Bat по протоколам POP3 или IMAP, выполните следующие действия:
Запустите программу The Bat, выберите в меню Ящик (Account) пункт Новый (New...).
В новом окне введите имя почтового ящика (Account name) и нажмите на кнопку «Далее» (Next).
Укажите ваше имя и адрес электронной почты - ваш_логин@. То, что вы напишете в поле «Имя», получатели ваших писем увидят в поле «От кого» (From). Нажмите «Далее».

В разделе Для доступа к почтовому серверу используйте протокол (To access mail server, use protocol) выберите POP3 или IMAP.
Для протокола POP3:
В качестве сервера входящей почты (Incoming mail server) укажите.
Для протокола IMAP:
В качестве сервера входящей почты (Incoming mail server) укажите (или)
В качестве сервера исходящей почты (Outgoing mail server) укажите.
Установите флажок рядом со строкой Мой сервер SMTP требует аутентификации (My smtp server requires authenticationfor for sending mail). Нажмите «Далее».
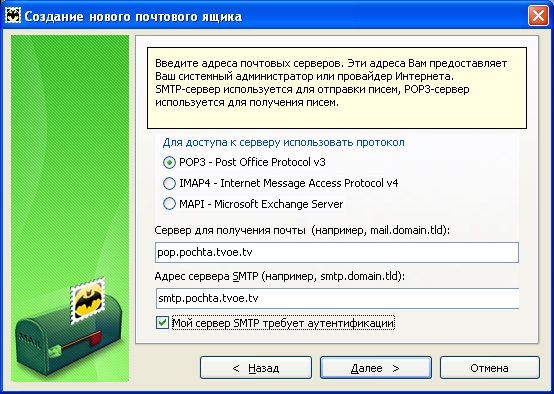
В поле Пользователь (Username) укажите ваш адрес почты, в поле Пароль (Password) - ваш пароль. Нажмите на кнопку «Далее» (Next).
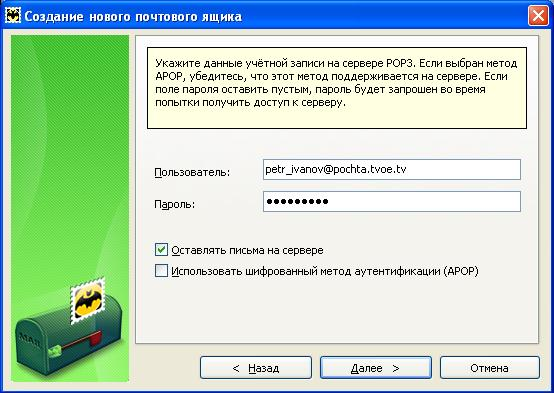
В следующем окне для сохранения настроек нажмите на кнопку «Готово» (Finish).
Если вы хотите, чтобы на почтовом сервере оставались копии писем, включите соответствующую настройку в почтовой программе. В меню Ящик (Account) выберите пункт Свойства почтового ящика (Properties). В открывшемся окне перейдите в раздел Управление почтой (Mail management) и выберите опцию Оставлять письма на сервере (Leave messages on server).
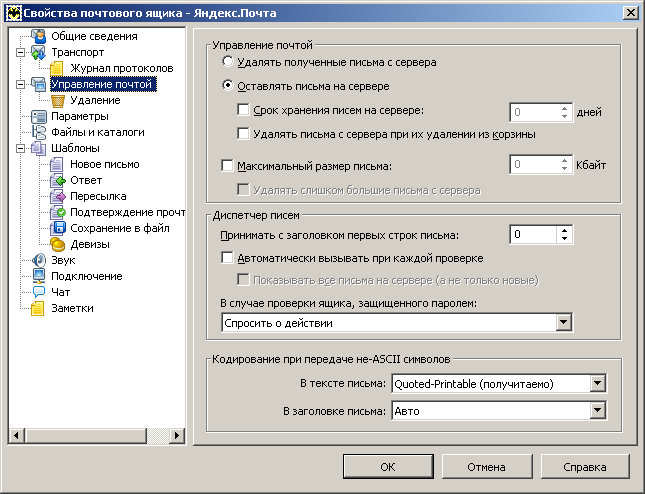
Thunderbird
Чтобы настроить почту в Thunderbird по протоколам POP3 или IMAP, выполните следующие действия:
Запустите программу Thunderbird.
В меню Файл (File) выберите пункт Создать/Учетную запись... (New/Account...). Запустится мастер учетных записей.
В окне Параметры новой учетной записи (New Account Setup) выберите пункт Учетная запись электронной почты (Email account) и нажмите на кнопку «Далее» (Next).
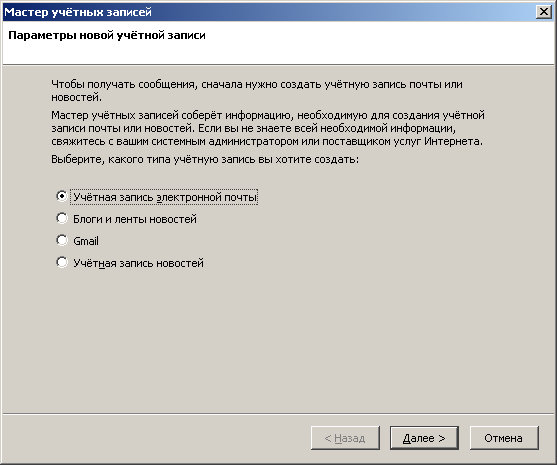
В окне Персональные данные (Identity) в поле Выводимое имя (Your name) укажите ваше имя. То, что вы напишете в поле «Имя», получатели ваших писем увидят в поле «От кого» (From). В поле Адрес электронной почты (Email Address) укажите ваш адрес электронной почты. Нажмите на кнопку «Далее».
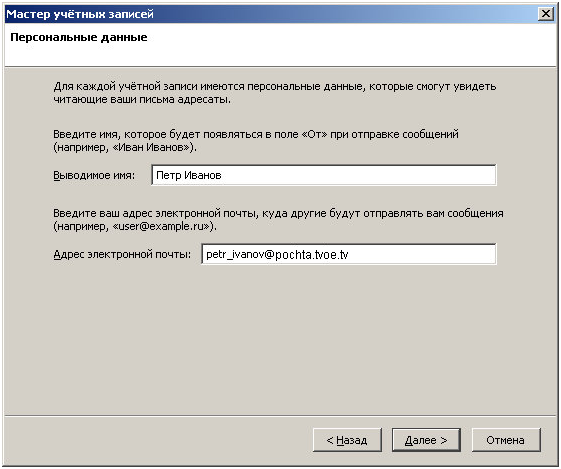
В окне Информация о сервере (Server Information) в качестве типа сервера укажите POP3 или IMAP.
В полях Имя сервера для сервера входящей почты (Incoming server) укажите для протокола POP3 , для протокола IMAP - (или), а для сервера исходящей почты (Outgoing server) – . Нажмите на кнопку «Далее».
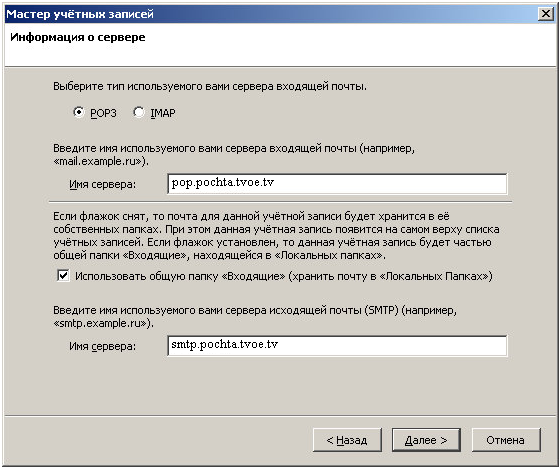
В окне Имена
пользователей
(User Names) в полях Имя
пользователя
и Имя
пользователя (SMTP-сервер)
укажите свой логин и нажмите «Далее».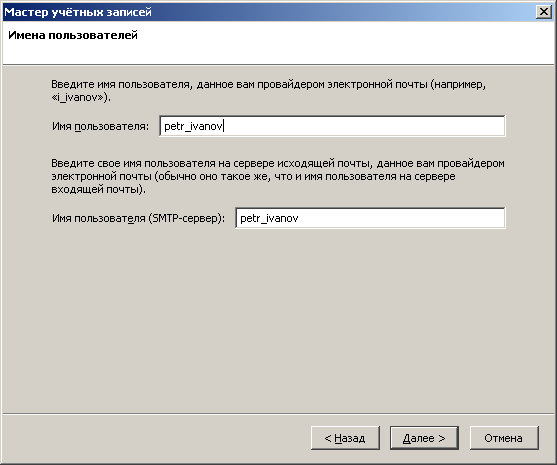
В окне Имя
учетной записи
(Account name) укажите название создаваемого
почтового ящика. Нажмите на кнопку
«Далее».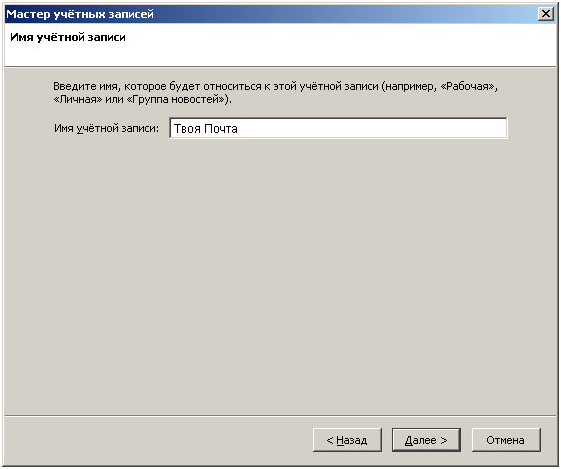
В следующем окне убедитесь в правильности введенных данных, нажмите на кнопку «Готово» (Finish).
Если в поле «Загрузить письма» был установлен флажок, то Thunderbird попытается загрузить письма с сервера. При первом обращении к серверу необходимо будет ввести пароль. Если в окне для ввода пароля установить флажок «Запомнить пароль», то запрос на ввод пароля больше выдаваться не будет.
Если вы хотите, чтобы на почтовом сервере оставались копии писем, включите соответствующую настройку в почтовой программе. Для этого в меню Инструменты выберите пункт Параметры учетной записи . Перейдите в раздел Параметры сервера и установите флажок в поле Оставлять копии сообщений на сервере .
Однако для нас не важно, почему так сделано у них, а важно, что надо сделать у нас, чтобы все заработало. В принципе основных отличий в настройке только две: первая — в настройке протокола POP для приема почты, вторая — в настройке протокола SMTP для отправки почты. Ну и еще один нюанс, о котором речь пойдет ниже.
Предположим, что вы уже умеете настраивать тот почтовый клиент, которым вы привыкли пользоваться, но для обычных вариантов настроек. Для того чтобы настроить клиент для приема почты с учетной записи на GMail, прежде всего необходимо выполнить некоторые действия, используя веб-интерфейс GMail.
Настройка в веб-интерфейсе gmail.com
Прежде всего выполните настройки на gmail.com
- Зайдите в ваш почтовый ящик на сайте GMail.
- Нажмите ссылку "Настройки" в правом верхнем углу сайта.
- Перейдите на вкладку "Пересылка и POP".
- Выберите опцию "Включить POP только для всех писем, поступающих с этого момента".
- Не забудьте сохранить изменения, для этого необходимо нажать кнопку "Сохранить изменения".
С настройками в веб-интерфейсе покончено. Учтите, что, если вы их не сделаете, принять или отправить почту при помощи почтового клиента у вас никак не получится.
Вы, конечно, можете выбрать опцию "Включить POP для всех писем (даже для тех, которые загружены)", однако следует помнить, что при выборе этой опции вы будете принимать даже те письма, которые находятся в папке "Отправленные".
Ну и не следует забывать о том, что вы можете в любой момент отключить возможность приема писем по протоколу POP, а в нужный момент снова включить. Для отключения необходимо будет просто выбрать опцию "Выключить POP".
Настройка почтового клиента
Теперь вам необходимо настроить почтовый клиент. Тут можно поступать по-разному. Первый способ заключается в том, что при создании новой учетной записи в почтовом клиенте вы учитываете всю специфику сразу и ставите все необходимые параметры по мере создания учетной записи. Второй способ — это создать учетную запись как обычно, а после создания изменить ее или перенастроить таким образом, чтобы все заработало, то есть обычные (стандартные) параметры поменять на специфические.
Мы предположили, что вы умеете создавать учетные записи в почтовом клиенте, поэтому в примерах будем делать акцент на втором способе. Тем более что в любом популярном почтовом клиенте существует мастер создания учетных записей для обычных почтовых сервисов. Более того, на сайте GMail имеются достаточно подробные описания создания учетных записей для большинства почтовых клиентов, и, соответственно, затруднений при этом возникать не должно, но они почему-то возникают.
Имя пользователя
Имя пользователя не такое, как логин на сайте
Первая и самая распространенная ошибка — это имя пользователя, которое вы вводите при настройке учетной записи. Дело в том, что если, используя веб-интерфейс GMail, вы вводите имя пользователя (login), которое вы придумали во время регистрации, то для настройки почтового клиента вы должны использовать имя пользователя и сразу же за ним @gmail.com. То есть если ваш логин для входа в почту, например, vpupkin, то при настройке почтового клиента он должен быть [email protected]. Итак, с именем пользователя разобрались, теперь посмотрим, что же еще такого есть необычного в настройках почтового клиента.
Настройка сервера входящей почты POP
Для приема почты настраивается протокол POP
В любом случае необходимо будет вводить адрес сервера входящей почты. Имя не отличается особыми приметами и является вполне обычным: pop.gmail.com . Отличие от стандартной ситуации в том, что вам необходимо будет в качестве номера порта указать 995 и указать, что используется защищенное подключение. В разных почтовых клиентах эта опция может называться по-разному, но в любом случае необходимо будет найти, как именно эта опция устанавливается конкретно в вашем почтовом клиенте. Несколько вариантов будут рассмотрены в примерах.
Если вам никак не удается правильно настроить защищенное подключение (а это можно будет понять, если на стадии соединения с сервером почтовый клиент будет выдавать ошибку подключения) и вы не смогли найти на сайте информацию о том, как настроить именно вашу программу, то у вас есть два варианта развития событий. Первый, самый простой, — это отказаться от использования почтового клиента вообще либо поменять его на другой почтовый клиент. Второй вариант, который посложнее, — это попробовать различные варианты указания типа защищенного подключения, благо их не так уж и много, два, может, три, наверняка, больше пяти не будет.
Настройка сервера исходящей почты SMTP
Для отправки почты настраивается протокол SMTP
Ситуация аналогична с предыдущим вариантом, только в качестве сервера исходящей почты вам необходимо будет указать smtp.gmail.com . Ну и, естественно, в качестве порта надо будет указать порт 465 или 587. Как и в случае с настройкой сервера входящей почты, необходимо будет указать, что используется защищенное соединение. Обычно это TLS, но может также называться SSL. Если не будет получаться с первого раза, попробуйте поискать информацию о настройке вашего почтового клиента на сайте GMail, ну а если и там не найдете, тогда попробуйте поменять комбинацию порта и типа защищенного соединения.
Если ваш почтовый клиент требует ввода логина и пароля для настройки SMTP, то он должен быть точно таким же, как и для POP. Не забудьте про особенность, о которой писалось выше.
Несколько примеров
Несколько примеров настройки популярных почтовых клиентов
В принципе теперь все проблемы по настройке должны быть решены и все должно работать. Однако наглядность всегда лучше словесного описания, поэтому мы рассмотрим три наиболее популярных почтовых клиента: это The Bat!, Outlook Express и Thunderbird.
The Bat!
В этом клиенте все настройки учетной записи находятся на экране свойств учетной записи ("Свойства почтового ящика" или Account Properties ). Правильные настройки должны быть такими, как показано на картинке, естественно, с вашими логином и паролем.
У вас должна стоять галочка напротив Perform SMTP Authentication (RFC 2554) , должен быть выбран вариант Same user/password as for Mail Retrieval , и ни в коем случае не должно быть галочки напротив Require secure authentication , иначе у вас не будет работать отправка почты с этого почтового клиента.
Outlook Express, Outlook 2002
Настраивать этот почтовый клиент проще простого. А все потому, что на сайте gmail.com имеется средство автоматической настройки программ Outlook Express и Outlook 2002 для Windows. Все, что вам нужно будет сделать, — это один раз ввести в определенном текстовом поле ваш электронный адрес и в другом текстовом поле — имя и отчество.
Однако если по каким-либо причинам вы хотите настроить этот почтовый клиент вручную, тут также нет никаких особенных сложностей и вы всегда можете найти подробную инструкцию на сайте GMail.
Если вы настроили учетную запись как обычную, тогда необходимо будет попасть на экран свойств учетной записи и сделать дополнительные настройки на вкладке Advanced ("Дополнительно") — такие, как показано на картинке:
Thunderbird
Опять же, предположим, что вы создали учетную запись так, как обычно вы ее создавали. Теперь вам необходимо внести некоторые изменения в нее. Для этого на экране Server Settings ("Настройка сервера") настройте параметры POP-сервера. Устанавливаем порт 995 и тип безопасного соединения SSL.
После этого выберите экран Outgoing Server (SMTP) ("Сервер исходящих сообщений SMTP"), затем выделите учетную запись и нажмите Edit. В появившемся экране необходимо поменять порт на 587, поставить галочку напротив Use name and password ("Использовать имя и пароль"), ввести имя пользователя и в качестве типа соединения выбрать TLS.
Маленький совет
Английский вариант инструкций содержит больше картинок
А в заключение маленький совет — если вы смотрите инструкции на сайте gmail.com на русском языке, попробуйте поменять язык на английский. Возможно, что в этом случае будет не совсем понятно то, что написано, но инструкции будут с большим количеством картинок. Это может вам помочь.
Чтобы пользоваться электронной почтой, существуют специальные почтовые программы, которые также называют почтовыми клиентами. Они позволяют писать и читать письма, а также связываются с почтовым сервером для получения или отправки электронных писем.
Почтовых программ существует очень много, однако все они имеют сходный интерфейс. Наиболее популярны среди них:
Microsoft Outlook Express – почтовая программа, входящая в поставку операционных систем семейства Windows (рис. 19.1);
Рис. 19.1. Общий вид программы Outlook Express.
The Bat! – очень удобная и популярная программа (рис. 19.2).
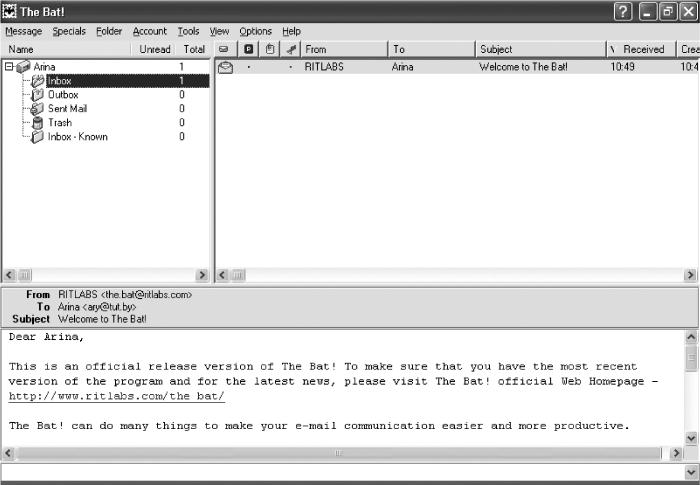
Рис. 19.2. Общий вид программы The Bat!
Обычно основное окно почтовой программы разделяют на три части. В левой его части расположены папки для хранения писем. Содержимое выбранной папки отображается в правой верхней части окна, а содержимое выбранного там письма– в правой нижней. Однако могут быть и другие варианты.
Среди папок по умолчанию обычно есть следующие:
Inbox (Входящие) – сюда по умолчанию помещаются все приходящие письма;
Outbox (Исходящие) – в эту папку складываются письма, готовые к отправке, и затем по команде все ее содержимое уходит адресатам;
Sent (Отправленные) – здесь можно увидеть написанные вами письма, которые уже были отправлены;
Deleted (Удаленные) или Trash (Корзина) – сюда перемещаются все удаленные из других папок письма;
Drafts (Черновики) – папка для недописанных писем или писем, которые не предназначены для немедленной отправки (в некоторых программах, в частности The Bat! по умолчанию не используется).
Кроме того, можно самостоятельно создать сколько угодно папок, чтобы сортировать свою почту. В каждой папке могут находиться другие папки и т. д. Приходящие письма можно раскладывать по папкам автоматически.
Чтобы почтовая программа могла получать и отправлять письма, ей необходимо сообщить следующие сведения:
Адрес сервера входящей почты;
Имя пользователя почтового ящика, которое используется для входа на сервер;
Пароль пользователя почтового ящика;
Номер порта для соединения с сервером входящей почты;
Адрес сервера исходящей почты;
Номер порта для соединения с сервером исходящей почты.
Все эти сведения можно получить при регистрации почтового ящика. Сервер входящей почты называют POP-сервером. Например, для почтовый службы mail.ru он имеет адрес pop.mail.ru . Сервер исходящей почты, с помощью которого осуществляется отправка написанных вами писем, называют SMTP-сервером. Например, для почтовый службы mail.ru он имеет адрес smtp.mail.ru . Если при регистрации почтового ящика вам не были сообщены нестандартные номера портов для входящей и исходящей почты, то для входящей почты (для стандартных ящиков типа POP3) следует указать в настройках программы номер порта 110, а для исходящей почты – 25.
Для чтения входящей почты необходимо ввести имя пользователя и пароль. Если бы этого не было, вашу почту мог бы читать кто угодно. Имя пользователя вы выбираете при создании почтового ящика. Пароль, как правило, тоже можно выбрать, а в некоторых случаях он генерируется автоматически и высылается вам в том или ином виде.
Для отправки почты через SMTP-сервер традиционно никаких паролей не требовалось. Сегодня иногда все же вводятся подобные ограничения, чтобы уменьшить количество случаев рассылки по электронной почте спама – невостребованной рекламы. Однако при этом пароль совпадает с паролем для доступа к входящей почте.
Чтобы настроить все это в программе The Bat! выберите из меню Account (Ящик) пункт Properties (Свойства почтового ящика) и в открывшемся окне перейдите в раздел Transport (Транспорт) (рис. 19.3). В нем имеются поля для ввода всех только что описанных сведений. Кроме того, здесь можно выбрать из раскрывающихся списков типы соединений для получения и отправки почты. Далее, нажав кнопку Authentication (Аутентификация) в области Send mail (Отправка почты), можно разрешить авторизацию при отправке, то есть передачу имени пользователя и пароля. Это нужно делать только в том случае, если почтовая служба требует обязательной аутентификации при отправке писем.
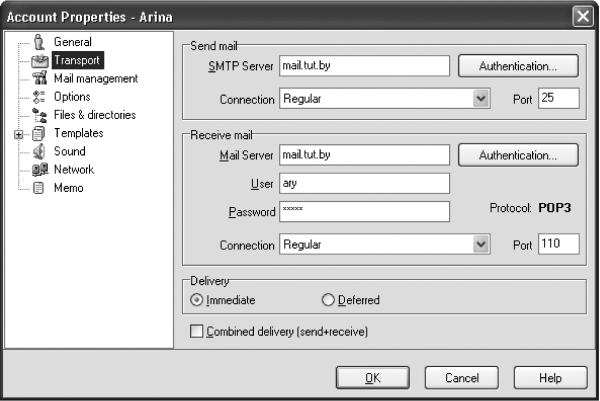
Рис. 19.3. Настройка почтовых серверов в программе The Bat!
Здесь же можно настроить тип отправки письма по команде отправки:
Немедленная отправка – письмо сразу же уходит адресату;
Отложенная отправка – письмо помещается в папку Outbox (Исходящие) – отправить его можно позже вместе с остальными письмами по команде общей отправки почты.
Дополнительные настройки почтового ящика вводятся в этом же окне в других разделах. Например, в разделе General (Общие сведения) можно ввести:
Имя почтового ящика, как оно будет отображаться в программе (ведь программа может управлять несколькими ящиками сразу);
Свое имя и фамилию, название организации и адрес – именно в таком виде их увидит получатель письма (лучше заполнить эти поля подробно, так как адресат, получив много писем, сможет сразу понять, от кого пришло письмо);
Имя и адрес электронной почты, по которому отправится ответ на ваше письмо, если адресат, прочитав его, нажмет в своей программе на кнопку Reply (Ответить).
В разделе Mail management (Управление почтой) можно определить, следует ли сразу удалять полученные письма с почтового сервера при скачивании их на компьютер пользователя. Вообще говоря, удалять их с сервера надо, однако можно указать программе и оставлять письма на сервере, а также автоматически удалять их оттуда не сразу, а через определенный срок.
Здесь же можно определить максимальный размер письма, если вы не желаете скачивать слишком большие письма. При этом можно установить флажок, разрешающий сразу удалять с сервера слишком большие письма.
Кроме того, вы можете настроить диспетчер писем, который позволяет не скачивать сразу все письма с сервера, а просмотреть только их заголовки и, возможно, несколько первых строк. После этого следует отметить в окне диспетчера, какие письма нужно скачать на компьютер, а какие можно сразу удалить с сервера.
В разделе Options (Параметры) можно указать программе периодически проверять почту с определенным интервалом. Для этого нужно установить флажок Periodical checking each (Проверять с интервалом в …). Интервал времени, через который следует проверять почту, можно указать как в минутах, так и в секундах.
Почтовая программа The Bat! является коммерческим продуктом и в поставку операционной системы не входит. Те же пользователи ОС Windows, которые не хотят приобретать дополнительную программу, могут использовать почтовую программу, которая гораздо более примитивна, чем The Bat! однако уже встроена в операционную систему. Она называется Outlook Express. Рассмотрим ее версию 6.0.
Чтобы создать в этой программе запись на почтовый ящик, выберите из меню Сервис пункт Учетные записи. Откроется окно, в котором необходимо перейти на вкладку Почта (рис. 19.4).

Рис. 19.4. Окно настройки почты в программе Outlook Express.
В этом окне должен находиться список почтовых ящиков, с которыми должна работать программа. Изначально он пуст. Чтобы туда что-то добавить, нажмите кнопку Добавить и выберите из появившегося меню пункт Почта. Дальнейшее создание настроек будет происходить с помощью мастера – появления серии окон, в каждом из которых вводится какая-либо информация.
Первое окно называется Введите имя. Здесь в поле Выводимое имя введите свое имя в том виде, в котором оно будет отображаться в ваших письмах в поле От. После нажатия кнопки Далее появится второе окно, в котором следует ввести ваш электронный адрес. Затем опять нажмите кнопку Далее.
Следующее окно называется Серверы электронной почты. Здесь необходимо указать имена серверов входящей и исходящей почты, как объяснялось выше. Кроме того, из раскрывающегося списка Сервер входящих сообщений следует выбрать тип сервера входящей почты. Обычно это POP3.
После нажатия кнопки Далее вы попадете в окно Вход в почту Интернета. Здесь следует ввести в поле Учетная запись ваше имя для входа на почтовый сервер, а в поле Пароль – пароль для доступа к почте. Установив флажок Запомнить пароль, можно указать системе сохранить пароль в файле настроек программы.
После нажатия кнопки Далее появится еще одно окно, в котором нужно просто нажать кнопку Готово. Вы увидите, что теперь созданные настройки ящика появились в списке на вкладке Почта окна настроек программы. Выделив ящик и нажав кнопку Свойства, вы получите доступ еще к некоторым настройкам почтового соединения. В окне, которое открывается при этом (рис. 19.5), можно изменить ту информацию, которая вводилась при создании почтовых настроек в окнах мастера, а также ввести еще некоторые сведения:

Рис. 19.5. Настройки почтового ящика в программе Outlook Express.
На вкладке Общие:
В поле Учетная запись почты можно ввести имя почтового соединения в том виде, в котором оно должно отображаться в программе – это удобно, если программа обслуживает несколько почтовых ящиков;
В поле Организация можно указать название вашей организации (это поле обычно не используется);
В поле Обратный адрес можно ввести адрес электронной почты, по которому вы хотите получать ответы на свои письма, если он отличается от того, что уже введен в поле Электронная почта;
На вкладке Серверы:
Нужно установить флажок Проверка подлинности пользователя, если сервер исходящей почты требует авторизации для отправки почты (в этом случае становится доступной кнопка Настройка, при нажатии которой открывается окно (рис. 19.6), в котором можно указать, использовать ли для авторизации то же имя и пароль, которые используются для получения почты, или же ввести другие данные);
