Установка windows с флешки на нетбук. Установка Windows XP на нетбук (Asus Eee, Acer One, Lenovo S205). Переключение контролера жесткого диска SATA в IDE-совместимый режим
Как ни печально это звучит, сегодня бытует неправильное мнение, что проблема того, как установить на ноутбук Windows 7, является для рядового пользователя достаточно сложной и практически неразрешимой. Отчасти это так, но зачастую такие мифы не имеют под собой никаких оснований.
Windows 7: первое знакомство
ОС Windows 7 - одна из самых популярных и востребованных систем среди пользователей компьютерной техники. Очень часто ее устанавливают не столько на стационарные компьютерные терминалы, сколько на ноутбуки.
Среди доступных для инсталляции версий можно встретить несколько основных сборок: начальная, домашняя базовая, домашняя расширенная, профессиональная и максимальная. Собственно, какую версию выберет для установки сам пользователь, зависит только от него. В любом случае проблема, как установить Windows 7 с диска на ноутбук, практически для всех моделей любого производителя имеет общее решение. То же самое касается и инсталляции операционки с USB-устройств, в народе именуемых флешками.
Общие понятия об инсталляции Windows 7 на ноутбуки
Что касается ответа на вопрос о том, как установить Windows 7 с диска на ноутбук, обычно здесь особых проблем не наблюдается. Это и понятно, ведь ноутбуки, как правило, всегда оснащаются оптическими приводами CD/DVD-ROM. Так что для установки системы достаточно иметь оригинальный диск или его копию.

В дальнейшем, конечно, могут возникнуть некоторые специфичные ситуации, но те же проблемы, скажем, как установить Windows 7 на ноутбук HP или на модель другого производителя, в основном проявляются только на конечных стадиях процесса инсталляции и чаще всего сводятся к корректной установке драйверов устройств. Об этом будет сказано несколько позже.
Инсталляция Windows 7 на нетбуки
Другое дело, когда пользователь пытается инсталлировать операционку на нетбук. Вот тут-то в большинстве случаев и начинаются проблемы. Связано это с тем, что в нетбуках оптические приводы отсутствуют, и установка системы должна производиться именно с флешки. Однако и здесь, как показывает практика, проблема, как установить Windows 7 на ноутбук Lenovo или еще на какую-то другую модель, тоже имеет общее решение.

Здесь основополагающим звеном в процессе инсталляции станет правильная запись образа установочного дистрибутива на съемный USB-носитель, причем сделать это нужно таким образом, чтобы флешка была загрузочной, а запуск должен производиться до старта уже присутствующей системы, если таковая имеется на борту.
Предварительная подготовка диска
Теперь рассмотрим некоторые предварительные действия, без которых вопрос о том, как установить на ноутбук Windows 7, решаться не может. Хорошо, если у пользователя имеется оригинальный диск с определенной версией операционки. Но что делать, когда он отсутствует?
В данном случае нужно либо сделать его копию, либо записать установочный диск из заранее созданного образа. Создать такой образ можно с помощью любой программы типа UltraISO или Daemon Tools. Кроме того, можно воспользоваться стандартными средствами самой ОС и создать загрузочный диск.
Первый вариант выглядит предпочтительнее, поскольку именно так и можно создать точную копию дистрибутива, которая практически ничем не будет отличаться от оригинала. Думается, не нужно объяснять, как именно это делается, поскольку сам процесс записи образа на диск во всех программах очень похож. Различаются иногда только меню и соответствующие команды. Это сводится к использованию функций записи образа, после чего в привод вставляется чистый оптический носитель, а затем указывается путь к заранее созданному файлу образа. Сам образ создается с помощью тех же программ с использованием соответствующей функции и сохранения файла образа на винчестере или в логическом разделе.
Создание загрузочной флешки
В некоторых случаях, например, ответ на вопрос о том, как установить Windows 7 на ноутбук Asus (или любой другой), может напрямую зависеть от самой модели устройства. Как уже понятно, речь идет о нетбуках, хотя их и относят к ноутбукам. Здесь изначально понадобится создание загрузочной флешки.
Делается это с помощью вышеуказанных программных пакетов с той лишь разницей, что запись образа производится не на оптический диск, а на съемный USB-носитель. Предварительное создание образа остается без изменений. Ниже будет показано, как установить Windows 7 с флешки на ноутбук Asus. Причем это не касается какой-то конкретной модели или производителя.
Обязательные установки BIOS
В подготовительном процессе немаловажное значение имеет понимание того, как на ноутбуке установить Windows 7 через БИОС. Дело в том, что при использовании настроек BIOS по умолчанию уже установленная ОС (например, Windows XP) просто проигнорирует носитель с дистрибутивом «семерки». Тут нужно ответственно подойти к настройке порядка приоритета загрузочных устройств.
Для входа в BIOS, в зависимости от модели ноутбука и производителя самого BIOS, могут использоваться клавиши Del, F2, F12 и т. д. Теперь нужно найти раздел Boot (Boot Sequence) или что-то похожее, где будет указана строка Boot Device Priority. По умолчанию первым устройством является жесткий диск HDD.

Если предполагается инсталлировать систему с оптического диска, первым устройством нужно указать CD/DVD-привод. Если же решается вопрос, скажем, о том, как установить Windows 7 с БИОСа на ноутбуке, когда используется флешка, естественно, именно ее и нужно указать в качестве первого приоритетного устройства. Однако здесь иногда могут возникать проблемы с тем, что USB-носитель в настройках может не отображаться. Основная причина, по которой это происходит, заключается только в том, что флешка должна быть вставлена в соответствующий USB-порт еще до включения ноутбука (нетбука) и вызова настроек BIOS.
После того как все настройки произведены, необходимо сохранить изменения перед выходом (Save and Exit Setup), после чего произойдет перезагрузка. Если все сделано правильно, должна стартовать инсталляция Windows 7 с выбранного носителя.
Старт установки и форматирование разделов
Итак, старт произведен. Не спешите радоваться. Конечно, процесс инсталляции автоматизирован. Сначала, как обычно, нужно выбрать язык системы, формат времени и даты, а затем указать раскладку клавиатуры. Заметим сразу, что ввод ключа активации и лицензии отложен на конец процесса. Дело в том, что «семерка» может работать в нормальном режиме до 30 дней как обычная условно-бесплатная программа.
Теперь в вопросе о том, как установить Windows 7 на ноутбук HP (или на другие модели), следует правильно выбрать, какая именно версия ОС Windows 7 должна быть инсталлирована. Связано это с тем, что лицензионный ключ рассчитан именно на конкретную сборку и после установки любой другой к активации системы не приведет просто по причине своего несоответствия.

Теперь остается принять условия соглашения по инсталляции и использованию. Далее возникнет окно, в котором имеется два типа установки: обновление и полная установка. Практически все специалисты и юзеры рекомендуют производить полную установку с нуля (перед началом процесса нужно скопировать необходимые пользователю файлы и папки, поскольку форматирование уничтожит данные). Еще одним плюсом такой установки можно назвать и тот момент, что новая система не «подхватит» от старой системные ошибки или, что еще хуже, вирусы.
Проблемы, возникающие на начальной стадии инсталляции
Мастер установки предложит выбрать раздел, в который будет инсталлироваться свежая ОС. Его форматирование и нужно будет произвести. И как оказывается, именно на этой стадии вопрос о том, как установить Windows 7 с флешки на ноутбук (или с оптического диска), и может показаться неразрешимым, поскольку система наотрез отказывается производить операцию форматирования, а иногда еще и указывает, что для форматирования необходим драйвер винчестера.

Сразу скажем, не стоит пугаться таких сообщений. На самом деле все связано только с тем, что некоторые жесткие диски могут содержать некорректные загрузочные записи MBR или ошибки в разметке диска. В некоторых случаях проблема может быть связана с наличием разных файловых систем на дисках и их разделах.
Выйти из такой проблематичной ситуации можно, запустив командную строку непосредственно в процессе инсталляции. Для этого используется сочетание клавиш Shift + F10. В появившемся окне необходимо ввести команду bootrec /fixmbr, позволяющую восстановить загрузчик.

Иногда в решении проблемы, как установить Windows 7 на ноутбук Lenovo (или какой-то еще), помочь может повторный вход в BIOS, где в настройках SATA-контроллера нужно сменить режим доступа к винчестеру с AHCI на IDE.
После этого необходимо вернуться к инсталляции. В данном случае проблема, как установить Windows 7 на ноутбук Asus (в качестве примера) при возникновении вышеописанной ошибки, должна исчезнуть, и можно будет перейти к непосредственному форматированию диска или раздела (нужно нажать снизу на гиперссылку «Форматирование»). Остается дождаться окончания процесса, после чего возникнет окно с указанием основных шагов, которые будут применены в процессе инсталляции.
Начальные настройки системы
По окончании установочного процесса пользователю потребуется ввести название ноутбука, имя пользователя (если нужно подсказку), а затем серийный номер продукта.

После вышеописанных действий тот же ответ на вопрос о том, как установить Windows 7 с флешки на ноутбук Asus или на нетбук Acer (или даже с диска на другие модели устройств), сводится к тому, чтобы настроить часовой пояс, время и дату. Затем по желанию можно будет произвести и настройку сети. Если четкой уверенности в выборе типа сети нет, можно отложить этот процесс на потом.
Когда все сделано, произойдет первый старт системы, после чего появится знакомый всем «Рабочий стол».
Установка драйверов устройств
Но и это еще не все. Нужно понимать, что некоторые версии «семерки» (особенно неофициальные) поставляются без необходимого пакета драйверов. К примеру, проблема, как установить Windows 7 на ноутбук Acer с полным комплектом драйверов, решается достаточно просто, если при покупке самого устройства среди дополнительного ПО был и специальный диск с драйверами. Это касается любой модели ноутбука.

Как правило, решается этот вопрос достаточно просто. Правда, драйверы придется устанавливать вручную, если на диске отсутствует специальный «Мастер», который при запуске установит абсолютно все драйверы устройств, которые присутствуют в самом ноутбуке в качестве компонентов. Как видим, проблема того, как установить на ноутбук Windows 7, не так уж страшна, как ее некоторые пользователи склонны описывать. Да, конечно, придется обратить внимание на некоторые специфичные настройки и решение проблем в процессе инсталляции «семерки», но решить это сможет пользователь любого уровня подготовки. Как говорится, было бы желание и немного терпения.
Установка дополнительных утилит
Что касается дополнительного ПО, проблема, как установить на ноутбук Windows 7 со всеми возможностями системы, тоже решается достаточно просто. Нужно будет дополнительно инсталлировать антивирус, архиватор, кодеки, офисные программы и т. д. Правда, если все это имеется на оригинальном диске, тут и думать нечего, стоит установить приложения именно с такого диска (обычно в качестве оболочки присутствует Acronis).
Само собой разумеется, что в процессе установки самой системы или по окончании работы «Мастера» можно разбить винчестер на логические разделы. Утилит для этого сегодня можно встретить очень большое количество. Даже на некоторых дисках имеются собственные средства типа Partition Magic и т. д.
Проблемы совместимости с Windows 8
Напоследок еще об одной проблеме. Допустим, нам нужно решить вопрос о том, как установить Windows 7 с флешки на ноутбук Asus с предустановленной «восьмеркой». Системы версий 7 и 8 имеют разные файловые системы. Хотя и считается, что «семерка» поддерживает файловые системы «восьмерки», на самом деле это условное утверждение. На практике из-за этого возникает множество конфузов. Выходом из этой ситуации может стать включение в BIOS режима совместимости Legacy и последующая конвертация разделов «восьмерки» из GPT или UEFI в стандартный формат «семерки» MBR.
Заключение
Наверное, многие уже заметили, что вопрос о том, как на ноутбук установить Windows 7, хоть и имеет несколько специфичных моментов, на которые придется обратить особое внимание, тем не менее уж слишком сложным не является. В зависимости от модели ноутбука, может быть, иногда и придется повозиться. Но если все настройки произведены правильно, да еще в комплекте имеется оригинальный диск с драйверами, особо напрягаться и не нужно.
Подробное руководство по записи образа диска Windows 7 на флешку и пошаговая инструкция по установке операционной системы на нетбук через БИОС.
Навигация
Операционная система Windows 7 считается одним из самых удачных продуктов корпорации Microsoft . Несмотря на то, что уже появилась более свежая и не менее удачная Windows 10 , многие пользователи не спешат отказываться от «семерки», так как она требует меньшего количества системных ресурсов и отлично подходит для слабых компьютеров.
Как правило, приобрести диск с лицензионной версией Windows 7 – не проблема. Беда заключается в том, что установить с него операционную систему на нетбук, у которого отсутствует дисковод, попросту невозможно. Единственным вариантом остается запись образа операционной системы на USB-флешку или SD-карту.
Из нашей статьи Вы узнаете, как записать образ Windows 7 на флешку и как провести с нее установку операционной системы на нетбук через BIOS .
Как установить или переустановить Windows 7 на нетбук с флешки через BIOS: инструкция
Пользователи, которым ни разу не приходилось устанавливать операционные системы с флешек или карт памяти, изначально могут посчитать данную задачу слишком сложной для себя. Но спешим Вас заверить, что этот процесс практически не отличается от обычной установки Windows 7 с диска. Самое главное – правильно подготовиться. Для установки Вам понадобятся следующие компоненты:
- Дистрибутив операционной системы Windows 7 ;
- Специализированная программка, с помощью которой будет производиться запись образа системы на съемный носитель;
- Базовые навыки пользователя ПК;
За все основные манипуляции в процессе установки будут отвечать программы. От Вас лишь потребуется ставить перед ними соответствующие задачи. Представленное в нашей статье руководство по установке Windows 7 поможет Вам установить операционную систему на любую модель нетбука от любого производителя. Итак, приступим.

- Первым и основным компонентом для установки Windows 7 является образ диска операционной системы. На официальном сайте Microsoft пользователям позволяется скачать себе один из таких образов под запись на флешку. Однако перед скачиванием дистрибутива Windows 7 Вам необходимо подготовить ключ активации, который нужен для регистрации операционной системы и получения лицензии. Без ключа активации Вы не сможете провести установку лицензионной версии Windows 7 .
- Если же Вы не обладаете ключом активации, то существует возможность купить его по Интернету или в магазине. Если же Вы не хотите тратить деньги, Вы можете скачать пиратскую копию образа диска операционной системы на одном из многочисленных торрент-трекеров. К примеру, хорошие пользовательские сборки попадаются на сайте maintracker.org .
- Не спешите скачивать первый попавшийся образ диска. Чтобы в дальнейшем у Вас не возникло никаких неприятностей с работой операционной системы, настоятельно рекомендуем избегать пользовательских сборок, куда внедрены посторонние программы и пользовательские конфигурации системы. Для корректной работы Windows лучше всего скачивать «чистый» образ операционной системы. Чтобы найти такой, внимательно читайте описание раздачи и пользовательские отзывы.
Подготовка и создание загрузочной флешки
После того, как Вы скачали подходящий дистрибутив Windows 7 , пришло время записать его на USB-флешку или SD-карту, объем которых должен быть не менее 4ГБ . Запись образа диска на съемный носитель осуществляется с помощью специализированных утилит. В Интернете их можно найти великое множество, однако самой простой и удобной, по нашему мнению, является программа Rufus . Бесплатно скачать данную программу можно с официального сайта разработчика.
ВАЖНО: Помните, что в процессе создания загрузочной флешки, она будет полностью отформатирована и все данные с нее будут удалены. Если на Вашем съемном накопители хранятся важные документы, перед началом записи на него образа перенесите все ценные папки и файлы на жесткий диск или другой съемный носитель.
Чтобы записать образ диска на съемный носитель, проделайте несколько простых шагов:
Шаг 1 .
- Вставьте заранее подготовленный съемный носитель в компьютер, после чего скачайте , установите и запустите программу Rufus .
- В графе «Устройство » выберите из списка Вашу USB-флешку или SD-карту, на которую будет записан образ Windows 7 .
- В остальных трех строчках оставьте значения по умолчанию.

Шаг 2 .
- В разделе «Параметры форматирования » укажите тип Вашего дистрибутива Windows 7 . Он может иметь формат ISO , MDF или даже RAR .
- Кликнув по значку дисковода, найдите и выберите заранее скаченный образ операционной системы.

Шаг 3 .
- Поставьте галочки напротив трех последних строчек, как показано на рисунке ниже.
- После установки галочки напротив «Создать загрузочный диск » появятся два варианта установки Windows . Выделите «Стандартная установка Windows » и нажмите кнопку «Старт ».

- Дождитесь завершения процесса записи образа и приступайте к следующему разделу нашей статьи.
Настройка BIOS для загрузки с флешки
После того, как загрузочная флешка была создана, необходимо выставить настройки загрузки компьютера с флешки в БИОСе . Если проигнорировать данный шаг, то ПК не распознает устройство и будет загружать уже установленную операционную систему в обычном режиме.
Попасть в BIOS можно методом нажатия определенной клавиши на клавиатуре почти сразу после включения ПК. На ноутбуках и нетбуках разных моделей и марок по умолчанию могут быть установлены разные клавиши или комбинации клавиш для входа в BIOS . Чаще всего назначаются клавиши Delete , F2 или Escape , однако бывают и исключения. На представленной ниже таблице Вы можете посмотреть комбинации клавиш для входа в BIOS на разных моделях ноутбуков и нетбуков от разных производителей:

Всего существует несколько версий BIOS , однако интересующая нас настройка приоритета загрузки выставляется практически одинаково в каждой из них. Данная настройка должна находиться в разделе, в названии которого фигурирует слово «Boot ». Итак, чтобы настроить BIOS для загрузки с флешки, Вам необходимо выполнить несколько простых действий:
Шаг 1 .
- Перезагрузите компьютер и войдите в BIOS , используя подходящую для Вашего ПК клавишу или комбинацию клавиш (часто на мониторе появляется подсказка с наименованием клавиши для входа).
- Сигналом о том, что Вы вошли в BIOS будет появление вот такого окна на Вашем экране.

Шаг 2 .
- С помощью клавиатурных стрелочек зайдите на вкладку «Boot » и найдите в списке раздел «Boot Device Priority ». Войдите в него с помощью клавиши «Enter ».

Шаг 3 .
- Перед Вами появится список Ваших девайсов, среди которых также должна быть Ваша USB-флешка. Если она там есть, то стрелочками встаньте на первую строчку, нажмите «Enter », в открывшемся окошке выберите свою флешку и вновь нажмите «Enter ».
- Таким образом, Вы зададите флешке высокий приоритет, и теперь компьютер в будущем будет загружаться с нее.

Изображение 9. Список подключенных к компьютеру девайсов и выставление приоритета для флешки.
Шаг 4 .
- Если в списке имеются только дисковод и жесткий диск, а флешка отсутствует, вернитесь в прошлое меню кнопкой «Esc » и перейдите в раздел «Hard Disc Drives ».
- Ваша флешка должна находиться во второй строчке. Стрелочками встаньте на первую строчку, нажмите «Enter » и в появившемся окошке выберите свою флешку.
- После этого повторите Шаг 3.

Шаг 5 .
- Все необходимые настройки выставлены и осталось только сохранить изменения. Для этого нажмите кнопку «F10 » и в высветившемся окошке нажмите «Ok ».
- Компьютер уйдет на перезагрузку.

Установка Windows 7 на нетбук через БИОС с флешки
Если все шаги были проделаны Вами корректно, то после перезагрузки компьютера начнется считывание данных с флешки. Сигналом этому будет служить появление на мониторе вот такой вот надписи и полоски:

После исчезновения полоски загрузки начнется установка Windows 7 . Вам потребуется выполнять поочередно следующие шаги:
Шаг 1 .
- Спустя короткий промежуток времени на мониторе отобразится стартовое окошко установки Windows 7 , где Вы будете должны указать языковые настройки для операционной системы, временной формат, денежные единицы и язык раскладки клавиатуры.
- После выбора необходимы параметров кликните левой кнопкой мышки по кнопке «Далее » и в следующем окне кликните по кнопке «Установить ».

Шаг 2 .
- На следующем этапе Вам потребуется согласиться с условиями лицензионного соглашения, кликнуть по кнопке «Далее » и в новом открывшемся окошке выбрать пункт «Полная установка ».

Шаг 3 .
- На мониторе отобразится окошко со списком разделов жесткого диска и кнопками действий, которые Вы можете применить к ним. Вам потребуется выделить раздел, на который будет произведена установка Вашей новой операционной системы.
- Раздел, на котором стоит старая копия операционной системы, помечен как системный. Устанавливать новую копию Windows 7 лучше всего как раз на него. Установив ОС в другой раздел, Вы в итоге получите две копии Windows .
- Выделите системный раздел и кликните по кнопке «Форматировать ». Данное действие удалит старую копию Windows и все хранящиеся в разделе данные.
- Если Вы не хотите удалять старую копию Windows , то Вы вправе отказаться от форматирования раздела. В таком случае, все данные старой ОС будут сохранены в папке Windows.old на системном диске. Но лучше всего ставить операционную систему в чистый раздел.

Шаг 4 .
- После завершения форматирования диска выделите раздел для установки и кликните по кнопке «Далее ».
- На мониторе появится окошко, где будет отображаться основная информация о ходе установки Windows 7 . На протяжении 15 – 20 минут программа установки будет распаковывать и записывать файлы операционной системы на винчестер, устанавливать компоненты и пакеты обновлений Windows .

Шаг 5 .
- После того, как установка завершится, программа отобразит на экране уведомление о том, что компьютер будет перезагружен через 15 секунд .
- Как только компьютер перезагрузился, извлеките флешку из USB-порта! В случае игнорирования данного действия компьютер может начать установку операционной системы с самого начала.
- После загрузки ПК на мониторе появится уведомление о том, что программа установки обновляет параметры реестра. Дождитесь завершения данного процесса.

Шаг 6 .
- Наконец появится окно, где требуется задать параметры для учетной записи администратора и вписать наименование компьютера. Укажите имя компьютера и кликните по кнопке «Далее ».
- Вам будет предложено установить пароль для учетной записи администратора. Вы вольны проигнорировать данный шаг, кликнув по кнопке «Далее ».

Шаг 7 .
- На следующем этапе от Вас потребуют ввести ключ активации Windows 7 . Если он у Вас есть, впишите его в соответствующее поле.
- Если ключ отсутствует, уберите галочку со строки «Автоматически активировать Windows при подключении к Интернету » и кликните по кнопке «Далее ».

Шаг 8 .
- На следующем этапе потребуется задать настройки защиты Windows . В том случае, если Вы являетесь неопытным пользователям ПК, мы советуем Вам выбрать пункт «Использовать рекомендованные параметры ».

Шаг 9 .
- Далее Вам потребуется сперва выбрать свой часовой пояс, а после задать настройки сети Интернет. Рекомендуем выбрать пункт «Домашняя сеть ».

Шаг 10 .
- Поздравляем! Вы самостоятельно установили Windows 7 с флешки на свой нетбук. Теперь Вы можете переходить к оформлению рабочего стола, настройке необходимых параметров и начинать полноценно пользоваться операционной системой.

Напоминаем, что данный способ установки операционной системы подходит как для стационарных компьютеров, так и для ноутбуков/нетбуков от производителей Asus , Samsung , Lenovo , Acer и всех остальных.
ВИДЕО: Установка Windows 7 с флешки на компьютер и нетбук
Установочные USB-драйверы, поэтому такую флешку пользователю предстоит создавать самостоятельно. Впрочем, в этом нет ничего сложного.
Описанным в статье способом можно устанавливать ОС Windows разных версий: XP, Vista, 7, 8. Для этого вам понадобится флешка с объемом памяти больше 1 гигабайта, файл образа нужной операционной системы (расширение таких файлов - .iso) и утилита UltraISO (ссылка на бесплатное скачивание утилиты приложена к статье).
Порядок создания загрузочной флешки
1. Скачайте с официального сайта разработчиков утилиту UltraISO, установите и откройте ее.
2. Откройте вкладку «Самозагрузка» -> «Записать образ жесткого диска».
3. В появившемся окне выберите USB-носитель, который предполагается сделать установочным, затем выберите файл образа с операционной системой и удостоверьтесь, что выставлен метод записи USB-HDD+.
4. Нажмите на кнопку «Записать» и ожидайте окончания процесса.
Порядок установки на нетбук через Мой компьютер
4. В появившемся окне выбираем установку Windows.
5. После этого начнется стандартная установка операционной системы. Следуйте появляющимся на экране указаниям и дождитесь окончания процесса установки. За время установки ваш компьютер может перезагрузиться несколько раз. Как только вы увидите картинку с новым логотипом Windows при загрузке - это будет означать, что установка в принципе успешно завершена.
Минусом данного метода установки является то, что вы не сможете отформатировать диск, на котором установлена работающая операционная система старой версии. Если вам не подходит такой вариант, используйте следующий метод.
Порядок установки на нетбук через BIOS
Как и в предыдущем методе перед тем, как приступать к установке, сделайте резервное копирование данных.
1. Вставьте установочную флешку на нетбук.
2. Перезагрузите компьютер и войдите в BIOS.
Чтобы войти в BIOS, необходимо при загрузке компьютера, когда появятся первые графические изображения на экране, нажимать кнопку DEL на клавиатуре, пока не появится экран с настройками. Это и есть BIOS.
3. Если BIOS имеет синий фон - найдите в левой стороне раздел Advanced BIOS Features, с помощью стрелок на клавиатуре наведите указатель и нажмите Enter. Появится окно с параметрами загрузки вашего компьютера. Поставьте в First Boot Device - USB-HDD, Second Boot Device - CDROM, Third Boot Device - Hard Disk или HDD-0.
4. Если BIOS имеет серый фон - перейдите во вкладку Boot, затем с помощью стрелок клавиатуры наведите указатель на Boot Device Priority и нажмите Enter. Появится порядок загрузки устройств на компьютере. Измените порядок так, чтобы USB стоял первым в списке, CD/DVD Disk - вторым, Hard Disk - третьим.
5. После установки нужного порядка нажмите F10 и Enter.
На этом этапе читатель задаст такой порядок загрузки, при котором сперва загружается флешка, затем дисковод, а уж потом жесткий диск. В будущем такой порядок возвращать к предыдущему его состоянию необязательно.
6. После этого компьютер перезагрузится, затем на экране появиться надпись Press any key to boot from CD or DVD. Читатель должен нажать любую кнопку, и новая версия « » с предварительно вставленной флешки начнет устанавливаться.
7. Следуйте появляющимся на экране указаниям установщика Windows и дожидайтесь окончания процесса установки. За время установки ваш компьютер может перезагрузиться несколько раз. Как только вы увидите картинку с новым логотипом Windows при загрузке - это будет означать, что установка в принципе успешно завершена.
Нетбуки становятся всё более популярны среди местного населения нашей необъятной Родины. Небольшой компьютер, как показала практика, является лучшим подарком любимой женщине на день рождения. Ещё больше практика указала на ставший популярным нетбук Acer Aspire One 532h в прекрасной серебристой или красненькой цветовой гамме, столь любимой нашими дамами. Но какой же может быть нетбук без установленной на нём красивой ОС Windows 7 в нормальной комплектации? Разумеется, никакой.
В этой статье я расскажу о полном цикле установки Windows 7 на нетбуки Acer Aspire One 532h, учитывая все мелкие и неприятные особенности этого процесса.
- Создание загрузочного образа Windows 7 для нетбуков без DVD-привода
- Процесс установки Windows 7
- Настройка системы — драйверы и громкий мат
Пожалуй, план будет именно таков. Прежде всего, Вам потребуется собственно нетбук Acer Aspire One 523h, коих передо мной стоит сейчас две штучки, оба красивенькие, серебристые братья-близнецы, хотя по характеру кажется, что всё таки сёстры. Потребуется Вам также флешка объёмом от 4 гб и выше. Запаситесь, кроме того, интернетом и двумя часами терпения (с чаем, пивом и плюшками).
Как установить Windows 7 с флешки
Создание загрузочного образа Windows 7 для нетбуков без DVD-привода оказалось не столь страшным, как это может показаться на первый взгляд. Для установки нам потребуется скачать два элемента:
- Установочный образ Windows 7
.
Вы можете воспользоваться любимым дистрибутивом, или скачать вот этот образ: (для загрузки требуется или ). Этот образ окажется неимоверно полезен в будущем для установки любого из официальных дистрибутивов Windows 7. - Программа Windows 7 USB/DVD Tool
.
Эта бесплатная утилита от Microsoft позволяет Вам легко и быстро создать загрузочную флешку с установочным образом Windows 7 при наличии образа. Скачать можно: или .
После того, как у Вас будут скачаны обе программы, можем приступать к созданию образа.
- Отформатируйте Вашу флешку. Это необязательно, но я думаю, что пригодится.
- Установите программу Windows 7 USB/DVD Tool — установка не должна вызвать у Вас каких-либо сложностей, несколько раз нажать «Далее» сможет даже ребёнок.
- Запустите «Windows 7 USB DVD Download Tool» с рабочего стола. В открывшемся окне нажмите Browse, выберите скачанный файл образа диска установки Windows 7, и нажмите Next.
- В следующем окне выбирайте USB Device. Ваша флешка при этом уже должна быть вставлена в компьютер.
- Выбирайте в появившемся списке Вашу флешку. Может потребоваться нажать на кнопку обновления рядом со списком. Выбрав флешку, давите на «Begin copying».
- Дождитесь окончания процесса, закройте программу и вынимайте флешку — установщик готов.
С помощью полученного флеш-установщика Вы можете установить Windows 7 на любом компьютере, поддерживающем автозапуск с флеш-накопителей.
Процесс установки Windows 7 на нетбук
Установка Windows 7 окажется простым занятием даже для новичка. Вам потребуется установочная флешка из пункта 1 и Ваш драгоценный нетбук. Первую сломайте руками, второй разбейте об голову . Подключите нетбук к розетке, откройте крышечку, полюбуйтесь этим чудом технологии, закройте крышечку, полюбуйтесь ещё немного, и приступайте к работе.
- Вставьте флешку в нетбук. Да-да, это лучше всего делать с отключенным нетбуком, чтобы при запуске она уже определилась БИОСом.
- Включайте нетбук. При запуске приготовьтесь практически сразу же давить на F2 для запуска утилиты настройки BIOS. Как только слева снизу появится надпись «Press F2 to enter setup» или подобная ей, нажимайте F2 и добжитесь запуска утилиты настройки BIOS.
- В открывшейся программе перейдите на закладку Boot, выберите USB ****** (здесь должно указываться название Вашей флешки) и клавишами F5 или F6 переместите этот пункт на первое место. Перейдите на последнюю закладку биоса и выберите пункт «Save an exit setup».
- Произойдёт перезапуск компьютера. При этом сразу же должна запуститься программа установки Windows. Если этого не произошло, включите мозг и вернитесь к пункту 1.
- В процессе установки следуйте экранным инструкциям. При выборе раздела, могу дать следующую рекомендацию — удалите все существующие разделы и создайте разбивку самостоятельно. Наиболее удобным вариантом будет создание двух дисков на 35 и 110гб соответственно. Для удаления и создания дисков, на страничке выбора нажмите на «Настроить диск», удалите разделы, последовательно создайте два раздела (при создании первого укажите размер 35000, при создании второго согласитесь с предложенным размером), выберите первый созданный раздел (скорее всего, он будет вторым в списке после раздела с подписью «Зарезервировано системой»), нажмите «Форматировать», и «Далее».
- Установка Windows пройдёт в автоматическом режиме. Следите за состоянием компьютера до первой перезагрузки. Как только начнётся первая перезагрузка, способом, описанным в пунктах 2 и 3 верните состояние закладки Boot к первоначальному (то есть переместите USB *** с первого места ближе к концу списка), сохраните настройки и продолжайте установку в автоматическом режиме.
- Установка Windows 7 завершится несколькими вопросами со стороны системы. Укажите Ваше имя пользователя, название компьютера, подберите пароль, настройте обновления и укажите Ваш лицензионный ключ (он находится на лицензионной наклейке под ноутбуком).
На этом первый этап установки системы закончен, Windows включится, настроит себя и предоставит Вам полный карт-бланш — действуйте далее. Флешку можно уже вытащить и отложить в сторону.
Настройка Windows — драйвера и громкие маты
После установки ОС, Вы гарантированно заметите, что чего-то не хватает. Это что-то — пара драйверов, а точнее говоря, драйвер для видео, беспроводной сети и тачпада.
Прежде всего, Вам потребуются следующие пакеты драйверов:
- Intel VGA Driver — или
- Atheros Wi-Fi Driver — или
- Synaptics TouchPad — или
После скачивания, распакуйте эти драйвера и установите их согласно инструкции, ничему не удивляясь. После установки можете спокойно поматериться — драйвер беспроводной сети не был установлен. Для его установки выполним следующие действия.
- Откройте «Диспетчер устройств», например, через «Пуск», правый клик по «Компьютер», там «Управление», и выбираем «Диспетчер устройств».
- Находим в диспетчере желтую иконку с подписью «Сетевой контроллер», двойной клик, закладка «Драйвер», давим «Обновить», продолжаем издевательство.
- При появлении мастера установки драйверов, выбираем «Установка вручную», «Выбрать драйвер из списка поставщиков», «Показать все устройства», и наконец пункт «Установка с диска».
- В открывшемся окне давим на «Обзор» и задаём путь к папочке ndis6xWin7 лежащей в WLAN_Atheros_8.0.0.259_Win7x86 там, где мы его распаковали.
- После выбора места установки, перед нами появится список драйверов, слева выбираем Atheros, справа медленно пролистывая находим драйвер для микросхемы AR5B95 (он с таким словом там один, не ошибётесь). Предварительно рекомендую уточнить модель Вашего беспроводного чипа, она написана на одной из этикеток на дне нетбука.
- Соглашаемся с рисками, устанавливаем драйвер, наслаждаемся беспроводной сетью.
- Прежде всего, правый клик по «Компьютер» в меню Пуск, там «Свойства», оттуда «Защита системы» слева, и отключите защиту системы вообще. Если, конечно, уверены в себе.
- Откройте «Панель управления» из пуска, там «Система и безопасность» и пункт «Проверка обновлений» в разделе «Центр обновлений Windows», установите все свежие обновления — это полезно для системы.
- Ещё один правый клик по «Копмьютер» из Пуска, «Управление» и «Службы» — там найдите службу NET Framework (или похожую на неё) и отключите. Как это делается, додумайтесь самостоятельно.
- Установите антивирус. Можно воспользоваться бесплатным AVG: — или поставить свой любимый, к примеру, НОД или Каспер.
- Подумайте о фаерволе, можно воспользоваться бесплатным Comodo Personal Firewall.
- Задумайтесь о вечном — антивирус и фаервол вечно тупят и долго ставятся …
Теперь нетбук готов к использованию. Ах да, совсем забыл сказать, теперь Вы можете забыть о гарантии — Вы только что её лишились, но это мелочь по сравнению с тем, что теперь Ваш нетбук начал работать в 5 раз быстрее, чем при покупке!
Резюме
Если Вы не воспользовались возможностью разбить этот нетбук об голову двумя пунктами ранее, воздержитесь от этого и сейчас — Вы его настроили. Ну или почти настроили …
Теперь задумайтесь об установке полезного софта:
- WinRar —
- K-Lite Codec Pack —
Несмотря на то, что Windows XP на сегодняшний день считается морально устаревшей и на неё производитель уже давно перестал выпускать обновления, она все равно до сих пор пользуется большой популярностью.
В том числе у владельцев нетбуков. Так как данные гаджеты имеют довольно скромные рабочие параметры. Инсталляция обычно осуществляется с флэш-памяти.
Что нужно
Для инсталляции ОС Виндовс ХР на нетбук потребуются:
- дистрибутив ОС Windows XP;
- карта памяти, подключаемая к ПК через USB порт;
- нетбук;
- специализированное программное обеспечение.
Что бы выполнить рассматриваемое действие без каких-либо затруднений, желательно обзавестись «чистой» версией XP, без различного рода «довесков» в виде встроенных приложений и драйверов. Так как в противном случае могут возникнуть всевозможные конфликты на программном уровне в ПК, приводящие к трудностям в процессе работы и настройки.
Ключевым моментом является наличие специальной USB-памяти, на которую, при помощи специального приложения, копируется ОС. Данная память будет подключена перед запуском компьютера. Для создания загрузочного устройства оптимальным выбором будет приложение WinSetupFromUS.
Подготовка
Установка Windows XP с флэшки на нетбук начинается с подготовительной работы.
Она заключается в следующих этапах:

Все этапы очень важны, желательно максимально ответственно относиться к каждому из них. Так как в противном случае велика вероятность потери данных или возникновения каких-либо иных проблем, связанных с удалением информации или чем-то подобным.
Видео: Windows XP на нетбук
Загрузочная флэшка с WinSetupFromUS
Приложение под названием WinSetupFromUS дает возможность за минимальное количество времени подготовить дистрибутив с действующей загрузочной областью, позволяющей провести инсталляцию операционной системы на нетбук. Процесс загрузки ОС на носитель благодаря WinSetupFromUS становится практически полностью автоматизированным. Пользователю достаточно лишь заранее отформатировать его.

Форматирование
Форматирование желательно выполнять при помощи специализированного программного обеспечения. Оптимальным вариантом на такой случай является программа BootIce . Важно помнить одну важную особенность данного процесса – после его завершения данные с карты памяти будут полностью уничтожены без возможности восстановления. Потому желательно заранее сохранить их на другом носителе.
Процесс форматирования необходимо выполнять в строгом порядке:
- подключаем носитель к свободному USB-порту;
- запускаем утилиту BootIce;
- в открывшемся диалоговом окне выбираем при помощи раскрывающегося списка нужный диск;
- нажимаем на кнопку под названием «Perform Format» - она расположена в правом нижнем углу окна программы;

- откроется новое окно, в котором требуется выбрать пункт под названием USB-HDD mode (Single Partition) и кликнуть на кнопку «Next Setup»;

- необходимо выбрать файловую систему под названием NTFS (ни в коем случае не FAT) и нажать «ОК».
- в поле под названием «USB disk selection and format» выбираем устройство, на которое необходимо осуществить копирование операционной системы;
- ставим галочку напротив поля под названием «Windows 2000/XP/2003 Setup»;
- нажимаем на многоточие, расположенное напротив пустого поля и выбираем папку на локальном диске, содержащую дистрибутив ОС;
- нажимаем на кнопку «ОК»;
- в пустом поле появится путь к расположенному дистрибутиву;
- в нижней части окна расположена кнопка «GO» - кликаем на неё левой кнопкой мыши.
- выбор приоритетного устройства для загрузки;
- переключение контролера жесткого диска в IDE-режим (если винчестер работает через SATA-интерфейс).
- ALR – F2, Ctrl+Alt+Esc;
- AMD – F1;
- AMI – Del, F2;
- Award Bios – Del, Ctrl+Alt+Esc;
- DTK – Esc;
- Phoenix – Ctrl+Alt+Esc, Ctrl+Alt+S, Ctrl+Alt+Ins.
- зайти в Bios;
- найти меню под названием Boot или аналогичное, со схожим названием;
- обнаружить пункт Boot Device Priority;
- выбрать USB-носитель.
- зайти в Bios;
- найти пункт под названием SATA MODE;
- при помощи клавиш «+» и «-» изменить режим на IDE.
- после загрузки с дистрибутива появляется синий экран, на которой написано «установка» и операционная система самостоятельно осуществит подготовку к выполнению инсталляции;

- когда подготовка будет завершена, появится список из трех пунктов – необходимо просто нажать клавишу Enter;
- в следующем окне выбираем жесткий диск, на который будет копироваться система – после выбора нажимаем клавишу Enter;

- когда выбор будет успешно осуществлен, откроется новое окно – нужно нажать клавишу «С»;
- при необходимости система даст возможность осуществить форматирование раздела – необходимо выбрать требуемый пункт, после чего нажать на клавишу Enter.
Когда все перечисленные выше операции выполнены, достаточно лишь немного подождать. Сам процесс форматирования занимает небольшое количество времени. Важно лишь ни в коем случае не вытаскивать во время выполнения данной операции устройство из порта, а также не отключать питание компьютера. Это может плохо сказаться на работе устройства, и процесс придется начинать заново.
Создание загрузочной записи и загрузчика
Когда форматирование успешно завершено, можно переходить к следующему этапу работы – созданию загрузочной области на устройстве и непосредственно загрузочной записи.
Делается это следующим образом:


Когда операция завершена, можно смело приступать к загрузке дистрибутива на носитель. Для этого потребуется использовать приложение WinSetupFromUS .
Копирование Windows XP на флэшку
Запускаем приложение WinSetupFromUS.
Откроется окно, в котором необходимо будет осуществить следующие действия:
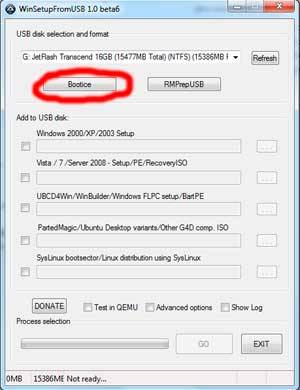
Когда все перечисленные выше действия в точности выполнены, остается только подождать некоторое время. После завершения создания загрузочного устройства на экране появится сообщение «Job Done» - в переводе с английского это означает, что работа выполнена. По окончании выполнения всех перечисленных выше операций можно смело приступать к инсталляции.
Тестирование
Чтобы проверить, возможно ли осуществить инсталляцию при помощи скопированного на устройство дистрибутива, достаточно просто вставить носитель в USB порт и подождать некоторое время. Если на ПК включена автозагрузка, то через некоторое время на мониторе появится диалоговое окно, дающее возможность выполнить инсталляцию. Если такое окно отсутствует, то где-то была допущена ошибка.
Видео: Windows XP с USB-Flash диска на нетбук
Как установить Виндовс ХР с флэшки на нетбук
Сама инсталляция системы рассматриваемого типа на персональный компьютер, независимо от его вида, не представляет собой ничего сложного. Некоторые сложности порой возникают на этапе подготовительных работ. Это настройка Биос, выбор приоритетного устройства в процессе выполнения загрузки и другие важные моменты.
Особенно часто сложности возникают при попытке проинсталлировать ХР на модель ПК, где используется SATA. Данная версия ОС достаточно проблемно работает с контролером рассматриваемого типа. Именно поэтому при настройке Биос необходимо в обязательном порядке перевести контролер жесткого диска в режим IDE-совместимости.
Если же возможность выполнить подобную операцию по какой-то причине отсутствует, то необходимо использовать версию ХР с встроенными драйверами, позволяющими системе нормально работать с SATA-устройствами.
Настройка BIOS
Предварительная настройка Биос для инсталляции ХР включает в себя два основных этапа:

Чтобы зайти в Биос, необходимо до начала загрузки персонального компьютера нажать определенную комбинацию клавиш, либо какую-либо одну.
Для различных моделей нетбуков данные клавиши различны. Все зависит от конкретной модели Bios:
Приоритет загрузки
Чтобы сделать USB-флэшку приоритетной при выполнении загрузки персонального компьютера, необходимо выполнить действия в строгом порядке:
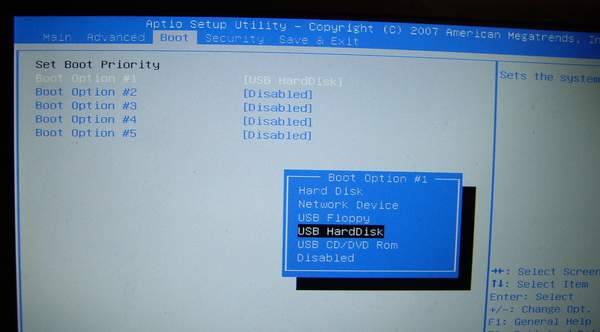
Меню загрузчика может выглядеть иным образом. Зачастую под пунктом «Boot» скрывается список устройств, с которых загрузка может быть осуществлена. И достаточно просто при помощи клавиш «-» и «+» выбрать нужное. (1st boot devise, 2st boot devise). Когда все требуемые манипуляции завершены, необходимо переключить контролер в режим IDE-совместимости – если в дистрибутиве отсутствуют драйвера.
Переключение контролера жесткого диска SATA в IDE-совместимый режим
Многие Биосы нетбуков на сегодняшний день поддерживают режим IDE-совместимости.
Для включения данного режим требуется выполнить следующие действия:

В различных режимах меню может существенно отличаться. При поиске нужного пункта необходимо ориентироваться на технически термин SATA. В большинстве случаев меню с такими названиями позволяют манипулировать контролером и режимом его работы.
Процесс установки
Процесс установки Windows XP с флэшки выглядит следующим образом:
После выполнения форматирования начнется непосредственно процесс установки. Он практически полностью протекает в автоматическом режиме.

Участие пользователя потребуется только на этапах:

Последним этапом будет являться создание учетной записи. После завершения данного этапа персональный компьютер можно будет использовать для выполнения различных задач.
Техника рассматриваемого типа постепенно уходит в прошлое (её заменяют планшеты), также как и операционная система XP. Несмотря на это, сегодня нетбуки все ещё остаются актуальны и имеются в широкой продаже. Так как многие пользователи довольно консервативны и переходить на новое ПО не торопятся. Именно поэтому установка ХР с флэшки практикуется до сих пор.
