Программа для улучшения производительности компьютера windows 7. Отключение фоновых служб. Обязательные условия проведения обслуживания
Оптимизирую систему разнообразными настройками. Но всё равно кое-где ещё остались системы, которым нужна подобного рода оптимизация, ибо Windows 7 , мягко говоря не везде «летает». Да и на современных, мощных системах, данного рода действия придутся очень кстати.
Итак, можем поэтапно приступить к такому процессу как оптимизация windows 7 , постараемся поговорить обо всех моментах: начиная оформлением и заканчивая отключением служб. Хочу сразу сказать, что приведённые здесь советы не являются панацеей, и не подойдут абсолютно всем пользователям.
Так что применять или нет – это уже ваше дело, но вот ознакомиться рекомендую всем.
Оптимизация оформления Windows 7
Если взглянуть на оформление Windows 7, то оно выглядит очень даже привлекательно, ну хотя бы по сравнению с той же «ХP юшей». Правда через пару месяцев, лично мне, оно очень приелось: вроде бы всё хорошо и красиво, окна плавно разворачиваются и сворачиваются, но вот именно из-за этого и создается эффект замедления и торможения системы. Нет, Windows имеет в своём распоряжении довольно внушительные аппаратные ресурсы, но именно обилие анимации создает данный эффект. Для тех, кого данный эффект также не устраивает, предлагаю установить классическую тему, как по мне – просто и со вкусом. Когда установлена эта тема, всё визуально начинает работать намного шустрее, учитывая тот факт, что лишней «прорисованности» практически не осталось. А на слабых системах отключение Aero (красивого графического интерфейса Win 7), даст небывалый прирост производительности.
Кому уж совсем не по вкусу классическая тема и нет желания вспоминать о 98 старушке, то предлагаю альтернативу в виде «Windows 7 – упрощённый стиль» (рис.1). Я бы назвал данную тему компромиссом между классическим оформлением и наиболее насыщенным различными анимационными эффектами.

Рис.1
Также, если продолжать разговор относительно оптимизации windows 7, а именно оформления, то можно его настроить более тонко. Такой метод очень часто применялся при настройке и оптимизации Win XP. Необходимо перейти: Пуск => Панель управления=> Система и безопасность=> Система => Дополнительные параметры системы => В разделе «Быстродействие» выбрать «Параметры».
Перед Вами откроется окно «Параметры быстродействия» (рис.2) В данном окне, Вы сможете более подробно настроить каждый из параметров оформления.

Рис.2
Вот и немного разобрались относительно оформления. Тут, опять же, каждый решает для себя, что ему нужно от системы: различные «няшки» или строгий рабочий стиль. Теперь переходим к следующему пункту нашей «грандиозной» оптимизации windows 7.
Оптимизируем жёсткий диск в Win 7
1. Параметры оптимизации жесткого диска, были включены в Windows Xp по умолчанию, но по каким-то причинам данные параметры были отключены в Windows 7. Предлагаю включить их, для обеспечения больше производительности.
Для этого необходимо перейти: Пуск => Панель управления => Диспетчер устройств. В окне диспетчера устройств выбираем Дисковые устройства и кликаем правой кнопкой мыши по пункту, где указано название жёсткого диска , и выбираем «Свойства». Затем, в открывшемся окне переходим на вкладку «Политика» и ставим галочку напротив пункта «Отключить очистку буфера кэша записей Windows для этого устройства» (рис3).

Рис.3
2. Также, в диспетчере устройств, в пункте IDE/ATA ATAPI контроллеры, желательно проверить все каналы и установить во вкладке «Дополнительные устройства», галочку «Задействовать DMA» (где этот пункт присутствует) (рис.4)

Рис. 4
3. Оптимизация windows 7довольно трудоемкий процесс, но делается это всего лишь один раз, поэтому продолжаем. Сейчас, я предлагаю отключить функцию индексации для быстрого поиска. Таким образом, мы сохраним общую производительность, так как система не будет индексировать жёсткий диск при обращении к нему. Для этого необходимо зайти в Мой компьютер, затем кликнуть правой кнопкой мыши и зайти в свойства локального диска. Потом, в окне свойств, нужно перейти на вкладку общие и снять галочку возле пункта «Разрешить индексировать содержимое файлов на этом диске в дополнение к свойствам файла». После всех этих действий Вы нажимаете кнопку «Применить», и у Вас появляется окно как на рис.5. Нажимаете ОК.

Рис.5
Оптимизация служб (отключение ненужных) в Windows 7
Теперь мы переходим к службам Windows. Службы в Windows – это специальные программки , которые запускаются и работают без ведома пользователя, выполняя полезные и бесполезные действия. Так вот некоторые такие бесполезные службы можно отключить, ведь лишняя нагрузка на систему не к чему.
Для того чтобы отключить какую-либо службу необходимо проследовать:
Пуск => Панель управления => Администрирование => Службы
Вот небольшой список тех служб, которые можно отключить:
- Автономные файлы
- Агент защиты сетевого доступа
- Адаптивная регулировка яркости
- Вспомогательная служба IP
- Вторичный вход в систему
- Группировка сетевых участников
- Дефрагментация диска
- Диспетчер автоматический подключений удаленного доступа
- Диспетчер удостоверения сетевых участников
- Журналы и оповещения производительности
- Защитник Windows (если не используете встроенный в систему антивирус)
- Защищенное хранилище
- Настройка сервера удаленных рабочих столов
- Политика удаления смарт-карт
- Прослушиватель домашней группы
- Сетевой вход в систему
- Служба ввода планшетного ПК
- Смарт-карта
- Узел службы диагностики
Есть ещё другие службы, которые, возможно, Вам не нужны. Но это уже можно выяснить лишь опытным методом, но будьте аккуратнее с этим.
Удаление «лишнего» из автозагрузки
Хотелось бы напомнить и относительно этого рутинного действа. Неиспользуемые программы, которые автоматически запускаются при старте Windows, могут существенно замедлять время инициализации операционной системы, так что желательно удалить эти программы из автозапуска.
Для исключения программ из автозагрузки существует множество стороннего софта, но мы в данном случае реализуем это при помощи встроенных средств Windows.
Для этого мы нажимаем комбинацию клавиш Win + R, а в открывшемся окне вписываем msconfig. Перед нашим взором появляется окно как на рис.6, сразу же переходим на вкладку Автозагрузка. Теперь просто необходимо снять галочки напротив тех программ, которые не являются для Вас «жизненно необходимыми».

Рис. 6
Вот и всё, оптимизация windows 7 закончена. Вышеуказанными нехитрыми действиями, мы немного ускорили нашу систему. Для чистки операционной системы, существуют множество стороннего софта, но это уже тема другой статьи. А пока всё :)
К сожалению, невнимательное отношение к производительности персонального компьютера в большинстве случаев сводит её на нет, что, конечно, отражается на исполнительности и функциональности устройства. Качество работы и правильность выполнения всех процессов в компьютере зависит от степени его захламлённости посторонними объектами. Решить проблему с производительностью можно путём оптимизации Windows 7 с помощью специальных программ для очистки.
Производительность как она есть

Оптимизация
Производительность - скорость обрабатываемой компьютером информации за определённую единицу времени. И чем эта скорость больше, тем соответственно выше производительность.
Основные признаки медленной работы компьютера
Основными признаками медленной работы компьютера являются: долгое время включения и выключения компьютера, подозрительно долгий запуск программ и приложений, запоздалая реакция на передвижение курсора и нажатие, а также другие признаки.
Что влияет на производительность компьютера и ноутбука
На производительность компьютера влияют следующие факторы:
- несовместимость программного обеспечения компьютера, программ, игр, операционной системы с комплектующими ПК;
- присутствие посторонних, ненужных файлов;
- поломка кулера или же плохой отвод тепла от центральных частей компьютера;
- во многих случаях причиной является конфликт между программами: установка двух антивирусов одновременно или несовместимых драйверов это подтверждает.
- ошибки в настройке операционной системы и/или неправильное её использование;
- нарушение работы BIOS;
- заражение вредоносными программами;
Основные методы оптимизации ОС и повышения проиводительности ПК
Очистка жёсткого диска для улучшения работы Windows
Самый распространённый способ оптимизации операционной системы - это очистка жёсткого диска от лишних и даже вредных файлов. Это могут быть копии, отчёты активных программ, временные файлы, кэш программ-обозревателей и т.д. Пути по которым можно вручную удалить временные файлы:
- C:\Users\Имя пользователя\AppData\Local\Temp;
- C:\Windows\Temp;
- C:\Users\Все пользователи/TEMP;
- C:\Users\Default\AppData\Local\Temp;
- недавние документы: C:\Users\имя пользователя\AppData\Roaming\Microsoft\Windows\Recent\;
- временные файлы интернета: C:\Users\имя пользователя\AppData\Local\Microsoft\Windows\Temporary Internet Files\.
Для очистки диска от временных и неиспользуемых файлов также применяется стандартный инструмент «Очистка диска» от ОС Windows. Нажимаем «Пуск» - «Все программы» - «Стандартные» - «Служебные». Затем запускаем программу. Выбираем нужный нам диск, снимаем/ставим указатели напротив именно тех категорий файлов, которые необходимо очистить (удалить), приступаем к его очистке.
![]()
Настройка автоматичекой дефрагментации HDD
Ещё один удобный способ оптимизации системы - это дефрагментация жёсткого диска. Эта процедура даёт возможность увеличения скорости доступа к файлам и, как следствие, увеличения скорости работы системы. Все зависит в итоге от уровня фрагментированности диска: при высоком её значении быстродействие повышается ощутимо.
Программа для дефрагментации находится: «Пуск» - «Все программы» - «Стандартные» - «Служебные». И далее выбираем «Дефрагментация диска». Указываем нужный диск для дефрагментации. К тому же, программа проводит анализ диска и может подсказать пользователю, нужна ли дефрагментация в данный момент. А по желанию пользователь задаёт расписание, по которому будет автоматически производиться эта процедура.

Визуальные эффекты
В интерфейс системы включено множество визуальных эффектов, которые служат для создания презентабельности, уникальности и, в каком-то смысле, стиля внешнему виду системы. Однако на производительность такие эффекты оказывают негативное влияние, т.к. занимают большой объём оперативной памяти и порой тормозят работу. И многие эффекты малозаметны, поэтому совершенно не нужны.
Для того чтобы произвести оптимизацию визуальных эффектов стоит открыть «Проводник», затем выбрать пункт «Дополнительные параметры системы». Во вкладке «Быстродействие» выбираем «Параметры». Теперь пользователю открыто меню, где он может управлять работой визуальных эффектов.

Визуальные эффекты
Автозагрузка
На производительность компьютера при запуске очень часто влияют программы в автозагрузке. Для чистки автозагрузки не понадобятся специальные программы и средства. Сделать это можно с помощью средств операционной системы. В командной строке (вызов командной строки происходит при нажатии клавиш WIN+R) вводим команду MSCONFIG. Так, мы запустим конфигурацию системы. Переходим в пункт «Автозагрузка». В появившемся списке программ вы сможете наблюдать программы, которые относятся к быстрому запуску дефрагментаторов, плееров и т. д. Но разобраться в них не так просто, но интуитивное отключение какой-либо программы из этого списка не повлечёт значительных последствий.
Если на ПК установлены такие операционные системы, как Windows 7,8 и далее, то работа по чистке автозагрузки упрощается. Разработчики вынесли пункт «Автозагрузка» отдельно в Диспетчере Задач. Диспетчер задач открывается комбинацией клавиш Ctrl+Alt+Delete. В поле Диспетчера задач видно, какие процессы запущены прямо сейчас, название и состояния программ вместе с их влиянием на производительность центрального процессора и жёсткого диска. Здесь же можно отключить автозагрузку.
Пошагово последовательность действий при чистке через реестр выглядит так:

Редактор реестра
- откройте редактор реестра;
- откройте дерево реестра и при этом перейдите по ссылке HKEY_LOCAL_MACHINE\Software\Microsoft\Windows\CurrentVersion;
- обратите внимание на два раздела: «Run Once» и «Run» (в первом подпункте указываются программы, которые следует запустить всего один раз, а во втором - программы для автозапуска);
- внимательно отследить пути запуска, названия и ключи, которые имеются внутри некоторых программ;
- удалить лишние программы;
- то же самое стоит повторить с веткой реестра HKEY_CURRENT_USER;
Внимание стоит обратить и на то, что при отключении какой-либо программы в автозагрузке (в поиске вредоносного рекламного вируса) вполне реально отключить антивирус. Это подвергнет систему ещё большему риску.
Отключение служб Windows
Многие службы Windows редко используемы и в работе не играют почти никакой роли. Соответственно они попросту мешают работы других, более важных программ пользователя.Однако отключение их, при необходимости, увеличит производительность вашего компьютера минимально, особенно на устройствах с большим количеством оперативной памяти.

Отключение служб Windows
При выполнении каких-либо процедур по оптимизации системы рекомендуется создавать точку восстановления системы во избежание последствий любых непредвиденных ситуаций (например, удаление нужных программ или неправильное отключение/включение служб операционной системы).
Для отключения служб системы переходим: «Пуск» -> «Панель управления» -> (Сменив вид в меню панели управления на «Мелкие значки») выбираем вкладку «Администрирование», далее «Службы». Затем появится список служб, и для отключения какой-либо службы щёлкните на неё дважды (вначале откроется меню управления этой службы). Во всплывающей вкладке «Тип запуска» выбираем «Вручную» и «Остановить». Сохраняем изменения. Стоит понимать, что случайное отключение нужной службы системы может привести к нестабильной её работе. Будьте крайне аккуратны при работе с этой опцией!
Твикеры
Твикер - интерактивное меню системных инструментов в одной программе. Твикеры предоставляют права по управлению самыми мощными и фундаментальными опциями изменения параметров системы, поэтому работать с ними нужно предельно осторожно.
Программа-твикер, как правило, может вызывать системные ошибки (и серьёзные), поэтому пользователь запускает её на свой страх и риск.
Существует несколько наиболее известных твикеров:
- EnhanceMySe7en Free;
- Windows 7 Little Tweaker 1.1;
- WinUtilities Free Edition;
- XdN Tweaker;
- WinBubbles Lite 2009;
- TweakNow Power Pack 2009;
- Windows 7 Manager;
Подробно на описании программ останавливаться не будем, а рассмотрим программы, специализированные под оптимизацию системы.
Программы для оптимизации операционной системы
Advanced SystemCare - бесплатный набор опций
Программа представляет собой пакет базовых опций по отладке, ремонту, восстановлению и просто мониторингу системы на предмет каких-либо неисправностей. Представлена в двух версиях: платной и бесплатной. Как правило, бесплатная версия не всегда работает корректно, тем более она не включает все компоненты защиты системы, представленные IObit. Обновление бесплатной версии слетает на многих компьютерах, либо не производится совсем. Однако программа по функциональности и форме исполнения в интерфейсе резко отличается от всех остальных в лучшую сторону. Поэтому, если пользователь всерьёз заинтересован в повышении производительности, стоит использовать именно Advanced System Care.

Интерфейс
Интересный факт: Для скачивания программы с официального сайта, необходимо отключить огранчения некоторых антивирусных программ. Как оказалось, сайт IObit находится в списке подозрительных или нежелательных сайтов.
CCleaner - хороший инструмент для очистки системы

Интерфейс
Ccleaner - простая и предельно действенная программа по очистке и оптимизации системы. Одна из самых лучших программ по надёжности и широте профиля использования. Отличается множеством преимуществ: быстрота запуска/работы, качественный поиск и удаление временных и ненужных системных файлов, как и исправление ошибок реестра довольно результативно. Существует также в платном и бесплатном исполнении. Однако в бесплатной версии потери в функциональности минимальные.
Easy Cleaner поможет ускорить работу Windows
Бесплатная программа для стабильной работы системы. Основной её инструмент - чистка реестра Windows. Но, помимо этого, программа выполняет широкий спектр задач по оптимизации. На практике Easy Cleaner - неплохой инструмент, который был бы полезен каждому пользователю ПК. Вот только не всегда программа работает корректно. Часто происходят сбои при удалении файлов (после их поиска), повисание программы в процессе её работы. На форумах встречаются негативные отзывы и низкие оценки программы.
Red Button - оптимизация для пользователей-дилетантов
Изначально программа задумывалась как лёгкое незамысловатое решение по оптимизации системы для пользователей - дилетантов. Всё, что нужно - это нажать на большую красную кнопку. Результат получится сам собой. В этом заключается простота программы.
Последние версии Red Button с недавнего времени платные. Также существуют аналоги программы, цены на которые сейчас максимально подняты. По отзывам программа не отличается высокой надёжностью, и нет ничего необыного в её работе. Red Button - самый простой обывательский инструмент оптимизации и очистки системы.
AusLogics BoostSpeed обеспечить контроль
Программа, как и многие подобные, следит за состоянием компьютера и его производительностью. Возможности новой версии позволяют лучше других программ организовать работу с жёстким дискомм и информацией компьютера. Состоит из нескольких компонентов, каждый из которых отвечает за определённую функцию.
Основные возможности программы:
- дефрагментация (Disk Defrag и Registry Defrag);
- очистка реестра (Registry Cleaner);
- исправление дефектных секторов на жестком диске (Disk Doctor);
- оптимизация интернета (Internet Optimizer);
- полное удаление файлов (Track Eraser);
- восстановление удаленных файлов (File Recovery);
- поиск одинаковых файлов (Duplicate File Finder);
- отлучение системных служб (Services Manager);
- настройка автозагрузки (Startup Manager);
- настройка процессов (Task Manager);
- информация о файлах на жестком диске (Disk Explorer);
удаление ненужных файлов (Disk Cleaner);
информация о системе (System Information) и другое.

Интерфейс
Проблемы возникают при установлении ключа продукта. Зачастую он удаляется антивирусной программой, либо антивирус просто не позволяет активировать программу.Не всегда удаётся активировать программу. Сложно подобрать ключ, сгенерировать его.
Glary Utilities - избавьтесь от неисправностей
Ещё одна неплохая программа от Glarysoft по оптимизации вашей операционной системы. Имеет в наборе более 20 инструментов исправления неисправностей, повышения производительности и очистки.
Основные возможности Glary Utilities
- исправление ошибок в системном реестре;
- удаление ненужных файлов;
- деинсталляция программ;
- оптимизация оперативной памяти;
- управление приложениями автозагрузки Windows;
- удаление временных файлов, следов присутствия в сети Интернет;

Интерфейс
SpeedUpMyPC - оптимизирует рабочие характеристики
SpeedUpMyPc - полезная программа для настройки системы Windows и ускорения работы компьютера за счёт оптимизации основных рабочих характеристик. По заявлению разработчиков, этот инструмент способен увеличить скорость даже на самых мощных машинах.

Интерфейс
Возможности программы:
- очистка жесткого диска и реестра.
- оптимизация системы.
- повышение производительности вашего компьютера;
- простой и понятный интерфейс;
- программа подойдет и для неопытных пользователей;
- процесс оптимизации максимально автоматизирован;
- диагностика и информация о причинах медленной работы компьютера;
- уменьшение скорости загрузки компьютера и различных программ;
И многое другое.
Часто происходят сбои при активации программы. СЛетают лицензионные ключи, либо со временем программа выдаёт ошибку активации. Но по отзывам пользователей, программа действительно повышает производительность ПК.
Comodo System Cleaner - управляйте настройками для ускорения работы компьютера
Основные особенности и функции Comodo System Cleaner:
- управление практически всеми настройками ОС Windows 7;
- Оптимизация производительности системы, дискового пространства и общей стабильности, благодаря встроенным инструментам Registry Cleaner and Disk Cleaner;
- Обеспечение полного контроля над вашим компьютером;
- Управление онлайн и оффлайн частной информацией - очистка истории, кэша, временных фалов интернет-браузеров, программ IM и приложений Windows;
- Защита конфиденциальных данных и информации с необходимыми утилитами безопасности, такими как Permanent File Wiper, встроенным средством проверки хэш-значений и т.д;

Интерфейс
Минус программы заключается в том, что она грузит процессор на все 100%. Поэтому нежелательно запускать какие-либо программы и службы параллельно.
nCleaner - удалите все нунужные файлы
Простая программа для некоммерческого использования, позволяющая пользователю производить чистку системы от ненужных файлов с целью её оптимизации. Имеет более 90 способов очистки, помогает избавляться от лишних записей в системном регистре.

Интерфейс
Встречались случаи сбоя всей системы после очистки: программа выбивала ОС, не давала ей работать корректно. После каждого запуска создаёт файлы расширением.dll в системных папках.
Таблица: сравнительные характеристики программ для чистки
| Оценка | Платная/бесплатная | Чем лучше других | |
| 4,7 | +/+ | Качественная очистка компьютера | |
| 2)Advanced SystemCare | 4,3 | +/+ | Широкий спектр функций |
| 3)Easy Cleaner | 3,9 | Бесплатная | Удобный графический интерфейс |
| 4)Red Button | 4,1 | +/+ | Простота в использовании программы |
| 5)AusLogics BoostSpeed | 3.7 | +/+ | Работа с жёсткими дисками |
| 4.6 | Бесплатная | Мощный инструмент деинсталяции файлов | |
| 4,2 | +/+ | Уменьшение скорости загрзки системы | |
| 3,9 | +/+ | Более глубокая и основательная очистка системы |
«Семерка» является, пожалуй, одной из самых удачных версий Windows, но и она не застрахована от того, что со временем начинает «притормаживать». В большинстве случаев это связано с появлением так называемого компьютерного мусора и огромного количества служб, работающих в Вот тут-то и требуется оптимизация Windows 7 для повышения производительности. Программа, которая будет использоваться, особой роли не играет. Большинство пакетов работают практически одинаково. Но обо всем по порядку.
Оптимизация Windows 7 для повышения производительности: что это?
Прежде чем приступать к рассмотрению программных продуктов, разберемся в основных терминах и понятиях. По сути, Windows 7 для повышения производительности - программа или пользовательские настройки?
В большинстве случаев все сводится к тому, чтобы отключить неиспользуемые компоненты системы, которые многим пользователям в работе просто не нужны. С другой стороны, одним из основных элементов является реестр, который ОС сканирует при загрузке. Чем он больше (в смысле, чем больше записей и ключей в нем содержится), тем большее время требуется на загрузку.
Начальные сведения
Такие процессы, как увеличение производительности или отключение компонентов и служб, невозможно представить себе без ручных настроек множества параметров самой ОС. И вот почему.
Какая бы ни использовалась программа, оптимизация Windows 7 для повышения производительности не всегда осуществляется только таким образом. Дело тут в том, что сами программные продукты работают так, что не имеют доступа к изменениям системных настроек, равно как и к отключению служб или компонентов, установленных по умолчанию. В большинстве случаев пользователь имеет дело, так сказать, с косметическим ремонтом. Но сама оптимизация Windows 7 для повышения производительности, программа, используемая в каждом конкретном случае, оставляют множество вопросов. Для начала рассмотрим самые элементарные настройки.
Ручные настройки системы
Во-первых, по всей видимости, большинство пользователей так или иначе сталкивалось с вызовом «Диспетчера задач». А ведь здесь сразу можно заметить, сколько служб работает в Их при необходимости не то что можно, а нужно отключать. Зачастую именно они влияют на максимальное использование оперативной памяти и вычислительных возможностей процессора.
В «семерке», впрочем, как и в других подобных системах, на первом этапе утилита для повышения производительности и очистки компьютера не требуется. Почему - будет объяснено несколько позже. А пока сосредоточимся на ручном отключении служб и процессов.
Отключение фоновых служб
Перво-наперво следует использовать универсальную команду msconfig, вводимую в меню «Выполнить». При входе в окно параметров и настроек сразу нужно обратить внимание на вкладку автозагрузки.

Именно здесь отображаются все процессы, запускаемые по умолчанию при старте системы. И большинство служб желательно деактивировать. Специалисты по настройке Windows-систем рекомендуют оставить включенным только антивирус (если таковой имеется) и службу отображения переключателя языков ctfmon. Все остальное не нужно.
Правда, оптимизация Windows 7 для повышения быстродействия системы имеет и свои исключения. Чаще всего это касается специализированных утилит управления графическими адаптерами, применяемых для современных высокотехнологичных и требовательных к системным ресурсам компьютерных игр. Такие программы отключать не рекомендуется.
Отключение неиспользуемых компонентов
Компьютерная настройка в плане улучшения работы системы не может обойтись без отключения некоторых неиспользуемых компонентов Windows.

Доступ к ним осуществляется через стандартную «Панель управления» со входом в раздел программ и компонентов. Например, зачем держать включенной службу печати, если у пользователя нет принтера? И это не единственная утилита, пожирающая ресурсы.
Также можно отключать и элементы вроде Hyper-V или Super Fetch. Делается это либо в том же разделе, либо через BIOS.

А вот задействовать все ядра процессора стоит. Для этого используется все та же команда msconfig, где в основном меню выбирается вкладка загрузки системы и дополнительные параметры. Тут указывается число процессоров (например, два). Поле памяти можно не трогать, но, если это необходимо, можете указать по 1024 Мб на каждое ядро, не меньше. После этого система начнет «летать». Заметьте, когда осуществляется оптимизация Windows 7 для повышения производительности, программа-настройщик доступа к таким функциям не имеет. А о вмешательстве в параметры BIOS и вообще речи нет.
Полезные программы Win Soft: оптимизация Windows 7 для повышения производительности
Что же касается универсальных утилит, применяемых для тонкой настройки системы, скажем сразу: использовать узконаправленные продукты не рекомендуется. Например, программа Autoruns для Windows предназначена только ля управления элементами автозапуска, которые сама система может и не отображать.
Другое дело, когда используется универсальный комплект, содержащий около десяти-двадцати модулей, позволяющих производить комплексное обслуживание. В большинстве случаев они практически идентичны, а вызов процесса оптимизации зачастую трактуется как ремонт или проверка с исправлениями в один клик (1-Click Maintenance).
Основные компоненты программ-оптимизаторов
Теперь посмотрим, что представляет собой универсальная программа. Оптимизация Windows 7 для повышения производительности осуществляется благодаря наличию нескольких основных служб. Среди них есть действительно очень нужные модули.

Так, например, практически в каждом приложении такого типа имеется утилита для проверки системного реестра на предмет наличия остаточных записей, неправильных или устаревших ключей. Служба избавляет пользователя от необходимости поиска записей вручную, что, в общем-то, является делом абсолютно неблагодарным. Ну, правда, не будешь же «лопатить» реестр и искать неправильные ключи, тем более если не знаешь, где они располагаются.
Программы для оптимизации Windows вроде Ashampoo WinOptimizer, Advanced System Care, CCleaner, AVG PC TuneUp и многие другие решают данную проблему в автоматическом режиме. Но и это еще не все.
Задействование основных модулей
Как правило, программы и утилиты для оптимизации и повышения производительности Windows содержат еще и дефрагментатор реестра. В некотором смысле это напоминает дефрагментацию жесткого диска, когда часто используемые файлы программ или пользовательские данные перемещаются в самые быстрые области винчестера, но только в этом случае происходит преобразование часто вызываемых ключей, соответствующих программам и файлам.
Не стоит также недооценивать средства защиты. Зачастую программные пакеты наивысшего уровня имеют модули, отвечающие за удаление шпионского ПО, исправление уязвимостей в системе безопасности, очистку конфиденциальности (история посещения страниц в Интернете, файлы cookies, кэш приложений и т. д.)
Далее можно отметить систему исправления нерабочих ярлыков, которая в чем-то похожа на сканер системного реестра. Отдельно стоит сказать об оптимизаторах интернет-подключения. Правда, целесообразность применения и использования такого модуля находится под вопросом, в частности, для случаев, когда IP-адрес компьютерный терминал получает автоматически. Скорее, его наличие оправдано в случае использования модемов или при наличии достаточно большого количества компьютеров, подключенных к локальной или виртуальной сети, когда требуется установить, скажем, приоритет на загрузку контента из Всемирной паутины.

Также программа для настройки и оптимизации может содержать специальное средство отключения фоновых процессов (как это предусмотрено в пакетах AVG PC TuneUp или Advanced System Care). При этом в большинстве случаев это касается именно автозагрузки всего того, что стартует вместе с «операционкой».
Не менее важными являются службы проверки и дефрагментации дисков и логических разделов. Они работаю чуть быстрее, чем собственные средства Windows, которым на произведение таких действий могут потребоваться часы.
Практически все приложения имеют и средства восстановления системы, работающие по типу стандартного модуля Windows. Но вся проблема в том, что при сбоях «Винда» обращается не к этим программам, а использует собственные данные о точках восстановления или сохраненных резервных копиях. Кроме того, не каждый пакет позволяет даже создать ту же Приходится делать это в стандартных настройках системы.
Обязательные условия проведения обслуживания
Теперь еще несколько слов о том, что представляет собой оптимизация Windows 7 для повышения производительности. Программа, какой бы хорошей она ни была, никогда не заменит пользователя.
Даже при установленном времени циклической оптимизации, например, если компьютер выключен, ничего не произойдет. Требуется вмешательство юзера. Более того, если исключить такой программный пакет из списка автоматически загружаемых служб, опять же, никакого эффекта не будет.

Впрочем, каждый пользователь должен сам производить дефрагментацию винчестера, сколько бы времени это ни занимало. Использование утилит, позволяющих оптимизировать Windows в один клик, думается, оправдано только на уровне работы с системным реестром, не более. Все остальные действия по очистке той же конфиденциальности можно произвести непосредственно в браузере. При установленном антивирусе защита и так находится под контролем. Так что программы этого типа можно назвать скорее средством для лентяев, которые особо не хотят копаться в системных настройках.
Деинсталляторы
Отдельно стоит сказать о программах, называемых деинсталляторами. В каком-то смысле их тоже можно отнести к средствам оптимизации Windows. Они предназначены для полного и безоговорочного удаления установленных приложений. Дело в том, что собственное средство Windows (Uninstall Shield Wizard), или аналогичный деинсталлятор, предусмотренный в искомом приложении, не всегда удаляют данные полностью.

Используемых утилит первое место законно занимает мощнейший пакет iObit Uninstaller (программа для настройки и оптимизации операционной системы Windows 7 при удалении ненужных программных продуктов). Работает он по так называемому двухуровневому принципу. Сначала для деинсталлируемого приложения запускается стандартное средство удаления из системы, а по завершении процесса активируется второй этап, вязанный с поиском остаточных файлов и ключей реестра. Это позволяет удалить любое приложение, что называется, целиком и полностью. А вот со стандартными средствами это бывает достаточно проблематично.
Единственное, на что стоит обратить внимание, так это на выбор уничтожения файлов на второй стадии. Но это тоже еще не все. В программе предусмотрена специальная функция принудительной деинсталляции, называемая Forced Uninstall. Она позволяет удалять даже те приложения, которые в списке установленных не отображаются, или у которых отсутствует собственный файл Uninstall.exe, отвечающий за удаление всего содержимого, связанного с конкретным приложением.
Вместо эпилога
С другой стороны, применение утилит и программных пакетов, предназначенных для оптимизации Windows-систем, является самым простым и надежным средством повышения производительности. А их использование не требует особых знаний (ну разве что при настройке дополнительных специфичных параметров). Для многих пользователей такое решение оправдано еще и тем, что работают подобные оптимизаторы в автоматическом режиме.
Но и тут можно использовать либо ручной запуск по требованию, либо автоматическое расписание, однако во втором случае придется следить за тем, чтобы сама программа была запущена в фоновом режиме, а компьютер оставался включенным. Тогда пользователь имеет дело с так называемым модулем слежения за состоянием и оптимизацией системы в режиме реального времени (Live Optimize). Как уже понятно, большинство программ такого типа в своем наборе соответствующий модуль имеют всегда. Даже в настройках программ режим отслеживания в реальном времени включен по умолчанию.
В целом же, если подвести некий итог, можно отметить, что одними только программами оптимизация Windows 7 или любой другой ОС не ограничивается. Пользователям и самим стоит иногда, что называется, засучив рукава, заниматься обслуживанием компьютера. И, надо сказать, это принесет свои плоды. Достаточно взглянуть на компоненты Windows и неиспользуемые фоновые службы или процессы, которые максимально «съедают» оперативную память и нагружают процессор. А ведь, как уже было сказано выше, автоматизированные утилиты таких настроек производить не могут. Более того, прав на вмешательство в системные процессы особо тоже нет. Так что не стоит сбрасывать со счетов и то, что многим придется несколько расширить свои знания в области настройки основных параметров «операционок» Windows. В дальнейшем это придется как нельзя более кстати. Уж поверьте, никто не пожалеет. И, конечно же, с некоторыми настройками и изменением критических параметров следует быть очень осторожным, а то, не ровен час, можно добиться совершенно противоположного эффекта - вместо оптимизации получить полный краш, когда никакое восстановление не поможет, только полная переустановка. А это занимает достаточно много времени и приводит к потере пользовательских данных, особенно если на стадии переустановки предусмотрено форматирование жесткого диска или раздела. Само собой разумеется, что и все программное обеспечение придется инсталлировать заново. А вот это уже точно проблема.
Остается добавить, что в ракурсе оптимизации Windows не рассматривались программные утилиты или физические методы ускорения доступа к данным на жестких дисках за счет увеличения скорости вращения шпинделя. Думается, в данном случае это и не нужно, поскольку действия такого рода могут быт предприняты пользователями компьютерных систем на свой страх и риск. Более того, для выполнения некоторых операций могут понадобиться определенные знания. С другой стороны, этот момент не был затронут еще и потому, что речь все-таки идет о настройках самой системы, а не об улучшении функционирования «железа».
Как вы знаете, Windows 7 получила более значительные улучшения во времени загрузки и отклика системы по сравнению с её предшественницей Windows Vista.
Были внесены существенные изменения, позволившие системе не расходовать всю системную память при открытии большого количества окон проводника, оптимизированы системные службы и процессы.
В данной статье мы рассмотрим:
- оптимизируем работу меню пуск
- оптимизацию работы жесткого диска в windows 7
- оптимизируем скорость копирования и перемещения файлов в windows 7
- оптимизируем работу с драйверами windows 7
- оптимизация времени загрузки windows 7
- ускоряем процесс просмотра эскизов изображений
- ускоряем завершение работы windows 7
Внимание! Обратите внимание на то, что часть рассмотренных методов ускорения работы windows 7 основываются на отключении какого-либо рода задач упрощения или улучшения функциональности системы, для более удобного ее использования.
Т.е. по сути вы выбираете между удобством и производительностью. Теперь рассмотрим все эти небольшие пути оптимизации windows 7.
1. Ускорение работы меню пуск.
Определение недавно установленных программ, а так же подсветка этих недавно установленных программ занимает у системы некоторое время, при каждом открытии меню пуск.
Вы можете сэкономить это время.
Для этого вам необходимо перейти к настройке меню пуск: в свойствах «Панель задач и меню Пуск» (для активации перейдите в панель управления windows 7: Пуск –> Панель управления). Перейдите в закладку «Меню Пуск» и нажмите на кнопку «Настроить».

Уберите галочку «Выделять недавно установленные программы», после чего нажмите «Применить».

Для того чтобы уменьшить паузу, при появлении окна меню пуск, перейдите в редактор реестра (команда «regedit» в диалоге «Найти программы и файлы»).

Запустите редактор реестра (regedit.exe), затем перейдите в ветку HKEY_CURRENT_USER -> Control Panel -> Desktop , как показано на рисунке.
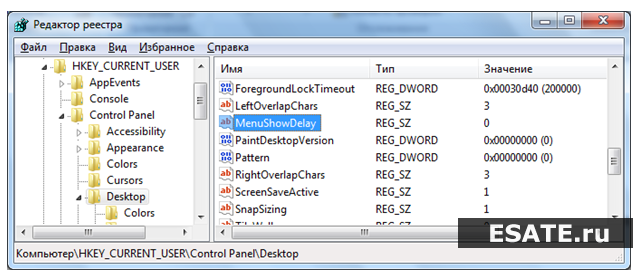
Измените значение ключа MenuShowDelay с «400» на «50». Пауза значительно сократится.

2. Оптимизация работы жесткого диска в Windows 7.
Эта опция знакома еще со времен Windows XP, но если в XP она была изначально включена, то в Windows 7 оптимизацию жестких дисков посчитали лишней и по умолчанию она отключена – сейчас мы рассмотрим метод по включению данной опции.
Заходим в «Пуск -> Панель управления -> Диспетчер устройств -> Дисковые устройства -> (выбираем свой жесткий диск) -> Свойства -> Политика... и ставим там галочку напротив пункта «Отключить очистку буфера кэша записей Windows для этого устройства», как показано на рисунке.

Теперь в этом же «Диспетчере устройств» раскрываем другую ветку - «IDE ATA/ATAPI контроллеры (IDE ATA/ATAPI Controllers)», после чего в свойствах всех каналов ATA (ATA Channel 0, ATA Channel 1 и т.д.) во вкладке «Дополнительные настройки (Advanced Settings)» проверяем, стоит ли галочка на «Задействовать/Включить DMA (Enable DMA)».

Если галочка не стоит – установите ее.
3. Ускорение копирования и перемещения файлов в windows 7.
Windows 7 получила еще одну интересную особенность — удаленное разностное сжатие.
С одной стороны эта опция вычисляет и передает различие между двумя объектами, минимизируя объем передаваемых данных, но с другой – это отнимает время на калькуляцию.
Вы можете отключить эту функцию. Для этого перейдите по пути Пуск -> Панель управления -> Программы и компоненты -> Включение и отключение компонентов Windows -> Удалённое разностное сжатие (необходимо снять галочку).

4. Отключение проверки цифровой подписи драйверов.
Данное действие так же может немного увеличить скорость работы системы (при установке новых драйверов).
Для отключения данной опции в windows 7 выполните следующие действия:
Выполните в «Пуске» gpedit.msc.

Затем перейдите по следующему пути:
Конфигурация пользователя -> Административные шаблоны -> Система -> Установка драйвера -> Цифровая подпись драйверов устройств -> Поставить в режим Отключено.

5. Ускорение загрузки Windows 7.
Мы можем выйграть еще несколько секунд, правда данный совет относится к тем пользователям, которые работают на многоядерных процессорах с Windows 7 в качестве операционной системы. Итак, выполните следующие действия:
1. Введите «MSCONFIG» (без кавычек) в поле поиска меню «Пуск» и нажмите клавишу «Enter».
2. В открывшемся окне перейдите на вкладку «Загрузка (Boot)» и нажмите на кнопку «Дополнительные параметры (Advanced options)», как показано на рисунке.
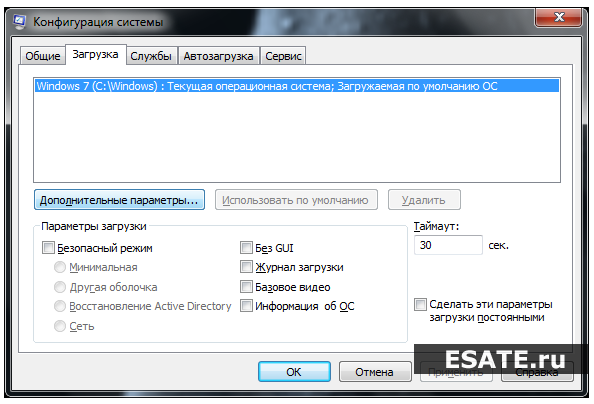
3. Установите флажок напротив пункта «Число процессоров (Number of processors)» и в выпадающем меню под этим пунктом выберите максимальное число ваших ядер (2 или 4).

4. Нажмите «Ок» и перезагрузите систему, чтобы увидеть довольно ощутимую разницу в скорости загрузки Windows 7.
6. Ускорение просмотра эскизов (миниатюр).
Вы можете увеличить скорость просмотра эскизов (миниатюр) в windows 7. Для этого вам необходимо выполнить следующие действия:
2. Перейдите в ветку «HKEY_CURRENT_USER -> Control Panel -> Mouse».

3. Дважды щелкните на параметре «MouseHoverTime» и измените его значение на 100 или ниже, как показано на рисунке.

7. Уменьшение времени выключения Windows 7.
Время завершения работы windows 7 можно заметно уменьшить. Только обратите внимание на то, что это довольно варварский способ – мы уменьшаем время, которое отводится процессу на завершение работы программы, после чего, программа будет завершена принудительно.
1. Введите «regedit» (без кавычек) в поле поиска меню «Пуск» и нажмите клавишу «Enter».
2. Перейдитевветку «HKEY_LOCAL_MACHINE -> System -> CurrentControlSet -> Control».

3. Измените значение параметра «WaitToKillServiceTimeout» со значения 12000 (12 секунд) на 2000 (2 секунды), как показано на рисунке.

Ну вот и все. Теперь вы без труда сможете увеличить производительность компьютера. Кстати, чуть не забыл про самый главный совет – НЕ ЗАСОРЯЙТЕ РАБОЧИЙ СТОЛ ТУЧЕЙ ЯРЛЫКОВ!. Вот теперь точно все. До встречи!
Оптимизация работы компьютера windows 7 зависит не только от того, насколько старое или новое устройство используется, но и от многих других факторов. В этой статье предлагается несколько советов для ускорения работы данной ОС и повышения ее производительности. Даже самая новейшая операционная система иногда работает слишком медленно. Такая работа ОС может зависеть от многих факторов, но исправить ее возможно.
Windows 7 является наиболее оптимальной операционной системой, но ее скорость не всегда может удовлетворять пользователя ПК. Даже самая новейшая операционная система иногда работает слишком медленно. Такая работа ОС может зависеть от многих факторов, но исправить ее возможно. В этом деле поможет оптимизация и ускорение работы компьютера, которые осуществляются несколькими способами. Оптимизация работы компьютера windows 7 зависит не только от того, насколько старое или новое устройство используется, но и от многих других факторов. В этой статье предлагается несколько советов для ускорения работы данной ОС и повышения ее производительности.
Как повысить производительность компьютера
Оптимизация работы компьютера windows 7 начинается с отключения ненужных опций.
1. Во-первых, стоит необходимо отключить те опции, которые не нужны для ежедневного использования визуальные эффекты, но не нужно убирать галочки с последних 4 строк. Они необходимы для нормальной работы компьютера.
2. Во-вторых, Windows Aero Theme . Эта программа занимает много места и предъявляет высокие требования к видеокарте. Если она не важна для пользователя ПК, то лучше будет отключить и эту опцию.
3. В-третьих, отключите звуковые сигналы системы. Они занимают системные ресурсы и замедляют работу ПК.
4. Различные визуальные эффекты и определенные службы, а также автозапуск программ, которыми никто не пользуется.
Далее следует откорректировать работу приложений, установленных на компьютер. Они могут добавляться в автозагрузку автоматически. Из-за этого устройство может долго запускаться, поэтому нежелательные приложения следует удалить из автозапуска.
Оптимизация работы компьютера windows 7 зависит от того, как используется оперативная память устройства. Чтобы система работала быстрее, большую часть информации можно хранить на флеш-накопителе. Перед тем, как начать работать с накопителем, его обязательно необходимо отформатировать.
Используется в ОС Windows. Ее основные функции - обеспечить приватность, чистить реестр и ускорять работу компьютера. Можно сказать, что CCleaner — практически лучшая программа для оптимизации компьютера, так как она сравнительно не большая по размеру, но не уступает своим аналогам по количеству предоставляемых пользователю возможностей.
Оптимизация и ускорение работы компьютера
Во многом зависит от количества и качества программ, находящихся в системе. Если их слишком много, то ресурсы тратятся чрезвычайно активно, но не туда, куда следует. В этом случае необходимо удалить те программы, которые не нужны для ежедневного использования.
Кроме ненужных программ, следует обратить внимание и на гаджеты, которыми обычно пестрит ОС, из их числа нужно оставить только лишь самые необходимые. Например, календарь и прогноз погоды.
Эффективный, удобный и простой инструмент, создан для выполнения задач по оптимизации и ускорению функционирования ПК. Пакет необходимых утилит дает возможность повысить работоспособность ПК в тысячи раз.
Дефрагментация жесткого диска
На этом оптимизация и ускорение работы компьютера не заканчивается. Заставить еще лучше и быстрее работать свою операционную систему поможет дефрагментация дисков. Она организует грамотное местоположение файлов на дисках, откорректирует свободное пространство, чем значительно снизит время на поиск и открытие файлов. Всю эту работу помогут выполняют специальные программы, которые ориентированы на те, или иные функции по оптимизации работы операционной системы и которы вы сможете скачать бесплатно на нашем сайте.
