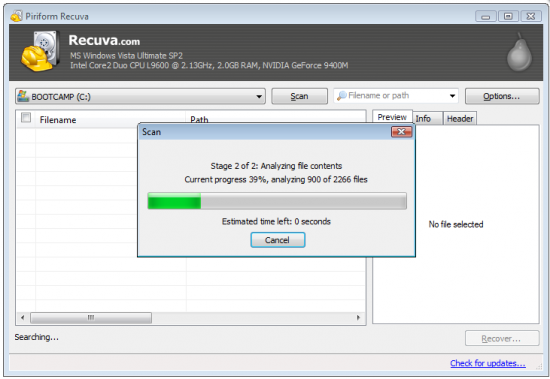Восстановить стертые файлы. Как восстановить удаленные файлы. Восстановление удаленных файлов средствами Windows
Хранение информации в цифровом виде имеет множество преимуществ, среди которых самым значимым является тот объём данных, который может быть записан в минимальную единицу памяти цифрового устройства. Но есть у этого способа хранения и свои недостатки. При выходе запоминающего устройства из строя, сбое операционной системы либо ошибочных действиях пользователя данные могут оказаться утраченными. К счастью, в большинстве случаев ненамеренное удаление файлов не является окончательным и при правильном и своевременном подходе их можно восстановить.
Элементы в корзине сайта подсчитываются против контингента магазина сайта и порога. По умолчанию расстояние, доступное в корзине семейства сайтов, будет составлять 50% от квоты сайта, но может быть настроено на 500% от контингента сайта. Эти значения могут быть настроены администратором фермы.
Некоторые основы для восстановления из корзины
Таким образом, когда пользователь удаляет элемент из корзины сайта, он перемещается в корзину для сбора, и сохраняется первоначальный период хранения 93 дня. Элементы в корзине сайта перемещаются только в корзину семейства сайтов, когда они удаляются из корзины сайта. При восстановлении защищаемых объектов они восстанавливаются со всеми объектами, содержащимися во время удаления. Например, если вы восстановите список, библиотеку, папку или книгу, восстановленная версия будет содержать все документы и другие элементы, которые были включены во время удаления. Когда вы восстанавливаете файл или другой элемент с несколькими версиями, восстановленный файл или элемент включает все версии, которые были на момент удаления. Большинство объектов не могут быть восстановлены, если их объекты-контейнеры не существуют. Если вы удаляете объект и затем удаляете объект, в котором он содержится, вы должны восстановить контейнер, прежде чем сможете восстановить объект. Например, если вы удалите файл и затем удалите библиотеку, в которой она была сохранена, вы должны восстановить библиотеку, прежде чем сможете восстановить файл. Резервные объекты восстанавливаются со всем содержимым. . Из последней корзины вы можете восстановить файлы, документы, папки, элементы списка, сайты и рабочие области.
Восстановление удалённых файлов возможно благодаря самому алгоритму записи информации на жёсткий диск. Новые файлы записываются не в пустые сектора или ячейки, а поверх ранее удалённых, физически сохраняемых на диске до момента их полной перезаписи. То есть при удалении файлы не уничтожаются сразу. Вместо этого система стирает первый символ имени файла и помечает занимаемое им место как свободное, при этом сам файл остается на диске. Исключение составляют SSD-диски с включенной функцией TRIM, ячейки таких носителей очищаются полностью, поэтому восстановление случайно удалённых файлов становится практически невыполнимой задачей.
В разделе «Удаление элементов из корзины с рециклингом». Вот как восстановить его на рабочем столе. В поле «Поиск» введите значки рабочего стола и выберите «Показать» или «Скрыть» для общих значков на рабочем столе. Тогда, пожалуйста, сообщите нам в нижней части страницы. Давайте также знать, что неясно или не хватает. Если вы нашли поиск здесь и не нашли нужную информацию, сообщите нам, что вы искали.
Эта статья была переведена компьютерной системой и без обработки людьми. Разумеется, в какой-то момент вы обнаружили ситуацию с удалением фотографий или папки, содержащей жесткий диск вашего компьютера. В этот момент вы кладете руки в голову и только думаете, что все воспоминания стерты.
Итак, можно ли восстановить удалённые с компьютера файлы? Да, вполне, если только они не были перезаписаны другими данными. Для этих целей лучше всего использовать специальные программы, так как сама Windows не обладает сколь-либо внятными средствами. Восстановить файлы с помощью штатных инструментов можно, только если они были перемещены в Корзину, а также если в системе включена функция теневого копирования и/или история файлов. Для начала давайте рассмотрим пример восстановления файлов, удалённых с жесткого диска, не используя сторонние программы.
Бесплатные приложения для восстановления удаленных фотографий
И каждый раз мы сохраняем все больше фотографий на жестком диске нашего компьютера. Это приводит к тому, что иногда по ошибке или надзору мы удаляем фотографии или папки, содержащие их. Он предлагает два типа сканирования: один быстрый и еще один в глубину.

Он совместим практически с любым форматом или файловой системой, используемой различными операционными системами, и вы можете скачать его полностью бесплатно со своего сайта по этой ссылке. Классический среди бесплатных программ для восстановления удаленных фотографий с компьютера. Это классическая программа, которая уже имеет несколько старый интерфейс, но очень проста в использовании.
Восстановление удаленных файлов средствами Windows
В Windows 7 и 10, если открыть свойства любой папки или файла, можно увидеть вкладку «Предыдущие версии», а в ней – список резервных копий объектов. Даже если файлы были удалены мимо Корзины, достаточно выбрать нужную версию бэкапа и нажать кнопку «Восстановить» либо «Открыть».
Как восстановить удаленные файлы с помощью Recuva
Еще одно мощное приложение и бесплатная альтернатива для восстановления удаленных фотографий с вашего компьютера. И он выполняет очень подробные проверки, чтобы попытаться восстановить эти удаленные файлы, которые имеют минимальную надежду на восстановление.
Можно ли восстановить удаленные файлы самостоятельно?
Помимо того, что он является мощным инструментом, он прост в использовании, так как он имеет очень интуитивный интерфейс для управления, от которого может быть применено множество фильтров, чтобы сканирование выполнялось на основе определенных условий.
Но не всё так просто. Дело в том, что вкладка «Предыдущие версии» у вас, скорее всего, будет пуста, по крайней мере, в свойствах каталогов на пользовательском диске. Чтобы копии могли создаваться, в свойствах системы для соответствующего раздела должна быть включена защита, то есть .


Это, несомненно, одно из приложений, предназначенных для этой цели, к которым больше пользователей прибегают, когда они удалили фотографии по ошибке или небрежность на своем компьютере. Но он также предлагает возможность восстановления удаленных фотографий во внешних памяти или поврежденных жестких дисках. Его интерфейс может сказать мало, наверняка большинство из них в какой-то момент использовали или видели, и, как и остальные бесплатные приложения для восстановления удаленных фотографий, вы можете загрузить свою бесплатную версию с веб-сайта приложения и узнать больше по глубине операции Рекувы по этой же ссылке.
Примечание: вернуть удалённые файлы с помощью функции «Предыдущие версии» можно только в том случае, если они располагались в папках, а не в корне диска.
Весьма желательно, чтобы в системе также была задействована функция «История файлов», обеспечивающая периодическое резервное копирование содержимого пользовательских библиотек и рабочего стола.
Таким образом, мы можем увидеть, есть ли у нас удаленные фотографии, чтобы попытаться их восстановить. Нажмите значок «Пуск» в нижней части рабочего стола. Выберите «Все программы», выберите «Аксессуары», а затем «Системные инструменты». Нажмите ссылку «Восстановление системы».
Нажмите «Далее», чтобы просмотреть список доступных точек восстановления системы. Добавьте галочку «Показать больше точек восстановления», чтобы отобразить больше точек восстановления системы в списке. Выделите тот, который хотите использовать, и нажмите «Далее».
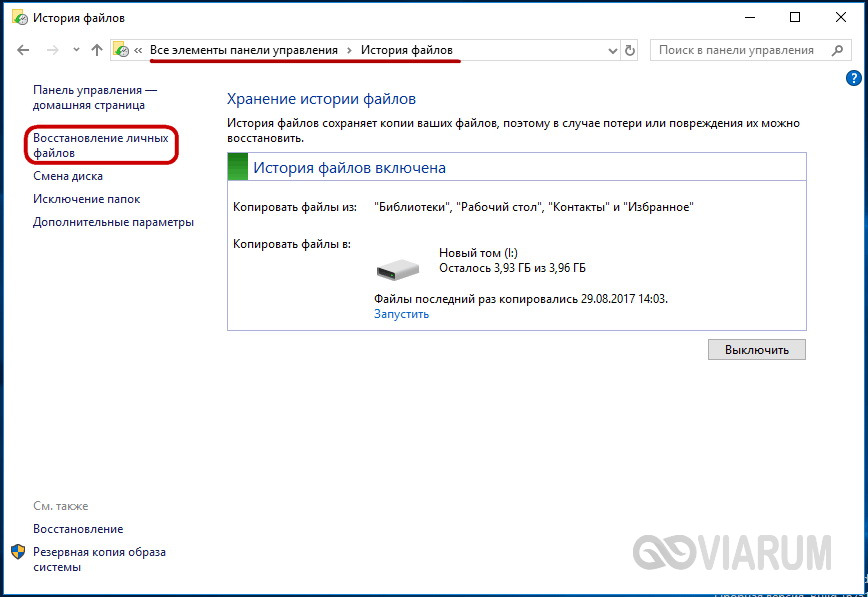
Это, прежде всего, касается систем Windows 8 и 8.1, в которых вкладка «Предыдущие версии» в свойствах объектов отсутствует. Трудно сказать наверняка, что побудило разработчиков Microsoft её удалить из восьмой версии, а потом вернуть в десятой, впрочем, сама технология теневого копирования была нетронута.
Нажмите «Готово», чтобы подтвердить свой выбор. Восстановление системы вернет большую часть файлов вашего компьютера в предыдущий момент, включая файлы в вашем веб-браузере. Пусть компьютер перезагрузится, а затем введите его. Откройте веб-браузер и перейдите в меню истории просмотра. Просмотрите содержимое меню истории, чтобы убедиться, что вы извлекли удаленную историю Интернета.
Закройте свой веб-браузер, если он открыт. Выберите свою учетную запись в разделе «Места» и откройте папку «Библиотека». Найдите папку своей поисковой системы и откройте ее. Откройте программу «Машина времени» на вашем компьютере. Убедитесь, что в нем отображается папка поисковой системы, к которой вы перешли. Выберите дату начала, для которой вы хотите восстановить историю просмотров.
Как восстановить удаленные с компьютера файлы, получив непосредственный доступ к теневым копиям, будет сказано чуть ниже, а пока скажем пару слов об «Истории файлов». Опция эта появилась в Windows 8 как альтернатива функции «Предыдущие версии», которые были привязаны к созданию системных точек восстановления. Функция «Истории файлов» является независимой, но чтобы ею воспользоваться, к компьютеру должен быть подключен дополнительный физический диск или флешка либо, как вариант, сетевой диск.
Нажмите «Заменить», когда появится всплывающее диалоговое окно. Откройте веб-браузер и откройте историю. Проверьте ссылки, снятые в меню истории, чтобы убедиться, что вы правильно восстановили удаленные элементы. Когда вы удаляете файл с вашего компьютера, он автоматически отправляется в папку «Корзина». Таким образом, можно восстановить, например, фотографии, документы и загрузки программного обеспечения, которые были случайно удалены или нет.
На рабочем столе дважды щелкните опцию «Корзину» или введите имя папки в «Проводнике», чтобы открыть ее. Чтобы восстановить удаленные файлы, отметьте документ и нажмите «Инструменты корзины» в верхней части экрана. Вы также можете вручную выполнить эту процедуру.
Восстановить удаленные данные с ее помощью очень просто. Для этого нужно кликнуть по ссылке «Восстановить личные файлы», выбрать в открывшемся окне папку или расположенный в ней файл и нажать кнопку с закруглённой стрелкой.
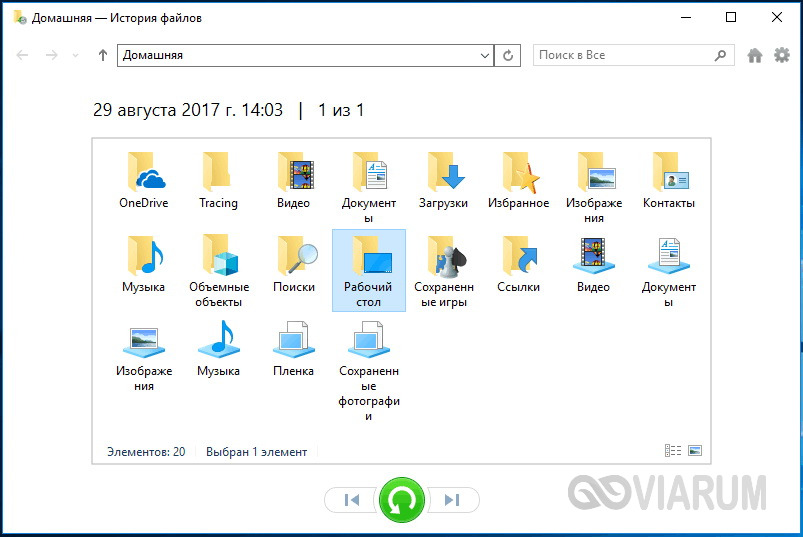
Теперь что касается восстановления файлов из теневых копий в Windows 8 и 8.1. Как уже было сказано, вкладка «Предыдущие версии» в этих версиях системы отсутствует. Так как быть, если нужно восстановить конкретный файл, неужели для этого нужно откатываться к предыдущей точке восстановления? Совсем необязательно.
Просто щелкните правой кнопкой мыши содержимое, которое вы хотите восстановить, и выберите опцию «Восстановить». На следующем шаге нажмите «Восстановить выбранные элементы». Если вы хотите восстановить все элементы из «Корзина» за один раз, нажмите «Инструменты для мусора», а затем нажмите «Восстановить все элементы».
Обратите внимание, что файлы в папке «Корзина» отображаются в местах, где пользователь удалил элементы на компьютере. Вы случайно удалили файл или папку со своего компьютера или другого устройства хранения, и вы не знаете, что делать. Будь то презентация работы или сувенирная фотография, потеря данных никогда не бывает забавным и может быть очень неприятной. Ваши данные всегда можно восстановить.
Откройте от имени администратора командную строку и выполните в ней команду vssadmin list shadows .
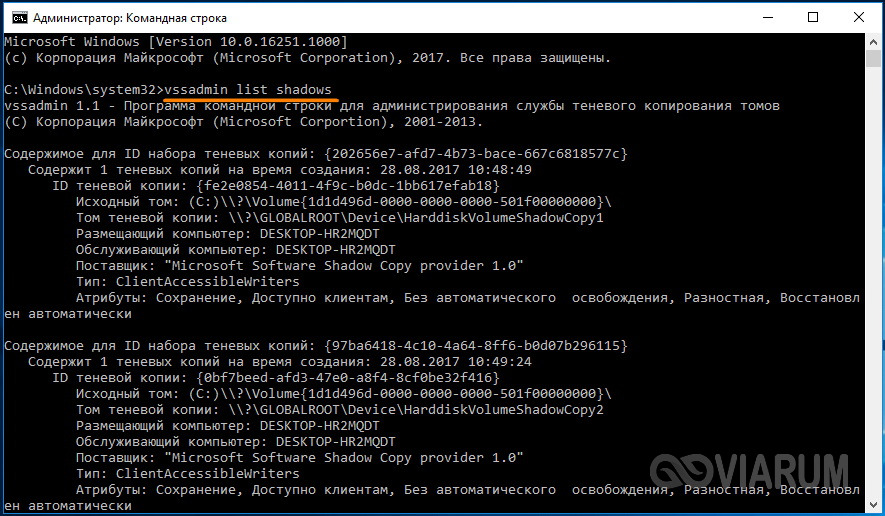
В результате вы получите список всех точек восстановления. Обратите внимание на параметр «Исходный том», в нём будет указана буква диска, с которого вы собираетесь восстанавливать данные. Затем, определив номер резервной копии (он указан в конце значения параметра «Том теневой копии»), выполните команду следующего вида:
Некоторые меры предосторожности
Эффективное восстановление данных зависит от ряда факторов, но если ваш диск физически поврежден, не пытайтесь сами восстановить свои данные. Вместо этого обратитесь к специалисту по восстановлению данных, который может дать вам советы о том, что делать дальше.
Выберите тип файлов
Настоятельно рекомендуется загружать программное обеспечение в другой системе из той, на которой вы пытаетесь восстановить данные, и, таким образом, не переписывать свои данные. Сначала найдите определенные файлы, потерянные или удаленные по имени или типу файла. Если вы знаете тип удаляемого файла, убедитесь, что перед тем, как продолжить, выберите тип файла, который хотите восстановить. В противном случае вы можете выбрать «Все данные».
mklink /d %SystemDrive%/shadow //?/GLOBALROOT/Device/HarddiskVolumeShadowCopy7/
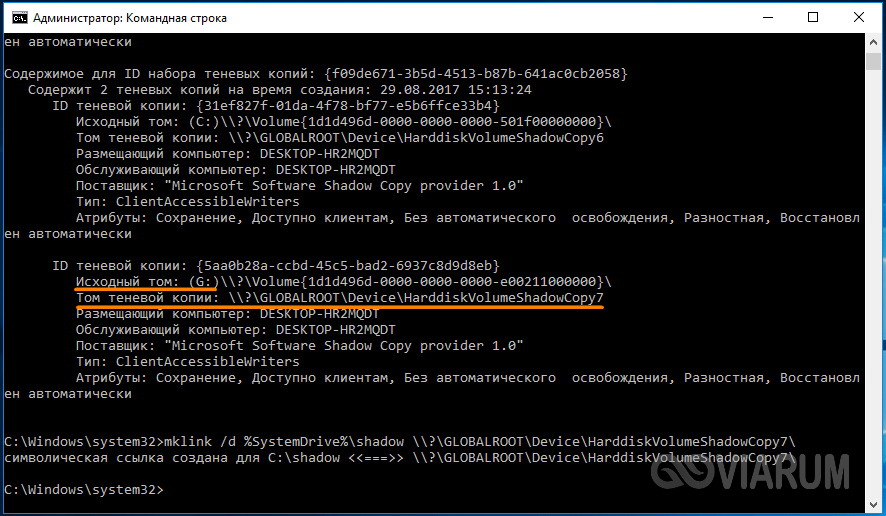
В данном примере точка восстановления имеет номер 7, у вас значение будет другим. В результате выполнения команды в корне диска С появится символическая ссылка shadow .

Выберите местоположение файла для восстановления
После подтверждения типа файла вы должны указать местоположение, из которого вы хотите восстановить данные. Затем просто подключите свое устройство, выберите его из списка и запустите сканирование. Если ваше устройство не отображается в этом списке, оно может не распознаваться вашей системой как съемный диск. В этом случае вам понадобится обратиться к специалисту по компьютеру или специалисту по восстановлению данных, который поможет вам.
Теперь вы можете начать сканирование, чтобы начать процесс поиска ваших файлов. По умолчанию программное обеспечение будет запускать быстрое сканирование, чтобы найти потерянные файлы как можно быстрее. Если быстрое сканирование не может найти ваши файлы, перейдите к глубокому сканированию.
Перейдя по ней, вы попадёте точно в теневую копию!
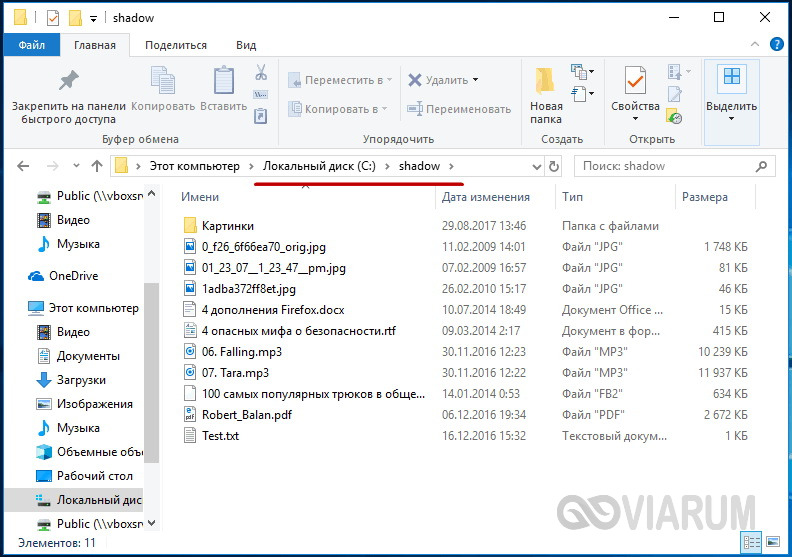
Этот способ одинаково хорошо работает в Windows 7, 8, 8.1 и 10, но опять же нужно помнить, что прибегать к нему есть смысл, если только в системе включена функция создания системных точек восстановления.
Как восстановить удаленные файлы из корзины после очистки
Углубленный анализ может занять немного времени, в зависимости от состояния вашего носителя данных и объема хранимых данных. Как вы можете видеть на изображении, вы можете получить обзор текущего состояния анализа, включая данные, которые были идентифицированы, и оставшееся время анализа.
Восстановление файлов с помощью специальных программ
Наконец, как только анализ будет завершен, программное обеспечение отобразит список всех данных, которые он может извлечь. Вы можете просмотреть данные, найденные программным обеспечением, просто щелкнув файлы, отображаемые в списке, что полезно, если вы ищете фотографии или видео. Вы также можете использовать панель поиска в правом верхнем углу окна для поиска определенных имен файлов.
Восстановление файлов с помощью специальных программ
Выше мы подробно рассмотрели, как восстановить файлы, удалённые из Корзины при её очистке либо потерянные по иным причинам, средствами самой системы. Как было показано выше, все эти способы имеют существенные ограничения. Чтобы иметь возможность восстанавливать данные непосредственно с диска, а не с резервных копий, следует использовать специальные программы, среди которых имеются как платные, так и бесплатные.
Чтобы восстановить удаленные данные, просто нажмите на поля слева от необходимых файлов или папок, затем нажмите «Восстановить». Вам будет предложено выбрать, где вы хотите сохранить свои данные. Всегда выбирайте место, отличное от того, где вы потеряли свои данные.
Если у вас нет времени для немедленного восстановления данных, просто закройте программу, сохраните результаты сканирования и возобновите восстановление позже, нажав кнопку «Сводка восстановления» на панели инструментов. вместо того, чтобы снова запустить весь анализ.
После восстановления необходимых данных убедитесь, что у вас есть определенный файл или папка. Если вы считаете, что чего-то не хватает, попробуйте выполнить тщательное сканирование, чтобы программное обеспечение могло потратить больше времени на анализ вашего устройства для достижения лучших результатов.
R-Studio
R-Studio – мощная профессиональная программа для восстановления удаленных файлов с самых разных цифровых устройств, начиная от жёстких дисков и заканчивая CD/DVD-дисками и картами памяти. Приложение поддерживает работу со всеми популярными файловыми системами, массивами RAID, может создавать образы физических дисков и отдельных томов. Несмотря на то, что ориентирована R-Studio на опытных пользователей, процедура восстановления данных в ней не отличается сложностью.
Запустив программу, выделите в левой колонке целевой диск или раздел и нажмите на панели инструментов иконку «Показать содержимое диска».
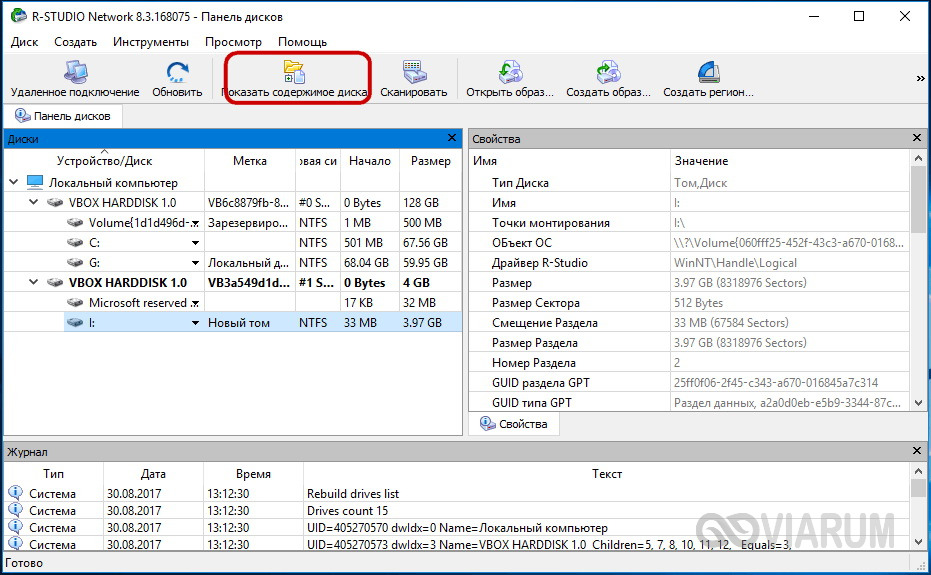
При этом слева отобразится список удалённых каталогов, а справа – их содержимое, помеченное красными крестиками.
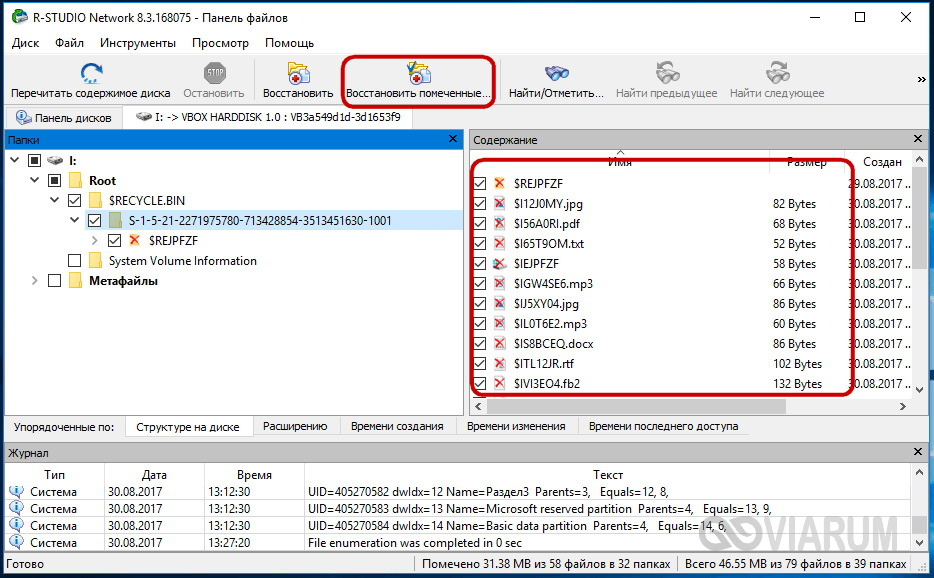
Отметьте галочками объекты, которые хотели бы восстановить и выберите в главном меню опцию «Восстановить помеченные». Далее в открывшемся окне вам нужно будет указать папку для сохранения файлов, задать при необходимости дополнительные параметры восстановления и нажать «OK».
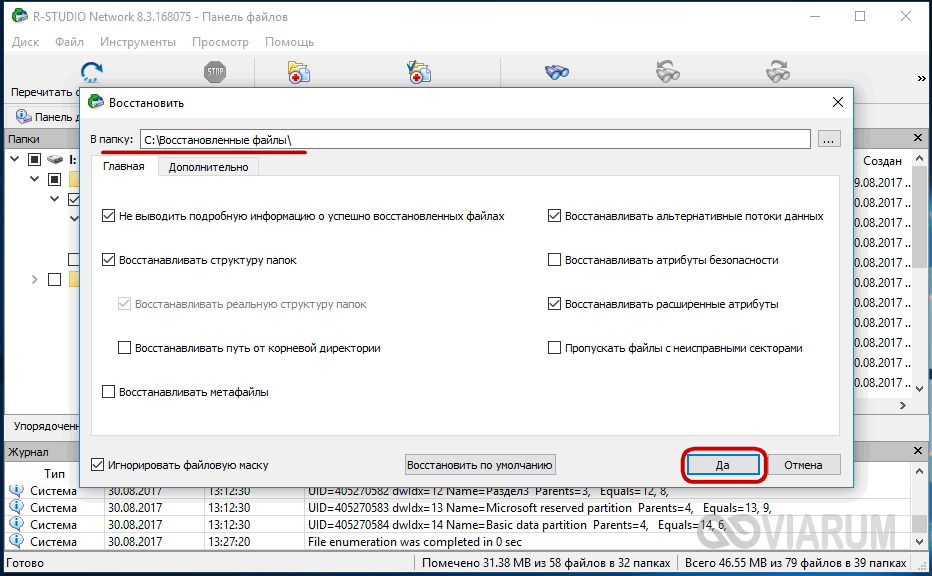
Если файлы были потеряны вследствие повреждения файловой системы или форматирования, диск желательно отсканировать, выбрав в главном меню соответствующую опцию.

Предварительное сканирование носителя позволяет выполнить более целостный и глубокий анализ, а значит увеличить шанс на восстановление утраченных данных.

По завершении процедуры в списке дисков появится новый элемент «Найденные по сигнатурам».
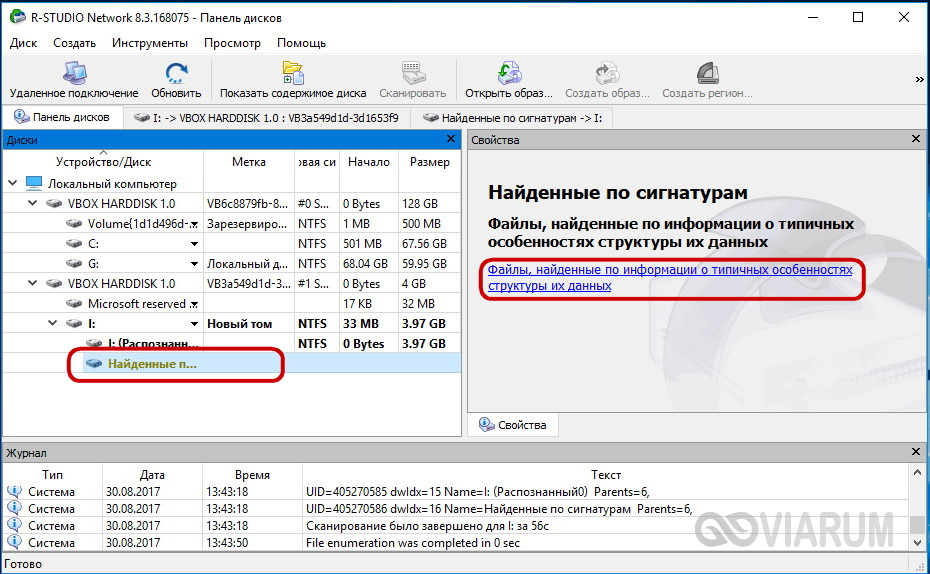
Выделите его мышкой, кликните в правой колонке по ссылке «Файлы, найденные по информации о типичных особенностях структуры их данных», отметьте в следующем окне нужные элементы и восстановите их.
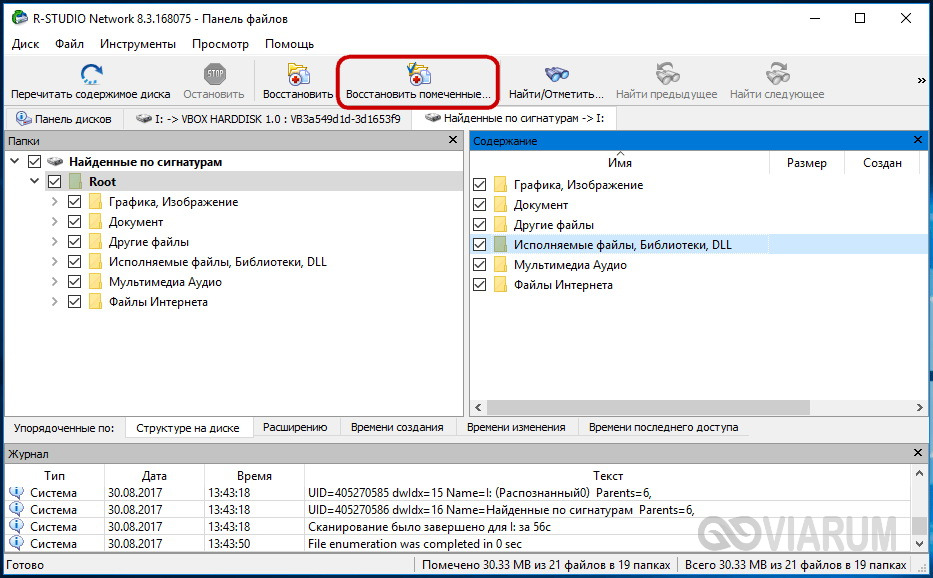
Ontrack EasyRecovery
Ещё один профессиональный коммерческий продукт, позволяющий быстро и эффективно восстановить удалённые файлы. Ontrack EasyRecovery имеет удобный интерфейс в виде пошагового мастера, что существенно облегчает работу с программой. Приложение поддерживает восстановление информации с жёстких, ZIP- и CD/DVD-дисков, флешек, карт памяти, RAID-массивов, а также различных устройств с flash-памятью.
Процедура восстановления в Ontrack EasyRecovery состоит из нескольких этапов. На первом этапе вам будет предложено выбрать тип носителя, на втором нужно указать конкретный диск или раздел, на третьем потребуется выбрать операцию (в данном примере это восстановление).
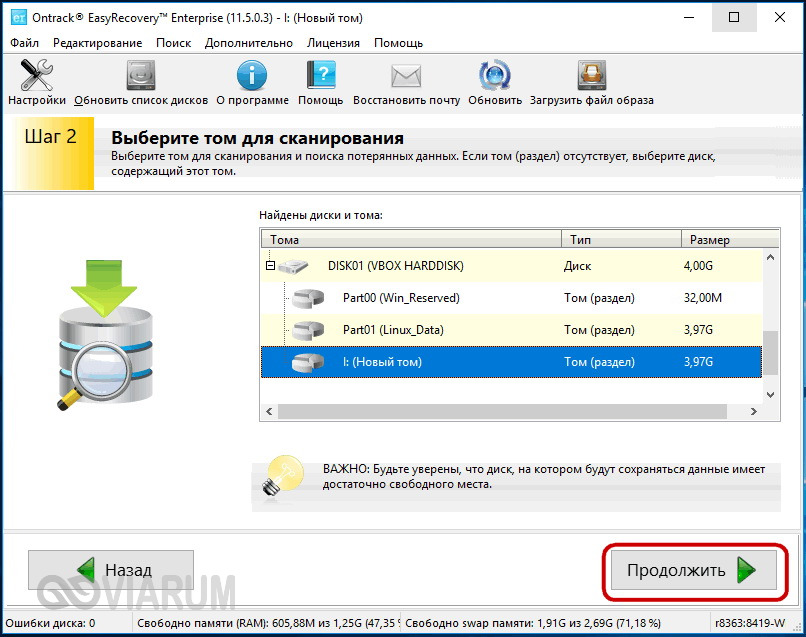

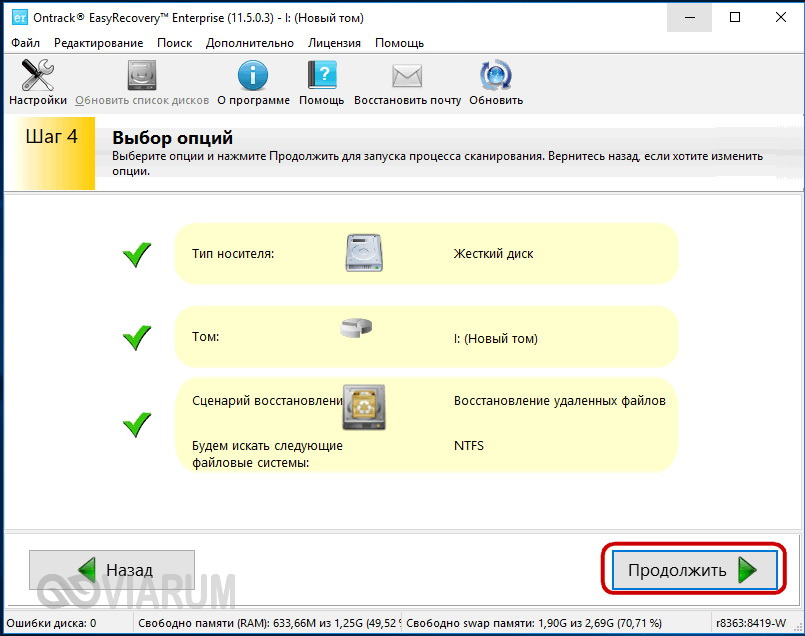
Для этого в древовидном списке выделите каталог с удалёнными файлами (он будет отмечен зелёным цветом), кликните по нему ПКМ и выберите в меню опцию «Сохранить как».
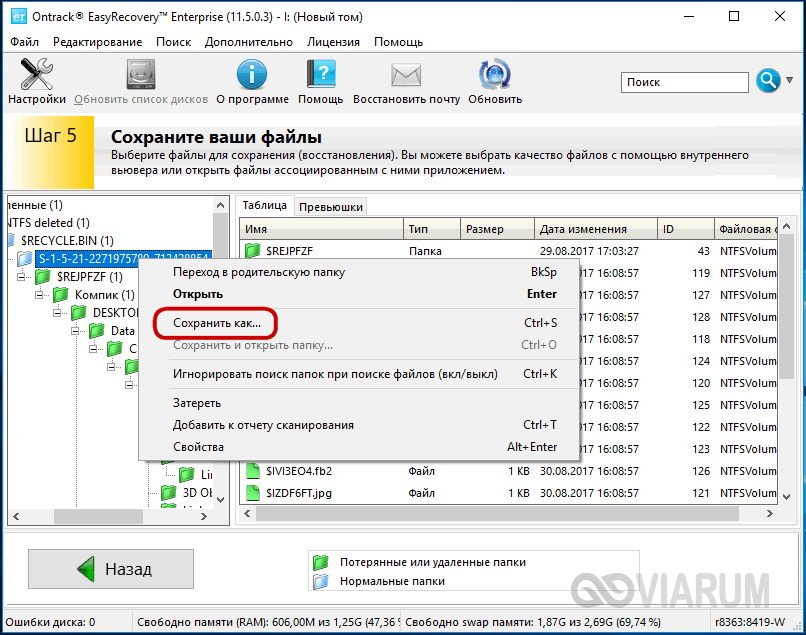
Также вы можете восстановить отдельные файлы, проделав то же самое в правой колонке окна программы. Если же переключиться на вкладку «Превьюшки», можно будет просмотреть миниатюры восстанавливаемых файлов, правда, доступен такой просмотр только для изображений.
Recuva
Из бесплатных программ для восстановления удалённых файлов можно порекомендовать Recuva . Этот простой и вместе с тем эффективный инструмент позволяет восстанавливать любые типы данных с разных цифровых носителей, поддерживает просмотр превью изображений и шестнадцатеричного кода файлов разных форматов.
Пользоваться Recuva очень просто. После запуска программы в выпадающем списке нужно выбрать том и нажать кнопку «Анализ». Программа выполнит сканирование носителя и выведет список удалённых файлов.

Отметьте нужные вам элементы галочками, нажмите кнопку «Восстановить» и укажите каталог для их сохранения.
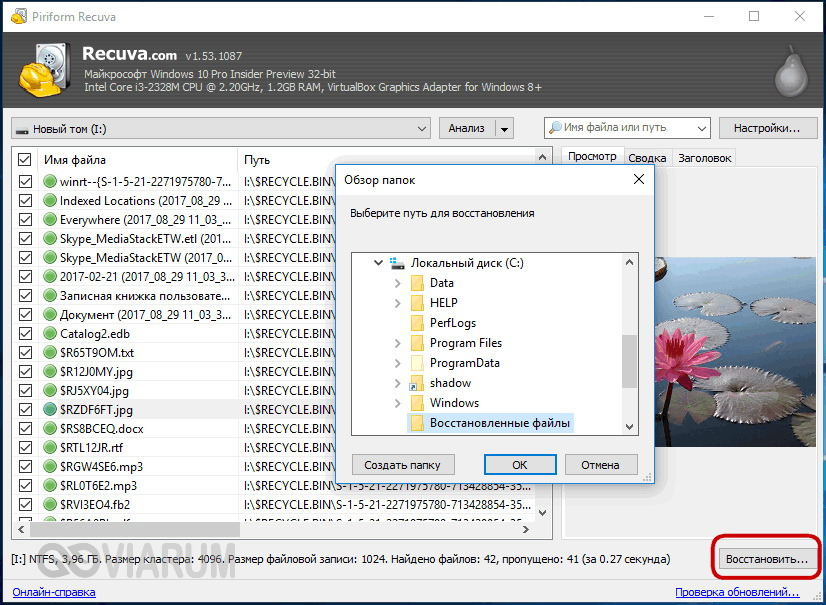
Также можно воспользоваться контекстным меню, выбрав в нём опцию «Восстановить выделенные».

В программе имеется простой поиск по имени файла и его формату, доступен просмотр основной информации – состояние, дата создания и модификации, размер и полный путь.
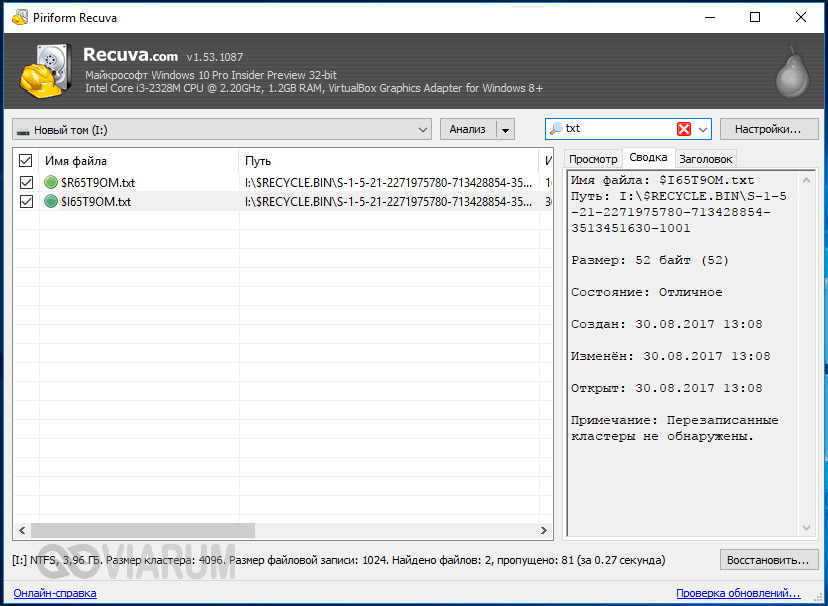
Об этом нужно знать
Итак, мы подробно рассмотрели, что делать, если ты удалил нужный файл. Использование сторонних программ в данном случае имеет свои преимущества, так как позволяет восстанавливать файлы даже при удалении раздела и повреждении файловой системы, но есть то, о чём следует помнить. Если вы случайно удалили или потеряли файлы, ни в коем случае не записывайте в раздел, в котором они находились, какие-либо данные, поскольку есть риск перезаписать содержащие их сектора.
По этой причине программу для восстановления следует устанавливать на «свободный» раздел, отличный от того, с которого собираетесь производить восстановление. В идеале необходимо снять жёсткий диск, подключить его к другому компьютеру и запускать сканирование с него. Сохранять восстановленные файлы на тот же самый раздел также нельзя, в этом случае вы рискуете потерять их окончательно. То есть если вы восстанавливаете файлы с диска D, следует сохранить их на диск С или флешку.
В Windows по умолчанию все что удаляется — попадают в корзину. Если вы вдруг передумаете, то из нее всегда все можно вернуть. Корзину вы можете очистить вручную, а так как объем ее ограничен, то старые файлы затираются новыми удаленными. Как восстановить файлы, удаленные из корзины – вопрос актуален для тех, кто не обнаружил в ней ранее удаленных документов, фотографий и т.п.
Как восстановить удаленные файлы из корзины после очистки
Это не так просто, но попытаться можно всегда. Процесс удаления в Windows выглядит иначе, чем это представляется обычным пользователям. На самом деле при удалении в корзину система проставляет у файла атрибут – удаленный, когда он удаляется из корзины система помечает его как доступный для записи и через некоторое время записывает на него новые данные. После этого файл восстановить уже нельзя. Поэтому чем раньше вы обнаружите пропажу, тем вероятнее документ можно будет получить обратно. Рассмотрим далее, как это можно сделать при помощи штатных средств Windows и сторонних программ.
Как восстановить файлы средствами Windows
- Воспользуйтесь поиском в окне корзины, если в ней достаточно много всего, возможно нужное вы просто не заметили
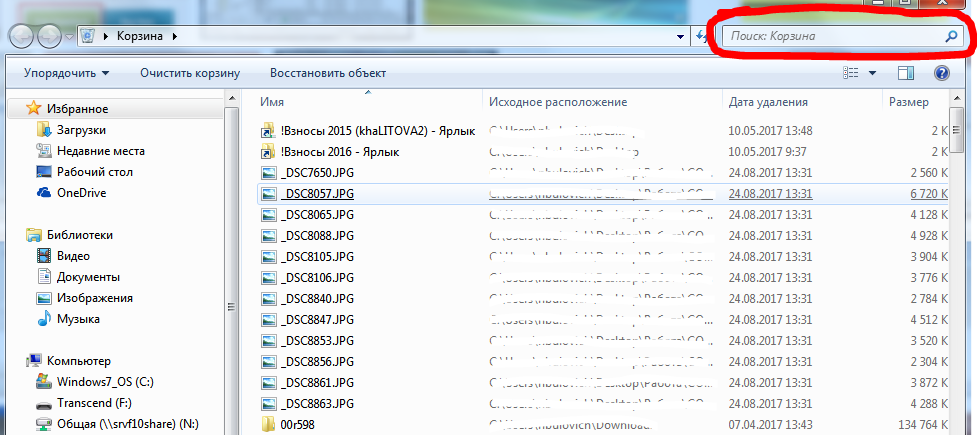
- Поищите среди «Предыдущих версий». Зайдите в свойства папки, где хранился удаленный файл, при помощи правой клавиши мыши и перейдите на вкладку «Предыдущие версии». Здесь содержаться информация о документах, которые хранились в папке и восстановить их не составит особого труда.
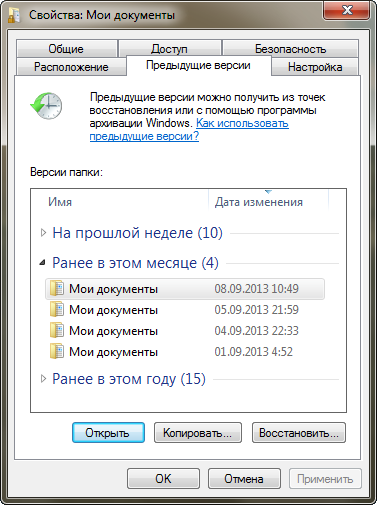
Такие копии Windows автоматически создает при создании точек восстановления, однако если эта служба у вас отключена, то вернуть удаленное подобным образом не удастся.
- Можно воспользоваться бесплатными (или платными) приложениями. Их нужно скачать и установить. Но, имейте в виду, устанавливая их на диск вы можете затереть ваши удаленные из папки документы, которые система пометила атрибутом – доступен для записи. Поэтому лучше воспользоваться загрузочным DVD- или USB-диском реаниматором. Или подключить жесткий диск к другому компьютеру. Для флешки это не так критично – достаточно ничего на нее не записывать. Например, программа Recuva от компании Pinform – бесплатна и неплохо справляется с восстановлением.