Как искать файлы по всей сети. Джентльменский набор для эффективного поиска. Поиск файлов определенных типов
Как найти и скачать в Интернете любые файлы Райтман М. А.
Поиск файлов на FTP-серверах
Поиск файлов на FTP-серверах
FTP-серверы привлекательны тем, что обеспечивают возможность получать доступ непосредственно к файлам (без текстовой информации) и быстрее (чем по протоколу HTTP) загружать выбранные объекты на жесткий диск компьютера. Самое сложное в Интернете - это поиск открытых (разрешающих анонимный доступ) и доступных (функционирующих) FTP-серверов. Как правило, среди 10 найденных FTP-серверов больше половины отключены или требуют указать логин и пароль для входа на сервер. Для поиска FTP-серверов существуют специальные поисковые машины, на веб-сайтах которых в поле ввода указывается фрагмент имени файла или же полное сочетание названия с расширением, а затем осуществляется сканирование серверов. Как правило, большая часть найденных узлов представлена в виде IP-адресов вида ftp://90.157.34.69/ , а остальные (чаще крупные) серверы именуются как и веб-сайты - ftp://mjv-art.org/ . Как вы уже обратили внимание, в отличие от веб-сайтов, подключение к которым осуществляется по протоколу HTTP, в начале адреса любого FTP-сервера указано значение ftp, обозначающее использование этого протокола. Если вы попробуете ввести в адресную строку браузера адрес 6 (рис. 2.10).
Два принципа поиска
Вы можете подключиться к серверу или сетевому ресурсу для просмотра и просмотра файлов на этом сервере, точно так же, как если бы они были на вашем собственном компьютере. Это удобный способ загрузки или загрузки файлов в Интернете или для обмена файлами с другими людьми в вашей локальной сети.
Файловый менеджер найдет любые компьютеры в вашей локальной сети, которые рекламируют свою способность обслуживать файлы. Адрес форматируется следующим образом. Схема указывает протокол или тип сервера. Если требуется имя пользователя, оно вставлено перед именем сервера.
Ключевое слово (несколько слов) указывается в поле ввода Я ищу . Вдобавок, вы можете настроить поиск так, чтобы результат был точен относительно введенного значения. Для этого следует установить флажок точно . В раскрывающемся списке, расположенном в правой части страницы, можно выбрать тип искомых файлов: видео, аудио, изображения, образы дисков, архивы, текстовые или исполняемые файлы, а также src (исходные коды). По умолчанию ищутся все типы файлов.
Для некоторых схем требуется указать номер порта. Вставьте его после имени домена. Ниже приведены конкретные примеры для поддерживаемых типов серверов. Вы можете подключаться к различным типам серверов. Некоторые серверы являются общедоступными и позволяют любому подключиться. Другие серверы требуют входа в систему с именем пользователя и паролем.
У вас могут не быть разрешения на выполнение определенных действий над файлами на сервере. Эти серверы не требуют имени пользователя и пароля и обычно не позволяют удалять или загружать файлы. Если сервер, к которому вы подключаетесь, поддерживает безопасные подключения, вы должны выбрать этот параметр.
На этом настройки не заканчиваются, вы можете тщательнее уточнить запрос. Чтобы получить доступ к дополнительным настройкам, следует щелкнуть мышью на ссылке уточнить , расположенной справа от раскрывающегося списка с типами искомых объектов (рис. 2.11).
Вы увидите дополнительные элементы управления, позволяющие уточнить некоторые детали запроса: имя хоста, имя и расширение файла, его размер, способ сортировки и др.
Мы также изложили некоторые общие методы устранения неполадок, которые помогут вам решить некоторые проблемы с подключением, с которыми вы могли столкнуться. Прежде всего, мы должны убедиться, что на хост-компьютере и на клиентских компьютерах используется одно и то же имя рабочей группы. Посмотрите раздел «Имя компьютера», «Домен» и «Рабочая группа».
Частный, как вы можете подозревать, является настройкой, которую вы хотите для своей домашней или рабочей сети, так как это позволит вашей системе видеть и видеть другие устройства в сети. Вы должны использовать параметр «Общие» только в незащищенных местах, чтобы защитить вашу систему от несанкционированного или злонамеренного доступа. Если в вашей сети установлено значение «Частный», то по умолчанию «Обнаружение сети» включено. С этим теперь с дороги, мы можем начать.
Указав запрос, например, "winamp" в поле ввода Я ищу , следует нажать кнопку Искать . Через некоторое время вы увидите результаты поиска (рис. 2.12).
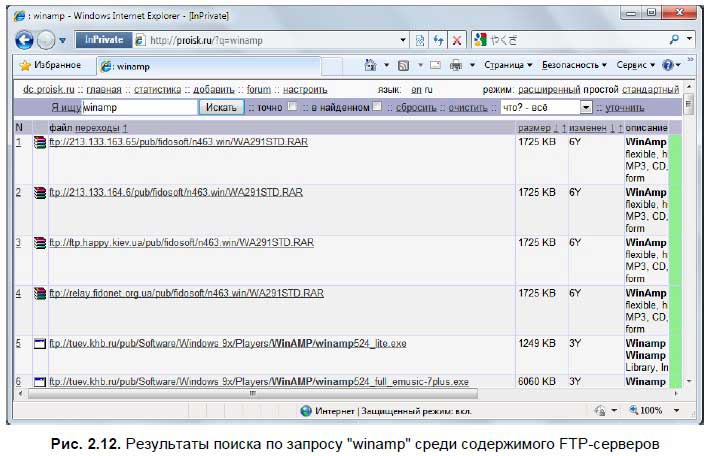
Замечательной особенностью поисковой системы http://proisk.ru/ является выделение цветом состояния сервера в результатах поиска. Зеленый цвет означает, что в данный момент FTP-сервер функционирует, красный - недоступен.
Поиск файлов определенных типов
Здесь люди в сети могут обращаться к файлам и папкам, хранящимся на сетевом компьютере, независимо от того, где физически находится компьютер. Настройка этой функции не настолько сложна, но есть несколько конкретных шагов, которые вам нужно выполнить.
Теперь у вас есть возможность обмениваться файлами и папками. Однако на данный момент вы не настроили какие-либо общие папки. На следующем экране установите флажок «Поделиться этой папкой». У вас также есть возможность установить количество одновременных пользователей, которые могли бы получить доступ к этой папке. вы станете единственным, кого вы можете установить, потому что мы оставим его по умолчанию. Теперь нажмите «Разрешения». По умолчанию У каждого есть доступ для чтения к папке.
- Создайте папку на рабочем столе для совместного использования.
- По завершении нажмите «Поделиться».
- Этот процесс может занять несколько минут.
- После того, как он будет завершен, ваша папка будет разделена.
- Если она просто нажимает «Продолжить».
Для загрузки файла вы можете сразу щелкнуть правой кнопкой мыши на подходящей ссылке в результатах поиска и выбрать в контекстном меню пункт Сохранить объект как
(Save object as). Далее следует выбрать каталог и сохранить файл. Также вы можете просмотреть содержимое других папок этого FTP-сервера. Например, это можно сделать так. Щелкнуть правой кнопкой мыши на ссылке и выбрать в контекстном меню пункт Копировать ярлык
(Copy shortcut). Ссылка будет скопирована в буфер обмена. Затем, в новой вкладке или окне браузера, в поле ввода адреса щелкните правой кнопкой мыши и выберите пункт Вставить
(Paste) (проще воспользоваться сочетанием клавиш
Вместо того, чтобы вручную распределять объекты во все больше и больше папок, а затем перераспределять обзор, вы делаете только грубую сортировку и оставляете остальную часть функции поиска себе. Он создает большой индекс для быстрого поиска файлов. Окно прожектора даже приспосабливается к внешнему виду. Если вы активировали темный цвет для строки меню и док-станции, окно поиска также будет затемнено. В дополнение к внешнему виду, но и многое изменило контент.
Введите что-нибудь, немедленно начните поиск. Первые результаты покажут систему в нижней части окна по мере ввода. Окно становится больше и разбивается на три области. Если вы помечаете результат, нажимая на него или прокручивая список с помощью клавиш со стрелками, в правой панели отображается предварительный просмотр содержимого файла.
Если об операторах при поиске в Google вы могли раньше слышать, то про похожие условия при поиске файлов на FTP-серверах знаете навряд ли. А они вполне эффективно используются и уточняют результаты поисков. При формировании поисковых запросов в поисковой системе http://proisk.ru/ поддерживаются следующие операторы.
? Без оператора . Указанное в запросе слово является необязательным, но содержащие его результаты будут выведены впереди остальных. Запрос вида "audio video" позволяет найти результат, содержащий, по меньшей мере, одно из этих слов.
В правом конце поля ввода вы увидите значок программы, принадлежащей выбранному объекту. Нажатие клавиши эвакуации удаляет введенный поисковый запрос или закрывает окно. Для этого нажмите возврат каретки или дважды щелкните по нему. Это откроет родительский каталог в новом окне. Где находится файл или папка, вы выходите, не выходя из окна поиска. Для поиска файлов со специфическими свойствами вы можете ввести дополнительные параметры в поле ввода. Другими типами объектов являются изображения, фильмы, электронная почта, музыка или папки.
Использование немецкого правописания в одном или нескольких крупных, верхних и нижних случаях не имеет значения. Просто введите «2 2» в поле ввода, и результат будет отображаться как верхний удар и, следовательно, также большой в области предварительного просмотра. Потензирт становится с двойной отметкой. Чтобы конвертировать, просто введите сумму и физическую единицу или валюту. Вы можете записать устройство или использовать обычную аббревиатуру.
? Оператор +. В каждой строке результатов поиска обязательно присутствует слово, указанное в запросе после оператора +. Запрос вида "+audio +video" позволяет найти результат, содержащий оба слова. Запрос вида "+audio video" позволяет найти результат, содержащий слово audio, но если будет найден результат со словом video - он будет приоритетней.
Если поиск не работает на томе или в папке, индекс может быть поврежден. В таком случае обычно это помогает создать новое. Затем отметьте его запись и нажмите кнопку «минус», чтобы удалить ее. Закройте настройки. В разделе настроек с тем же именем в разделе «Результаты поиска» вы найдете список из 22 категорий, которые покрываются функцией поиска. По умолчанию все активные, но каждый может быть выключен или включен снова. Кроме того, категории можно перемещать в списке настроек. Измененный порядок также отражается в списке результатов.
Поиск папок и файлов на локальных дисках и в локальной сети
Это позволяет вам скрывать менее важные сайты или, по крайней мере, нажимать. Здесь вы можете добавить папки или целые тома, которые не следует индексировать. Перетащите их значки в окно или используйте кнопку «плюс» под списком, чтобы добавить их в диалоговом окне выбора. С одной стороны, вы можете запретить частным документам внезапно появляться в результатах поиска с предварительным просмотром. С другой стороны, можно создать файл индекса на внешних дисках.
? Оператор -. В каждой строке результатов поиска обязательно отсутствует слово, указанное в запросе после оператора -. Запрос вида "+audio - video" позволяет найти результат, содержащий слово audio и не содержащий слово video.
? Оператор (). Круглые скобки группируют слова в подвыражения.
? Операторы < и >. Эти два оператора используются для того, чтобы изменить вклад слова в величину релевантности, которое приписывается строке. Оператор < уменьшает этот вклад, а оператор > - увеличивает.
Это экономит место и позволяет избежать связанных с ним фоновых действий, которые могут помешать доступу. Логические ссылки должны вводиться заглавными буквами. Есть несколько возможностей. Кроме того, открывается меню под полем ввода, которое позволяет ограничить поиск подходящими типами результатов.
Поиск файлов по ключевым словам
Если вы выберите фильтр здесь, он будет отображаться в поле поиска. Вы также можете делать дополнительные записи и использовать ранее описанные параметры и логические ссылки. Если окно активно, поиск отображается на вкладке, предварительно нажимайте на фон рабочего стола, он открывается как новое окно. Когда поиск активирован, он изменяется на вид списка, что позволяет сортировать результаты, нажимая на заголовок столбца. При необходимости вы также можете переключиться на другой дисплей.
? Оператор ~. Это своего рода оператор отрицания, в отличие от оператора -, слово с оператором ~ будет присутствовать в результатах, но позже более релевантных значений. Запрос вида "audio - video" позволяет найти результат, содержащий слова audio и video, причем результаты со словом video будут выведены после значений с одним словом audio.
? Оператор *. Звездочка является оператором усечения. В отличие от остальных операторов, она должна добавляться в конце слова, а не в начале. Запрос вида "audio*" позволяет найти результаты, содержащие слова audio, audiologic, audiogram, audiovisuals и т. п.
Или, поместите указатель мыши над заголовком для типа результата. В серой полосе окна поиска вы найдете небольшую кнопку с плюсом справа. Вы можете использовать это, чтобы легко добавить дополнительные критерии для поиска. Каждое первое содержит меню для типа спецификации. Здесь вы можете выбрать тип, дату, имя и контент. В этом меню вы найдете незаметную запись «Другое». Они обеспечивают широкий диапазон других критериев поиска, таких как битовая скорость звука, метаданные фотографий и многие другие свойства файла.
Если вам нужны некоторые из этих критериев чаще, отметьте флажок в столбце «В меню» справа. Сохраняется только выбор критериев. Каждый вызов дает вам текущие результаты. Для сохранения нажмите кнопку «Сохранить» на серой панели окна видоискателя. Затем вы можете дать поиску имя и выбрать место. Кроме того, вы можете выбрать опцию «Добавить на боковой панели».
? Оператор "". Фраза, заключенная в двойные кавычки, соответствует только строкам, содержащим эту фразу, написанную буквально. Запрос вида ""audio video"" позволяет найти результат, содержащий, например, "audio video material", но не "audio material video".
Если хочется просто побродить по файловым хранилищам, не выполняя поисковых запросов, то можно посмотреть TOP (рейтинг) лучших FTP-серверов. Для этого достаточно щелкнуть мышью на ссылке расширенный в правом верхнем углу веб-сайта. Вы увидите результаты индексации, а ниже - таблицу, содержащую сведения о десяти лучших ресурсах (рис. 2.13).
Чтобы впоследствии изменить параметры поиска, щелкните их правой кнопкой мыши и выберите «Показать критерии поиска» в контекстном меню. Инструмент также предлагает гораздо больше возможностей, чем традиционный файловый менеджер.
- Если папки защищены паролем, вам также понадобится это.
- Вы можете получить к ним доступ таким же образом.
При необходимости добавьте косую черту в нужную папку, как показано в примере. . Резюме: Удалили ли вы файлы в общей сетевой папке? Где идут файлы, когда они удаляются с сетевого диска? Здесь мы объясняем и предлагаем возможные решения для восстановления удаленных файлов из сетевого блока.
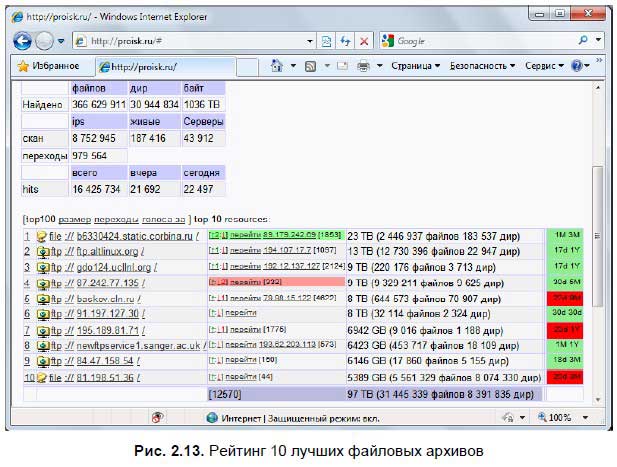
Вы можете просмотреть данные и о 100 лучших ресурсах, щелкнув на одной из ссылок, расположенных над таблицей. В зависимости от способа сортировки FTP-серверов следует щелкнуть мышью на ссылке размер (по объему предоставленной информации), переходы (по количеству переходов на данный ресурс) или голоса за (по количеству проголосовавших за ресурс посетителей).
Об восстановлении данных общего сетевого устройства
Как восстановить удаленные файлы по сети? Где делались файлы, когда они удаляются из общего сетевого ресурса и как их восстановить? Потеря данных в общем сетевом диске может быть вызвана несколькими причинами, такими как наиболее распространенное случайное удаление, форматирование диска, вирусная атака и т.д. и многие пользователи могут спросить, куда идут файлы, когда они удаляются с сетевого диска, если они не находятся в корзине, здесь мы объясним. Однако есть еще другие способы восстановления удаленных файлов с общего сетевого диска.
Доступ к FTP-серверам, требующим авторизации, часто можно получить, зарегистрировавшись на веб-сайтах этих серверов. Также, о большинстве наиболее интересных файловых архивах, например, материалы на которых посвящены только одному музыкальному исполнителю, я узнал на различных форумах, в темах с названиями вида "Список FTP-серверов с музыкой", "Доступные FTP" и т. д. Кроме того, с аналогичными ключевыми фразами можно попробовать осуществить поиск и веб-страниц со статьями и блогами на данную тему. Здесь вы уже сами - весь Интернет и так у ваших ног.
Восстановить файлы, удаленные с сетевого диска предыдущей версией
Читайте дальше, чтобы узнать, как это сделать. Вот почему можно восстановить удаленные файлы из общего сетевого блока, если у вас есть точка восстановления, которую вы сделали ранее, для этого выполните следующие действия. Создайте файл или папку с тем же именем, что и потерянные. Проверьте «Свойства», выберите «Предыдущая версия». Вам будет показан список файлов или папок, которые были скопированы в разные моменты времени и даты, а затем просто выберите нужную версию и нажмите кнопку «Восстановить».
XSLT-преобразования на web-серверах Можно осуществлять XSLT-преобразования на web-сервере - так чтобы XML-документ был преобразован до того, как web-сервер отправит его браузеру. Здесь самое распространенное преобразование - это преобразование документа XML в HTML, но
Из книги Разработка приложений в среде Linux. Второе издание автора Джонсон Майкл К.9.3. Поиск заголовочных и библиотечных файлов Заголовочные файлы в системе Linux хранятся в иерархии каталогов /usr/include. Именно там по умолчанию компилятор ищет включаемые файлы. (Заголовочные файлы могут храниться за пределами /usr/include, но тогда на них имеются ссылки внутри
Выберите место хранения, в котором ваши удаленные файлы были на сетевом диске, и нажмите «Сканировать». При двойном щелчке рабочей группы в разделе «Мое сетевое окружение» появляется следующее сообщение об ошибке: у вас нет доступа к имени группы работа.
- Вы не можете получить доступ к общим папкам или файлам.
- Невозможно найти другие компьютеры в рабочей группе.
- У вас может не быть разрешения на использование этого сетевого ресурса.
Шаг 2: Запустите службу Эксперта по оборудованию
Если вы решите сами решить эту проблему, перейдите в раздел.
Способ 2
На вкладке «Исключения» убедитесь, что установите флажок «Общий доступ к принтерам и файлам» и нажмите «ОК». При двойном щелчке рабочей группы в разделе «Мое сетевое окружение» отображается следующее сообщение об ошибке: Имя рабочей группы недоступно.- На вкладке «Общие» убедитесь, что флажок «Не разрешать исключения» не выбран.
- Перейдите на вкладку «Исключения».
- Вы не можете получить доступ к файлам или общим папкам.
- В рабочей группе вы не можете найти другие компьютеры.
- У вас может не быть разрешения на использование этой сетевой функции.
Поиск файлов с использованием регyлярных выражений Всем хорошо известно, что для поиска файлов и папок с помощью стандартных средств Windows в именах можно использовать подстановочные символы "?" (обозначает любой один символ) и "*" (обозначает любое число любых символов).
Из книги Профессиональный поиск в Интернете автора Кутовенко АлексейПоиск на научных сайтах с использованием платформы Flexum «Поиск по научным сайтам» Тема научного поиска не прошла мимо разработчиков персональных поисковиков. Подробному рассказу о возможностях таких поисковых систем посвящена отдельная глава нашей книги (см. главу 6).
Из книги Как найти и скачать в Интернете любые файлы автора Райтман М. А.Поиск и закачка файлов Теперь, когда мы познакомились с окном программы DC++, следует приступить к поиску и закачке понравившихся файлов.Как уже упоминалось ранее, загрузка файлов в сетях Direct Connect происходит напрямую с компьютера пользователя. Хаб является только
Из книги Интернет на 100%. Подробный самоучитель: от «чайника» – до профессионала автора Гладкий Алексей АнатольевичПоиск на FTP-серверах Одно дело – если вы хотите найти в Интернете список ссылок на веб-ресурсы, чтобы с их помощью выбрать нужный ресурс, и совсем другое – когда вам нужен конкретный объект: мультимедийный файл, электронная книга, программное обеспечение и т.п. Для решения
Из книги Программирование на языке Ruby [Идеология языка, теория и практика применения] автора Фултон Хэл10.1.34. Поиск файлов и каталогов Ниже мы воспользовались стандартной библиотекой find.rb для написания метода, который находит один или более файлов и возвращает их список в виде массива. Первый параметр - это начальный каталог, второй - либо имя файла (строка), либо
Из книги Тонкости реестра Windows Vista. Трюки и эффекты автора Клименко Роман АлександровичПоиск в содержимом файлов По умолчанию операционная система Windows Vista поддерживает возможность выполнения поиска в содержимом файлов со следующими расширениями: ASM, BAT, C, CMD, CPP, DIC, H, INF, INI, JAVA, LOG, M3U, MDB, RC, REG, SQL, TXT, VBS, WRI и т. д.Однако вы можете самостоятельно определить расширения
автора Тейнсли Дэвид Из книги Linux и UNIX: программирование в shell. Руководство разработчика. автора Тейнсли Дэвид8.1.3. Поиск среди нескольких файлов Если в текущем каталоге требуется найти последовательность символов "sort" во всех файлах с расширением doc, выполните такую команду:$ grep sort *.docСледующая команда осуществляет поиск фразы "sort it" во всех файлах текущего каталога:$ grep "sort it"
Из книги Linux и UNIX: программирование в shell. Руководство разработчика. автора Тейнсли Дэвид Из книги Самоучитель работы на компьютере автора Колисниченко Денис Николаевич7.7. Поиск файлов Для поиска файлов выполните команду главного меню Windows Пуск, Найти, Файлы и папки или нажмите Win+F - так будет быстрее. Вы увидите окно поиска (рис. 64). Помощник поиска предложит вам выбрать категории файлов, которые вы хотите найти. Если вы не собираетесь
Из книги Первые шаги с Windows 7. Руководство для начинающих автора Колисниченко Денис Н.4.4. Поиск файлов и папок
Для поиска файлов нажмите
2.4.8. Поиск файлов и папок Иногда случается пренеприятная ситуация - предположим, писали вы что-то, или рисовали, или еще чего делали, сохранили ваши достижения на жесткий диск и… начисто забыли, в какой папке результаты ваших трудов лежат-покоятся. Диск большой, папок
автора Зозуля ЮрийУрок 2.5. Упорядочивание и поиск файлов Общие сведения о поиске и индексировании Количество файлов на современных жестких дисках может составлять десятки и сотни тысяч. Если вы забыли, где именно находится файл, то его поиск может оказаться довольно непростой задачей. В
Из книги Компьютер на 100. Начинаем с Windows Vista автора Зозуля ЮрийПрактическая работа 13. Упорядочивание и поиск файлов в Windows Vista Задание 1. Изучить различные способы упорядочивания объектов.Последовательность выполнения1. Последовательно откройте в Проводнике Windows Vista папки С:Пользователи? Общие? Изображения? Образцы изображений.2.
- Поиск документов в сетевых папках
- Поиск по содержимому
- Поиск на скрытых дисках C$, D$, ...
- Много потоков - высокая скорость!
- Поиск на FTP-серверах
Программа для поиска файлов и документов на компьютерах и серверах сети (в общих папках по протоколу NetBios/SMB в сетях Microsoft Windows, а также на FTP-серверах сети) . Программа поддерживает поиск по контенту файлов (или содержимому документов).
Введите фразу для поиска в документах или маски для поиска файлов и быстро найдите нужную информацию! Обнаруженные файлы можно сразу же просмотреть, открыть, сохранить на диск или выгрузить в отчет. Версия программы Pro позволяет осуществлять мониторинг, автоматически обнаруживая новые файлы, удовлетворяющие поисковым условиям, и занося их в журнал.
Если вы системный администратор сети , то сможете быстро найти и удалить MP3 или видео-файлы пользователей, занимающие место на серверах , а также осуществлять поиск вредоносных программ на дисках компьютеров пользователей, используя административные ресурсы (admin$, c$,d$ и т.д.). При поиске можно задать фильтры размеров и дат изменения файлов, чтобы не загромождать отчет лишними данными.
Если вы специалист по безопасности , то сможете искать документы с определенными фразами в общих папках на серверах и компьютерах пользователей, обнаруживать их и заносить в отчет. Есть возможность автоматического удаления найденных файлов.
Программа включена в единый реестр российских программ минсвязи.
Поддерживаются ОС Windows XP/2003/Vista/2008/7/8.1/2012/10.
Скачайте бесплатную 30-дневную версию прямо сейчас и попробуйте!
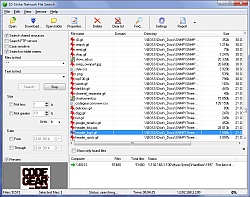
Для пользователей сети: Найдите нужные файлы в сети: документы на корпоративном сервере или мультимедийные файлы и фотографии на компьютерах других пользователей сети. Встроенные в программу средства просмотра позволяют быстро ознакомиться с содержимым файлов и оценить полезность найденной информации.
Для администраторов: Программа позволяет быстро найти нужные файлы на серверах и компьютерах пользователей, в том числе в скрытых административных ресурсах c$, d$, e$... Версия программы Pro позволяет сразу удалять ненужные файлы с удаленных компьютеров (например, временные или вредоносные файлы). Поддерживается автоматический повторный поиск файлов с заданной периодичностью.
В программе используется многопоточная технология, что значительно ускоряет работу. Где однопоточные программы ищут часами, наша справится за минуты!
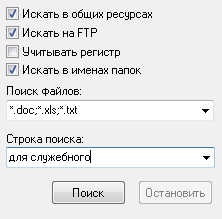 Интерфейс программы чрезвычайно прост. После предварительной настройки диапазонов сетевых адресов, нужно только ввести маску файлов, строку для поиска текста внутри файлов (опционально) и нажать кнопку "Поиск".
Интерфейс программы чрезвычайно прост. После предварительной настройки диапазонов сетевых адресов, нужно только ввести маску файлов, строку для поиска текста внутри файлов (опционально) и нажать кнопку "Поиск".
Может искать компьютеры как в дереве сети Microsoft Windows, так и сканировать диапазоны IP-адресов (например, в домашних сетях), что позволяет экономить время и обнаружить больше компьютеров в сети.
Возможности программы:
- Поиск документов, фильмов, MP3-файлов, и прочей информации в локальной сети.
- Поддержка поиска в скрытых и административных ресурсах .
- Поиск по содержимому файлов в сети (поиск по контенту, поиск подстроки).
- Поиск на FTP-серверах .
- Просмотр и сохранение найденных файлов.
- Удаление файлов на компьютерах сети, в том числе автоматическое, с заданным интервалом (только в версии Pro).
- Быстрый многопоточный поисковый движок .
- Поиск файлов через веб-интерфейс (только в версии Pro).
- Поддержка сканирования диапазона IP-адресов для IP-сетей (найдите больше компьютеров).
- Фильтры по именам компьютеров и ресурсов позволяют найти нужную информацию еще быстрее.
- Генерация отчетов с результатами поиска (списками файлов) в TXT, XML, CSV и HTML форматах для печати, анализа и т.п. .
- Поддержка Windows NT/2000/XP/2003/Vista/2008/7/8.1/2012/10.
- Купите программу сейчас и получите бесплатные обновления и тех. поддержку в течение одного года.
Скачайте бесплатную пробную версию прямо сейчас и попробуйте!
Полезная информация:
Если у вас появились вопросы, попытайтесь найти ответ в FAQ .
Если программа вам понравилась, либо вы обнаружили в ней ошибку, либо хотите чтобы в программе появились определенные новые возможности, мы будем рады получить от вас отзыв. Кликните сюда , чтобы с помощью специальной формы послать нам письмо прямо сейчас!
