Какой программой редактировать файл игры. Открыть dll файл на MacOS. Редакторы EXE - Инструменты для редактирования исполняемых EXE файлов
Строки в ресурсах хранятся в виде StringTable и MessageTable и используются главным образом для отображения текста в окнах сообщений, в списках, подсказках или в строках состояния. Кроме текста, в строковых таблицах так же могут находится управляющие символы и плейсхолдеры (например, %d или %s).
Строковые таблицы состоят из групп, в каждой из которой находятся одна или несколько нуль-терминированных строк с уникальным идентификатором (ID строки). Максимальная длина строки - 4097 символов.
Добавить вложение в таблицу
Открытие прикрепленных полей в таблице
Если вы хотите сделать больше, чем просто просмотр изображения, вы можете щелкнуть его правой кнопкой мыши и нажать «Изменить». Программа, используемая для создания файла, запускается, если она установлена на вашем компьютере.Сохранение изменений, внесенных в прикрепленный файл

Использовать приложения с формами и отчетами.
- В диалоговом окне «Вложение» дважды щелкните файл, который вы хотите открыть.
- Выберите файл и нажмите «Открыть».
ID строки изменить нельзя. Это значение жёстко закодировано в исходном коде файла. Его изменение повлечёт за собой ошибки в работе редактируемого файла.
Редактирование строк в.EXE файле при помощи Resource Tuner
1 . Раскройте папку String в Дереве ресурсов и выберите строковую таблицу из списка. В правой панели вы увидите список строк в виде скрипта STRINGTABLE.
Этот элемент управления автоматически воспроизводит файлы изображений при просмотре записей базы данных. Если вы прикрепляете другие типы файлов, например документы или рисунки, элемент управления вложения показывает значок, соответствующий типу файла. Если вы откроете это диалоговое окно из формы, вы можете добавлять, удалять, редактировать и сохранять вложения.
Если вы откроете диалоговое окно из отчета, вы можете сохранить вложения только на жесткий диск или в сетевое местоположение, потому что отчеты легко доступны из проекта. Шаги в следующих разделах объясняют, как добавить элемент управления изображением в форму или отчет, а также прокручивать записи, как прикреплять файлы и как их просматривать. Обратите внимание, что прокрутка вложений доступна только в том случае, если данный список содержит более одного приложения.
Подсказка: Воспользуйтесь кнопкой поиска в дереве ресурсов (Ctrl+F ), если ищете какую-то определённую строчку.
2 . Выберите строку из таблицы и внесите необходимые изменения. Окно редактирования поддерживает вставку текста из файла (Ctrl+O ) или из буфера обмена (Ctrl+V ).
Особое внимание обращайте на наличие в строках управляющих символов и заполнителей (placeholders), например, %d или %s . Случайно изменённый или удалённый управляющий символ может послужить причиной ошибки при выполнении программы вплоть до аварийного завершения.
Добавление элемента управления в форму или отчет
Шаги в этом разделе объясняют, как добавить элемент управления в форму или отчет, а затем привязать элемент управления к полю «Вложение» в таблице ниже. Следуйте тем же шагам при добавлении элемента управления в форму или отчет. Прежде чем начать, обратите внимание, что по крайней мере одна таблица в вашей базе данных должна содержать поле вложения. В разделе выше в этой статье. Поскольку создание форм и отчетов может быть сложным процессом, шаги в этих разделах предполагают, что у вас уже есть база данных с хотя бы одной таблицей, формой или отчетом.
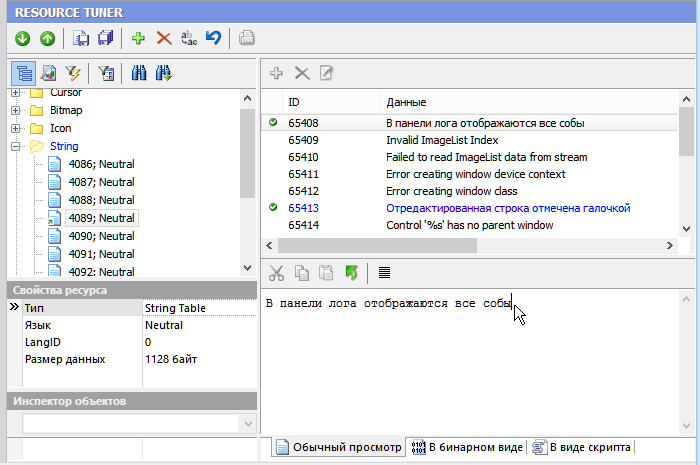
3 . Выберите в меню "Файл" -> "Сохранить файл" для сохранения произведённых изменений в файл.
Изменения в файле вступят в силу только после того, как вы сохраните файл на диск.
Замена строк из командной строки при помощи Resource Tuner Console
Если вам требуется регулярно заменять строки или добавлять новые строки в десятках файлов, эту операцию целесообразно производить с помощью программы для пакетной замены строк -
Добавить контроль прикрепления
В следующих статьях. 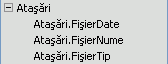
Управление вложениями с использованием формы
Когда вы добавите элемент управления в форму, вы можете добавлять, редактировать, удалять и сохранять вложения непосредственно из этой формы. Когда запись содержит несколько вложений, вы также можете прокручивать прикрепленные файлы, что невозможно при работе с таблицей.Прокрутка к прикрепленным файлам
Лицо, создавшее форму, возможно, предоставило доступную для чтения форму. В этом случае используйте диалоговое окно «Вложения» только для сохранения прикрепленных файлов на вашем жестком диске или в сетевом расположении. Шаги в этом разделе применяются только к формам и отчетам. Если вы хотите узнать имена файлов, нажмите кнопку «Вложения» в диалоговом окне «Вложения».
Сохранение вложений в другие местоположения
- Нажмите стрелки «Назад» или «Далее», чтобы просмотреть прикрепленные файлы.
- Имя вложенного файла отображается в списке «Вложения».
Динамическая библиотека служит базой для создания небольших программ в среде Windows. Это внешние источники данных, которые нужны для полноценной работы ПО. Второй вариант расширения — динамические веб-страницы, которые создаются сервером, при обращении пользователей к ним.
Рассмотрим, как работать с обоими типами в различных ОС.
Вы можете сохранить файл или все файлы, прикрепленные к данной записи, в местах вашего жесткого диска или сетевого диска. Обратите внимание, что когда вы выбираете сохранение всех файлов, вы не можете сохранить только некоторые из них. Вы должны их спасти.
Откройте таблицу, форму или отчет, содержащий вложения, а затем откройте диалоговое окно «Вложения». Откройте диалоговое окно «Вложения» в форме или отчете. Щелкните элемент управления изображением, в котором отображаются прикрепленные файлы.
- Откройте форму или отчет, в котором отображаются ваши вложения.
- Просмотрите запись, содержащую вложения.
- Появится панель инструментов.
- Нажмите кнопку «Просмотреть прикрепленные файлы».
- В диалоговом окне «Вложения» нажмите «Сохранить как».
- Отобразится диалоговое окно «Сохранить прикрепление».
- Используйте список «Сохранить в Сохранить».
- В диалоговом окне «Вложения» нажмите «Сохранить все».
- Откроется диалоговое окно «Сохранить вложения».
Чем открыть файл dll для редактирования
Вне зависимости от того, является понятие частью прикладной программы или входит в состав систем МС, распространённый вопрос — чем открыть файл dll для редактирования.
Стоит знать, что он реализует ряд программных функций. От соединения с внешними устройствами и работы с жестким диском до применения в кросс платформенных приложениях. Поэтому какие-либо изменения в его структуре могут привести к ошибкам операционной системы.
Использование вложений без мыши или другого указательного устройства
Дважды щелкните поле вложения в таблице, чтобы открыть диалоговое окно «Вложения». В своей форме перейдите к записи, содержащей вложение, которое вы хотите удалить, а затем нажмите кнопку «Прикрепить вид» в панели инструментов, чтобы открыть диалоговое окно. В диалоговом окне «Вложения» выберите файл, который вы хотите удалить, и нажмите «Удалить». В следующем разделе объясняется, как использовать клавиатуру для размещения фокуса в области переходов и открыть таблицу, форму или отчет, содержащий вложенные файлы.
Но, если вы хотите познакомиться с исходным кодом, вам потребуется специальный редактор для системных ресурсов Resource Hacker (ResHacker). Он позволяет извлекать и изменять код на ваше усмотрение.
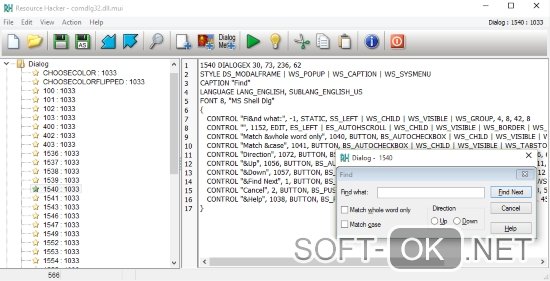
Пошаговая инструкция
Итак, как открыть dll файл для изменения?
- Повторите шаг два, чтобы просмотреть прикрепленные файлы.
- Появится контекстное меню.
- Откроется диалоговое окно «Вложения».
Запустите ResHacker.
Откройте таблицу, форму или отчет в области переходов
Шаги также объясняют, как просматриваются вложенные файлы и как открывается диалоговое окно «Вложения».
Просмотр вложений в таблицах
При необходимости используйте клавиши со стрелками, чтобы переместить курсор в нужное поле вложения. Прокрутка вложений в отчете или форме.Для чтения в исходном формате выберите в верхней панели File>Open.
Слева будут показаны директивы с содержащимися в них открываемыми объектами.
В центре утилиты содержатся коды, подлежащие изменениям и сохранению.
Для компиляции воспользуйтесь кнопкой Compile Script.
Для сохранения используйте команду File>Save.
Поддерживаемые форматы файлов изображений
Доступ поддерживает следующие форматы файлов, естественно, что дополнительное программное обеспечение не требуется для визуализации с помощью элемента управления вложения.
Поддерживаемые форматы для документов и других файлов
Соглашения об именах файлов. Имена не могут содержать следующие символы: вопросительные знаки, кавычки, наклонные бары или обратные наклонные бары, открытые или закрытые прямые скобки, звездочки, вертикальные полосы или вертикальные линии, точки с запятой или знаки абзаца. Имя не должно превышать 255 символов, включая расширения имени файла. . Доступ блокирует следующие типы вложений.Открыть dll файл онлайн
Если вы имеете дело с веб-страницей, то вам понадобится открыть этот dll файл онлайн. Он содержит в себе скрипты сервера, отвечающие за генерирование HTML. К примеру, VB или Perl.
Страницы помещаются на серверах Microsoft IIS. Для их обработки требуется корректная настройка. Они читаются в любом из используемых вами браузеров — , или .
Как открыть dll файл windows 10
Если это элементы библиотеки, которые расположены в системной папке, то они предназначены для запуска приложений, созданных при помощи Visual C++.
Поэтому, чтобы их открыть на том же windows10 понадобится соответствующее ПО от МС — Visual Studio или VisualFoxPro.
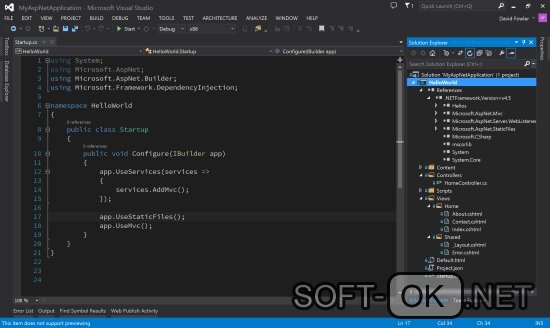
Также «длл» должен открываться программой, использующей его библиотеку.
Как открыть файл dll на windows 8
Windows 8 уже является специализированным программным обеспечением для этого формата, поэтому задача с его открытием имеет очень простое решение. Если трудности и возникают — необходимо изменить ассоциацию файлов, установив и назначив одну из указанных ниже программ приложением по умолчанию.
Microsoft Windows 8;
Resource Hacker;
Microsoft Windows NT 4.0;
DLL-Files Fixer.
Как открыть файл dll в windows 7
Вы можете встретить распространённый тип документа mfc42u.dll, который относится к Microsoft Foundation Class (MFC). Он отвечает за запуск рабочих дополнений на вашем ПК.
Открыть этот файл dll и подобные ему в windows 7 можно теми же утилитами, что используются для 8 версии, или воспользоваться небольшим редактором исполняемых элементов — Resource Tuner.
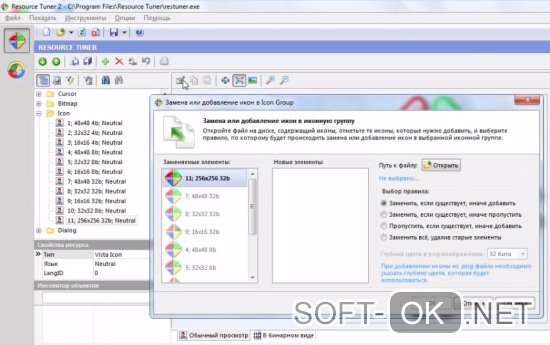
Он позволяет изменять различные детали пользовательского интерфейса — строки меню и диалоговых окон, внешний вид курсора, иконок и так далее. В нём ресурсы библиотеки отделены от кода, который остаётся неизменным. Для его редактирования есть используемые в программировании профессиональные редакторы PE Explorer и FlexHex, (в зависимости от вносимых правок).
Resource Tuner предусматривает несколько способов открытия объекта.
Для просмотра и изменения кликните Open File на панели инструментов.
Для выполнения действия в меню — введите команду File>Open.
Или используйте комбинацию клавиш CTRL+O.
Всплывающее окно возле кнопки тулбара предоставит вам список последних открывавшихся элементов. Его можно получить командой File>Recent Files из меню программы, которая пользуется динамически подключаемой библиотекой. Настройка количества данных в списке осуществляется в окне диалога Customize.
Открыть dll файл на MacOS
На MacOs тоже встречаются данные этого формата. Их можно просмотреть в окне любого веб-браузера, если они представлены в виде интернет страницы.
На системные файлы dll в большинстве случаев ссылаются кросс платформенные приложения и по факту, открывать и редактировать их в среде Macintosh нет никакой необходимости.
Открытие dll файл на linux
Чтобы получить доступ к ним на Linux, понадобится эмулятор Windows - Wine. Он подражает поведению различных версий этой операционной системы.
Утилита поддерживает её исполняемые данные, поэтому проблем с открытием имеющихся файлов ни в одном из дистрибутивов быть не должно. Она эмулирует библиотеки Windows, создавая их альтернативные варианты, которые не требуют лицензии Microsoft, обеспечивая тем самым независимость вашего ПО.
Настроить работу Wine можно при помощи вкладки Default Settings — установок по умолчанию. Так он будет автоматически запускать приложения в выбранной вами ОС.
Программа для открытия dll файлов
Для отображения в родной среде можно использовать обычный блокнот. Но в таком случае возникнет трудность с не читаемыми символами. Чтобы её не было, необходима специальная программа для открытия dll файлов. К примеру, бесплатный декомпилятор dotPeek.
