Временный файл tmp. Чем можно открыть файлы tmp
Нередко вследствие работы некоторых процессов пользователь вдруг замечает, что в системе появился файл TMP. Что это такое, догадываются далеко не все. А попытки открыть его обычным двойным кликом в большинстве случаев ни к чему не приводят. Разберемся с вопросом открытия и просмотра.
TMP-файл: что это?
В общем понимании сокращение TMP происходит от английского temporary (временный). Такие объекты могут появляться в системе в самых разных ситуациях - при установке программного обеспечения, при открытии документов и их сохранении, при резервном копировании с целью последующего восстановления информации и т. д.
Если посмотреть на расширение, которое имеет TMP-файл, что это такое, можно объяснить и с точки зрения функционирования некоторых процессов. По сути, такой объект содержит временную информацию, запечатленную в момент активации какого-то приложения и используемую для отката изменений.
Например, любой пользователь замечал, что при инсталляции программ в «Мастере» присутствуют кнопки продолжения установки и возврата к предыдущей стадии для выбора других параметров. Все это становится возможным благодаря перемещению информации процесса во временный файл TMP.
Точно так же можно рассматривать те же офисные приложения, в которых присутствует функция отмены произведенных изменений или возврата документа до исходного состояния, когда какие бы то ни были изменения отсутствовали вообще. За такие действия тоже отвечают временные объекты. И на них же возложена функция восстановления при аварийном закрытии документов, которые не были сохранены пользователем, но прошли процедуру автосохранения. Замечали, как иногда офисные редакторы предлагают восстановить несохраненный документ?
Очень часто временные файлы можно встретить и при загрузке информации из интернета. В частности, в таком виде может загружаться музыка из популярной социальной сети «ВКонтакте». Только в этом случае загруженные файлы для прослушивания потом нужно будет переименовывать и менять расширение на MP3.
Как открыть файл TMP в самом простом варианте
Чтобы открыть объект (объекты) такого типа, мало обращать внимание только на расширение (.tmp). Следует учитывать еще и его имя.
Чаще всего без проблем можно просматривать только файлы с «нормальными» названиями. А вот файлы, в самом начале имени которых присутствует символ «~» являются объектами закрытого типа, открыть которые при активном состоянии приложения, его использующего, не получится.
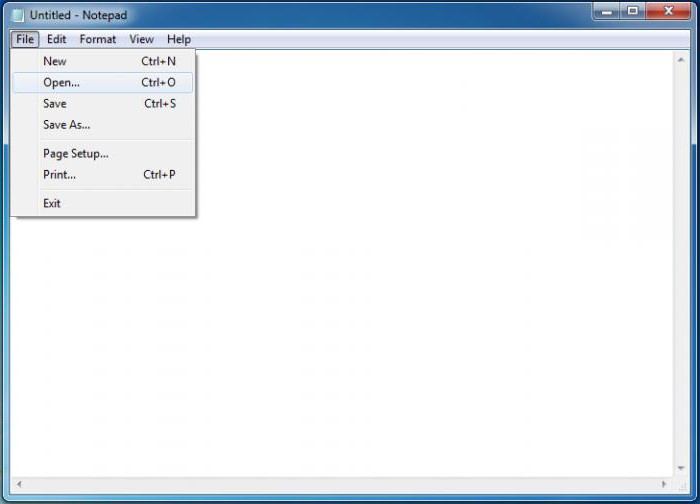
Если же рассматривать стандартные открыть их для просмотра можно в любом текстовом редакторе наподобие стандартного «Блокнота» или даже офисного редактора Word. Но и тут пользователя нередко может подстерегать разочарование. Дело в том, что в большинстве случаев вместо обычного текста на экране отобразится бессмысленный набор символов. И связано это отнюдь не с кодировкой, которую в том же «Ворде» можно изменить совершенно просто.
Иногда открытие можно производить при помощи любого интернет-браузера - да хоть тем же Internet Explorer.
Зачастую такие объекты содержат кэш-данные или информацию по аварийному закрытию какой-то программы или даже по принудительной перезагрузке самой операционной системы.
Особая разновидность файлов формата TMP
Имеется еще одна разновидность формата, который может иметь TMP-файл. Что это за формат? Наиболее часто встречаются временные файлы редактируемых в данный момент проектов, созданных в музыкальном нотном приложении Finale.
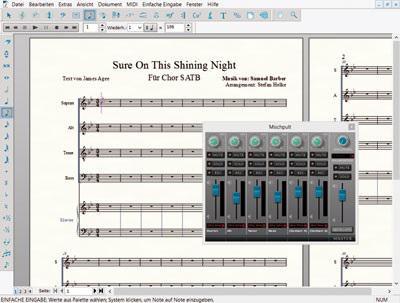
Такие объекты тоже являются разновидностью файлов закрытого типа, которые стандартными методами не могут быть просмотрены. Их функция похожа на роль временных файлов других программ, однако содержат информацию по кэшированию данных и настройкам текущего проекта.
Вопросы удаления файлов TMP
Итак, мы рассмотрели TMP-файл. Что это такое, уже, наверное, немного понятно. Теперь несколько слов о возникновении и удалении объектов этого типа. В стандартном варианте временные файлы, отвечающие за процессы установки или открытия документов, по завершении работы приложений удаляются автоматически. Для примера просто посмотрите на появление временного объекта при открытии документа Word. При закрытии программы файл исчезнет.
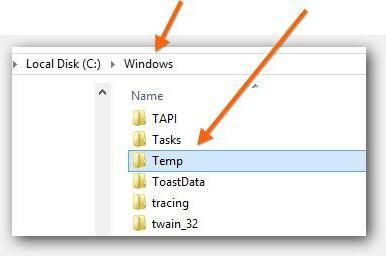
Другое дело, когда такие объекты сохраняются в (либо в системе, либо в директории пользователя) или в каталоге Temporary Internet Files. Отсюда их можно удалить вручную. Но если в данный момент файл используется какой-то программой, сделать это будет невозможно. Присутствие временных файлов, оставшихся после завершения работы программ, характерно в основном для устаревших Windows-систем.
Если уж назрела необходимость удаления подобного рода мусора, лучше воспользоваться программами-оптимизаторами, позволяющими искать все объекты такого типа, включая файлы кэша приложений, и удалять их без ущерба для работы системы.
Инструкция
Временные файлы сохраняются в папке Temp. Обычно их можно узнать по расширению.tmp. После завершения работы программ они не всегда удаляются, а потому начинают скапливаться на жестком диске. Временные файлы также создаются при работе в интернете. Эта информация ускоряет запуск часто используемых веб-страниц (это удобно, но только если у компьютера один пользователь). При активном использовании компьютера на протяжении долгого времени свободного места на винчестере становится все меньше. Поэтому периодически чистите диски компьютера от временных файлов.
Удалять ненужные файлы можно при помощи средств операционной системы. Если вы пользуетесь ОС Windows, нажмите «Пуск» – «Программы» – «Стандартные» – «Служебные» – «Очистка диска». Выберите диск С. Программа оценит объем пространства, занимаемого ненужными файлами. Поставьте галочки напротив пунктов «Временные интернет-файлы », «Временные файлы », «Временные файлы WebClient», «Сжатие старых файлов », «Корзина» и нажмите кнопку OK. Содержимое этих папок вы удалите без вреда для себя.
Чтобы вручную очистить папки Temporary Internet Files и Temp, зайдите в директорию C:Documents and Settings. В папках разных учетных записей зайдите в Local Settings, где и лежат папки Temp и Temporary Internet Files. Файлы из них можно удалить, так же как и файлы из History. В папке Temporary Internet Files бывают файлы Cookies. Их не всегда нужно удалять, так как они помогают вам - сохраняют ваши логины, пароли для быстрого захода на веб-страницы. В директории C:Windows есть еще одна папка Temp, при желании почистите и ее.
Существует также специальное программное обеспечение для очистки компьютера от ненужных файлов, например, программа Ccleaner. Запустив эту программу, поставьте галочки напротив тех видов файлов, которые желаете удалить и нажмите кнопку «Очистка».
Обратите внимание
Нет необходимости слишком часто чистить компьютер от ненужных файлов, достаточно делать это время от времени.
Если временных файлов скопилось слишком много, то очистка диска от них улучшает быстродействие системы.
Расширение.tmp – это временный файл, который также может иметь расширение.temp. Все временные файлы имеют одинаковое расширение, однако могут быть созданы разными программами. В связи с этим часто сложно понять, какая из программ создала такой файл и откуда вообще появился данный файл на жестком диске.
В некоторых случаях часть имени файла с расширением.tmp дает понять пользователям, какой программой данный файл был создан. Например, файл с именем 2014_annual_report.tmp является документом пакета MS Office. Кроме того, принадлежность файла к той или иной программе можно определить по его месторасположении. Так, например, если файл находится во временной папке Temp, расположенной в главной папке приложения, то, скорее всего, и сам файл был создан данной программой.
Почему программы создают файлы с расширением.tmp
Временные файлы создаются в первую очередь с целью резервного копирования или временного хранения документов. Многие программы создают резервные копии файлов раз в несколько минут, когда пользователь использует файлы этих приложений. В этом случае, при внезапном сбое программы или выключении компьютера, у пользователя будет возможность восстановить файл из созданного программой временного файла. Файлы.tmp обычно удаляются самой программой автоматически после ее закрытия.
Однако из-за сбоев программ некоторые файлы, которые должны удаляться автоматически, могут остаться на жестком диске компьютера. Они могут постоянно накапливаться так, что пользователь даже не будет замечать этого.
И наконец, веб-браузеры создают временные файлы для хранения данных о пользовательских данных, таких как cookies и историю посещенных страниц.
Удаление файлов с расширением.tmp вручную
Перед тем как удалить временные файлы вручную, необходимо убедиться, что эти файлы на самом деле являются временными и в них не будет необходимости для работы программы в дальнейшем. Если есть уверенность в том, что эти файлы больше не пригодятся, все же лучше сначала их поместить в корзину, а уже по истечению некоторого времени удалить их и оттуда.
Автоматическое удаление файлов с расширением.tmp
Периодически необходимо производить массовое удаление временных файлов с помощью специальных программ, которые позволяют автоматизировать этот процесс. Так, в системе Windows 7 есть встроенное приложение cleanmgr.exe, обладающее и другими мощными возможностями. Для того чтобы воспользоваться этой утилитой, необходимо зайти в «Свойства диска», нажав в папке на него правой кнопкой мышки и выбрав соответствующий раздел.
Далее на вкладке «Общее» необходимо нажать кнопку «Очистка диска». После чего в открывшемся окне поставить флажок напротив двух иконок с надписями «Временные файлы интернета» и Downloaded program files, а потом нажать кнопку ОК. Далее система сама удалит все ненужные файлы.
Как открыть файл.tmp
Самый простой способ открыть файл.tmp - двойное нажатие по нему левой кнопки мыши. В этом случае ОС Windows автоматически подберет необходимую программу для открытия такого файла.
Для определения приложения способного открыть.tmp, можно воспользоваться специальными онлайн -сервисами, например, solvusoft.com, который позволяет бесплатно проанализировать файл на принадлежность к тому или иному приложению.
Если ни одна из программ установленных в Windows не ассоциирована с таким файлом, операционная система предложит выбрать необходимое приложение из списка для открытия файла вручную. Если ни одна из предложенных Windows программ не подходит, с содержимым файла можно ознакомится в графическом редакторе, например, Notepad.
Источники:
- Инструмент анализа файлов.tmp
По мере пользования разными сетевыми ресурсами накапливается немалое число логинов и паролей, которые уже не используются, но еще хранятся браузером. Все современные интернет-обозреватели имеют встроенные механизмы выборочного удаления ненужных данных авторизации.

Инструкция
Для выборочного удаления логинов с паролями в браузере Opera следует в меню открыть раздел «Настройки» и выбрать пункт «Удалить личные данные». Таким способом открывается окно установок для удаления персональных сведений. Подробный список установок вам надо раскрыть щелчком по надписи «Детальная настройка ». В этом списке размещена кнопка «Управление паролями », нажатием которой открывается список тех веб-сайтов, к которым браузер сохранял логины . Названия сайтов здесь кликабельны - по щелчку отображаются относящиеся к ним списки логинов. Чтобы удалить ненужные вам, надо щелкать их и нажимать кнопку «Удалить».
В обозревателе Internet Explorer для аналогичной операции потребуется зайти на страницу с формой авторизации того сайта, логин к которому вы хотите удалить. Двойной щелчок в поле для ввода логина раскрывает перечень сохраненных для этой формы логинов. Используйте клавиши навигации (стрелки вверх и вниз) для перемещения к строке с ненужным больше логином, а потом удалите его, нажав клавишу Delete.
Mozilla FireFox опцию выборочного уничтожения логинов хранит в окне настроек. Чтобы его раскрыть в разделе «Инструменты» меню браузера выберите пункт «Настройки». Вам нужна закладка «Защита» с размещенной в группе «Пароли» кнопкой «Сохраненные пароли ». По ее нажатию раскрывается окно с перечнем логинов и сайтов, которым они соответствуют. Выбирайте в списке то, что вам больше не нужно и уничтожайте нажатием кнопки «Удалить».
Если вы используете Google Chrome, то откройте меню щелчком пиктограммы с гаечным ключом в верхнем правом углу и выберите строку «Параметры». В раскрывшейся странице настроек нажмите ссылку «Личные материалы », помещенную в ее левой панели и найдите на листе установок для личных материалов кнопку «Управление сохраненными паролями». Ее нажатие открывает еще одну страницу - «Пароли». На ней и размещен список веб-ресурсов и логинов к ним. Ненужные можно удалять, нажимая крестик у правой кромки строки этого логина.
В Apple Safari щелкните либо раздел «Правка» в меню, либо в правом верхнем углу окна пиктограмму с шестеренкой. В обоих случаях в выпавшем списке надо выбрать пункт «Настройки». В окне настроек перейдите на вкладку «Автозаполнение» и нажмите кнопку «Правка» напротив строки «Имена и пароли пользователей». Так вы откроете окно с помещенным в него списком сайтов с приписанными к ним логинами. Ненужные стирайте щелчком кнопки «Удалить».
Источники:
- как убрать щелчки
Для удаления временных файлов в операционной системе Windows 7 можно воспользоваться стандартной утилитой «Очистка диска». С ее помощью можно не только произвести очистку временных файлов, но и элементов, которые не используются системой. К тому же этот инструмент позволит выполнить операцию без последствий для системы.

Вам понадобится
- Программное обеспечение «Очистка диска».
Инструкция
Утилита по очистке ненужных файлов - это не что иное, как исполняемый файл cleanmgr.exe, находящийся в системной папке на диске «C:». Программа предполагает несколько видов очистки, в большинстве случаев будет достаточно воспользоваться стандартным режимом. Для этого откройте «Проводник Windows», нажмите правой кнопкой мыши значке диска, который вы хотите очистить, и выберите пункт «Свойства».
В открывшемся окне перейдите к вкладке «Общие» и нажмите кнопку «Очистка диска», которая находится рядом с изображением емкости диска.
К примеру, вы выбрали диск «C:». Перед вами появится окно «Очистка диска C:». Поставьте отметки напротив выбранных пунктов в блоке «Удалить следующие файлы » и нажмите кнопку «OK».
Перейдите к вкладке «Дополнительно» и выберите дополнительные опции очистки: вы также можете удалить файлы восстановления системы (последняя точка восстановления останется на жестком диске). Нажмите кнопку «Очистить» напротив выбранного пункта.
Для выполнения расширенной очистки диска необходимо указать папкиЮ в которых будет произведена данная операция. Нажмите меню «Пуск», перейдите к разделу «Все программы», в папке «Стандартные» нажмите правой кнопкой по командной строке и в контекстном меню выберите «Запуск от имени администратора».
В окне консоли введите следующую команду «cleanmgr /sageset:7 /d C:» без кавычек, затем нажмите клавишу Enter. В открывшемся окне поставьте отметки напротив пунктов, которые будут удалены. Нажмите кнопку «ОК» для сохранения изменений.
Для быстрого выполнения очистки выше указанных файлов и каталогов необходимо создать ярлык запуска, чтобы постоянно не запускать командную строку, а также в целях экономии времени. Нажмите правой кнопкой мыши на рабочем столе и выберите пункт «Создать ярлык».
Расширение.tmp – это временный файл, который также может иметь расширение.temp. Все временные файлы имеют одинаковое расширение, однако могут быть созданы разными программами. В связи с этим часто сложно понять, какая из программ создала такой файл и откуда вообще появился данный файл на жестком диске.
В некоторых случаях часть имени файла с расширением.tmp дает понять пользователям, какой программой данный файл был создан. Например, файл с именем 2014_annual_report.tmp является документом пакета MS Office. Кроме того, принадлежность файла к той или иной программе можно определить по его месторасположении. Так, например, если файл находится во временной папке Temp, расположенной в главной папке приложения, то, скорее всего, и сам файл был создан данной программой. Почему программы создают файлы с расширением.tmpВременные файлы создаются в первую очередь с целью резервного копирования или временного хранения документов. Многие программы создают резервные копии файлов раз в несколько минут, когда пользователь использует файлы этих приложений. В этом случае, при внезапном сбое программы или выключении компьютера, у пользователя будет возможность восстановить файл из созданного программой временного файла. Файлы.tmp обычно удаляются самой программой автоматически после ее закрытия.Однако из-за сбоев программ некоторые файлы, которые должны удаляться автоматически, могут остаться на жестком диске компьютера. Они могут постоянно накапливаться так, что пользователь даже не будет замечать этого. И наконец, веб-браузеры создают временные файлы для хранения данных о пользовательских данных, таких как cookies и историю посещенных страниц.Удаление файлов с расширением.tmp вручнуюПеред тем как удалить временные файлы вручную, необходимо убедиться, что эти файлы на самом деле являются временными и в них не будет необходимости для работы программы в дальнейшем. Если есть уверенность в том, что эти файлы больше не пригодятся, все же лучше сначала их поместить в корзину, а уже по истечению некоторого времени удалить их и оттуда. Автоматическое удаление файлов с расширением.tmpПериодически необходимо производить массовое удаление временных файлов с помощью специальных программ, которые позволяют автоматизировать этот процесс. Так, в системе Windows 7 есть встроенное приложение cleanmgr.exe, обладающее и другими мощными возможностями. Для того чтобы воспользоваться этой утилитой, необходимо зайти в «Свойства диска», нажав в папке на него правой кнопкой мышки и выбрав соответствующий раздел. Далее на вкладке «Общее» необходимо нажать кнопку «Очистка диска». После чего в открывшемся окне поставить флажок напротив двух иконок с надписями «Временные файлы интернета» и Downloaded program files, а потом нажать кнопку ОК. Далее система сама удалит все ненужные файлы.Как открыть файл.tmpСамый простой способ открыть файл.tmp - двойное нажатие по нему левой кнопки мыши. В этом случае ОС Windows автоматически подберет необходимую программу для открытия такого файла.Для определения приложения способного открыть.tmp, можно воспользоваться специальными онлайн-сервисами, например, solvusoft.com, который позволяет бесплатно проанализировать файл на принадлежность к тому или иному приложению.Если ни одна из программ установленных в Windows не ассоциирована с таким файлом, операционная система предложит выбрать необходимое приложение из списка для открытия файла вручную. Если ни одна из предложенных Windows программ не подходит, с содержимым файла можно ознакомится в графическом редакторе, например, Notepad.
Оцените статью!TMP (temporary) — это временные файлы, которые создают совершенно различные типы программ: текстовые и табличные процессоры, браузеры, операционная система и т.д. В большинстве случаев данные объекты автоматически удаляются после сохранения результатов работы и закрытия приложения. Исключение составляет кэш браузера (он очищается по мере наполнения установленного объема), а также файлы, которые остались вследствие некорректного завершения программ.
Файлы с расширением TMP открываются в той программе, в которой они созданы. Точно этого не узнать, пока не попытаться открыть объект, но можно установить нужное приложение по некоторым дополнительным признакам: названию файла, папке, в которой он располагается.
Способ 1: просмотр документов
При работе в программе Ворд данное приложение по умолчанию через определенное количество времени сохраняет резервную копию документа с расширением TMP. После того, как работа в приложении завершена, данный временный объект автоматически удаляется. Но, если работа завершилась некорректно (например, отключение электроэнергии), то временный файл остается. С его помощью можно провести восстановление документа.
- По умолчанию вордовский TMP находится в той же папке, что и последняя сохраненная версия документа, к которому он относится. Если вы подозреваете, что объект с расширением TMP является продуктом деятельности Microsoft Word, то открыть его можно с помощью следующей манипуляции. Щелкните по названию два раза левой кнопкой мыши.
- Запустится диалоговое окошко, в котором говорится о том, что с данным форматом нет связанной программы, а поэтому соответствие нужно либо найти в интернете, либо указать самому из списка инсталлированных приложений. Выберите вариант «Выбор программы из списка установленных программ» . Щелкните «OK» .
- Открывается окно выбора программы. В его центральной части в списке софта ищите наименование «Microsoft Word» . В случае обнаружения выделите его. Далее снимите галочку с пункта «Использовать выбранную программу для всех файлов такого типа» . Это связано с тем, что далеко не все объекты TMP являются продуктом деятельности Ворда. А поэтому в каждом случае решение о выборе приложения нужно принимать отдельно. После выполнения установок жмите «OK» .
- Если TMP был действительно продуктом Word, то он с большой вероятностью будет открыт в этой программе. Хотя, нередки и такие случаи, когда данный объект поврежден и его запустить не удается. В случае, если запуск объекта все-таки увенчался успехом, можно просмотреть его содержимое.
- После этого принимается решение либо вовсе удалить объект, чтобы он не занимал дисковое пространство на компьютере, либо сохранить его в одном из вордовских форматов. В последнем случае переходите во вкладку «Файл» .
- Далее щелкните «Сохранить как» .
- Запускается окошко сохранения документа. Перейдите в ту директорию, где хотите хранить его (можно оставить папку по умолчанию). В поле «Имя файла» можно изменить его название, если то, которое имеется на данный момент, не является достаточно информативным. В поле «Тип файла» проследите, чтобы стояли значения соответствующие расширениям DOC или DOCX. После выполнения указанных рекомендаций жмите «Сохранить» .
- Документ будет сохранен в выбранном формате.
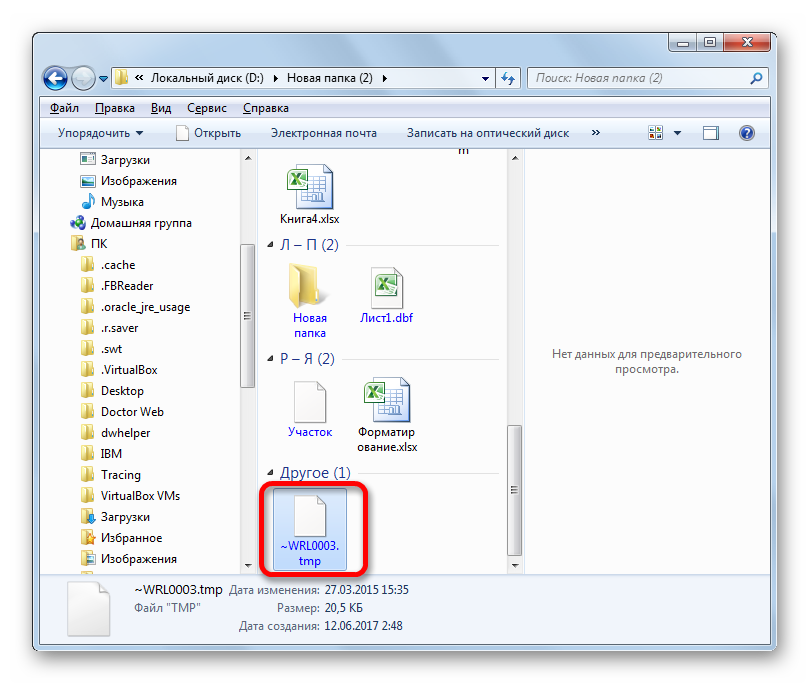
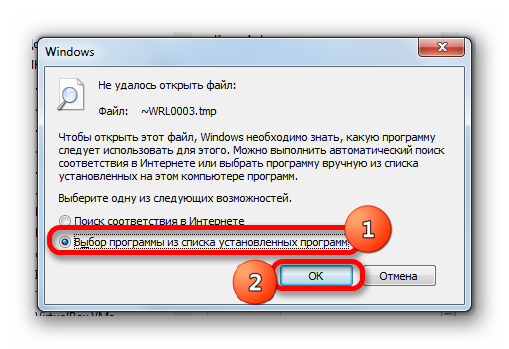
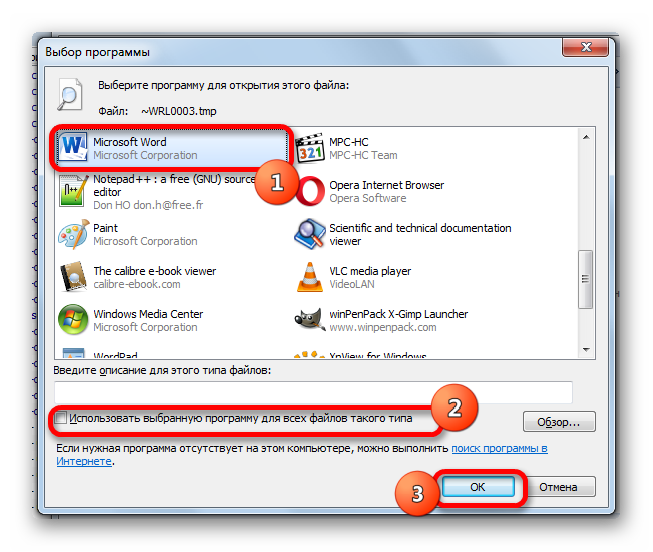
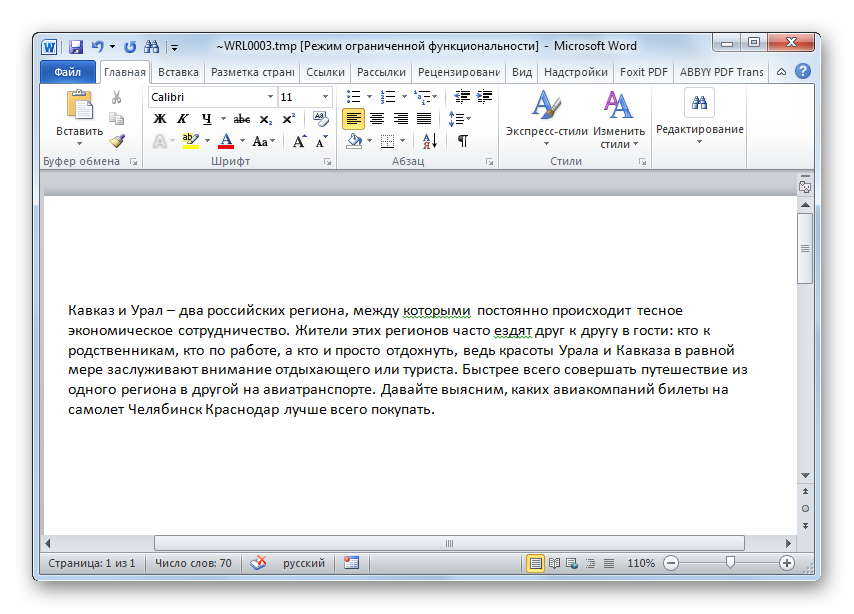
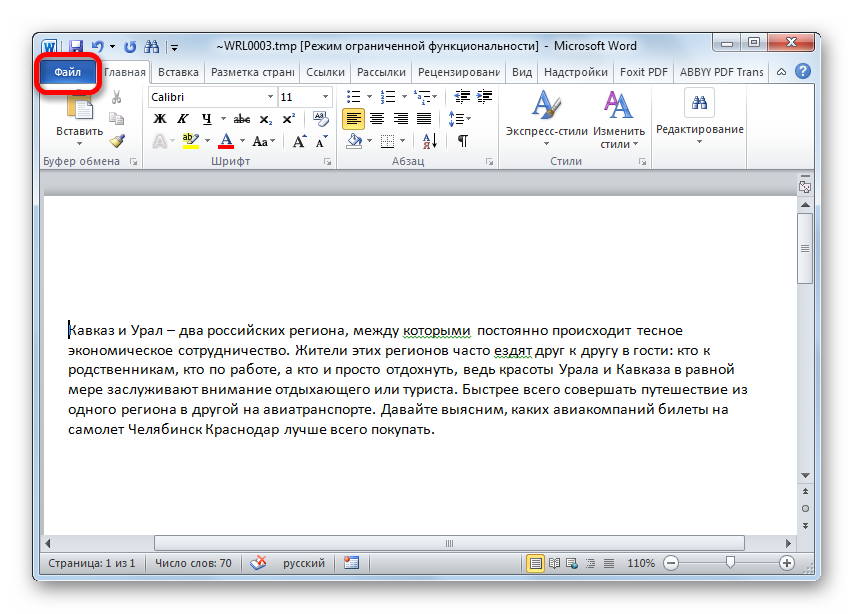
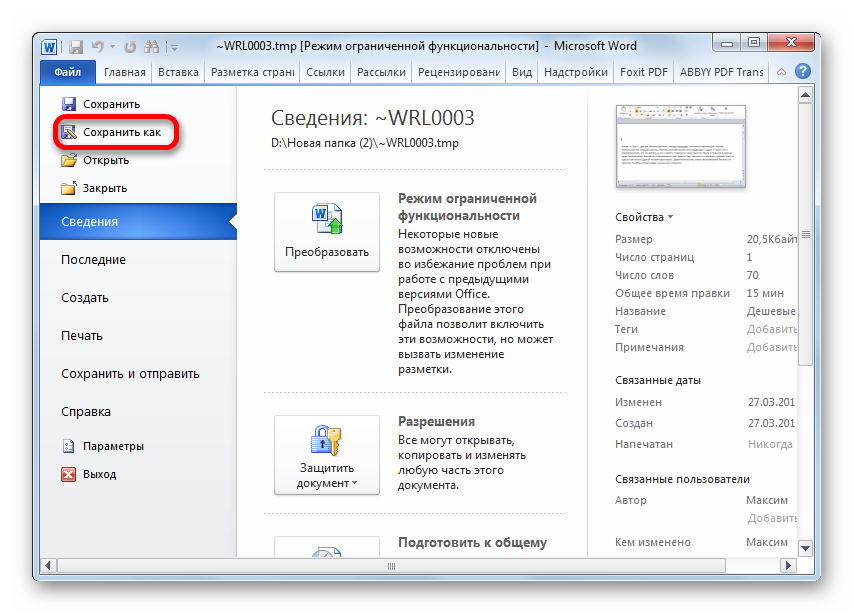
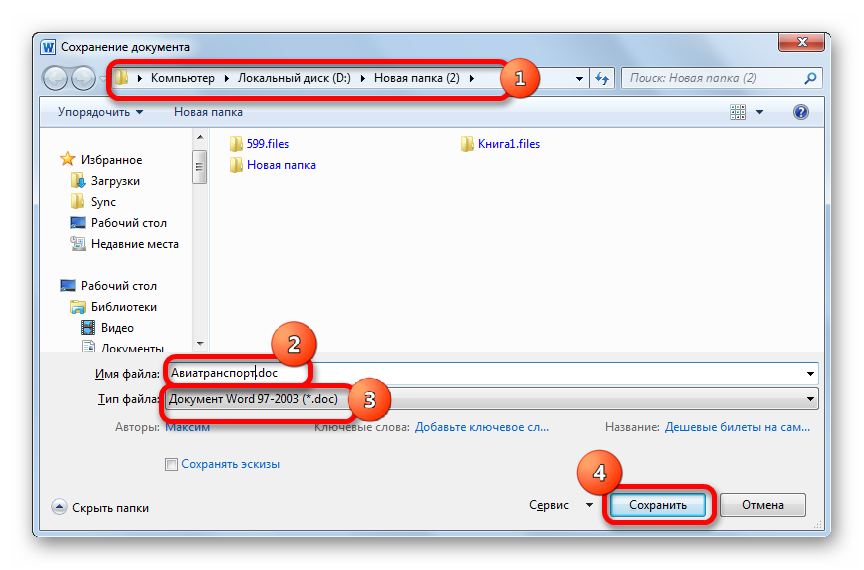
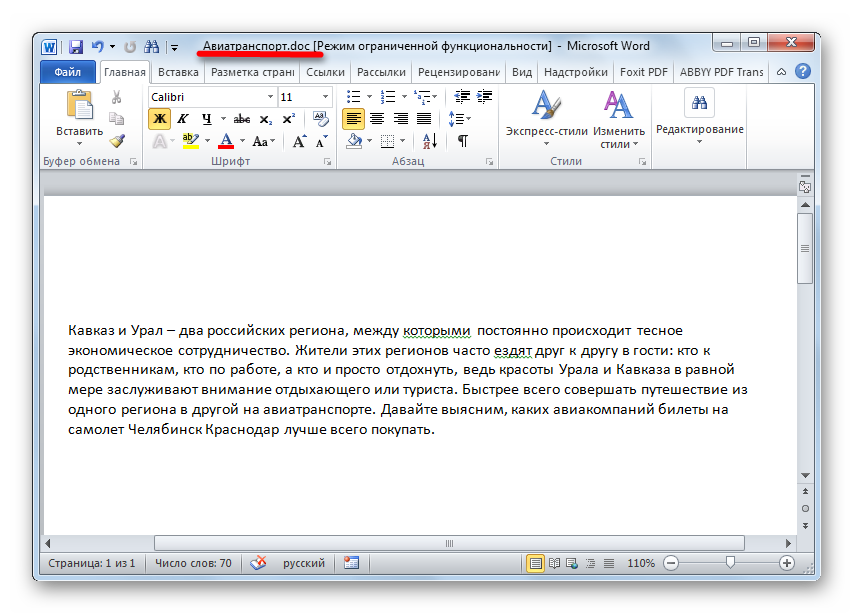
Но возможна такая ситуация, что в окне выбора программы вы не обнаружите Microsoft Word. В этом случае поступайте следующим образом.
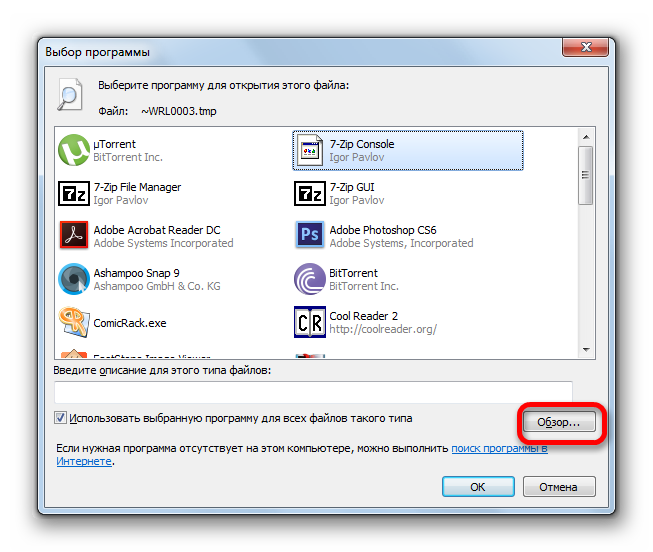
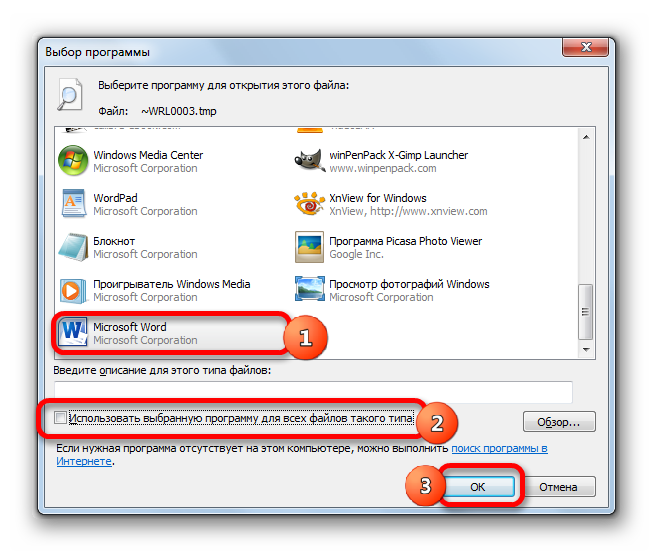
Существует возможность открыть TMP через интерфейс Word. Для этого зачастую требуется произвести некоторые манипуляции с объектом, прежде чем открывать в программе. Это связано с тем, что в большинстве случаев вордовские TMP являются скрытыми файлами и поэтому по умолчанию в окне открытия они просто не отобразятся.
- Откройте в Проводнике директорию, где находится объект, который требуется запустить в Ворде. Кликните по надписи «Сервис» в представившемся перечне. Из списка выберите «Параметры папок…» .
- В окошке переместитесь в раздел «Вид» . Поставьте переключатель в блоке «Скрытые папки и файлы» около значения «Показывать скрытые файлы, папки и диски» в самом низу перечня. Снимите галочку около параметра «Скрывать защищенные системные файлы» .
- Появится окно с предупреждением о последствиях данного действия. Жмите «Да» .
- Для применения изменений нажмите «OK» в окне параметров папок.
- В Проводнике теперь отображается искомый скрытый объект. Щелкните по нему правой кнопкой мыши и в перечне выберите «Свойства» .
- В окне свойств перейдите во вкладку «Общие» . Снимите галочку около параметра «Скрытые» и нажмите «OK» . После этого при желании можно вернуться в окно параметров папки и установить там прежние настройки, то есть, сделать так, чтобы скрытые объекты не отображались.
- Запустите Microsoft Word. Перейдите во вкладку «Файл» .
- После перемещения кликните по «Открыть» в левой области окна.
- Запущено окно открытия документа. Перейдите в нем в директорию, в которой размещен временный файл, выделите его и щелкните «Открыть» .
- TMP будет запущен в Ворде. В дальнейшем при желании его можно будет сохранить в стандартном формате по тому алгоритму, который был представлен ранее.
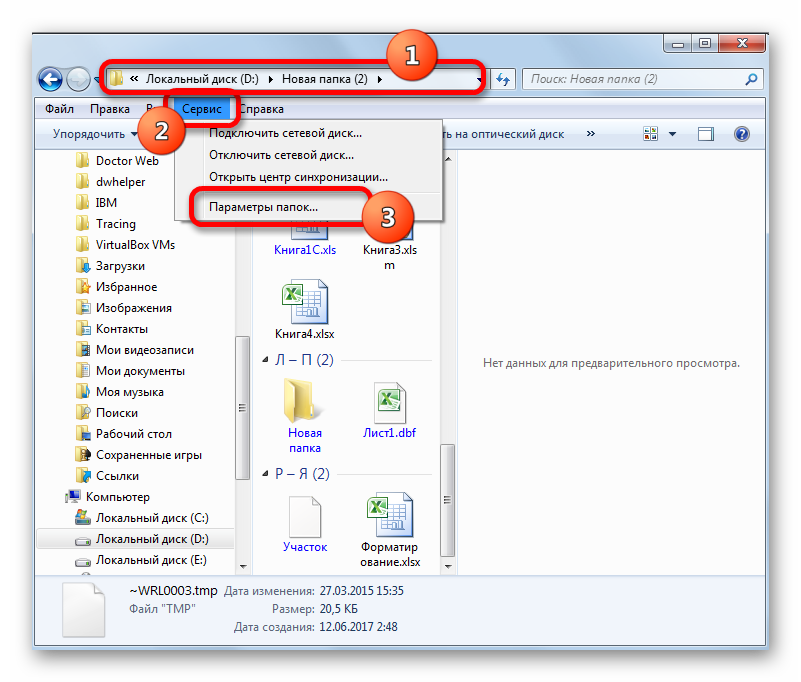
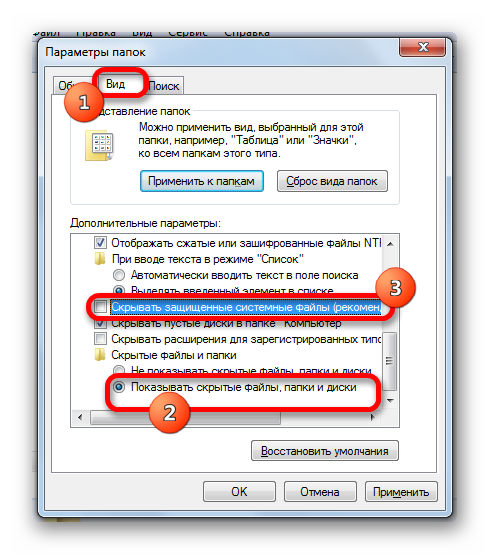
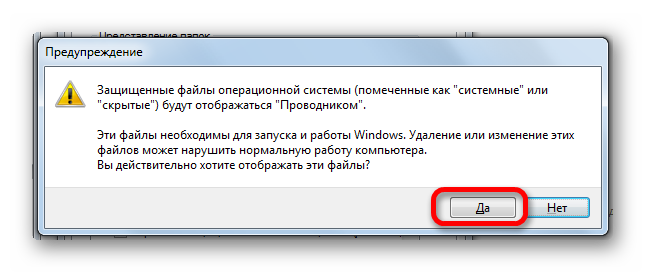
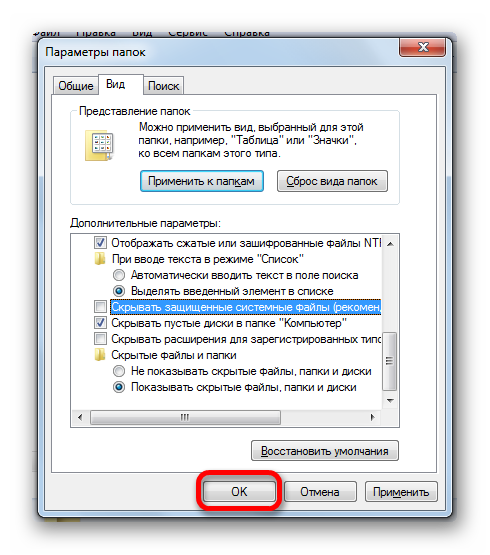
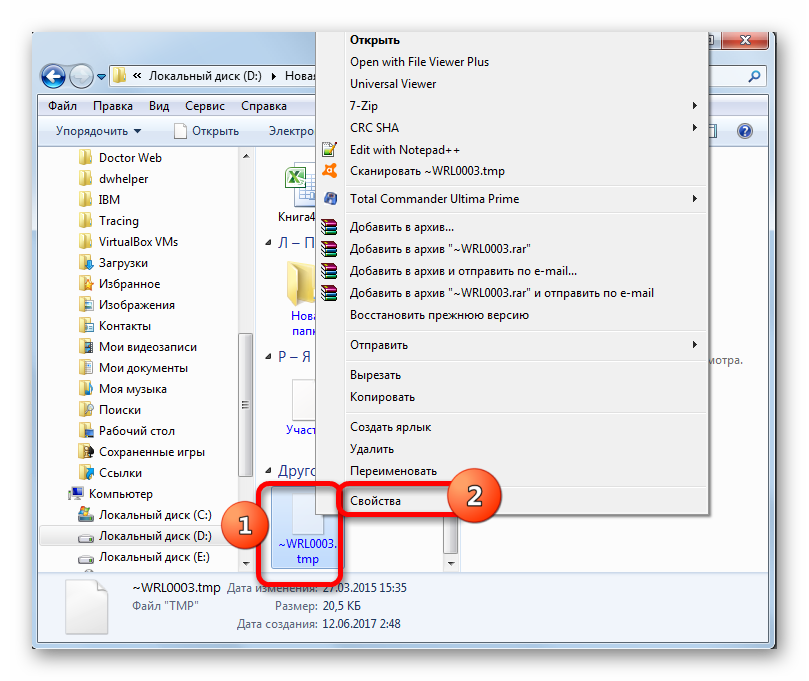
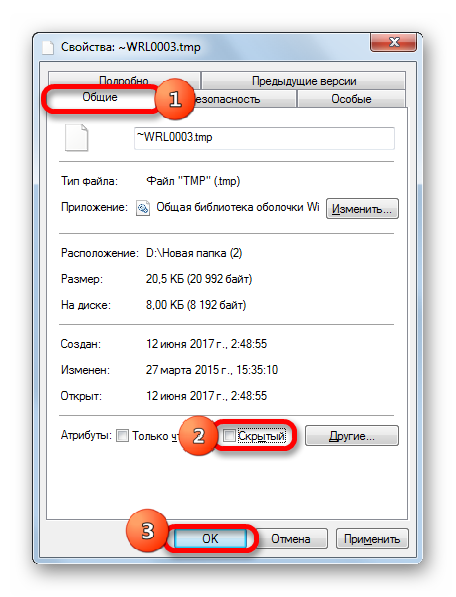
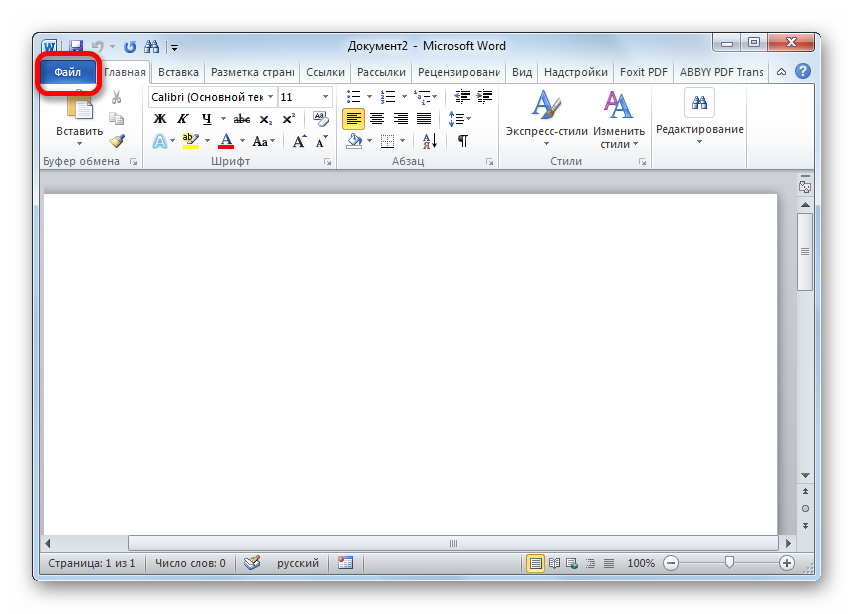
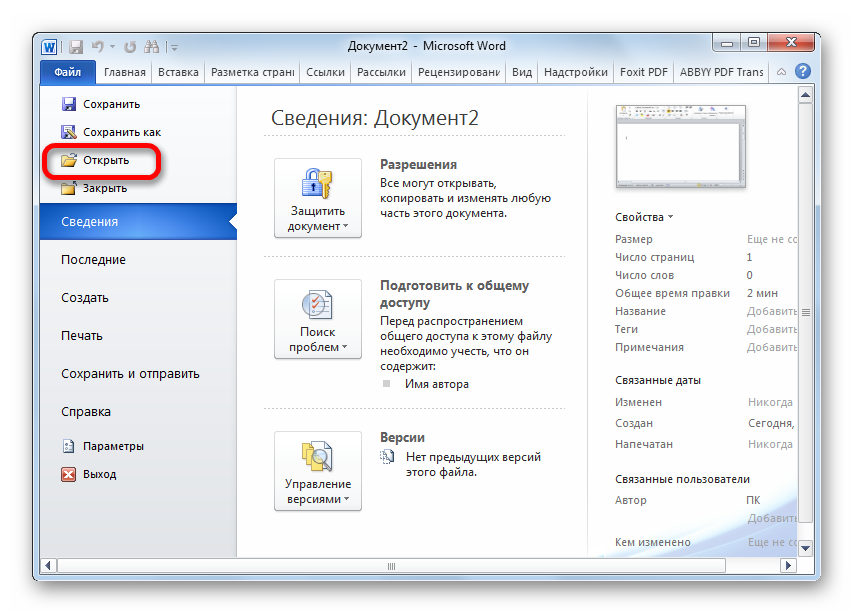
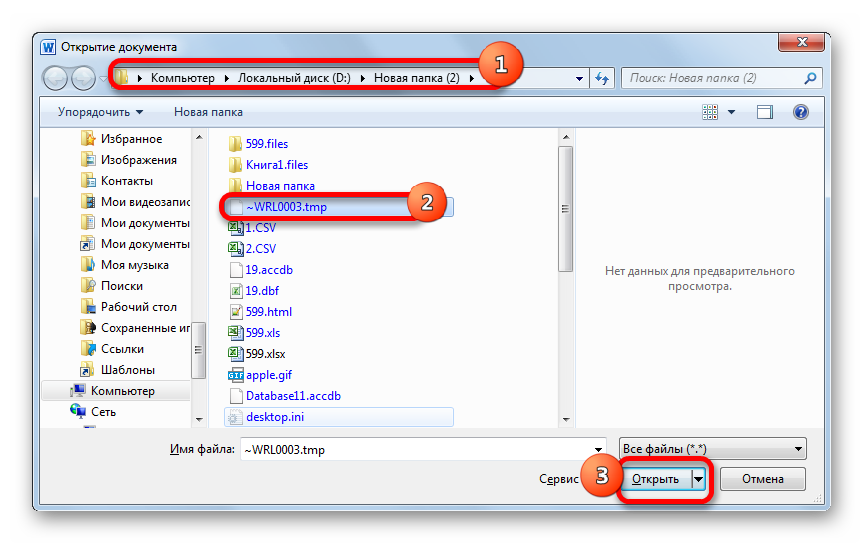
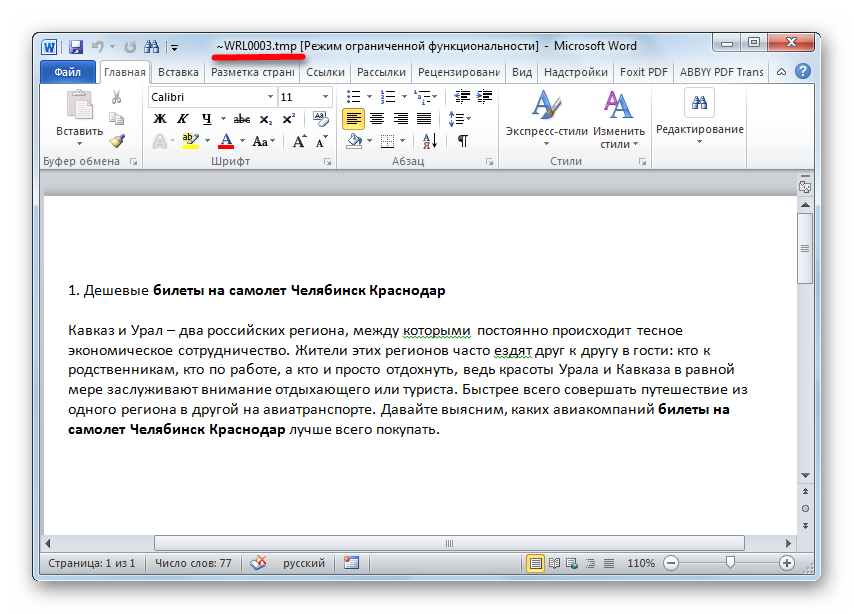
Придерживаясь описанного выше алгоритма, в можно открывать TMP, которые были созданы в Экселе. Для этого придется использовать абсолютно идентичные действия тем, которые были применены для выполнения аналогичной операции в Ворде.
Способ 2: кэш браузеров
Кроме того, как уже говорилось выше, некоторые браузеры хранят в своем кэше определенное содержимое, в частности изображения и видео, в формате TMP. При этом указанные объекты можно открыть не только в самом браузере, но и в той программе, которая работает с данным контентом. Например, если браузер сохранил в своем кэше картинку с расширением TMP, то её можно будет также просмотреть при помощи большинства просмотрщиков изображений. Посмотрим, как открыть объект TMP из кэша браузера на примере .
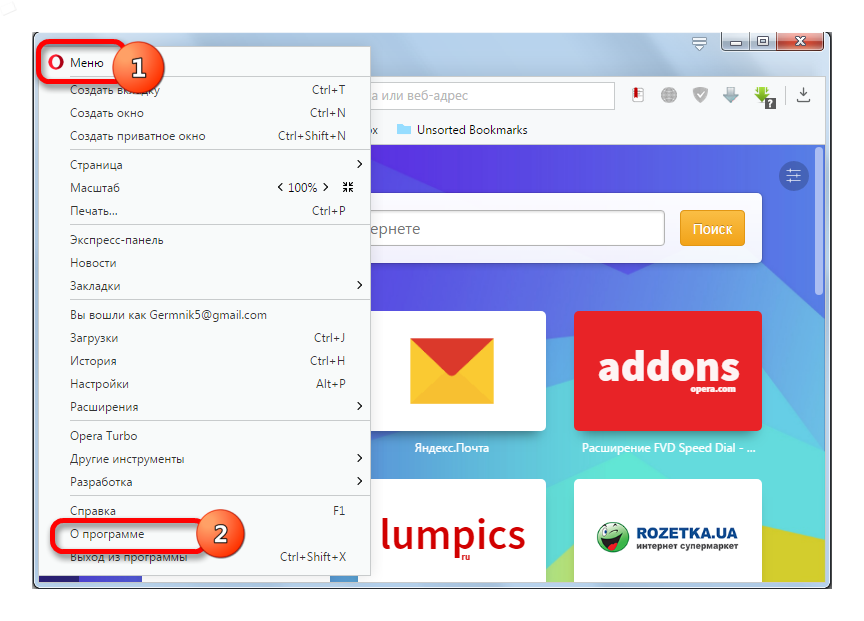
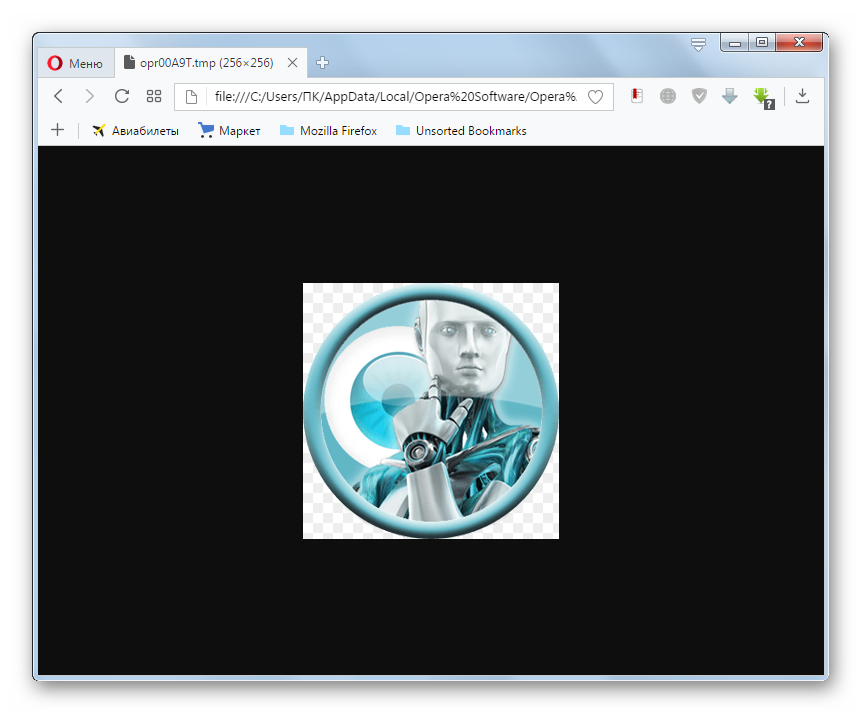
Чем открыть файл tmp?
Говоря о формате.tmp в первую очередь нужно сказать, что это просто временный файл. Обычно создается какой-нибудь программой или операционной системой и хранит в себе данные о промежуточных результатах в ходе работы программы или операционной системы. Практически всегда, программа, создавшая временный файл, удаляет его автоматически после завершения работы.
Давайте теперь рассмотрим чем открыть tmp для работы с ним. Рассмотрим только на самых популярных операционных системах, таких как Mac и на последних версиях Windows (XP, Vista, Seven). Рассмотрим, на не самой популярной операционной системе в России. Для этого потребуется самый обычный Microsoft Word, правда версии 2011 года. Если же на компьютере не установлен самый популярный текстовый редактор, то вполне подойдет браузер Mozilla Firefox или Apple Safari.
У пользователей популярнейшей операционной системы в мире куда больше возможностей. Хотя программы потребуются практически те же самые.
В первую очередь это конечно Microsoft Word. Это самый удобный и простой текстовый редактор, имеющий приятный интерфейс. Служит для просмотра и редактирования текстовых документов. Этот текстовый редактор настолько популярен, что практически все конкурирующие компании производят программы, которые имеют бинарный формат документа Microsoft Word. Наверное, ни у кого не должно возникнуть проблем, как открыть файл tmp
с помощью Microsoft Word.
Так же для открытия и просмотра файлов tmp вполне подойдут самые обыкновенные интернет-браузеры, такие как: Opera от Opera Software, Mozilla Firefox от Mozilla Foundation, а также Internet Explorer от Microsoft Windows.
Mozilla Firefox – это браузер, который очень прост и понятен. А приятный интерфейс делает работу с программой приятной. Так же этот браузер обладает высокой скоростью, гибкостью и безопасностью.
Opera – не многим отличается от Mozilla Firefox, имеет хорошую безопасность и скорость. А вот дополнительных интеллектуальных функций у Opera, пожалуй, на уровень больше.
Из плюсов Internet Explorer можно выделить элегантный и упрощенный дизайн, а так же поле поиска в браузерной строке.
Выбирать только Вам, какой программой открыть файл tmp , но отдавая предпочтение в этом деле браузерам, можно сэкономить время и компьютерные ресурсы. Но для внесения изменений, лучше использовать Microsoft Word.
