Подключение жидкокристаллического дисплея к Arduino. Программируем «Hello, world!»
LCD дисплей – частый гость в проектах ардуино. Но в сложных схемах у нас может возникнуть проблема недостатка портов Arduino из-за необходимости подключить экран, у которого очень очень много контактов. Выходом в этой ситуации может стать I2C /IIC переходник, который подключает практически стандартный для Arduino экран 1602 к платам Uno, Nano или Mega всего лишь при помощи 4 пинов. В этой статье мы посмотрим, как можно подключить LCD экран с интерфейсом I2C, какие можно использовать библиотеки, напишем короткий скетч-пример и разберем типовые ошибки.
Жидкокристаллический дисплей (Liquid Crystal Display) LCD 1602 является хорошим выбором для вывода строк символов в различных проектах. Он стоит недорого, есть различные модификации с разными цветами подсветки, вы можете легко скачать готовые библиотеки для скетчей Ардуино. Но самым главным недостатком этого экрана является тот факт, что дисплей имеет 16 цифровых выводов, из которых обязательными являются минимум 6. Поэтому использование этого LCD экрана без i2c добавляет серьезные ограничения для плат Arduino Uno или Nano. Если контактов не хватает, то вам придется покупать плату Arduino Mega или же сэкономить контакты, в том числе за счет подключения дисплея через i2c.
Краткое описание пинов LCD 1602
Давайте посмотрим на выводы LCD1602 повнимательней:

Каждый из выводов имеет свое назначение:
- Земля GND;
- Питание 5 В;
- Установка контрастности монитора;
- Команда, данные;
- Записывание и чтение данных;
- Enable;
7-14. Линии данных;
- Плюс подсветки;
- Минус подсветки.
Технические характеристики дисплея:
- Символьный тип отображения, есть возможность загрузки символов;
- Светодиодная подсветка;
- Контроллер HD44780;
- Напряжение питания 5В;
- Формат 16х2 символов;
- Диапазон рабочих температур от -20С до +70С, диапазон температур хранения от -30С до +80 С;
- Угол обзора 180 градусов.
Схема подключения LCD к плате Ардуино без i2C
Стандартная схема присоединения монитора напрямую к микроконтроллеру Ардуино без I2C выглядит следующим образом.

Из-за большого количества подключаемых контактов может не хватить места для присоединения нужных элементов. Использование I2C уменьшает количество проводов до 4, а занятых пинов до 2.
Где купить i2c 1602 экраны для ардуино
LCD экран 1602 довольно популярен, поэтому вы без проблем сможете найти его как в отечественных интернет-магазинах, так и на зарубежных площадках. Приведем несколько ссылок на наиболее доступные варианты:
- Вариант обычного дисплея от довольно известного продавца Wavgat по цене ниже 100 рублей.
- Комплект экрана и i2c адаптера (нужно спаять самим). Цена – ниже 200 рублей
- Шилд i2c экрана – модуль LCD 1602 с управляющими кнопками и платой расширения .
Описание протокола I2C
Прежде чем обсуждать подключение дисплея к ардуино через i2c-переходник, давайте вкратце поговорим о самом протоколе i2C.
I2C / IIC (Inter-Integrated Circuit) – это протокол, изначально создававшийся для связи интегральных микросхем внутри электронного устройства. Разработка принадлежит фирме Philips. В основе i2c протокола является использование 8-битной шины, которая нужна для связи блоков в управляющей электронике, и системе адресации, благодаря которой можно общаться по одним и тем же проводам с несколькими устройствами. Мы просто передаем данные то одному, то другому устройству, добавляя к пакетам данных идентификатор нужного элемента.
Самая простая схема I2C может содержать одно ведущее устройство (чаще всего это микроконтроллер Ардуино) и несколько ведомых (например, дисплей LCD). Каждое устройство имеет адрес в диапазоне от 7 до 127. Двух устройств с одинаковым адресом в одной схеме быть не должно.
Плата Arduino поддерживает i2c на аппаратном уровне. Вы можете использовать пины A4 и A5 для подключения устройств по данному протоколу.
В работе I2C можно выделить несколько преимуществ:
- Для работы требуется всего 2 линии – SDA (линия данных) и SCL (линия синхронизации).
- Подключение большого количества ведущих приборов.
- Уменьшение времени разработки.
- Для управления всем набором устройств требуется только один микроконтроллер.
- Возможное число подключаемых микросхем к одной шине ограничивается только предельной емкостью.
- Высокая степень сохранности данных из-за специального фильтра подавляющего всплески, встроенного в схемы.
- Простая процедура диагностики возникающих сбоев, быстрая отладка неисправностей.
- Шина уже интегрирована в саму Arduino, поэтому не нужно разрабатывать дополнительно шинный интерфейс.
Недостатки:
- Существует емкостное ограничение на линии – 400 пФ.
- Трудное программирование контроллера I2C, если на шине имеется несколько различных устройств.
- При большом количестве устройств возникает трудности локализации сбоя, если одно из них ошибочно устанавливает состояние низкого уровня.
Модуль i2c для LCD 1602 Arduino
 Самый быстрый и удобный способ использования i2c дисплея в ардуино – это покупка готового экрана со встроенной поддержкой протокола. Но таких экранов не очень много истоят они не дешево. А вот разнообразных стандартных экранов выпущено уже огромное количество. Поэтому самым доступным и популярным сегодня вариантом является покупка и использование отдельного I2C модуля – переходника, который выглядит вот так:
Самый быстрый и удобный способ использования i2c дисплея в ардуино – это покупка готового экрана со встроенной поддержкой протокола. Но таких экранов не очень много истоят они не дешево. А вот разнообразных стандартных экранов выпущено уже огромное количество. Поэтому самым доступным и популярным сегодня вариантом является покупка и использование отдельного I2C модуля – переходника, который выглядит вот так:
С одной стороны модуля мы видим выводы i2c – земля, питание и 2 для передачи данных. С другой переходника видим разъемы внешнего питания. И, естественно, на плате есть множество ножек, с помощью которых модуль припаивается к стандартным выводам экрана.


Для подключения к плате ардуино используются i2c выходы. Если нужно, подключаем внешнее питание для подстветки. С помощью встроенного подстроечного резистора мы можем настроить настраиваемые значения контрастности J
На рынке можно встретить LCD 1602 модули с уже припаянными переходниками, их использование максимально упощено. Если вы купили отдельный переходник, нужно будет предварительно припаять его к модулю.
Подключение ЖК экрана к Ардуино по I2C
Для подключения необходимы сама плата Ардуино, дисплей, макетная плата, соединительные провода и потенциометр.
Если вы используете специальный отдельный i2c переходник, то нужно сначала припаять его к модулю экрана. Ошибиться там трудно, можете руководствоваться такой схемой.
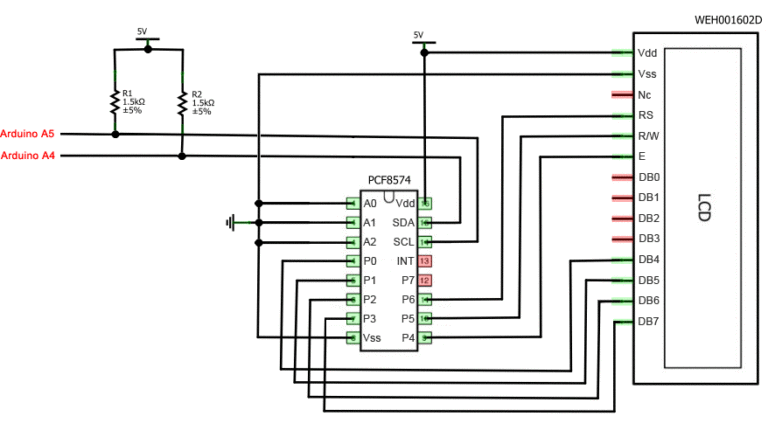

Жидкокристаллический монитор с поддержкой i2c подключается к плате при помощи четырех проводов – два провода для данных, два провода для питания.
- Вывод GND подключается к GND на плате.
- Вывод VCC – на 5V.
- SCL подключается к пину A5.
- SDA подключается к пину A.


И это все! Никаких паутин проводов, в которых очень легко запутаться. При этом всю сложность реализации i2C протокола мы можем просто доверить библиотекам.
Библиотеки для работы с i2c LCD дисплеем
Для взаимодействие Arduino c LCD 1602 по шине I2C вам потребуются как минимум две библиотеки:
- Библиотека Wire.h для работы с I2C уже имеется в стандартной программе Arduino IDE.
- Библиотека LiquidCrystal_I2C.h, которая включает в себя большое разнообразие команд для управления монитором по шине I2C и позволяет сделать скетч проще и короче. Нужно дополнительно установить библиотеку После подключения дисплея нужно дополнительно установить библиотеку LiquidCrystal_I2C.h
После подключения к скетчу всех необходимых библиотек мы создаем объект и можем использовать все его функции. Для тестирования давайте загрузим следующий стандартный скетч из примера.
#include
Описание функций и методов библиотеки LiquidCrystal_I2C:
- home() и clear() – первая функция позволяет вернуть курсор в начало экрана, вторая тоже, но при этом удаляет все, что было на мониторе до этого.
- write(ch) – позволяет вывести одиночный символ ch на экран.
- cursor() и noCursor() – показывает/скрывает курсор на экране.
- blink() и noBlink() – курсор мигает/не мигает (если до этого было включено его отображение).
- display() и noDisplay() – позволяет подключить/отключить дисплей.
- scrollDisplayLeft() и scrollDisplayRight() – прокручивает экран на один знак влево/вправо.
- autoscroll() и noAutoscroll() – позволяет включить/выключить режим автопрокручивания. В этом режиме каждый новый символ записывается в одном и том же месте, вытесняя ранее написанное на экране.
- leftToRight() и rightToLeft() – Установка направление выводимого текста – слева направо или справа налево.
- createChar(ch, bitmap) – создает символ с кодом ch (0 – 7), используя массив битовых масок bitmap для создания черных и белых точек.
Альтернативная библиотека для работы с i2c дисплеем
В некоторых случаях при использовании указанной библиотеки с устройствами, оснащенными контроллерами PCF8574 могут возникать ошибки. В этом случае в качестве альтернативы можно предложить библиотеку LiquidCrystal_PCF8574.h. Она расширяет LiquidCrystal_I2C, поэтому проблем с ее использованием быть не должно.
Проблемы подключения i2c lcd дисплея
Если после загрузки скетча у вас не появилось никакой надписи на дисплее, попробуйте выполнить следующие действия.
Во-первых, можно увеличить или уменьшить контрастность монитора. Часто символы просто не видны из-за режима контрастности и подсветки.
Если это не помогло, то проверьте правильность подключения контактов, подключено ли питание подсветки. Если вы использовали отдельный i2c переходник, то проверьте еще раз качество пайки контактов.
Другой часто встречающейся причиной отсутствия текста на экране может стать неправильный i2c адрес. Попробуйте сперва поменять в скетче адрес устройства с 0x27 0x20 или на 0x3F. У разных производителей могут быть зашиты разные адреса по умолчанию. Если и это не помогло, можете запустить скетч i2c сканера, который просматривает все подключенные устройства и определяет их адрес методом перебора. Пример скетча i2c сканера .
Если экран все еще останется нерабочим, попробуйте отпаять переходник и подключить LCD обычным образом.
Заключение
В этой статье мы рассмотрели основные вопросы использования LCD экрана в сложных проектах ардуино, когда нам нужно экономить свободные пины на плате. Простой и недорогой переходник i2c позволит подключить LCD экран 1602, занимая всего 2 аналоговых пина. Во многих ситуациях это может быть очень важным. Плата за удобство – необходимость в использовании дополнительного модуля – конвертера и библиотеки. На наш взгляд, совсем не высокая цена за удобство и мы крайне рекомендуем использовать эту возможность в проектах.
Каждый радиолюбитель после некоторого количества простых самоделок приходит к цели сконструировать что-то грандиозное с использование датчиков и кнопок. Ведь гораздо интереснее выводить данные на дисплей, нежели на монитор порта. Но тогда встает вопрос: какой дисплей выбрать? И вообще, как подключать его, что нужно для подключения? Ответы на эти вопросы будут рассмотрены в этой статье.
LCD 1602
Среди множества вариантов среди дисплеев отдельно хочется отметить именно дисплей LCD1602 на базе контроллера HD4478. Существует этот дисплей в двух цветах: белые буквы на синем фоне, черные буквы на желтом фоне. Подключение LCD 1602 к Arduino также не вызовет никаких проблем, так как есть встроенная библиотека, и ничего скачивать дополнительно не нужно. Дисплеи отличаются не только ценой, но и размером. Зачастую радиолюбителями используется 16 x 2, то есть 2 строки по 16 символов. Но существует также и 20 x 4, где 4 строки по 20 символов. Размеры и цвет не играют никакой роли в подключении дисплея lcd 1602 к Arduno, подключаются они одинаково. Угол обзора составляет 35 градусов, время отклика дисплея - 250 мс. Работать может при температурах от -20 до 70 градусов по Цельсию. При работе использует 4 мА на экран и на подсветку 120 мА.

Где используется?
Данный дисплей имеет свою популярность не только у радиолюбителей, но и у крупных производителей. Например, принтеры, кофейные аппараты так же используют LCD1602. Это обусловлено ее низкой ценой, стоит этот дисплей на китайских площадках 200-300 рублей. Покупать стоит именно там, так как в наших магазинах наценки на этот дисплей очень высокие.
Подключение к Arduino
Подключение LCD 1602 к Arduino Nano и Uno не отличается. С дисплеем можно работать в двух режимах: 4 бита и 8. При работе с 8-битным используются и младшие, и старшие биты, а с 4-битным - только младшие. Работать с 8-битным особого смысла нет, так как добавится для подключения еще 4 контакта, что не целесообразно, ведь скорости выше не будет, предел обновлений дисплея - 10 раз в секунду. Вообще, для подключения lcd 1602 к Arduino используется много проводов, что доставляет некие неудобства, но существует особые шилды, но об этом позже. На фотографии изображено подключение дисплея к Arduino Uno:

Пример программного кода:
#include
Что же делает код? Первым делом подключается библиотека для работы с дисплеем. Как уже говорилось выше, эта библиотека уже входит в состав Arduino IDE и дополнительно скачивать и устанавливать ее не надо. Далее определяются контакты, которые подключены к выводам: RS, E, DB4, DB5, DB6, DB7 соответственно. После чего задается размерность экрана. Так как мы работаем с версией, где 16 символов и 2 строки, то пишем такие значения. Устанавливаем курсор в начало первой строки и выводим наш первый текст Hello World. Далее ставим курсор на вторую строку и выводим название сайта. Вот и все! Было рассмотрено подключение lcd 1602 к Arduino Uno.
Что такое I2C и зачем он нужен?
Как уже говорилось выше, подключение дисплея занимает очень много контактов. Например, при работе с несколькими датчиками и дисплеем LCD 1602 контактов может просто не хватить. Зачастую радиолюбителями используются версии Uno или Nano, где не так много контактов. Тогда люди придумали специальные шилды. Например, I2C. Он позволяет подключать дисплей всего в 4 контакта. Это в два раза меньше. Продается модуль I2C как отдельно, где самому нужно припаивать, так и уже припаянный к дисплею LCD 1602.

Подключение с помощью I2C модуля
Подключение LCD 1602 к Arduino Nano с I2C занимает мало места, всего 4 контакта: земля, питание и 2 выхода для передачи данных. Питание и землю подключаем на 5V и GND на Arduino соответственно. Оставшиеся два контакта: SCL и SDA подключаем к любым аналоговым пинам. На фотографии можно увидеть пример подключения lcd 1602 к arduino с I2C модулем:

Программный код
Если для работы с дисплеем без модуля необходимо было воспользоваться только одной библиотекой, то для работы с модулем нужно две библиотеки. Одна из них уже есть в составе Arduino IDE - Wire. Другую библиотеку, LiquidCrystal I2C, надо скачивать отдельно и устанавливать. Для установки библиотеки в Arduino содержимое скачанного архива необходимо загрузить в корневую папку Libraries. Пример программного кода с использованием I2C:
#include
Как можно увидеть, код почти не отличается.
Как добавить свой символ?
Проблемой этих дисплеев является то, что нет поддержки кириллицы и символов. Например, необходимо вам какой-нибудь символ загрузить в дисплей, чтобы он мог его отражать. Для этого дисплей позволяет создать до 7 своих символов. Представьте таблицу:
| 0 | 0 | 0 | 1 | 0 |
| 0 | 0 | 0 | 0 | 1 |
| 1 | 1 | 0 | 0 | 1 |
| 0 | 0 | 0 | 0 | 1 |
| 1 | 1 | 0 | 0 | 1 |
| 0 | 0 | 0 | 0 | 1 |
| 0 | 0 | 0 | 1 | 0 |
| 0 | 0 | 0 | 0 | 0 |
Если 0 - там ничего нет, если 1 - это закрашенный участок. В примере выше можно увидеть создание символа "улыбающийся смайл". На примере программы в Arduino это будет выглядеть следующим образом:
#include
Как можно увидеть, была создана битовая маска такая же, как и таблица. После создания ее можно выводить как переменную в дисплей. Помните, что в памяти можно хранить лишь 7 символов. В принципе, этого и бывает достаточно. Например, если нужно показать символ градуса.

Проблемы при которых дисплей может не работать
Бывают такие случаи, когда дисплей не работает. Например, включается, но не показывает символы. Или вовсе не включается. Сначала посмотрите, правильно ли вы подключили контакты. Если вы использовали подключение lcd 1202 к Arduino без I2C, то очень легко запутаться в проводах, что может стать причиной некорректной работы дисплея. Также следует удостовериться в том, что контрастность дисплея увеличена, так как при минимальной контрастности даже не видно, включен ли LCD 1602 или нет. Если это ничего не помогает, то, возможно, проблема может кроется в пайке контактов, это при использовании модуля I2C. Также частой причиной, при которой дисплей может не работать, является неправильная установка I2C адреса. Дело в том, что производителей много, и они могут ставить разный адрес, исправлять нужно тут:
LiquidCrystal_I2C lcd(0x27,16,2);
В скобках можно увидеть два значения, 0x27 и 16,2 (16, 2 - является размером дисплея, а 0x27 как раз таки адрес I2C). Вместо этих значений можно попробовать поставить 0x37 или 0x3F. Ну и еще одной причиной является просто неисправный LCD 1602. Учитывая, что практически все для Arduino изготавливается в Китае, то нельзя быть уверенным на 100%, что приобретенный товар не является браком.
Плюсы и минусы LCD 1602
Рассмотрим плюсы и минусы дисплея LCD 1602.
- Цена. Этот модуль можно приобрести совсем по демократичной цене в китайских магазинах. Цена составляет 200-300 рублей. Иногда продается даже вместе с I2C модулем.
- Легко подключать. Вероятно, никто сейчас не подключает LCD 1602 без I2C. А с этим модулем подключение занимает всего 4 контакта, никаких "паутин" из проводов не будет.
- Программирование. Благодаря готовым библиотекам работать с этим модулем легко, все функции уже прописаны. А при необходимости добавить свой символ затрачивается всего пару минут.
- За время использования тысячами радиолюбителями никаких больших минусов выявлено не было, только бывают случаи покупки брака, так как в основном используются китайские варианты дисплеев.
В этой статье было рассмотрено подключение 1602 к Arduino, а также были представлены примеры программ для работы с этим дисплеем. Он действительно является в своей категории одним из лучших, не просто так его выбирают тысячи радиолюбители для своих проектов!
В уроке поговорим о знакосинтезирующих жидкокристаллических индикаторах, о подключении их к плате Ардуино и управлении индикаторами с помощью библиотек LiquidCrystal и LiquidCrystalRus.
Светодиодные семисегментные индикаторы хотя и являются самым дешевым вариантом индикации для электронных устройств, но их применение ограничено двумя существенными недостатками.
- Практически сложно подключить к микроконтроллеру более 8ми разрядов светодиодных индикаторов. Требуется большое число выводов, значительные токи индикаторов, сложные ключи, низкая частота регенерации и т.п.
- Невозможно отображать на семисегментных индикаторах символьную информацию.
Для вывода текстовой информации или чисел размером более 4 разряда гораздо практичнее использовать жидкокристаллические знакосинтезирующие индикаторы (дисплеи). К их достоинствам следует отнести:
- удобный для подключения к микроконтроллерам интерфейс;
- малая потребляемая мощность;
- низкое напряжение питания;
- долговечность.
На рынке существует большое число разнообразных жидкокристаллических (LCD) индикаторов разных производителей. Практически все они аналогичны по параметрам, сигналам интерфейсов, командам управления. В данный момент наиболее распространенными ЖК индикаторами на российском рынке являются устройства производства компании Winstar, Тайвань. Я буду ссылаться на индикаторы этой фирмы. Но информация вполне применима и для символьных LCD дисплеев других производителей.
Общие сведения.
Знакосинтезирующие или символьные индикаторы отображают информацию в виде знакомест определенной разрядности. Одно знакоместо отображает один символ. Количество знакомест определяет разрядность индикатора. Информация на индикаторах может выводиться на нескольких строках, поэтому для индикаторов такого типа всегда указывается число символов в строке и число строк.
Отображение информации происходит на жидкокристаллической матрице со светодиодной подсветкой. Подсветка бывает самых разных цветов, что значительно оживляет монохромную текстовую информацию.
Для управления жидкокристаллической матрицей и организации интерфейса индикатора используется встроенный контроллер HD44780 или его полные аналоги. Этот контроллер определяет сигналы интерфейса индикатора и команды управления.
HD44780 стал де-факто стандартом для символьных жидкокристаллических (LCD) дисплеев. Техническую документацию по контроллеру HD44780 в формате PDF можно посмотреть по этой ссылке - . Может кому-то больше понравится документация одного из аналогов этого контроллера – SPLC780D. Ссылка в формате PDF – .
Символьные LCD индикаторы фирмы Winstar.
Мне известны следующие варианты ЖК индикаторов этой фирмы.
| Тип индикатора | Формат отображения, символов x строк | Габариты, мм | Размеры видимой области, мм | Ссылка на документацию, формат PDF |
| WH0802A1 | 8 x 2 | 58 x 32 | 38 x 16 | |
| WH1202A | 12 x 2 | 55,7 x 32 | 46 x 14,5 | |
| WH1601A | 16 x 1 | 80 x 36 | 66 x 16 | |
| WH1601B | 16 x 1 | 85 x 28 | 66 x 16 | |
| WH1601L | 16 x 1 | 122 x 33 | 99 x 13 | |
| WH1602A | 16 x 2 | 84 x 44 | 66 x 16 | |
| WH1602B | 16 x 2 | 80 x 36 | 66 x 16 | |
| WH1602C | 16 x 2 | 80 x 36 | 66 x 16 | |
| WH1602D | 16 x 2 | 85 x 30 | 66 x 16 | |
| WH1602J | 16 x 2 | 80 x 36 | 66 x 16 | |
| WH1602L1 | 16 x 2 | 122 x 44 | 99 x 24 | |
| WH1602M | 16 x 2 | 85 x 32,6 | 66 x 16 | |
| WH1602O | 16 x 2 | 85 x 25,2 | 66 x 16 | |
| WH1602P | 16 x 2 | 85 x 25,2 | 66 x 16 | |
| WH1602S | 16 x 2 | 59 x 29,3 | 52 x 15 | |
| WH1602T | 16 x 2 | 65,4 x 28,2 | 54,8 x 19 | |
| WH1602W | 16 x 2 | 80 x 36 | 66 x 16 | |
| WH1602V2 | 16 x 2 | 66,7 x 23,3 | 61 x 15,9 | |
| WH1604A | 16 x 4 | 87 x 60 | 62 x 26 | |
| WH1604B | 16 x 4 | 70,6 x 60 | 60 x 32,6 | |
| WH2002A | 20 x 2 | 116 x 37 | 85 x 18,6 | |
| WH2002D | 20 x 2 | 89 x 21,5 | 75 x 15 | |
| WH2002L | 20 x 2 | 180 x 40 | 149 x 23 | |
| WH2002M | 20 x 2 | 146 x 43 | 123 x 23 | |
| WH2004A | 20 x 4 | 98 x 60 | 77 x 25,2 | |
| WH2004B | 20 x 4 | 98 x 60 | 77 x 25,2 | |
| WH2004D | 20 x 4 | 77 x 47 | 60 x 22 | |
| WH2004G | 20 x 4 | 87 x 58 | 74,4 x 24,8 | |
| WH2004H | 20 x 4 | 87 x 58 | 74,4 x 24,8 | |
| WH2004L | 20 x 4 | 146 x 62,5 | 123,5 x 43 | |
| WH2402A | 24 x 2 | 118 x 36 | 94,5 x 16 | |
| WH4002A | 40 x 2 | 182 x 33,5 | 154,4 x 16,5 | |
| WH4004A | 40 x 4 | 190 x 54 | 147 x 29,5 |
Подключение LCD индикатора к микроконтроллеру.
Схемы подключения, временные диаграммы, параметры сигналов, команды управления, коды символов подробно расписаны в документации на контроллер HD44780. Я приведу только самые необходимые данные о подключении индикаторов к микроконтроллерам.
Как правило, LCD индикаторы имеют 16 выводов.
| Номер вывода | Сигнал | I - вход O - выход | Назначение сигнала |
| 1 | Vss | - | Земля (общий провод) |
| 2 | Vdd | - | Питание + 5 В |
| 3 | Vo | - | Управление контрастностью дисплея. Вход для подключения среднего вывода делителя напряжения + 5 В. Можно использовать подстроечный резистор сопротивлением 10-20 кОм. |
| 4 | RS | I | Выбор регистра: 0 – регистр команд; 1 – регистр данных. Низкий уровень сигнала означает, что на шине данных сформирована команда, высокий уровень – на шине данные. |
| 5 | R/W | I | Направление передачи данных:
0 – запись; 1 – чтение. Во многих приложениях функция чтения не используется, поэтому сигнал часто подключается к земле. |
| 6 | E | I | Строб операции шины (по отрицательному фронту). |
| 7 | DB0 | I/O | Младшие биты восьми битного режима. При четырех битном интерфейсе не используются. |
| 8 | DB1 | I/O | |
| 9 | DB2 | I/O | |
| 10 | DB3 | I/O | |
| 11 | DB4 | I/O | Старшие биты восьми битного режима или биты данных четырех битного интерфейса. |
| 12 | DB5 | I/O | |
| 13 | DB6 | I/O | |
| 14 | DB7 | I/O | |
| 15 | A | - | Анод питания подсветки (+). |
| 16 | K | - | Катод питания подсветки (-). Ток должен быть ограничен. |
Номер вывода (первый столбец) приведен для наиболее распространенного варианта. Лучше проверьте, загрузив документацию на Ваш тип индикатора из таблицы предыдущего раздела.
Символьные ЖК дисплеи поддерживают два варианта подключения к микроконтроллеру:
- С использованием 8ми битной шины данных. Подключаются все сигналы шины DB0-DB7. За один цикл обмена передается байт информации.
- С применением 4х битной шины данных. Подключаются только 4 старшие разряда DB4-DB7. Информация передается по четыре бита за один такт шины.
Первый вариант обеспечивает передачу данных на дисплей с большей скоростью. Второй – требует для подключения индикатора на 4 вывода меньше. Несомненно, важнее сократить число выводов для подключения, чем увеличить скорость обмена. Тем более, что LCD индикаторы довольно медленные устройства со временем цикла регенерации 10-20 мс.
Подключение символьного ЖК (LCD) дисплея к плате Ардуино.
Я буду подключать индикатор WH2004A (4 строки по 20 символов) в четырех битном режиме обмена к плате Arduino UNO R3. Документацию на LCD дисплей WH2004 можете посмотреть по этой ссылке .
Схема выглядит так.

Резисторы R2 и R3 определяют контрастность индикатора. Можете подключить подстроечный резистор и установить необходимую четкость изображения. Я часто использую индикаторы WH2004, и в своих схемах выбираю такие номиналы резисторов.
Светодиоды подсветки индикатора я подключил к источнику питания 5 В через резистор R1 (30 Ом). Этим я задал ток порядка 25 мА. Тускло, но светится. В темноте видно хорошо. Хотя индикаторы WH2004 допускают ток подсветки до 580 мА.

Библиотека для управления LCD индикаторами в системе Ардуино LiquidCrystal.
Существует стандартная библиотека для управления ЖК индикаторами на базе контроллера HD44780. Подробно опишу ее методы.
LiquidCristal(…)
Конструктор класса. Может иметь разное число аргументов.
- LiquidCristal(rs, en, d4, d5, d6, d7) – четырех битный интерфейс, сигнал RW не используется (подключен к земле).
- LiquidCristal(rs,rw, en, d4, d5, d6, d7) – четырех битный интерфейс, сигнал RW используется.
- LiquidCristal(rs, en, d0, d1, d2, d3, d4, d5, d6, d7) – восьми битный интерфейс, сигнал RW не используется (подключен к земле).
- LiquidCristal(rs, rw, en, d0, d1, d2, d3, d4, d5, d6, d7) – восьми битный интерфейс, сигнал RW используется.
Аргументы:
- rs – номер вывода сигнала RS;
- rw – номер вывода сигнала RW;
- en – номер вывода сигнала E;
- d0, d1, d2, d3, d4, d5, d6, d7 – номера выводов шины данных.
LiquidCrystal disp(6, 7, 2, 3, 4, 5);
void begin(cols, rows)
Инициализирует интерфейс индикатора. Задает размерность индикатора. Метод должен быть вызван первым, до использования других функций класса.
Аргументы:
- cols – количество символов в строке;
- rows – число строк.
disp.begin(20, 4); // используем дисплей – 4 строки по 20 символов
void clear()
Очистка экрана, установка курсора в верхний левый угол.
disp.clear(); // сброс дисплея
void home()
Установка курсора в верхний левый угол.
disp.home(); // в начало экрана
void setCursor(col, row)
Устанавливает курсор в заданную позицию.
- col – координата X, нумерация с 0;
- row – координата Y, нумерация с 0.
setCursor(0,1); // курсор в начало второй строки
byte write(data)
Выводит символ на экран. Возвращает количество переданных байтов.
Следующий скетч выводит на экран данные с последовательного порта. Данные можно передать монитором порта Arduino IDE.
// вывод данных последовательного порта на LCD индикатор
#include
char data;
void setup()
{
Serial.begin(9600); // инициализируем последовательны порт
disp.begin(20, 4); //
}
void loop()
{
if (Serial.available()) { // если есть данные
data= Serial.read(); // читаем символ
if((data != 0xd) && (data != 0xa)) { // перевод строки
disp.write(data); // выводим символ на экран
}
}
}
У меня индикатор большой – 4 строки по 20 символов. В нем установлены два контроллера HD44780. Поэтому последовательно передаваемые символы заполняют сначала первую строку, затем третью, дальше вторую и четвертую. Т.е. через строку. Надо учитывать это свойство для определенных типов индикаторов. В документации на каждый LCD индикатор указывается последовательность адресации символов.

byte print(data)
Выводит на экран текст. Возвращает количество переданных байтов.
Аргументы:
data – данные для вывода на экран. Могут иметь типы char, byte, int, long, string.
Может быть второй, необязательный аргумент.
byte print(data, BASE)
- BASE – задает систему исчисления:
- BIN – двоичная;
- DEC – десятичная;
- OCT – восьмеричная:
- HEX – шестнадцатеричная.
Пример программы, печатающей на дисплее текстовую строку.
// вывод текстовой строки на LCD индикатор
#include
LiquidCrystal disp(6, 7, 2, 3, 4, 5); // создаем объект
void setup()
{
disp.begin(20, 4); // инициализируем дисплей 4 строки по 20 символов
disp.print("Test string");
}
void loop()
{ }

void cursor()
Включает режим отображения курсора. Позиция, куда будет выведен следующий символ, подчеркивается.
disp.cursor(); // разрешаем отображение курсора
void noCursor()
Запрещает отображение курсора.
disp.noCursor(); // запрещаем отображение курсора
void blink()
Включает режим мигающего курсора. Используется совместно с функцией cursor(). Результат зависит от конкретной модели индикатора.
disp.blink(); // разрешаем мигающий курсор
void noBlink()
Отключает режим мигающего курсора.
disp.noBlink(); // запрещаем мигающий курсор
void display()
Включает экран после того, как он был выключен функцией noDisplay(). На экране отобразится информация, которая была до выключения.
disp.display(); // включаем дисплей
void noDisplay()
Выключает экран. Информация сохраняется в памяти и появляется при включении дисплея.
disp.noDisplay(); // выключаем дисплей
void scrollDisplayLeft()
Прокручивает содержимое дисплея на один символ влево.
disp. scrollDisplayLeft(); // сдвигаем все влево
void scrollDisplayRight()
Прокручивает содержимое дисплея на один символ вправо.
disp. scrollDisplayRight(); // сдвигаем все вправо
void autoscroll()
Включение режима автоматической прокрутки текста. При выводе каждого символа, весь текст на экране будет сдвигаться на один символ. В какую сторону сдвигается информация определяют функции leftToRight() и rightToLeft().
disp. autoscroll()(); // включаем автопрокрутку
void noAutoscroll()
Выключение автоматической прокрутки текста.
disp. noAutoscroll()(); // запрещаем автопрокрутку
void leftToRight()
Задает режим вывода теста слева-направо. Новые символы будут появляться справа от предыдущих.
leftToRight(); // режим слева-направо
void rightToLeft()
Задает режим вывода теста справа-налево. Новые символы будут появляться слева от предыдущих.
rightToLeft(); // режим справа-налево
void createChar(num, data)
Метод для создания пользовательского символа. Контроллер допускает создание до 8 символов (0…7) размером 5x8 пикселей. Изображение символа задается массивом размерностью 8 байт. 5 младших битов каждого байта определяют состояние пикселей строки.
Для вывода пользовательского символа можно использовать функцию write() с номером символа.
// создание пользовательского символа
#include
LiquidCrystal disp(6, 7, 2, 3, 4, 5); // создаем объект
byte smile = {
B00000000,
B00010001,
B00000000,
B00000000,
B00010001,
B00001110,
B00000000,
B00000000
};
void setup()
{
disp.createChar(0, smile); // создаем символ
disp.begin(20, 4); // инициализируем дисплей 4 строки по 20 символов
disp.print("Smile ");
disp.write(byte(0)); // выводим символ
}
void loop()
{ }

Вот пример программы, выводящей на экран русский алфавит.
// вывод русского алфавита
#include
LiquidCrystalRus disp(6, 7, 2, 3, 4, 5); // создаем объект
void setup()
{
disp.begin(20, 4); // инициализируем дисплей 4 строки по 20 символов
disp.print("абвгдеёжзийклмнопрст");
disp.print("АБВГДЕЁЖЗИЙКЛМНОПРСТ");
disp.print("уфхцчшщьыьэюя ");
Дисплеи LCD 1602 размера, созданные на базе HD44780 контроллера, в наши дни всё ещё остаются одними из самых доступных, простых и востребованных, чтобы разрабатывать какие бы то ни было электронные устройства. Неудивительно, что их можно увидеть как в простых, собранных буквально на коленке агрегатах, так и в более серьезных промышленных, например автоматах для приготовления кофе. Именно с таким дисплеем и собираются наиболее популярные модули и шилды по тематике Arduino, например LCD I2C модуль и LCD Keypad Shield.
Данная статья подробно с изображениями рассказывает, как подключить LCD к Arduino и отобразить информацию.
Дисплеи 1602 имеют два различных исполнения :
Жёлтая подсветка с чёрными буквами
- либо (это бывает гораздо чаще) синяя подсветка с белыми.
Размерность дисплеев на HD44780 контроллере бывает самой разной, а управляются они одинаково. Наиболее распространённые из размерностей – 16 на 02 (то есть по 16 символов в двух строках) или 20 на 04. Сами же символы имеют разрешение в 5 на 8 точек.
Большая часть дисплеев не поддерживает кириллицу (за исключением дисплеев CTK-маркировки). Но такая проблема частично решаема, и далее статья подробно рассказывает, как это сделать.
На дисплее есть 16-PIN разъём для подключения. Выводы имеют маркировку с тыльной стороны платы , она следующая:
1 (VSS) – питание на минус для контроллера.
2 (VDD) – питание на плюс для контроллера.
3 (VO) – настройки управления контрастом.
4 (RS) – выбор для регистра.
5 (R/W) – чтение и запись, в частности, запись при соединении с землёй.
6 (E) – активация (enable).
7–10 (DB0-DB3) – младшие биты от восьмибитного интерфейса.
11–14 (DB4-DB7) – старшие биты от интерфейса
15 (A) – положительный анод на питание подсветки.
16 (K) – отрицательный катод на питание подсветки.
Шаг 2: Подключаем ЖК-дисплей
Перед тем как подключать дисплей и передавать на него информацию, стоит проверить его работоспособность. Сперва подайте напряжение на VSS и VDD контроллер, запитайте подсветку (A, K), далее настройте контрастность. Для таких настроек подойдёт потенциометр с 10 кОм, форма его не важна. На крайние ноги подают +5V и GND, а ножку по центру соединяют с VO выводом.

Когда на схему подаётся питание, нужно добиться необходимого контраста, если он настраивается неправильно, то и изображение на экране видно не будет. Чтобы настроить контраст, нужно «поиграть» с потенциометром. Когда схема будет собрана правильно и контраст настроен верно, верхняя строка на экране должна заполниться прямоугольниками.

Чтобы дисплей работал, применяется встроенная в Arduino IDE среду специальная библиотека LiquidCrystal.h, о которой я напишу ниже. Он может действовать в 8-битном и в 4-битном режиме. В первом варианте применяют лишь младшие и старшие биты (BB0-DB7), во втором – только младшие (BB4-DB7).
Но применение 8-битного режима в этом дисплее – неправильное решение, преимущества в скорости почти нет, поскольку частота обновления у него всегда меньше 10 раз за секунду. Чтобы выводился текст, надо присоединить выводы DB7, DB6, DB5, DB4, E и RS к выводам контроллера. Присоединять их допустимо к любым пинам Arduino, главное – задание верной последовательности в коде.
Если необходимого символа пока что нет в памяти контроллера, то можно его определить вручную (всего до семи символов). Ячейка в рассматриваемых дисплеях имеет расширение в пять на восемь точек. Задача создания символа в том, чтобы написать битовую маску и расставить единички в местах, где точки должны гореть, а нолики – где не должны.
Рассмотренная выше схема подключения не всегда хороша, т. к. на Arduino занимается минимум шесть цифровых выходов.
Шаг 3: Схема обхода
Изучим вариант, как обойти это и обойтись только двумя. Нужен добавочный модуль-конвертор для LCD в IIC/I2C. Как он припаивается к дисплею и присоединяется к Arduino, можно увидеть на изображениях ниже.


Но такой вариант подключения действует лишь со специальной библиотекой LiquidCrystal_I2C1602V1, которую, впрочем, нетрудно найти в Сети и установить, после чего можно без проблем им пользоваться.

Шаг 4: Библиотека LiquidCrystal.h
Библиотеку LiquidCrystal.h можно скачать с официального ресурса - . Также вы можете скачать ниже по ссылкам:
Скетч
После того, как вы скачали архив замените папку LiquidCrystal в папке с библиотеками вашего каталога установки Arduino.
Вы можете увидеть примерный скетч в Файл -> Примеры -> LiquidCrystal -> HelloWorld_SPI (File -> Examples -> LiquidCrystal -> HelloWorld_SPI).
На этом наш очередной урок завершен. Желаем вам качественных проектов!
Существует большое количесвто разновидностей текстовых, или как их ещё называют знакосинтезирующих, жидкокристаллических экранов. Наиболее распространены дисплеи на базе чипов HD44780 от Hitachi, KS0066 от Samsung или совместимых с ними. Для работы с такими экранами существует стандартная Arduino-библиотека Liquid Crystal .
К таким дисплеям относятся в частности текстовые экраны от Мэлт . В этой статье детально описывается схема подключения этого экрана, однако она подойдёт и для множества других текстовых дисплеев.
Статья описывает общие принципы. Вы можете перейти к подробному описанию вашего дисплея:
Необходимые компоненты
Подключение
Закрепите экран на breadboard"е и подведите к рельсам питания breaboard"а питание +5 В и землю с Arduino.
Питание и земля понадобятся не один раз, поэтому удобнее пробросить их именно на рельсы.
Включение подсветки
Фоновая подсветка дисплея - это отдельный контур, не связанный с остальным. Включить её можно подав +5 В на 15-й контакт дисплея и подключив 16-й контакт к земле. Соединив эти два контакта с соответствующими рельсами, можно включить Arduino и увидеть, что дисплей засветился.

Обратите внимание, что на некоторых моделях нумерация контактов идёт не просто справа-налево от первого до шестнадцатого, а несколько более хитро. Так, например, на экране 16×2 от Мэлт первый контакт физически находится на 14-й позиций, второй на 13-й и так далее справа-налево вплоть до 14-го на первой позиции, а 15-й и 16-й расположены справа. Нумерация около контактов дисплея поможет не запутаться.
Включение питания знакосинтезатора
Первый - это земля. Соедините его с рельсой земли.
Второй - питание. Соедините его с рельсой +5 В.
Третий - контрастность. Для получение максимально контрастного изображения соедините его с рельсой земли. Вы можете подать на этот контакт произвольное напряжение от 0 до 5 В, чем оно выше, тем тусклее будет изображение, но вместе с этим снизится энергопотребление. Для возможности плавной регулировки контрастности можете подать на этот контакт выходной сигнал потенциометра.
После подключения, если включить Arduino, вы можете увидеть прямоугольные знакоместа. В зависимости от комбинации цветов текста и подсветки они могут быть как яркими и хорошо заметными, так и едва заметными. Это нормально: в любом случае, текст будет смотреться отлично.

Подключение шины данных
Для коммуникации между Arduino и экраном необходимо использовать несколько линий взаимодействия:
2 или 3 для командования дисплеем
4 или 8 для передачи данных (кодов символов и команд)
Таким образом занятыми окажутся от 6-ти до 11-ти контактов от обоих устройств. Если вам не требуется считывать с дисплея, что подходит под большинство сценариев использования, для команд понадобится 2 линии.
Если скорость обновления данных так же не является проблемой, для передачи данных достаточно 4-х линий.
Итак, для подключения дисплея достаточно истпользовать 6 линий, 6 контактов на Arduino. Рассмотрим именно этот сценарий.
Как упоминалось, нам не за чем считывать с дисплея, мы будем в него только писать. Поэтому соединим 5-й контакт дисплея, который отвечает за выбор чтение/запись с рельсой земли. Это означает «всегда писать».
Затем, соединяем Arduino и экран нашими 6-ю линиями коммуникации. Какие именно контакты будут выбраны на Arduino не имеет значения: мы зададим их в программе, но для примера была выбрана такая конфигурация:
6-й контакт дисплея - 5-й контакт Arduino. Это линия разрешения доступа к данным. Известная, как E или Enable. Когда эта линия становится единицей, дисплей исполняет команду или выводит символ с линии данных.
11-й, 12-й, 13-й, 14-й контакт дисплея - 10-й, 11-й, 12-й, 13-й контакт Arduino соответственно. Это линии данных. Известные как DB4, DB5, DB6, DB7.

Экран подключен и готов к приёму данных. Осталось написать программу для Arduino.
Программирование
Для вывода текста с Arduino удобнее всего воспользоваться встроенной библиотекой Liquid Crystal . Для вывода приветствия и таймера, воспользуйтесь кодом вроде этого:
Hello.pde #include
Всё довольно просто и должно быть понятно из комментариев.
Кириллица
Информация в этом разделе относится именно к дисплеям от Мэлт. Китайские и Европейские аналоги вряд ли имеют в своём наборе символов кириллицу, обратитесь к документации на дисплей, чтобы узнать об этом подробнее.
Вывод русских букв не совсем тривиален: вы не можете просто написать lcd.print("Вася") . Это связано с понятием кодировок. Вы знаете, что каждому символу соответствует код и при компиляции программы, если строка содержит кириллицу, она будет сконвертирована в коды по таблице utf-8, cp-1251 или какой-то другой в зависимости от настроек компилятора. Экран в свою очередь, ожидает увидеть данные в собственной кодировке.
Так например, букве «Я» соответствует код B1 в шестнадцатиричной системе. Чтобы передать на экран строку «Яndex», необходимо в явном виде с помощью последовательности \x## встроить в строку код символа:
Lcd.print ("\xB1 ndex" ) ;
Можете смешивать в одной строке обычные символы и явные коды как угодно. Единственный нюанс в том, что после того, как компилятор в строке видит последовательность \x , он считывает за ним все символы, которые могут являться разрядами шестнадцатиричной системы даже если их больше двух. Из-за этого вы не можете просто использовать символы из диапазона 0-9, a-f следом за двузначным кодом символа: это вызовет ошибку компиляции. Чтобы обойти этот момент, можно использовать тот факт, что две строки записанные рядом склеиваются. Так, если вы хотите написать «Яeee»:
Lcd.print ("\xB1 eee" ) ; // ошибка lcd.print ("\xB1 " "eee" ) ; // правильно
Например, чтобы написать «Привет от Амперки», использовался код:
cyrillic.pde #include
Переключение страниц знакогенератора
Дисплейный модуль хранит в памяти две страницы знакогенератора. По умолчанию установлена нулевая страница. Для переключения страницы используйте метод command(0x101010), а обратно - command(0x101000).
Дисплей не может одновременно отображать символы с разных страниц.
Рассмотрим на примере, в котором одна и та же строка будет изменяться в зависимости от выбранной страницы.
change_page.ino // Подключаем стандартную библиотеку LiquidCrystal #include