Установка и подключение библиотек в Arduino IDE. Написание библиотеки для Arduino
Данный документ описывает создание библиотеки для Arduino. Объяснение начнется с написания скетча передачи кода Морзе посредством светодиода. Затем будет показано как конвертировать скетч в библиотеку. Это позволит другим пользователям легко использовать созданный код, обновлять и дополнять его.
Скетч, воспроизводящий код Морзе:
Int pin = 13; void setup() { pinMode(pin, OUTPUT); } void loop() { dot(); dot(); dot(); dash(); dash(); dash(); dot(); dot(); dot(); delay(3000); } void dot() { digitalWrite(pin, HIGH); delay(250); digitalWrite(pin, LOW); delay(250); } void dash() { digitalWrite(pin, HIGH); delay(1000); digitalWrite(pin, LOW); delay(250); }
Данный скетч посредством мигания светодиода на выводе 13 выдает сигнал SOS.
Скетч содержит ряд частей кода, которые необходимо будет перенести в библиотеку. Во-первых, это функции dot() и dash() , которые управляют миганием светодиода. Во-вторых, это переменная ledPin , определяющая какой порт ввод/вывода использовать. И наконец, вызов функции pinMode() , устанавливающий режим вывода на используемом порту ввода/вывода.
Процесс конвертации скетча в библиотеку.
Библиотека содержит два файла: заголовочный файл (с расширением.h) и файлы реализации (с расширением.cpp). Заголовочный файл содержит характеристики библиотеки, т.е. список всего что содержится в ней. Создаваемый заголовочный файл будет называться Morse.h. Для дальнейшей работы с заголовочным файлом необходимо просмотреть содержание файла реализации.
Заголовочный файл содержит класс, в котором объявляются функций и используемые переменные:
Class Morse { public: Morse(int pin); void dot(); void dash(); private: int _pin; };
Класс в данном случае это набор функций и переменных, объеденных в одном месте. Функции и переменные могут быть публичными (public ), что означает общий доступ к ним всех, кто использует библиотеку, или частными (private ), что означает доступ к ним только внутри класса. Каждый класс имеет специальную функцию конструктор, которая используется для создания экземпляра класса. Конструктор имеет тоже имя, что и класс, но не имеет типа возвращаемого значения.
Также заголовочный файл содержит еще несколько дополнительных строк. Во-первых, это директива #include , которая дает доступ к стандартным типам и постоянным языка программирования Arduino (директива по умолчанию добавляется к каждому скетчу, но не к библиотеке). Директива выглядит следующим образом (и находится выше объявления класса):
#include "WProgram.h"
В версиях Arduino 1.0 и выше нужно еще добавить:
#include Arduino.h
Также принято заключать содержимое заголовочного файла в следующую конструкцию:
#ifndef Morse_h #define Morse_h // директивы #include и код помещается здесь #endif
Это предотвращает повторное подключение нашей библиотеки, если кто-то по ошибке дважды подключит библиотеку директивой #include .
В начале кода библиотеки принято помещать комментарий о ее предназначении, авторе, дате и лицензии на библиотеку.
Готовый заголовочный файл содержит:
/* Morse.h - Library for flashing Morse code. Created by David A. Mellis, November 2, 2007. Released into the public domain. */ #ifndef Morse_h #define Morse_h #include "WProgram.h" class Morse { public: Morse(int pin); void dot(); void dash(); private: int _pin; }; #endif
Рассмотрим файл реализации Morse.cpp.
В начале кода находятся несколько директив #include . Данными директивами разрешается доступ к стандартным функциям Arduino и к характеристикам в головном файле библиотеки:
#include "WProgram.h" #include "Morse.h"
Далее по коду находится конструктор. Он используется для создания экземпляра создаваемого класса. В данном случае пользователь задает номер используемого порта ввода/вывода через параметр. Порта устанавливается в режим вывода, а номер сохраняется в частной переменной для использования в других функциях:
Morse::Morse(int pin) { pinMode(pin, OUTPUT); _pin = pin; }
Код Morse :: означает, что функция принадлежит классу Morse. Нижний пробел в начале имени переменной _ pin — принятое обозначение для частных переменных. Вообще, имя может быть любое, но согласно принятым конвенциям именования для частных переменных принято использовать префикс "_". Это также позволяет отличить от аргумента функции (в данном случае pin ).
Void Morse::dot() { digitalWrite(_pin, HIGH); delay(250); digitalWrite(_pin, LOW); delay(250); } void Morse::dash() { digitalWrite(_pin, HIGH); delay(1000); digitalWrite(_pin, LOW); delay(250); }
Общепринято помещать некоторые поясняющие комментарии в начале кода файла реализации. Полный код библиотеки:
/* Morse.cpp - Library for flashing Morse code. Created by David A. Mellis, November 2, 2007. Released into the public domain. */ #include "WProgram.h" #include "Morse.h" Morse::Morse(int pin) { pinMode(pin, OUTPUT); _pin = pin; } void Morse::dot() { digitalWrite(_pin, HIGH); delay(250); digitalWrite(_pin, LOW); delay(250); } void Morse::dash() { digitalWrite(_pin, HIGH); delay(1000); digitalWrite(_pin, LOW); delay(250); }
Использование библиотеки.
Во-первых, необходимо создать папку Morse в подпапке libraries директории блокнота. Во-вторых, требуется скопировать файлы Morse.h и Morse.cpp в созданную папку. После запуска программы Arduino в меню Sketch > ImportLibrary будет находиться библиотека Morse. Библиотека будет компилироваться совместно со скетчами, использующими ее. Если при компиляции библиотеки возникли проблемы, то необходимо проверить, чтобы ее файлы были с расширениями.cpp и.h (не должно быть никаких дополнительных расширений.pde и.txt).
Изначальный скетч, переписанный с использованием созданной библиотеки, будет выглядеть следующим образом:
#include
Несколько отличий от изначального скетча:
Во-первых, добавлена директивы #include в начало скетча. Таким образом определяется доступность библиотеки Morse и ее подключение. Неиспользуемую библиотеку можно удалить, убрав директиву #include.
Во-вторых, создается экземпляр класса Morse, называемый morse :
Morse morse(13);
При выполнении данной строки (перед выполнением функции setup() ) вызывается конструктор для класса Morse и принимает аргумент, данный в примере (13).
При этом функция setup() ничего не содержит, т.к. вызов функции pinMode() произошел внутри библиотеки (когда был создан экземпляр класса).
В-третьих, для вызова функций dot() и dash() необходимо прибавить префикс morse . - имя используемого экземпляра. Может быть несколько экземпляров класса Morse, каждый со своим номером порта, хранящимся в локальной переменной _pin . Вызовом функции конкретного экземпляра определяются какие переменные, используются во время вызова. При наличии следующих двух строк:
Morse morse(13); Morse morse2(12);
внутри вызова morse2.dot() , переменная _pin будет иметь значение 12.
К сожалению автоматическая подсветка кода не работает с подключаемыми библиотеками. Для того чтобы подсветка заработала необходимо создать файл с названием keywords.txt . Пример:
Morse KEYWORD1 dash KEYWORD2 dot KEYWORD2
Напротив каждой строки через табуляцию стоит зарезервированное слово, и опять через табуляцию тип слова. Классы соответствуют зарезервированному слову KEYWORD1 и окрашены в оранжевый цвет; функции - KEYWORD2 и окрашены в коричневый. Для распознавания слов необходимо перезапустить среду разработки Arduino.
Созданную библиотеку желательно всегда сопровождают примером ее применения. Для этого создается папка examples в директории Morse . Затем копируется созданный ранее скетч SOS в данную папку. (Файл скетча можно найти через меню Sketch > ShowSketchFolder ). После перезапуска Arduino в меню File > Sketchbook > Examples будет находиться пункт Library-Morse, содержащий пример. Также необходимо добавить комментарии о том, как лучше использовать библиотеку.
Для более легкой и продуктивной работы с Arduino есть возможность использовать дополнительные библиотеки. Библиотеки Arduino — это части программы для выполнения конкретных задач. С помощью библиотек можно выполнять сложные действия всего парой строк кода, потому что кто-то другой уже написал часть кода за вас.
В Arduino IDE удобный интерфейс для работы с библиотеками ардуино. Прямо из меню программы вы можете скачать, установить и подключить в свой скетч множество библиотек. Для большинства библиотек Arduino можно посмотреть примеры использования. Это поможет понять принцип работы библиотеки. Примеры можно доработать под свои нужды и использовать для реализации своих устройств.
Существуют стандартные библиотеки, которые устанавливаются вместе с Arduino IDE. Некоторые из них даже автоматически подключаются в скетч (например Serial).
Скачать стандартные библиотеки Arduino
Скачать стандартные библиотеки можно на официальном сайте Arduino .
Там вы найдете описания и примеры использования стандартных библиотек. Так же вы можете скачать все стандартные библиотеки одним архивом . В этом архиве не только стандартные библиотеки, но и множество дополнительных самых популярных библиотек для Ардуино.
Ниже приведены подробные описания и примеры использования стандартных библиотек Arduino.
- — Библиотека для обмена данными через последовательный порт (UART).
- — Библиотека для легкого и точного управления сервоприводами.
- — Библиотека для работы с интерфейсами связи TWI/I2C. Упрощает обмен данными с устройствами, датчиками и сенсорами.
- WiFi — Подключение к интернету с использованием WiFi шилда.
- TFT — Нужна для отрисовки текста, изображений и картинок на TFT дисплее Arduino.
- Stepper — Библиотека для управления шаговыми моторами.
- LiquidCrystal — Для работы Arduino с жидкокристаллическими экранами (LCD)
- Ethernet — Для подключения к интернету с использованием .
- SD — Библиотека для записи и считывания информации с SD карт памяти.
- GSM — Библиотека для подключения Ардуино к GSM сети. Необходима для отправки и получения SMS и звонков, а так же для выхода в интернет с помощью GPRS. Используется с .
- EEPROM — Библиотека для чтения и записи в энергонезависимую память Arduino.
Библиотеки для Arduino - это удобное средство для распространения кода. Например, это могут быть драйвера к оборудованию или часто используемые функции.
В этом гайде подробно рассмотрено как устанавливать библиотеки на ваш компьютер.
Существует два основных вида библиотек Arduino: стандартные и дополнительные.
Стандартные библиотеки
В Arduino IDE есть набор стандартных библиотек, которые используются очень часто. Эти библиотеки поддерживают все примеры, которые включены в Arduino IDE. Стандартные библиотеки поддерживают функции для работы с наиболее распространенным периферийным оборудованием, например: серводвигатели или LCD экраны.
Стандартные библиотеки устанавливаются в папку "Libraries" при установке Arduino IDE. Если у вас установлено несколько версий IDE, в каждой версии будет свой набор библиотек. Настоятельно не рекомендуется изменять стандартные библиотеки и устанавливать дополнительные в ту же папку.
Дополнительные библиотеки
В интернете выложено огромное количество дополнительных библиотек с удобным функционалом и драйверами для различного периферийного оборудования. В основном библиотеки выкладываются на Arduino Playground, Github и Google Code. Написанием библиотек для Arduino часто занимаются компании-производители сенсоров, датчиков, печатных плат и т.п. Например, Adafruit предлагает более 100 библиотек, которые поддерживают все модели плат Arduino.
Устанавливайте дополнительные библиотеки в папку Libraries. Благодаря этому их можно использовать во всех версиях Arduino IDE. После обновления версии вам не придется их переустанавливать!
Куда устанавливать библиотеки
Важно установить библиотеки в правильную папку. Иначе компилятор не сможет их отыскать, когда вы будете компилировать и загружать ваш код.
Папка, где хранятся все скетчи Arduino, создается автоматически при установке IDE.
На Linux папка называется "Scetchbook" и обычно расположена в /home/<username>
На Windows и Macintosh, папка называется "Arduino" и находится она папке Documents (Мои документы).
Обратите внимание, это важно! В папке "Мои документы" автоматически создается еще папка под названием "Arduino"!
Дополнительные библиотеки должны располагаться в папке "Libraries", которая находится внутри "Scetchbook" или "Arduino". Именно там IDE будет искать дополнительно установленные библиотеки.
Начиная с версии Arduino IDE 1.0.2 и позже, папка "Libraries" создается автоматически. На более ранних версиях ее надо создать перед установкой вашей первой библиотеки.
Откройте меню и выберите "File->Preferences" в Arduino IDE.
>Найдите расположение ваших скетчей. Обычно это папка "Arduino" в папке "Мои документы".
После того, как вы определили путь, перейдите в эту папку с помощью проводника.

Если папка "Libraries" отсутствует, создайте новую папку.

Переименуюте ее в "Libraries".

Установка библиотек в Windows
Для установки библиотеки в Windows, следуйте инструкции, приведенной ниже.
Закройте Arduino IDE
Убедитесь, что Arduino IDE закрыта, так как сканирование библиотек происходит только при загрузке IDE. Новая библиотека не будет работать, пока вы не перезагрузите IDE.
Скачайте Zip Файл с Github.

Скопируйте разархивированную папку

Вставьте ее в вашу папку с библиотеками.

Дайте ей корректное имя. Arduino IDE не распознает папки с тире в названии. Так что придется переименовать папку. Можно использовать нижние тире.

Перезапустите Arduino IDE и проверьте, появилась ли библиотека в пункте меню File->Examples.
Для проверки загрузите один из примеров.

Перед загрузкой примера на плату, проведите проверку скетча.

Установка библиотек на Mac OSX
Для корректной установки дополнительных библиотек на Mac OSX, следуйте инструкции, которая приведена ниже
Закройте Arduino IDE.
Скачайте архив с библиотекой с Github.

Найдите скачанный архив в папке загрузок на вашем маке.

Разархивируйте и скопируйте библиотеку в папку с библиотеками, которая была создана при установке Arduino IDE.

Дайте библиотеке корректное имя. Как и в случае с Windows, папки с тире не читаются.

Перезапустите Arduino IDE. Библиотека должна появиться в меню File->Examples.
Загрузите один из примеров.

Проверьте корректность скетча перед его загрузкой на вашу Arduino.

Установка библиотек на Linux
Для установки пользовательских библиотек на Linux, следуйте инструкции, которая представлена ниже.
Опять таки, закрываем Ardino IDE.
Скачиваем архив с нужной нам библиотекой.

Сохраняем архив на жесткий диск нашего ПК.

Находим скачанный архив в папке для загрузок.

Разархивируем библиотеку и копируем в папку Sketchbook/Libraries.

Даем папке корректное имя. Без тире!

Перезапускаем Arduino IDE и проверяем, появилась ли библиотека в папке File->Examples menu.
Загружаем один из примеров.

Проверяем, компилируется ли файл примера без ошибок.

Распространенные ошибки при установке библиотек для Arduino
"xxxx" does not name a type

Это самая распространенная ошибка при работе с внешними библиотеками. Причина - компилятор не может найти библиотеку. Возможные причины возникновения этой ошибки:
- Библиотека не установлена (смотрите инструкцию по установке выше).
- Неправильное расположение папки.
- Неправильное имя папки.
- Неправильное имя библиотеки.
- Вы забыли перезагрузить Arduino IDE.
Ниже расписаны решения возможных проблем
Неправильное расположение папки
IDE находит только стандартные библиотеки и дополнительные, которые установлены в папке "Libraries". Библиотеки, которые расположены в других местах, не будут инициализироваться
Папка с библиотекой должна быть в корне папки "Libraries". Если вы создадите дополнительную подпапку, IDE не обнаружит библиотеку.
Примечание: в некоторых хранилищах в интернете, библиотеки выложены с дополнительным уровнем вложенности папок. Проверьте этот момент. Файлы библиотеки должны находится в первой папке, без дополнительных подпапок.
Не полная библиотека
Не стоит переименовывать файлы в библиотеке с использованием заглавных букв, тире и т.п.
Неправильное имя папки
IDE не обнаруживает папки с определенными символами в названии. К сожалению, IDE не поддерживает тире, которые генерируются в именах файлов на Github. Поэтому после скачивания архива, переименуйте папку. Новое имя не должно содержать тире. Можно просто заменить все символы (‘-‘) на (‘_’).
Неправильное имя библиотеки
Имя, которые вы указываете в директиве #include в вашем скетче, должно полностью соответствовать имени класса в библиотеке (с учетом регистра букв!). Если имя не будет совпадать, IDE не подключит нужные функции, классы и т.п. В примерах, которые прилагаются к библиотекам, имена указаны правильно. Так что для избежания случайных ошибок, можно их просто копировать и вставлять в ваш код.
Несколько версий библиотек
Если у вас несколько версий библиотеки, Arduino IDE будет пытаться одновременно прогрузить их все. В результате может вылезти ошибка при компиляции. Так что старые или нерабочие версии надо удалять или перемещать из каталога библиотек.
Зависимые библиотеки
Некоторые библиотеки зависят от других библиотек. Например, большинство библиотек Graphic Display Libraries от Adafruit зависят от Adafruit GFX Library. То есть, для использования первой библиотеки вам надо иметь установленную вторую.
“Базовые” библиотеки
Некоторые библиотеки нельзя использовать напрямую. Хороший пример, библиотека GFX Library. Эта библиотека обеспечивает работу большинства дисплеев от Adafruit, но не может использоваться без библиотеки драйверов для этого дисплея.
Забыли закрыть Arduino IDE
Не забывайте, что IDE ищет библиотеки при загрузке. Перед использованием новой установленной библиотеки, Arduino IDE надо перезагрузить.
Оставляйте Ваши комментарии, вопросы и делитесь личным опытом ниже. В дискуссии часто рождаются новые идеи и проекты!
Освоившись с программным обеспечением Arduino, используя встроенные функции, вы можете расширить возможности вашего Arduino, используя дополнительные библиотеки.
Библиотека — это некоторый набор кода, который облегчает подключения датчика, экрана, шилда и так далее. Например, встроенная библиотека LiquidCrystal облегчает взаимодействие с . В Интернете можно найти сотни различных дополнительных библиотек. Для того, чтобы воспользоваться этими библиотеками, их нужно сначала установить.
Используем Library Manager
Чтобы установить новую библиотеку в Arduino IDE , можно воспользоваться Library Manager , который появился в версии .
В меню Эскиз выбираем Include Library → Manage Libraries...
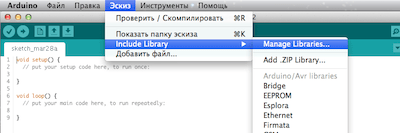
После этого откроется менеджер библиотек и вы увидите список библиотек, которые уже установлены или готовы к установке. Уже установленные библиотеки помечены как INSTALLED .
В этом примере мы будем устанавливать библиотеку Encoder . Найдите ее в списке и выберете версию, которую вы хотели бы установить. В некоторых библиотеках вам будет доступна только одна версия, поэтому не волнуйтесь, если не увидите меню выбора версии библиотеки.
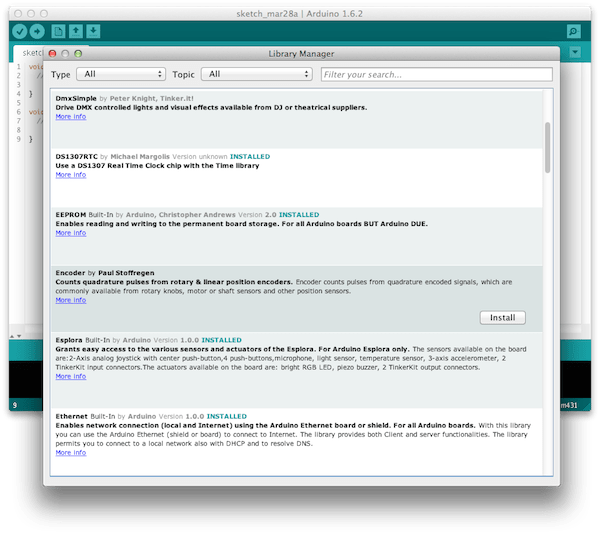
После этого появится индикатор процесса установки и после ее завершения статус библиотеки Encoder
сменится на INSTALLED
. Теперь эта библиотека станет доступной для добавления в наши программы, используя меню Эскиз → Include Library .
Импорт библиотеки в виде файла .zip
Часто библиотеки можно встретить в виде упакованной в zip -архив папки. Название этой папки является именем библиотеки. Внутри папки обязаельно будет файл .cpp и заголовочный .h файл. Также часто можно встретить файл keywords.txt , папку с кодом примеров использования этой библиотеки и другие требуемые для этой библиотеки файлы.
После скачивания библиотеки в виде zip -архива его не нужно распаковывать. Для установки запакованной библиотеки служит меню Эскиз → Include Library → Add .ZIP Library.
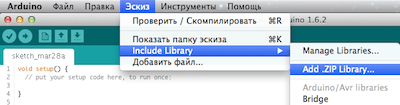
После этого нужно указать путь к zip -файлу библиотеки. Этот zip -файл будет распакован и помещен в папку libraries в директорию со скетчами Arduino .
Нужно отметить, что после установки библиотека становится доступной через меню Эскиз → Include Library , но для того, чтобы стали доступны файлы примеров этой библиотеки, используя меню Файл → Образцы, необходимо перезапустить Arduino IDE .
Ручная установка библиотеки
Для ручной установки библиотеки, прежде всего, нужно закрыть приложение Arduino IDE . Затем распакуйте, скаченный zip-файл. Например, мы хотим установить гипотетическую библиотеку RobotoshaArduino . Распаковав файл RobotoshaArduino.zip , мы должны получить папку RobotoshaArduino с файлами типа RobotoshaArduino.cpp и RobotoshaArduino.h внутри. Если после распаковки мы получаем файлы без папки, то нужно создать вручную папку RobotoshaArduino , поместив внутрь полученные библиотечные файлы.
После этого необходимо переместить эту папку в папку libraries , расположение которой зависит от используемой вами операционной системы.
Для Windows, по умолчанию, это:
Мои документы\Arduino\libraries
Для пользователей Mac OS X :
~/Документы/Arduino/libraries
В Linux это будет папка libraries с вашими скетчами.
Очень важно, чтобы библиотечные файлы .cpp и .h находились в отдельной папке (как в примере RobotoshaArduino ). Если поместить файлы .cpp и .h просто в папку libraries , то библиотека работать не будет.
После перезапуска Arduino IDE добавленная библиотека станет доступна для подключения ее к свои программам через меню Эскиз → Include Library .
Как вы оцениваете эту публикацию?
Многие скетчи (программы) работают с библиотеками. Библиотека облегчает работу с определённым модулем или одним из типов модулей. Например, если Вы хотите вывести текст на LCD дисплей без подключения библиотеки, то Вам нужно передать ему несколько байт команд и данных, что займет несколько строк кода, а главное, что Вам нужно знать тип микроконтроллера под управлением которого работает LCD дисплей, назначение команд которыми он управляется, знать архитектуру его памяти, адреса и назначение регистров, для чего потребуется найти и перечитать его datasheet. В то время как при написании кода с использованием библиотеки (например LiquidCrystal_I2C.h) Вы сможете вывести текст на дисплей вызвав всего одну функцию библиотеки: lcd.print("my text");
Перед тем как начать пользоваться методами и функциями библиотеки, её нужно скачать (загрузить на Ваш компьютер), установить (разместить в нужной папке) и подключить (вставить текст "#include <файл.h>" в скетч).
Скачивание библиотеки:
Если в наших уроках, описаниях или примерах используется библиотека, то мы указываем ссылку на скачивание этой библиотеки. Все наши библиотеки находятся в zip архиве, но не спешите доставать файлы из архива, это может не понадобиться, т.к. Arduino IDE сама может распаковывать архивы и размещать библиотеки в нужных папках (см. дальше).
Если Вы скачали архив библиотеки с сайта не указывая путь для сохранения файла, то скаченный (загруженный) Вами файл скорее всего находится в папке: Этот компьютер > Загрузки.
Установка библиотеки:
После того как Вы скачали (загрузили) библиотеку на свой компьютер, её нужно установить. Установить библиотеку можно вручную или сделать это средствами Arduino IDE:
Установка библиотеки средствами Arduino IDE:
Войдите в меню: Скетч > Подключить библиотеку > Добавить.ZIP библиотеку... .

В появившемся окне нажмите на иконку «Этот компьютер » и выберите папку «Загрузки ». Если при скачивании ZIP архива с сайта, Вы указывали путь для сохранения файла, то вместо папки «Загрузки» укажите путь к файлу.

Выберите ZIP файл библиотеки, который Вы скачали. Название файла может не соответствовать названию библиотеки. После чего нажмите на кнопку «Открыть » (Open ).

На этом установка библиотеки завершена, можно приступить к её подключению в скетч.
Установка библиотеки вручную:
Распакуйте скаченный Вами ZIP архив и поместите папку (имя папки обычно совпадает с названием библиотеки) из данного архива в папку: Этот компьютер > Документы > Arduino > libraries .

Если во время копирования Arduino IDE была запущена (открыта), то нужно закрыть все окна этой программы, после чего запустить (открыть) Arduino IDE и можно приступать к подключению библиотеки в скетч.
Примечание: папка libraries есть не только по указанному выше пути, но и в папке программы Arduino IDE (где находится файл arduino.exe). Скопировав библиотеку в эту папку, она тоже установится, но Мы не рекомендуем это делать. Дело в том, что программа Arduino IDE постоянно развивается и количество её версий постоянно растёт. Если Вы захотите установить новую версию Arduino IDE, то библиотеки находящиеся в папке Этот компьютер > Документы > Arduino > libraries, будут доступны и в старой, и в новой (установленной) версии Arduino IDE, а библиотеки находящиеся в папке libraries программы Arduino IDE старой версии (которая была установлена ранее) будут доступны только в ней (пока Вы их не скопируете в новую).
Подключение библиотеки:
Для того чтобы подключить библиотеку, нужно написать всего одну строку в начале скетча: "#include <файл.h>", например:
#include
Некоторые библиотеки работают используя методы и функции других библиотек, тогда нужно подключать две библиотеки, сначала подключается та, методы и функции которой использует вторая, например:
#include
Для работы с большинством библиотек, нужно создать объект (экземпляр класса библиотеки), через который будут доступны их функции и методы, например:
LiquidCrystal_I2C lcd(0x27,20,4); // lcd это объект библиотеки LiquidCrystal_I2C // через объект обращаются к функциям и методам библиотеки
Вместо lcd можно написать любое слово или сочетание букв и цифр, это название объекта через который можно обращаться к методам и функциям библиотеки. Если Вместо lcd Вы написали myLCD, то и ко всем методам и функциям библиотеки LiquidCrystal_I2C, нужно обращаться через указанное Вами имя объекта, например: myLCD.print("my text");
Примеры из библиотек:
Большинство библиотек содержат примеры. Это небольшие скетчи (программы) которые раскрывают функционал библиотеки. Наиболее удобный способ просмотра примеров, с помощью средств Arduino IDE. Выберите пункт меню: Файл > Примеры , откроется список с названиями библиотек у которых есть примеры. Наведите курсор на название библиотеки и Вы увидите список примеров содержащихся в ней, клик на примере приведёт к появлению нового окна Arduino IDE со скетчем примера.

Альтернативный способ просмотра примеров заключается в запуске файлов скетчей из папки:
путь
> libraries
> название библиотеки
> examples
> название примера
.
Поиск библиотек:
Библиотеки можно искать самостоятельно, а можно воспользоваться функционалом Arduino IDE.
Выберите пункт меню: Скетч > Подключить библиотеку > Управлять библиотеками... .

Откроется «Менеджер библиотек », в котором можно найти интересующую Вас библиотеку введя её название в строку поиска, дополнительно можно установить пункты «Тип» и «Тема».

Нажатие на описании библиотеки приведёт к появлению вкладки «Версия » и кнопки «Установка ». После нажатия на кнопку «Установка» можно приступать к подключению библиотеки в скетч "#include <файл.h>".
