Программа для удаленной перезагрузки. TeamViewer — удаленное управление компьютером. Общение через TeamViewer
Каждому ноутбуку или стационарному компьютеру требуется защита от различных вирусов , троянских программ и так далее.
На сегодняшний день одной из самых популярных антивирусных программ в России и СНГ считается «Касперский» - продукт российского разработчика.
Но иногда случаются ситуации, при которых необходимо произвести удаление этой программы.
Многие люди не знают, как правильно удалить антивирус Касперского с компьютера.
Для того чтобы у вас не возникло вопросов на данную тематику, мы и сделали эту инструкцию, в которой подробно расписаны все шаги.
Uninstall Tool
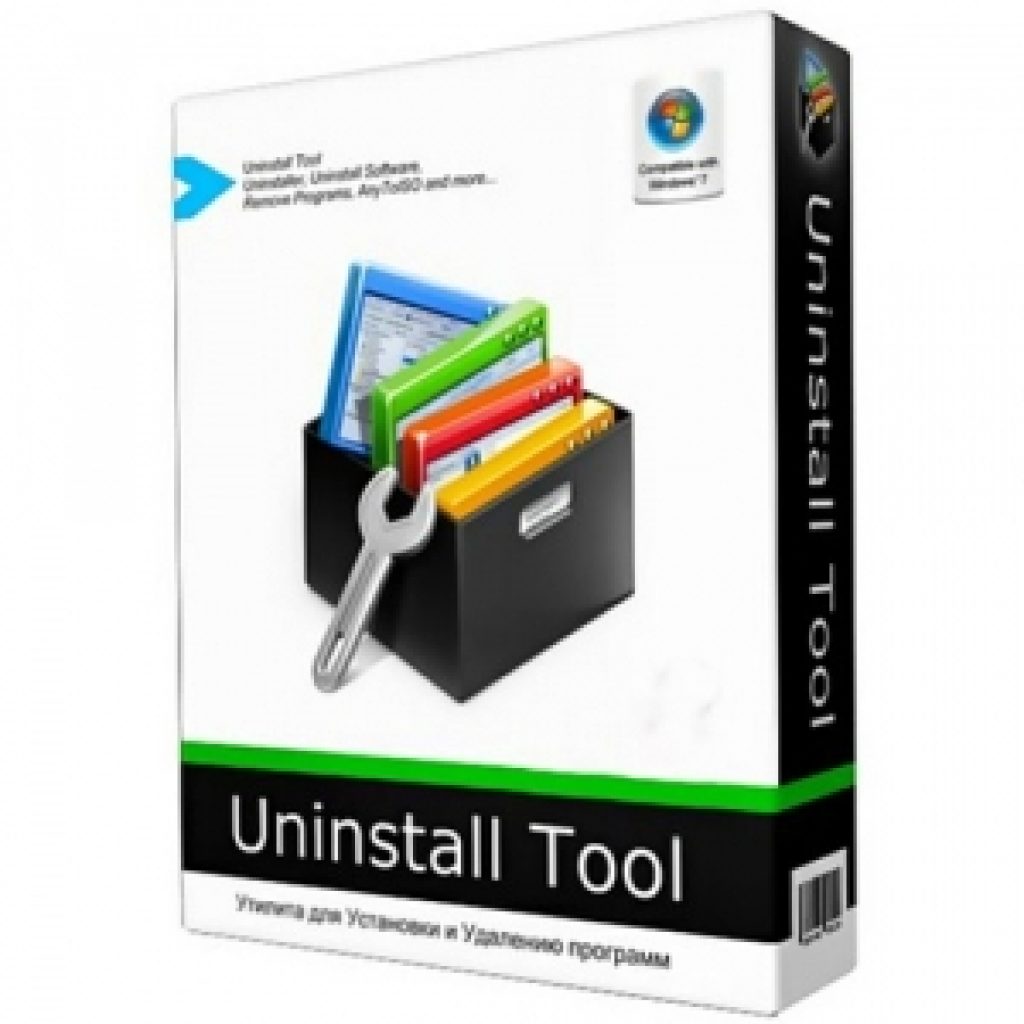
С помощью данной утилитой стало возможно производить удаление любых программ с персонального компьютера.
Загрузив программу, требуется выбрать любое приложение, ранее установленное на ПК . Например, вы можете выбрать KIS-2014.
В этом случае нужно:
Данная программа поможет новичкам и профессионалам деинсталлировать КИС, а также и Яндекс-версию.
СкачатьСтоит учесть, что существуют и другие способы удаления. О них мы поговорим чуть ниже.
KAVRemover
Для того чтобы удалить Касперский данным методом, необходимо:
- Произвести корректное удаление антивируса Касперский Яндекс или любой другой версии;
- Почистить системный реестр.
Для деинсталляции Касперского зачастую пользователи используют КАВРемувер, который был разработан лабораторией Касперского.
Так как при деинсталляции с помощью обычных средств операционный системы Виндовс через панель управления или параметры антивирус Касперский удаляется с персонального компьютера не полностью или частично, корректней всего использовать данную программу сразу же.
- Для того чтобы удалить антивирус с помощью этой утилита требуется:
- Загрузить архив под названием kavremover.zip ;
- Произвести распаковку;
- Загрузить исполняемый файл kavremover.exe ;
- Следующий шаг представляет собой запуск kavremover.exe. Это можно с легкостью сделать, нажав левой кнопкой мыши два раза по данному ярлыку;
- Требуется подтвердить Лицензионное соглашение, кликнув по вкладке «Я согласен» .
- Далее необходимо ввести защитную комбинацию. Она должна располагаться на изображение, которое находится над строкой ввода. Если же картинка не очень четкая, то ее можно заменить, кликнув по вкладке, которая располагается правее.

«Я согласен»

- Далее следует обратить свое внимание на список обнаруженных программ , где требуется отыскать приложение Касперского, установленное ранее на персональный компьютер.
- Нажмите по вкладке .
Стоит заметить, что нельзя сразу удалить несколько продуктов Касперского. Деинсталляция может занять несколько минут.
- Дожидаемся появление надписи «удаление приложения было завершено успешно» ;
- После этого кликаем по кнопке «Окей»;
- Система попросит перезагрузить персональный компьютер;
- На этом все.

Нажимаем «Удалить»
Скачать
Многие опытные пользователи советуют при использовании программы под названием КАВРемувер переходить в безопасный режим работы операционной системы Виндовс.
Для этого необходимо в тот момент, когда персональный компьютер загружается, нажать несколько раз клавишу «F8» , которая находится на клавиатуре. Далее требуется выбрать безопасный режим.
С помощью работы в безопасном режиме появляется возможность добраться до защищенных файлов.
После выполнения предыдущего шага нужно запустить kavremover.exe, согласиться с целым рядом правил, далее кликнуть по вкладке «OK» .
Система попросит вас весту капчу, а также выбрать интересующую антивирусную программу, которую требуется деинсталлировать.
Для этого требуется загрузить редактор реестра. Это можно сделать, выполняя нижеизложенные шаги:
1 Перейдите в меню «Пуск» ;
2 Запустите «Выполнить» ;
3 В «Выполнить напишите команду под название «Regedit» . Это позволит вам открыть, непосредственно, редактор.
4 В открывшемся окне необходимо деинсталлировать две ветки реестра:
Стоит заметить, что данную процедуру можно выполнить следующим образом:
- Открыть «Правка» ;
- Выбрать «Найти» ;
- Далее необходимо в автоматически открывшемся окне отыскать файлы , название которых похоже на название самого антивируса. Например, в качестве наименование может выступать словосочетание «kaspersky». Наименование требуется постоянно вводить в строку поиска и кликать по вкладке «Найти далее» . Если же вы нашли запись, которая относится к касперскому. Ее необходимо сразу же деинсталлировать. Для того чтобы опять начать поиск, нажмите клавишу «F3» . Процедуру стоит повторять до тех пор, пока на экране вы не увидите, что таких файлов не существует.
После выполнения всех вышеизложенных шагов «Касперский» полностью удалится с вашего персонального компьютера.
Проблема, как полностью удалить антивирус Касперского на вашем компьютере, возникает в нескольких случаях. Самые частые из них – это смена антивируса Касперского на другой антивирус, либо на более раннюю или более позднюю версию того же Касперского. В мы уже обсуждали, что антивирус является одной из программ, которые надо в первую очередь установить на ваш компьютер, и в ней я рекомендовал именно антивирус Касперского.
Если вы просто удаляете папку с этим антивирусом Kaspersky Lab из служебной папки Program Files, то скорее всего после этого вы не сможете установить ни другую версию Касперского, ни какой-либо другой антивирус, поскольку будет появляться ошибка, что на вашем компьютере уже установлен антивирус, который вы вроде бы уже удалили. Происходит это потому, что при установке Касперский записывает себя во множество разделов вашего компьютера, создавая несколько своих служебных папок в различных местоположениях компьютера, а также в реестре Windows. Именно поэтому удалять этот антивирус нужно правильно, в несколько шагов:
- Если антивирус у вас запущен, необходимо сначала закрыть его. Для этого найдите его значок в правом нижнем углу вашего рабочего стола, щёлкнуть по нему правой кнопкой мыши и выбрать меню «Выход»
- После закрытия программы необходимо войти в меню Пуск (обычно самая левая нижняя кнопка на вашем рабочем столе), выбрать «Панель управления», далее под меню «Программы» — «Удаление программы»:

В открывшемся списке установленных на вашем компьютере программ необходимо найти тот антивирус, который вы хотите удалить (у меня он называется Kaspersky Internet Security, у вас он может называться так же или Kaspersky Anti-Virus), щёлкаем по нему правой кнопкой мышки и выбираем «Удалить/Изменить» (иногда просто «Удалить).

Тем не менее, если вы уже успели что-то удалить вручную, либо вы не можете найти антивирус Касперского в списке установленных программ выше, либо при попытке удалить его возникают различные ошибки, то вышеописанный способ не срабатывает, и при попытке найти и удалить его остатки вам выдаётся сообщение, что антивирус уже удалён, а при попытке установить новый антивирус выдаётся ошибка, что у вас уже установлен антивирус Касперского, либо просто возникают другие ошибки, связанные с некорректным удалением предыдущего антивируса. В этом случае есть два проверенных способа, как полностью удалить антивирус Касперского (точнее, его остатки в реестре и других местоположениях) на вашем компьютере.
Первый способ.
Воспользоваться фирменной бесплатной программой лаборатории Касперского Kav Remover , которая позволяет полностью удалить антивирус Касперского. Эта небольшая программа позволяет удалять практически все версии программ, которые выпускаются лабораторией Касперского. Я рекомендую скачать эту программу с официального сайта компании по следующей ссылке:
После скачивания этой программы необходимо распаковать её из архива, и запустить файл kavremover.exe. Вам будет предложено прочитать и ознакомиться с лицензионным соглашением этой программы, читаем и нажимаем на кнопку «Я согласен». Появляется следующее окно:

Для подтверждения вашего намерения удалить антивирус необходимо ввести указанный на картинке разноцветный код в строчку ниже. Если вам плохо виден данный код, или вы не различаете какую-либо букву или цифру, то просто нажмите справа от этого кода кнопку с изображением двух изогнутых стрелочек, и вам будет предложен новый код для ввода, который, возможно, будет более читабелен. Я ввёл код, указанный на рисунке выше, а также вы можете видеть, что программа сразу определила ту версию антивируса Касперского, которая установлена на моём компьютере.

Нажимаем кнопку «Удалить» и дожидаемся завершения работы программы. После этого необходимо перезагрузить компьютер, антивирус будет полностью удалён, и можно устанавливать другой антивирус того же Касперского или другого производителя.
Второй способ.
Ещё одним способом полного удаления антивируса Касперского с вашего компьютера являются программы Revo Uninstaller и Uninstall Tool . Обе эти программы позволяют полностью удалять все остатки не до конца удалённых программ, умеют подчищать реестр от прописавшихся там программ, а также, будучи установленными на вашем компьютере, отслеживают все изменения и новые установки всех программ. Мне лично больше нравится программа Uninstall Tool, но она является платной, поэтому в этой статье я рекомендую вам воспользоваться программой Revo Uninstaller, у которой, помимо платной, есть бесплатная версия, а также в течение 30 дней после установки вы можете бесплатно пользоваться полнофункциональной версией платной программы. Скачать бесплатную версию Revo Uninstaller можно с официального сайта программы по ссылке ниже:
После скачивания необходимо запустить файл revosetup.exe, выбрать русский язык установки программы, и установить программу, следуя подсказкам установщика. После запуска программы у вас откроется окно со списком программ, установленных на вашем компьютере. Они упорядочены по алфавиту, и вам в этом списке необходимо найти ваш антивирус Касперского (у меня он называется Kaspersky Internet Security) или любую другую программу, которую вы хотите полностью удалить, выбрать значок этой программы в верхнем меню нажать кнопку «Удалить»

После этого обязательно перезагружаем компьютер, и антивирус Касперского будет полностью удалён с вашего компьютера, предоставляя вам возможность установить новый антивирус при необходимости.
Надеюсь, эта статья была для вас полезной. Свои отзывы и вопросы вы можете оставлять в комментариях.
Навигация записиServersCheck Remote Booting позволит вам перезагрузить сервер или компьютер в удаленном режиме с любого веб браузера, используя защищенный паролем интерфейс. ... В дополнение к машине перезагрузки вы можете также запустить/остановить или перезагрузить любой запущенный сервис. ... Данная программа функционирует на хост-машине и выполняет перезагрузку , даже если приложение зависли и не отвечают.
JOC Master Shutdown – это системная утилита для Win9x/NT/2000/XP, которая позволяет вам, автоматически выключат ваш компьютер , удаленный компьютер или целый сетевой домен. ... - В отличие оттого, что вы будете выключать все компьютеры по одному, вы можете перезагрузить или выключить все компьютеры в домене локальной сети, щелкнув кнопкой.
Zapeze предотвращает кражу идентификаторов и защищает ваши важные данные, позволяя вам стирать информацию с вашего жесткого диска в удаленном режиме, если ваш лэптоп или настольный компьютер был сворован. ... Если ваш компьютер был сворован, вы просто входите в нашу систему под вашей учетной записью на сервере Zapeze с любого другого компьютера и запускаете программу стирания информации.
Важная заметка: в отличие от других программ, Icon Remover удаляет иконку автоматически, даже после того, как вы перезагрузите или выключите ваш компьютер . ... Некоторые новые USB устройства, такие как: ADSL кабельные модемы, SATA HDD устройства, ZIP устройства, внешние CDROM – это устройства быстрого включения и выключения, которые могут быть с легкостью вставлены или вытащены из компьютера .
ПРОСТО перезагрузите компьютер , и Disk Write Copy Personal Edition моментально восстановит работоспособность Вашей системы. ... Все изменения (удаление файлов, изменение настроек чего-либо, инсталляции программ, log и cookies файлы) будут удалены /отменены. ... Боитесь оставлять ребенка за компьютером одного, может что-то испортить, стереть, сделать систему неработоспособной?
Если Вы хотите захватывать ваше настольное расположение или настольные расположения ваших пользователей, каждый раз Вы или ваши пользователи перезагружаете ваш ПЕРСОНАЛЬНЫЙ КОМПЬЮТЕР , программа возвратит все на рабочем столе назад к оригинальному СОСТОЯНИЮ: обои, спасатель экрана; удаленные изображения будут обновлены, и новые изображения будут удалены .
Данная программа позволяет интеллигентно автоматически выключить или включить, включить функцию WoL (Wake On LAN), перезагрузить , снизить энергопотребление, проконтролировать использование компьютера по времени и продолжительность по дням недели (например: для защиты детей), выключить или включить все протоколы. ... AutoShutdownManager – это профессиональная сервисная программа управления...
Обслуживая множество компьютеров одновременно у системных администраторов зачастую просто нет времени наведываться лично к каждому устройству. Чтобы обеспечить работу дистанционно, необходимо заранее подготовить некоторые функции.
Сделать на расстоянии можно даже элементарную перезагрузку системы, если это понадобиться. А вот как именно это осуществить, рассмотрим далее.
Предварительные действия.
Конечно, для того чтобы осуществить удаленное администрирование компьютера необходимо иметь с ним сетевую связь, но и это еще не все. Все устройства, которые планируется обслуживать на расстоянии должны иметь в себе запись о пользователе, с учетной записи которого будут производиться действия, и указан он должен быть, как «администратор». Помимо этого, также на всех участниках сети должна быть включена служба «Удаленный реестр». Чтобы это сделать, уже необходимо иметь права администратора на всех устройствах. Если на компьютерах установлена операционка младше седьмой версии, то данная функция будет носить название «Терминал сервис».
Следующий этап подготовки.
Итак, без предварительных настроек каждого компьютера, удаленное его администрирование будет невозможным. Поэтому такой процесс займет наибольшие временные затраты, по сравнению с самой перезагрузкой. После активации своей учетки как администраторской следует выполнить еще ряд действий. Именно запустить управление службами. Сделать это можно двумя способами, первым опишем более простой. Сначала необходимо войти в меню «Пуск» и в поиске ввести «services.msc». Кстати, в новой десятой версии операционной системы поиск вынесен отдельным элементом на панель задач и входить в меню не нужно. Итак, после того, как система выдаст результат, следует щелкнуть по нему правой кнопкой мыши и выбрать в выпавшем меню строку «Свойства».
После этого, в появившемся окне выделить вкладку «Общие» и выполнить в ней последующие действия. Для автоматизации данного процесса следует выбрать соответствующий режим. Все сделано, главное не забыть сохранить изменения. Другой способ немного изощреннее и начинать его следует с вызова «Диспетчера задач». Делается это сочетанием клавиш или введением определенной команды в меню «Выполнить». В открывшемся окне выбирается вкладка «Службы» и нажимается кнопка с таким же названием. Пользователю откроется уже знакомое окно и выполнять все последующие действия необходимо, как и в предыдущем случае.
Командная строка.
Самым простым и не требующим дополнительных вмешательств способом удаленного администрирования является командная строка. Также она максимально наглядно может продемонстрировать весь порядок необходимых операций. Делается перезагрузка удаленного компьютера таким образом в два этапа. Сначала необходимо вызвать, собственно, саму командную строку. Делается это с помощью меню «Пуск» или можно перейти в папку «Стандартные» и в ней уже выбрать необходимый элемент. Можно также воспользоваться поиском и ввести в строку «cmd», после этого на экране возникнет необходимое пользователю окно. Вот теперь можно направить действия в два русла, итог, конечно, будет один. Выбор зависит лишь от предпочтений юзера. Первым делом можно ввести в строку команду «shutdown -i», она откроет пользователю еще одно окно для удаленной перезагрузки.
Чтобы осуществить операцию данным образом в это окошко следует ввести имя компьютера, который необходимо перезапустить и указать какое действие нужно с ним выполнить. При этом указывать причину действия не обязательно. Другой способ требует введения в командную строку другой синтаксис. Он не так прост, поэтому следует быть внимательным при осуществлении. Сначала указывается уже знакомая команда «shutdown», но уже с параметром «-r» и она не выполняется сразу. Тут же указывается имя компьютера, на котором необходимо произвести перезагрузку. Делается это путем введения команды «/m \\computer_name» и после этого выполняется. При необходимости можно добавить к этому «/с «text» что позволит оставить свой комментарий к действию.
Использование утилит.
Пользоваться возможностью отключения питания компьютера удаленно могут не только системные администраторы, а и обычные люди. Например, родители, желающие контролировать времяпрепровождение детей у компьютера. Но разбираться во всех тонкостях использования консоли им не обязательно, для этого существуют и специальные программы. Достаточно установить их на компьютер, который необходимо отключать и устройство, с которого подобные действия будут производиться. Теперь можно пользоваться. Существуют как свободные, так и платные вариации подобного софта. Для домашнего использования подойдет любая, а вот для фирм лучше приобрести лицензионные платные продукты. У них будет намного больше функций, нежели у бесплатных.
Удаленный рабочий стол.
Таким способ пользуются многие администраторы. Он позволяет иметь доступ к компьютерам пользователей в любое время и также может быть вариантом для осуществления удаленной перезагрузки системы. Используя данную функцию нельзя выключить питание устройства через меню «Пуск». Зайдя в него, пользователь попросту не обнаружит там необходимые для этого кнопки. Но это еще не повод сдаваться, ведь сделать это можно другими способами. Сначала потребуется закрыть все рабочие окна и папки на рабочем столе, а затем вызвать окошко выключения одновременным нажатием клавиш «Alt»+»F4». В нем просто выбирается нужное действие и все готово. Есть еще вариант использования командной строки, но уже удаленно на том компьютере, который нужно перезагрузить. Чтобы это осуществить вызывается строка и вводится команда, указанная выше, только уже без указания имени компьютера. Тогда система перезапустит себя сама.
Использование файлов.
Помимо всех вышеперечисленных способов есть и еще один. Это самостоятельное создание исполняющего файла. На самом деле это не так сложно, как кажется. Нужно просто создать текстовый документ в которой и прописать необходимую команду для перезагрузки, а именно «-shutdown /r». Главное сохранить этот файл в нужном формате. Для этого нужно использовать меню «Файл» и «Сохранить как…». Теперь указывается любое название, которое пользователь захочет, но он должно в обязательном порядке иметь расширение «.bat». Все готово. Для перезапуска системы теперь всего лишь нужно активировать данный файл. Это можно сделать двойным кликом или с помощью удаленного рабочего стола. Кстати, таким образом можно создавать файлы не только для перезагрузки, главное правильно прописать команду.
Почему не получается.
В случае, когда осуществить подключение к удаленному компьютеру не выходит, чаще всего виновато плохое соединение сети. Чтобы это проверить необходимо пропинговать нужное устройство при помощи команды «ping ip». В случае, когда все в порядке, возможно не правильное введение имени компьютера или мешает брандмауэр. К тому же, необходимо заранее выполнять все необходимые для этого настройки, которые описывались в начале. Без них система не сможет удаленно администрировать устройства.
Когда же используется удаленный рабочий стол причиной может быть еще и нехватка оперативной памяти. Нужно просто выключить все сторонние приложения и попытаться снова.
Большинство решений для удаленного доступа к ПК разрабатывается с расчетом на корпоративный сектор. Системные администраторы, которым приходится надзирать за множеством компьютеров, сегодня не мыслят своей работы без приложений для удаленного администрирования. И это понятно, ведь от компьютера к компьютеру с коробкой компактдисков и набором флэшек не набегаешься. Широко применяются средства удаленного администрирования также для организации технической поддержки, удаленного доступа мобильных сотрудников к корпоративным данным, проведения онлайновых презентаций и совещаний, онлайнового обучения и т.д. Как видите, всё это задачи корпоративного уровня, поэтому доступ к средствам удаленного управления долгое время был привилегией технических специалистов и сотрудников компаний с собственным ИТ-персоналом.
Вместе с тем и у рядовых пользователей нередко возникает необходимость в получении удаленного доступа - в частности к ресурсам домашнего компьютера. Подобных ситуаций не перечесть. Скажем, придя в офис, вы с досадой обнаруживаете, что забыли важный документ на домашнем ПК, а это может быть чревато неприятными последствиями. Или, находясь в поездке, вы решили воспользоваться неожиданно возникшим свободным временем для решения какойто задачи, а нужная программа или файл на ноутбуке отсутствует. Или вам в гостях захотелось показать последние фото, сделанные в отпуске, а они, увы, хранятся на домашнем компьютере. Или вы приобрели компьютер для своего чада и вам желательно время от времени наблюдать с офисного или основного домашнего ПК за тем, что он делает. Однако всё может оказаться еще банальнее и проще - у многих дома один-два стационарных компьютера и ноутбук, между которыми порой приходится обмениваться файлами. Осуществить эту процедуру можно разными способами, одним из которых является удаленный обмен через Интернет.
Одним словом, простой инструмент для удаленного управления домашним компьютером многим пользователям явно не помешает. Вопрос лишь в том, какие из предлагаемых на рынке решений могут претендовать на эту роль, ведь в большинстве своем подобные программные продукты дороги и зачастую довольно сложны в настройке, а возможности встроенных в Windows средств терминального доступа устроят не каждого пользователя. Некоторые наиболее привлекательные, с нашей точки зрения, решения для удаленного администрирования от сторонних разработчиков мы и рассмотрим в данной статье.
Кратко об удаленном доступе
Сейчас на рынке представлено немало программных продуктов, позволяющих получить удаленный доступ к компьютеру через Интернет или локальную сеть (предполагается, что удаленный компьютер включен и подключен к Интернету). В большинстве случаев эти приложения объединяют два программных модуля - клиентский и серверный. Первый устанавливается на компьютер, с которого планируется осуществлять контроль за удаленным ПК, а второй - на компьютер (или компьютеры), который требуется контролировать. Установить и настроить каждый из модулей не составляет проблемы при условии, что удаленный ПК имеет прямой выход в Интернет и реальный IP-адрес (статический IP). Если удаленный компьютер недоступен напрямую, то на маршрутизаторе/прокси-сервере, который имеет прямой доступ в Интернет и одновременно доступ к удаленному компьютеру, необходимо настроить перенаправление портов (port forwarding) либо воспользоваться утилитой для установления виртуального TCP/IP-соединения или туннеля между двумя компьютерами, не связанными напрямую. Что касается компьютеров с динамическим IP-адресом, то сложность в том, что совершенно неизвестно, какой IP-адрес окажется у удаленного компьютера в тот момент, когда к нему потребуется подключиться, ведь IP-адрес меняется при каждом следующем подключении. В этом случае не обойтись без подключения к сервису DynDNS или аналогичному ему - такие сервисы отслеживают изменение динамического IP-адреса и заменяют его постоянным DNS-именем.
Несмотря на перечисленные выше сложности настройки, не стоит ставить крест на организации удаленного доступа к домашнему ПК. Дело в том, что во многих приложениях для удаленного администрирования первой (и наиболее сложной) проблемы удается легко избежать благодаря подключению не по IP-адресам, а по уникальным именам или идентификаторам ID - тогда наличие реального IP-адреса не требуется и автоматически обеспечивается обход брандмауэров, маршрутизаторов и пр. Это означает, что на практике настройка удаленного доступа к компьютеру потребует от пользователя (при условии грамотно выбранного инструмента удаленного доступа) минимум времени и усилий.
По окончании всех настроек можно приступать к удаленному управлению ПК. Обычно для этого бывает достаточно запустить клиентское приложение, выбрать интересующий компьютер (либо ввести его идентификационные данные) и ввести пароль на получение доступа. После этого пройдет всего несколько секунд, и на экране «админского» ПК вы увидите отображение рабочего стола удаленного компьютера, а далее - уже дело техники: можно запускать или останавливать приложения, загружать документы, копировать файлы с удаленного компьютера на свой ПК и обратно и т.д. В ряде решений даже можно выполнять такие операции, как перегрузка и выключение удаленной машины, осуществление изменений в BIOS и др. При этом все перечисленные манипуляции производятся с помощью клавиатуры и мыши на «админском» компьютере.
Программы для удаленного управления
Существует немало приложений для организации удаленной работы с компьютерами. Большинство из них отличаются выраженной корпоративной направленностью, однако в ряде решений предлагаются варианты лицензирования, вполне приемлемые и для домашних пользователей, а программы для некоммерческого применения вообще бесплатны.
Radmin 3.4
Разработчик: Famatech
Размер дистрибутива: 10 Мбайт
Работа под управлением: Windows 2000/2003/2008/XP/Vista/7
Способ распространения: http://download1.famatech.com/download/files/radmin34ru.zip)
Цена: определяется вариантом лицензии: «Стандартная» - 1250 руб. за удаленный компьютер, «Корпоративная» (от 200 лицензий) - от 550 руб. и ниже за лицензию (зависит от количества удаленных ПК)
Radmin - признанный среди системных администраторов инструмент удаленного администрирования ПК (рис. 1) через Интернет или по локальной сети. Продукт совместим с Wine, что обеспечивает удаленный доступ с машин, где установлена операционная система Linux. Данное решение позволяет осуществлять удаленное управление рабочим столом в режиме полного доступа либо только просмотра, обмениваться файлами (возможно перетаскивание файлов, поддерживается докачка), включать, выключать и перезагружать удаленный компьютер. Кроме того, возможен доступ к BIOS удаленного ПК, поддерживается двусторонняя работа с буфером обмена с поддержкой Unicode, текстовый и голосовой чаты, режим командной строки и Telnet. Стоит также отметить, что Radmin поддерживает несколько одновременных подключений к экрану удаленного ПК, позволяет переключаться между сессиями пользователей и осуществляет оптимизацию передаваемого трафика. Решение обеспечивает безопасную работу благодаря шифрованию передаваемых данных по стандарту AES, аутентификации пользователей посредством системы безопасности Windows с поддержкой Active Directory либо собственной системы безопасности с аутентификацией по логину и паролю, а также поддержке IP-фильтрации (позволяет разрешить доступ только для определенных хостов и подсетей).
Рис. 1. Управление удаленной машиной в среде Radmin
Radmin состоит из двух модулей: клиентского модуля Radmin Viewer и серверного модуля Radmin Server. Модуль Radmin Viewer устанавливается на локальном компьютере, который предполагается использовать для удаленного управления рабочим столом, а Radmin Server необходимо установить на удаленном компьютере. Оба компьютера должны быть соединены между собой по протоколу TCP/IP в локальной сети, по модему или через Интернет. Инсталляция данных модулей сложностей не вызывает. Вначале устанавливается Radmin Server на удаленном компьютере. В ходе установки модуля потребуется определить систему безопасности, которая будет использоваться (система безопасности Windows либо встроенная), и выполнить настройку индивидуальных прав доступа для каждого пользователя (рис. 2). При необходимости установки программы Radmin Server на большое число компьютеров можно воспользоваться функционалом для удаленной установки. После этого запускается модуль Radmin Viewer на локальном компьютере и настраивается одно или более соединений с удаленными ПК (команда Новое соединение в меню Соединение ), для чего необходимо указать IP-адрес удаленного ПК или его DNS-имя (рис. 3).

Рис. 2. Настройка модуля Radmin Server

Рис. 3. Подключение нового соединения в Radmin
Если удаленный компьютер имеет виртуальный IP-адрес или недоступен напрямую из Интернета либо в рамках одного сегмента локальной сети, то всё оказывается гораздо сложнее. В таком случае дополнительно необходима настройка перенаправления портов на маршрутизаторе/прокси-сервере, который расположен на пути между удаленным компьютером и Интернетом (port forwarding), либо установка виртуального TCP/IP-соединения или туннеля между двумя компьютерами, не связанными напрямую, с применением программ сторонних разработчиков. Для непосредственного соединения с удаленным ПК достаточно дважды щелкнуть на нужном соединении.
Anyplace Control 5.4
Разработчик : Anyplace Control Software
Размер дистрибутива: 4,76 Мбайт
Работа под управлением: Windows 2000/XP/2003/Vista/2008/7
Способ распространения: shareware (30-дневная демо-версия - http://www.anyplace-control.com/ru/download.shtml)
Цена: определяется тарифным планом: «Базовый» - от 24,95 долл. за один удаленный ПК единовременно, «Премиум» - от 48,95 долл. за год, «Компьютерная помощь» - от 399 долл. за два года
Anyplace Control - простой инструмент для удаленной работы с компьютером через локальную сеть или Интернет. Программа позволяет видеть в реальном времени рабочий стол удаленного ПК (рис. 4), управлять удаленным компьютером, осуществлять передачу файлов (с поддержкой докачки) между локальным и удаленным ПК, а также копировать текст, графику и другие данные через буфер обмена с одного компьютера на другой. Предусмотрена возможность выключения, перезагрузки удаленного ПК и блокирования его мыши и клавиатуры. Программа поддерживает множественные соединения (как на стороне сервера, так и на стороне клиента) и позволяет получить удаленный доступ через Интернет к ПК за маршрутизатором или брандмауэром без какихлибо настроек. Вдобавок она оптимизирует загрузку сети - сжимает изображение экрана и большие объемы информации перед их передачей, а также позволяет использовать пониженную цветопередачу, что повышает ее быстродействие в медленных сетях. Безопасность передаваемых данных обеспечивается безопасной аутентификацией (применяется алгоритм CHAP - тип аутентификации с предварительным согласованием вызова), шифрованием трафика по алгоритму RC4 с 128-битным случайным ключом и защитой доступа при помощи двух паролей (пароля аккаунта и пароля доступа).

Рис. 4. Удаленный контроль за работой на домашнем компьютере
с помощью Anyplace Control
Программа состоит из двух модулей: admin-модуля и host-модуля. Модуль admin устанавливается на компьютер, с которого планируется осуществлять контроль за удаленным ПК, а host-модуль - на компьютер (или компьютеры), который требуется контролировать. Инсталляционный пакет содержит оба модуля, и нужный для установки на конкретный ПК модуль просто выбирается в процессе инсталляции. Если оба компьютера находятся в одной локальной сети, то установка host-модуля может проводиться в удаленном режиме (то есть с компьютера, который будет выполнять функции «админского»). Соединение между этими компьютерами может быть установлено двумя способами: прямым подключением и account-подключением. При прямом подключении доступ к удаленному ПК обеспечивается через IP-адрес или DNS-имя. Режим account-подключения позволяет получить доступ к удаленному компьютеру через Интернет с использованием учетной записи или имени компьютера (IP-адрес не указывается), благодаря чему без проблем удается получить доступ к удаленному ПК, не имеющему внешнего статического IP-адреса, - таким образом обеспечивается обход брандмауэров, маршрутизаторов и пр. Для непосредственного подключения к удаленной машине требуется ввести в admin-модуле пароль аккаунта, дважды щелкнуть на значке удаленного ПК и указать пароль доступа (рис. 5).

Рис. 5. Подключение к удаленному компьютеру через Anyplace Control
TeamViewer 7.0
Разработчик: TeamViewer GmbH
Размер дистрибутива: 3,43 Мбайт
Работа под управлением: Windows 98/NT/2000/XP/Vista/7; имеются версии под Mac, Linux и мобильные системы (iOS, Android)
Способ распространения: shareware (http://www.teamviewer.com/ru/download/index.aspx)
Цена: определяется вариантом лицензии: Business - 20 000 руб. на один удаленный ПК (каждый дополнительный ПК - 3900 руб.), Premium - 40 000 руб., Corporate - 75 800 руб., для некоммерческого использования программа бесплатна
TeamViewer - популярное решение для удаленного управления и организации конференций через локальную сеть или Интернет. Программа предоставляет доступ к рабочему столу удаленного компьютера с возможностью полного управления им (сеанс удаленного управления может записываться в файл для последующего просмотра - рис. 6) и позволяет обмениваться файлами (поддерживается drag and drop). Кроме того, включенный разработчиками функционал дает возможность использовать TeamViewer для создания частной виртуальной сети (Virtual Private Network, VPN) и организации конференций и демонстраций. Поддерживается голосовое и видеообщение между компьютерами. Приложение работает через брандмауэры, маршрутизаторы NAT и прокси безо всякой настройки и оптимизирует качество отображения и скорость передачи данных в зависимости от типа подключения к сети (LAN, подключение с мобильного устройства и пр.). Что касается безопасности, то соединения устанавливаются через полностью зашифрованные каналы с помощью обмена 1024-битными ключами RSA и 256-битным шифрованием сеанса AES.

Рис. 6. Получение доступа к панели управления удаленного ПК
через TeamViewer
Программа представлена в виде одного инсталляционного модуля, который устанавливается как на компьютере, с которого планируется осуществлять контроль, так и на удаленном ПК (правда, в ходе инсталляции требуется уточнить, должен ли данный компьютер оказаться доступным для удаленного доступа). Для мгновенного запуска на удаленном компьютере возможно применение компактного модуля TeamViewer QuickSupport (скачивается отдельно), который не требует установки и прав администратора. Имеется также портабельная версия для мобильного использования, которую можно запустить с USB-накопителя или CD. Настроить удаленный доступ очень просто: достаточно выяснить присвоенные удаленному компьютеру в ходе инсталляции программы ID и пароль и указать их при подключении на «админском» ПК (рис. 7). Это значит, что TeamViewer всегда установит подключение к удаленному компьютеру без какихлибо сложностей с IP-адресами, перенаправлением портов и пр. Вместе с тем установка подключения в локальной сети с помощью IP-адреса тоже возможна, правда для этого потребуется скорректировать настройки программы. Кроме того, вместо идентификации по ID и паролю можно входить в систему удаленного компьютера с помощью имени пользователя и пароля Windows.

Рис. 7. Подключение к удаленному ПК с помощью TeamViewer
Remote Manipulator System 5.2.1
Разработчик : TektonIT
Сайт программы : http://www.rmansys.ru/
Размер дистрибутива: 11,5 Мбайт
Работа под управлением: Windows 2000/XP/2003/2008/Vista/7
Способ распространения: shareware (http://rmansys.ru/downloads/)
Цена: определяется лицензией: «Классическая лицензия» - 750 руб. (на один удаленный ПК), «Helpdesk лицензия» - 19 900 руб., для некоммерческого использования программа бесплатна (потребуется получить бесплатный лицензионный ключ)
Remote Manipulator System (RMS) - программа для удаленного администрирования через Интернет и в локальной сети. Продукт совместим с Wine, что обеспечивает удаленный доступ с компьютеров с операционной системой Linux. Решение предлагает более десяти режимов подключения к удаленному компьютеру и может использоваться для удаленного управления ПК (рис. 8), удаленного наблюдения, осуществления базовых операций с файлами между локальным и удаленным компьютерами, записи экрана по расписанию, подключения в режиме командной строки, управления питанием и т.д. Предусмотрены аудио и видеочат и обмен текстовыми сообщениями между компьютерами. Remote Manipulator System поддерживает работу с несколькими мониторами и может быть настроен на оптимальную производительность с учетом плюсов и минусов сети и рабочих станций, на которых будет установлен. Благодаря применению технологии Internet-ID, это решение может работать через сетевые экраны и NAT без дополнительных настроек маршрутизаторов и другого сетевого оборудования. Это означает, что для установки соединения необязательно знать IP-адрес удаленного компьютера - достаточно указать его ID. Поддержка технологий «Обратное соединение» и «Соединение через» (так называемое каскадное соединение) дает возможность настроить RMS на работу в весьма сложной топологии сети с множеством маршрутизаторов и подсетей. Все данные, передаваемые RMS’ом по сети, шифруются с использованием алгоритмов шифрования RSA и AES, а аутентификация пользователей осуществляется по паролю либо посредством системы безопасности Windows с поддержкой Active Directory. Кроме того, реализована возможность IP-фильтрации, что позволяет ограничивать доступ определенных хостов и подсетей по стратегиям белого и черного списков.

Рис. 8. Запуск приложения на удаленном ПК с помощью RMS
RMS состоит из двух компонентов - R-Server и R-Viewer. Модуль R-Server устанавливается на удаленном компьютере (возможна удаленная установка), а R-Viewer - на компьютере администратора. Никаких проблем с установкой не возникает; во время установки модуля R-Server потребуется ввести пароль на получение доступа к компьютеру, установить требуемый уровень безопасности и выбрать одну из двух подсистем безопасности: защиту паролем или безопасность на базе Windows (рис. 9). Технология подключения удаленного ПК зависит от того, известен IP-адрес удаленного компьютера или нет. Если IP-адрес известен, то после запуска R-Server на удаленном компьютере достаточно добавить новое соединение и указать его название и IP-адрес либо DNS-имя. В противном случае на удаленном ПК после запуска R-Server потребуется выбрать команду Настройка Internet-ID соединения , в открывшемся окне щелкнуть по кнопке Получить новый ID - после этого R-Server окажется готов принимать соединения от R-Viewer в режиме Internet-ID. В свою очередь, на администраторском компьютере, как и в предыдущем варианте, создается новое соединение, вместо IP-адреса для него указывается полученный на удаленном ПК идентификатор (рис. 10).

Рис. 9. Настройка модуля R-Server (RMS)

Рис. 10. Подключение к удаленному ПК в среде RMS
Ammyy Admin 3.0
Разработчик: Ammyy
Размер дистрибутива: 709 Кбайт
Работа под управлением: Windows 2000/XP/Vista/7
Способ распространения: shareware (http://www.ammyy.com/ru/downloads.html)
Цена: определяется лицензией: Starter - 1200 руб., Premium - 2400 руб., Corporate - 3600 руб. (на один удаленный ПК), для некоммерческого использования программа бесплатна
Ammyy Admin - компактная и простая программа, которая позволяет быстро и безопасно получить удаленный доступ к компьютеру через Интернет. С ее помощью можно полностью управлять удаленным компьютером в режиме реального времени (включая удаленную перезагрузку и т.п.), обмениваться файлами и папками (докачка поддерживается - рис. 11) и общаться в голосовом чате. Данное решение обеспечивает соединение компьютеров в разных локальных сетях и за NAT без необходимости переназначения портов (port mapping) и осуществления других утомительных настроек и использует встроенные механизмы оптимизации трафика. В целях безопасности все передаваемые посредством Ammyy Admin данные шифруются по стандартам AES и RSA (для каждой сессии применяются различные ключи) и предусмотрена настройка прав доступа на основе уникального ID компьютера и/или пароля.

Рис. 11. Копирование файла с удаленного ПК
через файловый менеджер Ammyy Admin
Программа не требует установки - для работы с Ammyy Admin достаточно скачать приложение на оба компьютера («админский» и удаленный ПК) и запустить его. После этого на «админском» компьютере необходимо указать ID или IP-адрес для активирования подключения, а на удаленном ПК - подтвердить права на управление своим компьютером (рис. 12). Благодаря поддержке подключения по ID, отсутствие статичного IP-адреса у удаленного компьютера никаких проблем по настройке соединения не создаст. При необходимости дополнительно несложно настроить права доступа для конкретных пользователей, ограничив их возможности в плане удаленного управления.

Рис. 12. Установка сессии на удаленном ПК в Ammyy Admin
Заключение
Не беда, если важные рабочие документы, презентации, фотографии и музыкальные файлы остались на вашем домашнем компьютере, в то время как вы находитесь далеко от дома. Взяв на вооружение одно из рассмотренных решений для удаленного управления ПК, вы сможете в любой момент получить доступ к домашнему компьютеру - был бы только компьютер включен и подключен к Интернету. В этом случае можно будет без особых усилий скопировать или открыть нужный файл, проверить электронную почту либо выполнить на компьютере какието иные операции, манипулируя мышью и клавиатурой того ПК, за которым вы сейчас работаете.
Какое решение выбрать? В принципе, это дело вкуса, хотя придется принять во внимание несколько соображений: собственные финансовые возможности и то, требует ли продукт обязательной настройки сетевого оборудования. Вначале о настройке - домашним пользователям разумнее отдать предпочтение решениям, в которых реализована возможность создания подключения без ввода сетевого имени или IP-адреса, а также минуя сетевые экраны и NAT, поскольку тонкая настройка маршрутизаторов, проброс портов и пр. - задача нетривиальная. Подобные варианты быстрого подключения реализованы во всех рассмотренных решениях, за исключением Radmin.
Что касается финансов, то следует обратить внимание на возможность бесплатного использования (в случае некоммерческого применения) программ TeamViewer, Remote Manipulator System и Ammyy Admin. Правда, тут не обойдется без ложки дегтя в виде разного рода ограничений. Например, TeamViewer периодически прерывает соединение и приходится подключаться заново, а в Remote Manipulator System при работе через Internet-ID лимитирован объем трафика и, по всей видимости, выделенные серверы компании TektonIT для бесплатных пользователей предоставляются по остаточному принципу, что нередко вызывает сложности с подключением. В свою очередь, совокупное время использования Free Ammyy Admin ограничено 15 часами в 30 дней. Как видите, ограничения есть во всех трех решениях, однако на практике оказалось, что наиболее комфортна работа с Free-версией Ammyy Admin - конечно, при условии, что вы укладываетесь в отведенные для бесплатного применения 15 часов, поскольку здесь подключение происходит быстро, а самое главное - отсутствует ограничение на длительность сессии.
