Подключение интернета к планшету от компьютера. Необходимые для подключения элементы. Подключение андроид-планшета к интернету через ноутбук
Очень важно правильно настроить планшет. На первый взгляд кажется: «Да, что там его настраивать, 10 минут дела». Но на самом деле, что выполнить настройку планшета
может потребоваться не один час. В данном разделе ты сможешь найти ответы практически на любые интересующие тебя вопросы. Количество статей в этом разделе постоянно увеличивается и появляется новый материал для новых гаджетов. Которые, как известно, выходят буквально каждый день.
В этом разделе ты сможешь найти ответы на следующие вопросы: как правильно настроить резистивный дисплей, как выбрать яркость, как сэкономить заряд батареи и многие другие.
С настроенным гаджетом не только приятней и удобней работать, то и производительность его быстрее. Если правильно настроить планшет, то будет меньшая нагрузка на центральный процессор, следовательно, твой гаджет сможет дольше прожить в автономном режиме без подзарядки.
Кроме этого планшеты, которые работают в сетях 2G и 3G, требуют дополнительной настройки интернета. Как настроить работу в таких сетях, при этом экономя свои деньги на счету, ты сможешь узнать из наших статей, которые размещены в этом разделе.
Многие владельцы планшетов на Android сталкиваются с тем, что их компьютер не распознает подключенное к нему устройство и им приходится ломать голову, в чем же причина неисправности и как побыстрее заставить ПК распознать планшет, чтобы скачать на него любимые фильмы или игры. Существует три основных причины, по которым с пользователями может приключиться подобное несчастье.

Пользователи устройств на Android часто сталкиваются с тем, что их гаджеты через некоторое время начинают тормозить. Существует ряд способов справиться с задумчивостью интерфейса и повысить скорость работы и загрузки программ.
Большим преимуществом операционной системы Android является многообразие кастомных прошивок, которые пользователь может установить на свое устройство. Посмотрим, какая версия прошивки Android для планшета является самой лучшей и удобной.
Многие пользователям Android знакома ситуация, когда неожиданно внутренняя память смартфона оказывается переполнена и места для установки новой игры или программы уже не хватает. В подобных случаях приходится долго выбирать, какие из уставленных файлов удалить, чтобы освободить место. Но есть и другие пути увеличения внутренней памяти Android.
Согласно прогнозам в 2015 году ноутбуки обойдут по продажам планшеты и персональные компьютеры. Но, несмотря на такую сумасшедшую популярность, многие пользователи жалуются на ряд недостатков планшетов, по сравнению с обычными компьютерами. Одна из наиболее серьезных проблем – невозможность подключения к этим устройствам джойстиков, мышек и клавиатур. Но, самом деле, существуют ряд способов, которые позволяют сделать это.
Всем, кто не знает, как открыть файлы на Андроиде, а также не может скопировать документ, скинуть программу, или, к примеру, фильм, лучше сразу же установить себе файловый менеджер. Так называют специальные приложения Android, предназначенные для открытия любых файлов и работы с ними.
Заблокировать Андроид графическим ключом не составит огромной проблемы для пользователя. Но, что делать, если вы его внезапно забыли. Существует несколько методов, которые подскажут, как разблокировать Андроид ключ. Главное убрать спешку и четко выполнять шаги инструкции.
Рассмотрим самые основные способы подключения планшета андроид к интернету:
1. Технология WI-FI: Самый простой способ доступа к интернету на планшете через wifi.
Вам достаточно просто включить WI-FI на планшете, выбрать из списка доступных сетей нужную, при необходимости ввести пароль. И все, можно пользоваться.
2. Подключение андроид-планшета к интернету через ноутбук.
Можно с ноутбука раздавать WI-FI, ноутбук в данном случае будет роутером.
Это можно сделать средствами операционной системы Windows, установленной на ноутбуке (если она не старше седьмой версии, в ХР такого функционала нет).
Если есть адаптер с поддержкой технологии MS Virtual WI-FI, все сводится к созданию нового подключения в Windows. Также можно настроить раздачу WI-FI на ноутбуке при помощи командной строки, либо воспользоваться специальными программами, такими как: «Connectify», «MyPublicWiFi», «VirtualRouter».
3. Подключение 3G-модема к планшету.
Вначале нужно отключить у модема функцию флэшки, это сделать несложно: к компьютеру и используя утилиту HyperTerminal, перевести модем в состояние «только модем».

После этого можно подключать модем 3G (если нет USB-разъема, использовать переходник с micro-USB), зайти в настройки сети и убедиться, что стоят галочки у пунктов «Передача данных» и «3G». Также может понадобиться в настройках сети вбить данные оператора.
4. Подключаем планшет к интернету через USB.
Если на компьютере или ноутбуке нет WI-FI-адаптера, стоит использовать для подключения планшета к сети кабель USB. В этом поможет программа Android SDK, но для настройки понадобятся root-права к планшету.
Для доступа в интернет на планшете через USB:
- Скачать и установить Android SDK.
- Включить панель управления, перейти в «Сеть и Интернет», «Центр сети и общего доступа и Управление сетевыми подключениями». В окне выбрать свое подключение, кликнуть по нему правой кнопкой мыши и нажать на пункт «Свойства подключения». На вкладке «Общий доступ» отметить пункт «Разрешить другим пользователям сети подключаться к Интернету данного компьютера».
- Зайти в настройки планшета, выбрать пункт «Для разработчиков» и включить режим «Отладка по USB».
- Соединить планшет и компьютер USB-кабелем, подождать, пока Windows установит драйвера. Перезагрузить компьютер, снова подключить кабель.
- Скачать программу AndroidTool (AndroidReverseTethering) и запустить. Нажать на кнопку «Refresh», начнется поиск. В результате в пункте «Select a device» будет виден идентификатор планшета.
- Впункте «Select DNS touse» выбрать DNS-адрес и нажать кнопку «Connect».
5. Как подключить проводной интернет к планшету на андроиде?
Чтобы подключиться с планшета напрямую к кабелю RJ-45, придется купить USB-сетевую карту и убедиться, что в сети настроено автоматическое определение IP-адресов для новых устройств. Установить драйвера сетевой карты в режиме Recovery и в эмуляторе терминала набрать команды.
Нередко пользователи применяют свой сенсорный гаджет, как раздающее устройство для компьютера или смартфона, но время от времени случается и так, что возникает потребность, наоборот, сделать на планшете какую-либо сложную задачу с использованием быстрого Интернета. Вот в таком случае и появляется необходимость обеспечить планшету проводную сеть, иными словами, подключить Ethernet к USB-порту планшета. Если вы забыли заплатить за ваш 3G, или беспроводная сеть не обеспечивает вам требуемую скорость, — то в таком случае вам также может понадобиться проводное подключение! Так возможно ли подключить планшет к Интернету через компьютер? Какие знания и практические умения потребуются для этого? Как соединить эти два аппарата, затратив минимум времени и усилий? Об этом и предстоит сегодня узнать.
Основная суть метода подключения через ПК
Соединяем планшет и ПК
Сам процесс подключения не очень сложный. С этим справится даже начинающий неопытный пользователь; если вы всё сделаете верно, на вашем устройстве будет доступен быстрый Интернет (по скорости, как и на стационарном ПК). Главное, чтобы хватало мощности процессора и оперативной памяти самого сенсорного гаджета. Следуйте инструкции, чтобы соединить компьютер и планшетник.
Необходимые для подключения элементы
Чтобы обеспечить подключение, нам понадобится:
- Компьютер на основе Windows. Там в обязательном порядке должен быть подключен Интернет, который мы попытаемся раздать для планшета.
- Планшетное устройство, функционирующее на Андроид, там должны быть ROOT-права.
- Также нам для успешной синхронизации понадобится и USB, через него мы будем соединять наши устройства.
- Последний элемент, требуемый для задуманного нами процесса, — это специальная программа. ADB является универсальным инструментом, позволяя выполнять многие задачи как программистам, так и простым пользователям.

Софт ADB для синхронизации устройств
Этапы подключения девайса к ПК
Открываем на компьютере в окне Интернет-подключений, контекстным меню «Свойства» вашего основного подключения.
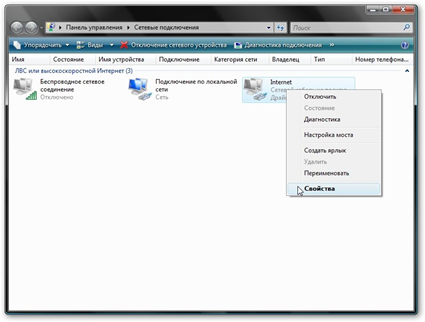
Сетевые подключения
Зайдя на вкладку «Доступ», вы заметите там специальную опцию, которая даёт разрешение остальным пользователям сети задействовать активное подключение. Вот именно её сейчас необходимо будет включить!

Скачав архив: http://vk.cc/2JGHKH с несколькими, необходимыми нам, программами, продолжайте процесс синхронизации. В этом архиве содержится софт, предназначенный для раздачи Интернета, весь необходимый комплект софта для сенсорного гаджета, и, наконец, сама adb, посредством которой вы будете осуществлять синхронизацию двух ваших устройств (настольного и переносного).
Подготовка планшетного устройства
Следующим этапом будет включение опции «Отладка по USB».

Отладка по USB
Это нужно в обязательном порядке сделать в вашем планшете, иначе процесс завершится неудачей! Для активации, зайдя в Настройки, щёлкните там пункт «Приложения», затем «Разработка». Уже после этого можете смело соединять ваши устройства, используя кабель USB.
Подключение планшета и компьютера
Теперь нам понадобится зайти непосредственно в ту папку, куда вы изначально распаковали файлы архива. Там запускайте «AndroidTool.exe», вслед за чем жмите на «Refresh Devices». В появившемся списке проставьте DNS, и уже потом нажимайте «Show Android Interface». Сразу после нажатия стартует процесс установки приложения на ваше планшетное устройство.
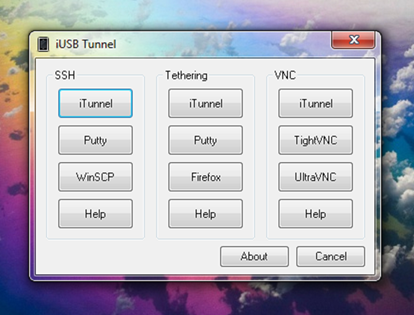
Программа iUSB Tunnel
Чтобы всё заработало, сейчас вы должны дать приложению «USB Tunnel» права суперпользователя! Иногда на данном этапе возникает непредвиденная ситуация.
Внимание! Если на этапе предоставления программе прав суперпользователя у вас возникло окошко с информацией об ошибке, то в таком случае незамедлительно закрывайте программу, после чего вновь начинайте процесс, с начала.
Продолжая процесс соединения аппаратов, нажмите, теперь уже на вашем ПК, кнопку «Connect». После нажатия на планшетном компьютере может возникнуть окно, оповещающее о поступлении запроса на ROOT-права. Обязательно подтвердите, дав своё согласие нажатием ОК.
Часто возникающие проблемы и их решение
Обратите внимание! В процессе могут возникнуть такие наиболее часто встречающиеся проблемы, которые решаются, в действительности, очень просто!
Во-первых, может возникнуть некое сообщение: «Убедитесь, что у вас запущена служба маршрутизации!». В этом случае не теряйтесь — заходите в контекстное меню «Моего компьютера» => «Управление». Далее выбирайте: «Службы и приложения». После этого щёлкаете «Службы». Наконец, наш конечный пункт, который нужно сейчас править – «Маршрутизация и удаленный доступ». Проблема решена!
![]()
Правка параметра
Бывает и ещё одна проблема, связанная с поиском ПО на вашем настольном компьютере. После осуществления поиска в папке на диске (C): android-sdk-windows\ platform-tools\ файла с именем adb.exe, программа не находит его, и из-за этого применяет какую-то другую версию adb. Можете задать путь к необходимой программе и указать её точное местоположение, посредством однократного нажатия на клавишу «Config». Проблема также решается легко!
Как получить ROOT-права на Android
Благодаря программе GingerBreak можно без труда получить все привилегии в пользовании своим сенсорным устройством; также программа имеет и другое преимущество – и именно, «unroot», — при необходимости можно всё вернуть в исходное состояние.
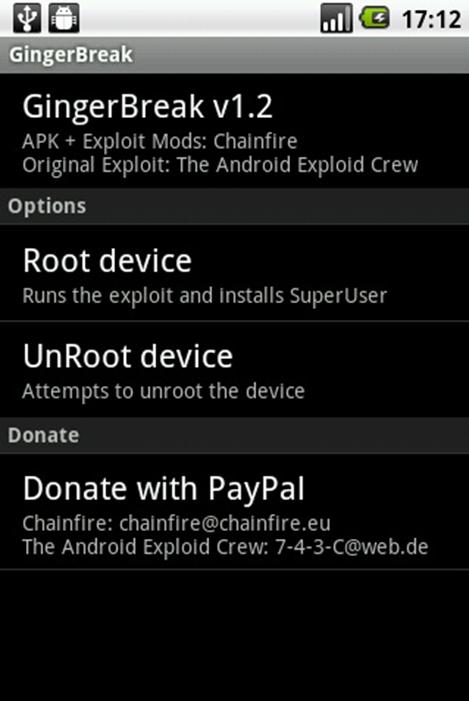
Возможно, вас заинтересовал вопрос, как же пользоваться этой программой? На самом деле всё просто. Установите файл «.apk», при этом учтите такой момент, что устанавливать нужно обязательно в память вашего устройства (не на карточку microSD)! Затем удостоверьтесь в том, что у вас установлена галочка рядом с пунктом «usb debugging», это также важно! По словам самого разработчика, microSD-карточка всё же понадобится в процессе рутирования, так что не стоит вытаскивать её из вашего аппарата. Сам процесс длится относительно недолго, максимум – 10 минут. В случае, если процесс завершился удачно, сенсорный гаджет в автоматическом порядке будет перезагружен.
Обратите внимание на такой момент! В редких случаях происходит зависание во время процесса получения ROOT, — и всё говорит о том, что процесс завершён неудачей! Однако, в действительности всё может быть и не так! Если у вас как раз произошло такое зависание, и вы увидели GingerBreak в зависшем состоянии – то не спешите вытаскивать аккумулятор или нажимать Reset. Подождите ровно 15 минут, — после чего сделайте аварийную перезагрузку. Есть вероятность, что ROOT вы всё же получите! Иными словами, внешне может казаться, что программа полностью зависла, — однако она, невидимо для пользователя, продолжает выполнять свою работу!
Не забывайте в обязательном порядке перезагружать свой девайс между любыми вашими попытками получить/снять ROOT! Скачать программу можно здесь: http://vk.cc/2K52id .

Окно программы рутирования
Итак, как видим, подключить планшет к Интернету через ПК – дело совершенно нетрудное! Затратив минимум усилий, мы получаем явные преимущества, — скоростная сеть на портативном Android-девайсе, стабильное подключение, не уступающее по своей стабильности Интернету на вашем настольном компьютере.
Подключение Android-устройства к Интернету
Возможность в любой момент выйти в Сеть - это чуть ли не главная потребность каждого современного человека. Именно поэтому в большинстве общественных мест имеются точки доступа Wi-Fi. Но если у вас дома проводная сеть, то потратив немного времени, вы сможете подключить телефон или через ПК.
Проще всего осуществить передачу данных по воздуху, если на вашем лэптопе установлена 7 или следующая версия операционной системы от компании Microsoft. Также, чтобы ваши действия имели успех, компьютер должен быть с поддержкой режима Virtual Wi-Fi. Предварительно удостоверьтесь, что не забыли установить драйвер на Wi-Fi.
Для превращения лэптопа в роутер предстоит выполнить следующие действия:
- Скачайте и установите Virtual Router или Connectify. Оба приложения имеют свободную лицензию, поэтому доступны бесплатно.
- Настройте ПО. От вас требуется лишь присвоить имя новой сети и придумать пароль.
- Протестируйте Wi-Fi подключение на своем гаджете.
Раздача Интернета средствами Windows
Если у вас ПК с ОС Windows , то вы можете настроить подключение с помощью встроенных средств системы. Первым действием будем запуск командной строки. Инструкция такова:
- Используйте комбинацию клавиш Win+R.
- После появления окна «Выполнить» нужно набрать команду «cmd».
- Жмите OK.
Делается это довольно просто. Создаете пустой текстовый документ, в котором сохраняете команду запуска из пункта 2. Расширение файла меняете с txt на bat. Теперь зайдите в меню «Пуск» и отыщите папку «Автозагрузка», затем добавьте в нее только что созданный bat-файл. Готово!

Если вы больше не собираетесь использовать лэптоп в качестве роутера, то нужно удалить сеть. Это делается с помощью команды: netsh WLAN set hostednetwork mode=allow ssid=«название точки» key=«пароль». Не забудьте почистить автозапуск.
Раздача Интернета с лэптопа с помощью USB-модема
Если в вашем распоряжении ноутбук, имеющий , то настройка раздачи Интернета будет происходить немного иначе. Убедитесь, что на лэптопе установлен драйвер на Wi-Fi и отлажена работа модема.
Первым делом необходимо разрешить использовать сеть. Для этой цели в командной строке напечатайте: «netsh wlan set hostednetwork mode=allow». После нажатия Enter можно закрывать окно.
После этого скачайте и установите программу VirtualRouter Plus. . От вас требуется назвать сеть и задать пароль. Также нужно выбрать тип соединения для подключения планшета к Интернету. В списке Shared Connection должен быть ваш USB-модем, если его там нет, то включить раздачу Wi-Fi невозможно. После ввода данных нажмите кнопку «Start Virtual Router Plus». Теперь можете брать планшет и тестировать соединение.
Раздача Интернета с компьютера
Стационарный компьютер тоже может стать точкой доступа. Для этого достаточно установить Wi-Fi плату или USB-передатчик беспроводной сети. Сама настройка осуществляется по аналогичному сценарию, как и в случае с ноутбуком.
Подключение к Интернету через USB
При отсутствии ПК с Wi-Fi вы можете подключить планшет к Интернету через кабель USB. Чтобы все прошло успешно, установите на компьютер драйвера планшета, приложение AndroidTool и программу Android SDK. После этого можно :
- В Центре управления сетями есть раздел «Управление сетевыми подключениями ». Правой клавишей мыши вызовите свойства локального подключения. В пункте «Общий доступ» установите галочку напротив разрешения доступа к ресурсам сети.
- В планшете в настройках отыщите пункт «Для разработчиков » и разрешите отладку по USB. Теперь можно подключить гаджет к компьютеру с помощью кабеля.
- Запустите AndroidTool . Нажмите кнопку Refresh и ожидайте, пока в окне Connections не появится ваше устройство. После этого нажмите Check Dns и выберите адрес, который будет вторым сверху. Теперь можно нажимать Connect, чтобы установить связь. В окне уведомлений, напротив вашего устройства появится надпись «Connection Done». Если это произошло, то все сделано верно.
- Можете протестировать Интернет с планшета. Не отсоединяйте кабель USB.

Такой способ подключения гаджета к Интернету довольно элементарен, но не всегда возможен на планшетах без root-прав.
Планшет подключился к Wi-Fi, но нет Интернета
Вы успешно смогли словить на планшете сигнал Wi-Fi, но не получается выйти в сеть? Если раздача сигнала осуществляется , то приостановите ее, затем в Центре управления сетями зайдите в раздел, отвечающий за параметры адаптера. Вызовите свойства активного подключения нажатием правой клавиши мыши. В появившемся окне будет вкладка «Общий доступ». Поставьте все галочки. В поле «Подключение домашней сети» выберите ранее созданную вами сеть.
Снова включите функцию раздачи Интернета. Если на планшете доступ в сеть так и не появился, то отключите фаервол и на ПК. Возможно, проблема в настройках защитного ПО.
Конечно, лучше всего приобрести недорогой роутер и больше никогда не «танцевать с бубном». Но в случае острой необходимости, вы легко сможете подключить ваш планшет ко Всемирной паутине через лэптоп или стационарный компьютер.
В связи с большим количеством запросов по поводу темы, как подключить планшет к Интернету через компьютер и другие устройства, было решено рассмотреть основные возможности доступа к сети Internet через внутренние интерфейсы гаджета и внешние устройства, типа модема или роутера.
USB подключение
Данный способ очень распространен среди планшетов, которые не имеют встроенного модуля 3G, а в домашней сети отсутствует маршрутизатор. Для настройки интернета понадобится:
- Планшет к USB-кабелем
- Компьютер c доступом к сети Internet
- Программа Android SDK
- Приложение AndroidTool для соединения
- Драйвера на девайс.
Для начала устанавливаем драйвера, которые можно скачать на официальном сайте производителя, или воспользоваться универсальными – Android USB Drivers.
Теперь заходим на компьютере в «Панель уведомления» и находим пункт «Сеть и Интернет» — нажимаем.
Панель уведомления
Заходим в центр управления подключениями и находим свое соединение к Internet – ярлык с компьютерами.
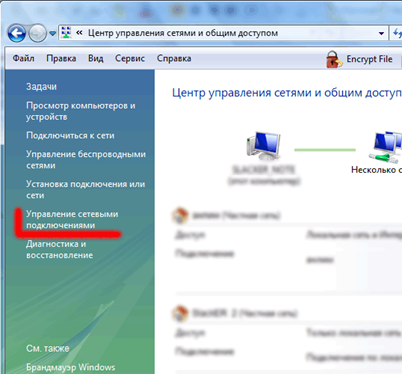
Управление сетями на ПК
Обратите внимание, что рассматривается способ, как подключить планшет к Интернету через компьютер по usb.

Локальное соединение
Наводим на свой ярлык и вызываем его свойства через контекстное меню. Переходим в пункт «Общий доступ».

Доступ к ресурсам сети
Ставим галочку, тем самым разрешаем другим пользователям (устройствам) использовать ресурсы домашней сети. Теперь берем девайс и в настройках «Для разработчика» — разрешаем отладку по USB, подсоединяем к компьютеру через кабель. Теперь у Вас есть Internet по USB – ни в коем случае не отсоединяем шнур.
Активация подключения
Запускаем программу AndroidTool и нажимаем кнопку под номером 1 – после чего пойдет поиск устройства, в нижнем окне уведомления – Connections, появится ваше устройство. Нажимаете клавишу под номер 2 и выбираете второй сверху адрес.

Главное окно программы
И на последок нажимаем – установка связи, под номером 3. Если появится надпись напротив гаджета — Connection Done, то вы успешно настроили раздачу интернета по USB.
Интегрированный 3G модуль
Данный метод очень прост к пониманию, так как не требует дополнительных вмешательств внешних устройств. Сейчас расскажем в кратком изложении, как подключить планшет к Интернету через 3g.
В основном, все современные планшетные гаджеты имеют встроенный 3G, и владельцу остается только приобрести сим-карту и выбрать подходящий пакет услуг, а далее дело техники.

Настройка создание точки
Заходим в настройки таблетки и следуем инструкции:
- Нажимаем на «Еще»
- Мобильная сеть
- Разрешаем передачу данных
- Точки доступа
- Создаем новую точку
- Переносим данные из таблицы и сохраняем созданную точку.

Таблица для настройки
В таблице представлена информация об основных операторах на территории России — данные, которые потребуются для создания точки. Внимательно переносим и проверяем, после сохранения – перезагружаем и пробуем подключиться. Обратите внимание, что каждый раз при использовании мобильных ресурсов, необходимо разрешать передачу мобильных данных.

Включаем передачу данных в панели уведомлений
Важно знать, если планшет поддерживает смс и звонки, можно отправить смс оператору для заказа автоматических настроек, которые исключают этап ручного ввода.
Внешний 3G модем
Данный метод пользуется спросом у бюджетных таблеток, у которых нет 3G, однако имеется поддержка работы с внешними устройства через OTG кабель. Речь пойдет о том, как подключить планшет к Интернету через usb модем.
Для этого необходимо приобрести совместимый модем с гаджетом, лучше проконсультироваться с техподдержкой производителя и скачать на компьютер программу – 3G Modem Switcher.

Программа для смены режима модема
Данный этап обязателен, так как система Андроид воспринимает внешние модемы, как обычные накопители памяти. Подсоединяем модем к компьютеру (без сим-карты) и в главном окне нажимаем на кнопку «Только модем». Несколько минут – отключаем и подсоединяем к планшету, а далее повторяем этап создания новой точки, как было описано во втором способе. Только без отправки смс оператору, так как сенсорная таблетка не поддерживает такой режим.
Wi-Fi доступ
Так как каждый девайс оборудован Wi-Fi модулем – опустить способ, как подключить планшет к Интернету через wifi роутер, было бы глупо. Для этого потребуется рабочий роутер с активным Internet-доступом и заряженная сенсорная таблетка.
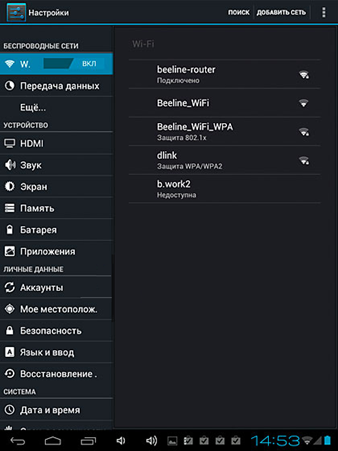
Беспроводные точки
Заходим в настройки девайса. В первом же пункте – беспроводные сети, активируем индикатор беспроводной связи. Ожидаем появления в соседнем окне доступных точек. Нажатием, выбираем свою точку и вводим, если необходимо, пароль доступа.
К дополнению, для быстрого подключения используйте панель уведомления, которая вызывается нажатием на пиктограмму времени.
Программное обеспечение
Данный метод применяется в случае отсутствия внешнего Wi-Fi-роутера, наличие только стационарного компьютера и небольшого USB Wi-Fi адаптера для раздачи. На основе программы Connectify расскажем, как подключить планшет к Интернету через компьютер по wifi.
Скачиваем приложение и запускаем его, ярлык находится в панель уведомления – правый нижний угол.
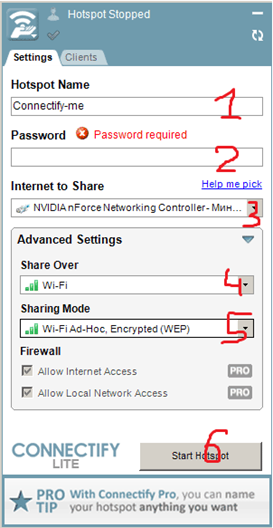
Главное окне
Выполняем последовательные действия:
- Вводим название своего подключения
- Вводим пароль для своей точки
- Выбираем сетевое оборудование на компьютере
- Выбираем Wi-Fi раздачу
- Оставляем метод подключения с вводом пароля и шифрования сигнала
- Запускаем подключения.
А теперь, как было описано в четвертом пункте, подключаемся через беспроводное соединение. В случае возникновения ошибки – переподключаем точку.
Данный способ работает не только на стационарных компьютерах, но и рассматривается в теме, как подключить планшет к Интернету через ноутбук по wifi. Он проще реализуется на ноутбуке, так как он уже имеет своей встроенный Wi-Fi.
Bluetooth подключение
Если ваш девайс имеет Bluetooth модуль, то, используя гарнитуру, работающую по этому принципу, Вы сможете подключится к другому устройству и получать низкоскоростной Internet, очень распространен на малых расстояниях, обычно в пределах одной комнаты.

Bluetooth сопряжение
Принцип очень похож на Wi-Fi, только используется другая технология передачи данных. Вы налаживаете подключения между двумя устройствами, и одно из них раздает Internet другому.
Важно знать, такой принцип можно использовать и на ноутбуках, которые имеют Bluetooth.
Самый оптимальный способ
В свете последних событий, а именно – стремительное развитие технологий, большую популярность завоевало устройство, которое работает по принципу Wi-Fi 3G.

Беспроводной модуль
Владелец сенсорной таблетки покупает такое небольшое устройство, вставляет туда сим-карту, и оно автоматически перенаправляет сигнал на Wi-Fi раздачу, имея доступ в Интернет через 3G. То есть, в конечно этапе, Вы получаете автономную, переносную точку Wi-Fi, которую можно положить в карм штанов или сумки, и для доступа в сеть требуется только зона покрытия сотового оператора. Минус данной реализации – малая емкость аккумулятора переносного 3G Wi-Fi устройства.
Основные методы подключения к сети Интернет
