Как разархивировать файл бин на компьютере. Кастомный Android: делаем свою прошивку из стоковой, не копаясь в исходниках
Интерполяция , интерполирование — в вычислительной математике способ нахождения промежуточных значений величины по имеющемуся дискретному набору известных значений.
Многим из тех, кто сталкивается с научными и инженерными расчётами, часто приходится оперировать наборами значений, полученных опытным путём или методом случайной выборки. Как правило, на основании этих наборов требуется построить функцию, на которую могли бы с высокой точностью попадать другие получаемые значения. Такая задача называется аппроксимацией . Интерполяцией называют такую разновидность аппроксимации, при которой кривая построенной функции проходит точно через имеющиеся точки данных.
Существует много конечно-разностных методов интерполяции. Наиболее
распространенным является метод Ньютона для интерполяции «вперед» (метод Ньютона - Грегори). Интерполяционный полином в этом случае имеет вид:
Коэффициенты С находим по формуле:
Реализация программы на языке C#:
using System;
namespace Interpolation
{
class Program…
Визуализация алгоритмов cортировки
Программа разделена на два потока в одном из которых выполняется сортировка, а в другом перерисовка графического интерфейса. После нажатия на кнопку «Сортировать», в программе вызывается метод «RunSorting», в котором определяется алгоритм сортировки и создается новый поток с запущенным в нем процессом сортировки.
private void RunSo…
Качер Бровина на КТ819Г
Сегодня я хочу показать свой Качер, который я делал на прошлых зимних каникулах. Описывать весь процесс изготовления не буду, так как в интернете есть много статей. Напишу только об основных его параметрах.
Ниже несколько фото сделанных во время сборки устройства.
Катушка намотана проводом 0,08 мм примерно 2000 витков на ПВХ трубе диаметром 50 мм и высотой 200 мм.
В качестве терминала была использована пластина из старого жесткого диска. Все остальное собиралось по схеме которая находится в самом низу страницы.
Первый вариант питался от блока питания старого компьютера, напряжением 12 В. Затем же был сделан отдельный блок питания, напряжением в 30 В и со встроенным охлаждением.
Начнем с того, что тебе нужен Linux. В Windows ты сможешь только разобрать прошивку, но собрать обратно уже не получится по чисто техническим причинам. Теперь о прошивке. Обычно они распространяются в виде ZIP-архивов, прошиваемых через кастомные рекавери. Именно один из них нам и понадобится для опытов. Начинать путь ромодела я рекомендую с какой-нибудь максимально приближенной к AOSP кастомной прошивки, потому что в ней зачастую проще разобраться, чем в стоке.
- Распаковываем архив с прошивкой в любую папку.
- Качаем скрипт по ссылке и разархивируем в любую папку.
- Запускаем файл ext (если будет ругаться на отсутствие Java, просто пропусти, нажав y ; Java нужна только для запаковки).
- Теперь выбираем распаковку, нажав кнопку 1, а затем Enter.
- Новая папка с именем extract_* появится рядом с файлом ext и папкой tools . Копируем в нее файлы system.new.dat и system.transfer.list .
- После копирования файлов нажимаем Enter и ждем. Через некоторое время нужно будет опять нажать Enter, ввести пароль администратора и еще раз тапнуть Enter.
- Готово. Содержимое system в папке extract_*/output .
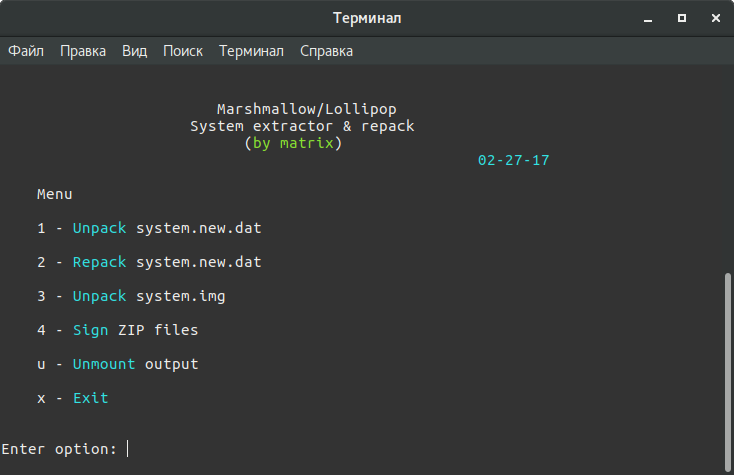
Ручной способ
Распаковываем архив с прошивкой в любую папку (например, в rom):
$ mkdir ~/rom $ unzip путь_до_архива -d ~/rom/
Скачиваем нужные нам инструменты в эту папку:
$ cd ~/rom $ wget https://github.com/xpirt/sdat2img/raw/master/sdat2img.py
Запускаем скрипт:
$ chmod +x sdat2img.py $ ./sdat2img.py system.transfer.list system.new.dat system.img
Он преобразует файл system.new.dat в raw-образ с именем system.img . Монтируем образ к подпапке mnt:
$ mkdir mnt
$ sudo mount -t ext4 -o loop system.img ~/rom/mnt
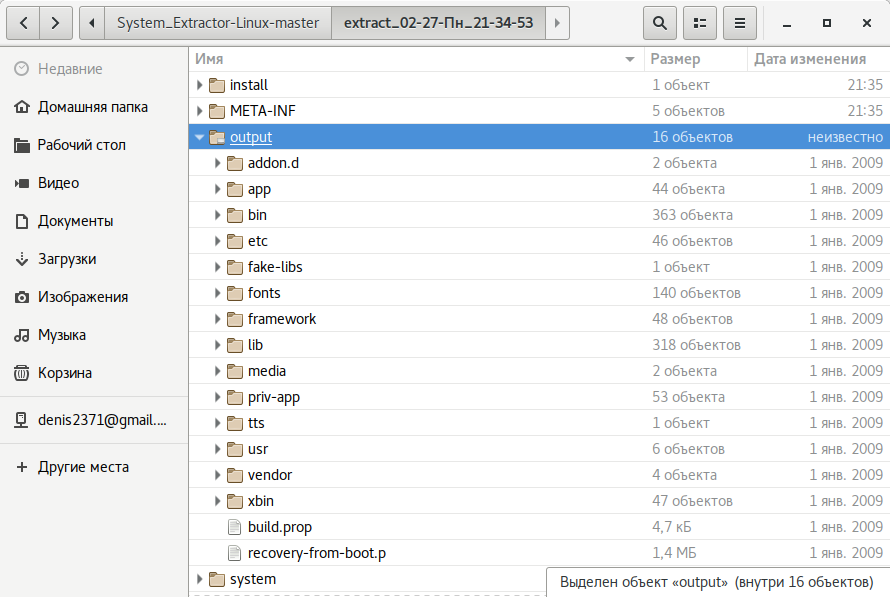
Структура каталогов Android
После распаковки system появится следующая каталоговая структура:
- app - предустановленные приложения со стандартными привилегиями;
- priv-app - предустановленные приложения с повышенными привилегиями, в том числе некоторые компоненты системы;
- bin - бинарные файлы формата ELF, аналог каталогов /bin и /usr/bin в Linux. Содержит различные системные компоненты, используемые более высокоуровневыми компонентами системы;
- etc - файлы настроек. Полный аналог /etc в Linux, используемый, однако, только теми самыми системными компонентами. Приложения Android хранят индивидуальные настройки в каталогах /data/data/ ;
- fonts - шрифты. По умолчанию содержит только фирменные шрифты Roboto;
- framework - библиотеки Java-классов, используемых системой и приложениями. Тут же лежит файл framework-res.apk , содержащий полное описание интерфейса операционной системы, включая все графические файлы;
- lib и lib64 - Linux-библиотеки, используемые низкоуровневыми компонентами системы. Аналог каталогов /lib и /usr/lib в Linux, включая такие стандартные библиотеки, как libc, libz, libssl. На устройствах с архитектурой ARMv7 и ниже каталог lib64 будет отсутствовать;
- media - медиафайлы: рингтоны, звуки уведомлений, звуки интерфейса и анимация загрузки ОС;
- tts - файлы, необходимые синтезатору речи;
- usr - каталог, который обычно содержит файлы, необходимые для работы приложений из каталога bin. По сути, аналог /usr/share ;
- vendor - файлы, поставляемые производителем устройства. Обычно содержит бинарный firmware для различных железных компонентов, например модуля Wi-Fi;
- xbin - необязательный каталог; кастомные прошивки используют его для хранения таких вещей, как интерпретатор bash, SSH, PowerTOP, BusyBox, и других полезных инструментов;
- build.prop - файл, содержащий информацию о сборке, а также различные низкоуровневые настройки;
- addon.d - содержит скрипты, запускаемые после установки прошивки. Сюда же GApps прописывают свой скрипт, благодаря которому возрождаются после переустановки прошивки.
Ознакомившись с базовой структурой Android, начнем вносить изменения.
Удаляем и добавляем приложения
Все предустановленные программы можно найти в двух папках:
- /system/app/;
- /system/priv-app/.
Друг от друга они отличаются привилегиями доступа. Если программы из app имеют такие же полномочия, как сторонние программы (например, установленные из Play Store), то приложения из priv-app могут использовать привилегированные API (права privileged). Подробнее об этом можно узнать из .
Для предустановки приложения в прошивку просто кинь ее APK-файл в /system/app/ . Можно, конечно, создать отдельную папку, но в нашем случае в этом нет смысла, потому что папка служит для хранения библиотек и odex-файлов, которых у нас попросту нет. Для удаления просто удали папку с ним.
Можно пойти дальше и поменять стоковые приложения на аналоги. К примеру, для замены календаря удаляем папку Calendar и копируем в /system/app наш любимый com.rpagyc.simplecalendar.apk . А можно и не копировать. Тогда прошивка будет без календаря.
Главное, помни: стоковые программы могут быть связаны между собой. Поэтому удаление одной проги вполне может привести к полной неработоспособности другой (к примеру, CalendarProvider и Calendar: удалив первый, ты сделаешь неработоспособным не только стоковый, но и любой другой календарь). К счастью, в чистых AOSP-прошивках взаимосвязей не так много.
Меняем анимацию загрузки
Анимация хранится в виде PNG-картинок, упакованных в архив /system/media/bootanimation.zip без сжатия. Внутри архива находятся:
- desc.txt - файл, описывающий анимацию;
- part0 - папка с файлами анимаций, которые воспроизводятся первыми;
- part1 - папка с файлами анимаций, которые воспроизводятся вторыми;
- part? - крайняя папка, изображения с которой воспроизводятся в конце.
Файл desc.txt может содержать нечто вроде
1920 1080 60 p 1 0 part0 p 0 0 part1
Назначение этих строк интуитивно понятно: 1920 × 1080 - разрешение картинки, 60 - число кадров в секунду. Part0 и part1 указывают на папки, из которых будет воспроизводиться анимация, и последовательность воспроизведения. Вообще, может быть как одна часть, так и несколько (три и больше).
Изображения, находящиеся в папках part, пронумерованы пятью цифрами в порядке воспроизведения: 00000.png , 00001.png , 00002.png … Эти изображения можно поменять на свои, тем самым создав оригинальную анимацию. А можно просто удалить файл bootanimation.zip . Тогда девайс будет показывать анимацию из стандартного Android. Или воспользоваться уже готовой коллекцией анимаций на 4PDA .
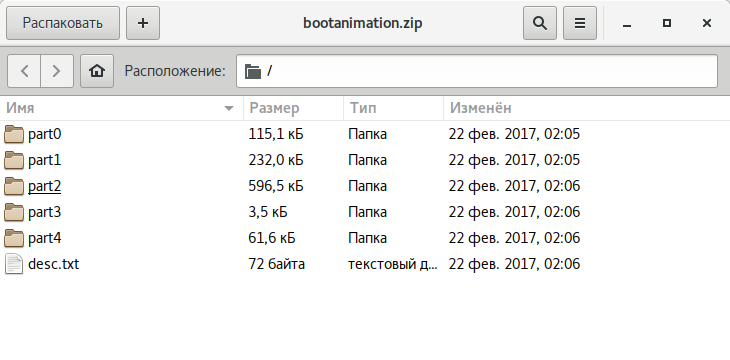
Продолжение статьи доступно только подписчикам
Вариант 1. Оформи подписку на «Хакер», чтобы читать все статьи на сайте
Подписка позволит тебе в течение указанного срока читать ВСЕ платные материалы сайта, включая эту статью. Мы принимаем оплату банковскими картами, электронными деньгами и переводами со счетов мобильных операторов.
MTwinTools — это утилита, позволяющая работать с файлами прошивок и образами boot.img, recovery.img и system.img. Автором утилиты является vin2809 с форума 4pda. MTwinTool пригодится владельцам смартфонов Huawei на базе процессоров MTK.
Руководство пользователя по работе со средством MTwinTools
1. Введение.
1.1. Назначение.
Средство MTwinTools предназначено для разборки/сборки образов устройств на основе чипов MT.
Оно построено для использования в командной строке по мотивам средства RKwinTools, предназначенного для работы с устройствами на чипах RK29xx-RK31xx, и некоторых свободно распространяемых программ.
Работает только под Windows 7 и выше без установки CYGWIN, а также не требует никаких дополнительных прописок путей в переменных среды ОС.
Средство позволяет:
- распаковать и запаковать образ Boot.img;
- распаковать и запаковать образ Recovery.img;
- распаковать и запаковать образ Kernel.img;
- распаковать и запаковать образ System.img, как yaffs типа, так и ext2-ext4;
- конвертировать разреженный файл типа sparse в образ типа ext4;
- подсчитать контрольную сумму файла в формате md5;
- инициировать SuperUser.
1.2. Инсталляция средства MTwinTools.
Инсталляция средства производится путем распаковки архива в любом удобном для Вас месте. При этом будет создана папка MTwinTools, содержащая:
- папки _In/, App/ и Cygwin/;
- а также файлы Readme.txt, и menu.bat.
Папка _In пустая и предназначена для размещения исходных образов для обработки. Папка App/ содержит набор командных файлов, производящих обработку образов. В папке Cygwin/ находятся свободно распространяемые служебные библиотеки и файлы. Файл Readme.txt содержит инструкцию пользователя, т.е. читаемый Вами сейчас текст. Файл menu.bat служит для создания меню средства MTwinTools.
ВНИМАНИЕ. Никакого прописывания путей доступа к служебным файлам в переменных среды ОС Windows НЕ ТРЕБУЕТСЯ.
Во время работы появятся и другие, необходимые папки:
- Pack, в которой будут находиться файлы Boot, Recovery и System после
запаковки, папка md5, содержащая файлы с контрольной суммой, а также папка
Firmware, в подпапке Image которой будут находиться собранные файлы Boot,
Recovery и System; - Unpack, в которой ПОЛНОСТЬЮ распакованные файлы Boot, Recovery и System
будут находиться в папке Firmware, в подпапке Image.
1.3. Деинсталляция средства MTwinTools.
Деинсталляция средства производится путем удаления корневой папки средства, т.е. папки MTwinTools.
2. Основные правила работы.
2.1.Для начала работы необходимо запустить файл menu.bat, при этом запустится меню средства.
2.2.Образы, предназначенные для распаковки, необходимо положить в папку _In средства. Имена входных файлов ОБЯЗАТЕЛЬНО должны содержать ключевые слова и могут иметь названия следующего вида:
- *boot*.img;
- *recovery*.img;
- *kernel*.img;
- *system*.img.
2.3.При первом запуске выполните инициализацию средства. При инициализации средства ВСЕ файлы, расположенные в папке _In, будут скопированы в рабочую входную папку Unpack/Firmware/Image. Это сделано для того, чтобы сохранить исходные файлы.
2.4.После разборки образа его содержимое будет помещено в папку Unpack, в которой будет создана следующая структура папок:
Boot(Recovery)/cfg/
kernel/
ramdisk/
В папке cfg/ будут находиться настройки образа, в папке kernel Вы найдете ядро, т.е. бинарный файл zImage, а в папке ramdisk будет все остальное. Для выполнения сборки образа его составные части, т.е. ramdisk, ядро, а, возможно и настройки, поместите в соответствующие папки в Unpack. Созданный образ будет находиться в выходной папке Pack.
3. Описание средства.
3.1. Главное меню команд.
Главное меню команд средства имеет следующий вид:
**************************
* MTwinTools_V_0.6 *
**************************
* Image commands: *
* ————— *
* 1-Boot *
* 2-Recovery *
* 3-Kernel *
* 4-System *
* 5-Other commands *
* *
**************************
* Tools commands: *
* ————— *
* 6-Init Tools *
* 7-Clean *
* *
**************************
* 8-Exit *
**************************
Please, choose command:
Выбор команды производится путем ввода номера, указанного перед ней. В текущей версии Вы можете выполнить следующие действия:
— перейти к меню обработки образа Boot, набрав цифру «1»;
— перейти к меню обработки образа Recovery — «2»;
— перейти к меню обработки образа Kernel — «3»;
— перейти к меню обработки образа System — «4»;
— перейти к меню других команд — «5»;
— провести инициализацию рабочей области средства — «6»;
— провести очистку рабочей области средства — «7»;
— завершить работу, т.е. выйти из средства — «8».
3.2. Меню Boot.
Для перехода к обработке образа Boot выполните команду «1-Boot». При этом Вы перейдете в меню «Boot commands».
Меню обработки образов Boot имеет следующий вид:
**************************
* Boot commands: *
* ————— *
* 1-Boot unpack *
* 2-Boot pack *
* *
**************************
* 3-Return *
**************************
Please, choose command:
По команде «1» производится распаковка образов Boot, по команде «2» производится запаковка образов Boot. По команде «3» производится возврат в главное меню средства.
2.2.1. Разборка образа boot.img.
2.2.2. Сборка образа boot.img.
При сборке образа boot появится меню выбора источника данных.
**************************
* Choice source image: *
* 1. Unpack dir *
* 2. Pack dir *
* 3. Return *
**************************
Please, choose source:
У Вас есть возможность собрать образ из распакованного образа, расположенного в папке Unpack/Boot, для этого выбирайте пункт меню «1. Unpack dir». Если выбрать пункт меню «2. Pack dir», то образ будет создан из данных, расположенных в папке Pack/boot. Для отказа от выполнения операции выберите пункт меню «3. Return». При этом Вы
вернетесь в меню «Boot commands».
3.3. Меню Recovery.
Для перехода к обработке образа Recovery выполните команду «2-Recovery». При этом Вы перейдете к меню «Recovery commands». Меню обработки образов Recovery имеет следующий вид:
**************************
* Recovery commands: *
* —————— *
* 1-Recovery unpack *
* 2-Recovery pack *
* *
**************************
* 3-Return *
**************************
Please, choose command:
По команде «1» производится распаковка образов Recovery, по команде «2» производится запаковка образов Recovery. По команде «3» производится возврат в главное меню средства.
2.3.1. Разборка образа recovery.img.
Все действия выполняются автоматически, т.е. без Вашего участия и описывать здесь нечего.
2.3.2. Сборка образа recovery.img.
При сборке образа recovery появится меню выбора источника данных.
**************************
* Choice source image: *
* 1. Unpack dir *
* 2. Pack dir *
* 3. Return *
**************************
Please, choose source:
У Вас есть возможность собрать образ из распакованного образа, расположенного в папке Unpack/recovery, для этого выбирайте пункт меню «1. Unpack dir». Если выбрать пункт меню «2. Pack dir», то образ будет создан из данных, расположенных в папке Pack/recovery.
Для отказа от выполнения операции выберите пункт меню «3. Return». При этом Вы вернетесь в меню «Recovery commands».
3.4. Меню Kernel.
Для перехода к обработке образа Kernel выполните команду «3-Kernel». При этом Вы перейдете к меню «Kernel commands».
Меню обработки образов Kernel имеет следующий вид:
**************************
* Kernel commands: *
* —————— *
* 1-Kernel unpack *
* 2-Kernel pack *
* *
**************************
* 3-Return *
**************************
Please, choose command:
По команде «1» производится распаковка образов Kernel, по команде «2» производится запаковка образов Kernel. По команде «3» производится возврат в главное меню средства.
3.4.1. Разборка образа kernel.img.
Все действия выполняются автоматически, т.е. без Вашего участия и описывать здесь нечего.
3.4.2. Сборка образа kernel.img.
При сборке образа kernel появится меню выбора источника данных.
**************************
* Choice source image: *
* 1. Unpack dir *
* 2. Pack dir *
* 3. Return *
**************************
Please, choose source:
У Вас есть возможность собрать образ из распакованного образа, расположенного в папке Unpack/Kernel, для этого выбирайте пункт меню «1. Unpack dir». Если выбрать пункт меню «2. Pack dir», то образ будет создан из данных, расположенных в папке Pack/Kernel.
Для отказа от выполнения операции выберите пункт меню «3. Return». При этом Вы вернетесь в меню «Kernel commands».
3.5. Меню System.
Для перехода к обработке образа System выполните команду «3-System». При этом Вы перейдете к меню «System commands».
Меню обработки образов System имеет следующий вид:
***************************************************
* System commands: *
* ——————————————— *
* 1-unpack yaffs * 2-pack yaffs *
* 3-unpack ext3 * 4-pack ext3 *
* 5-unpack ext4 * 6-pack ext4 *
* 7-sparse to ext4 * *
* * *
* 8-Return *
***************************************************
Please, choose command:
3.5.1. Разборка образа system типа yaffs.
По команде «1» производится распаковка образов System типа yaffs в папку Unpack/System.
3.5.2. Сборка образа system типа yaffs.
По команде «2» производится запаковка образов System типа yaffs. При этом появится меню выбора источника данных.
**************************
* Choice source image: *
* 1. Unpack dir *
* 2. Pack dir *
* 3. Return *
**************************
Please, choose source:
У Вас есть возможность собрать образ из распакованного образа, расположенного в папке Unpack/system, для этого выбирайте пункт меню «1. Unpack dir». Если выбрать пункт меню «2. Pack dir», то образ будет создан из данных, расположенных в папке Pack/system.
Для отказа от выполнения операции выберите пункт меню «3. Return» и Вы вернетесь в предыдущее меню «System commands».
3.5.3. Разборка образа system типа ext3.
По команде «3» производится распаковка образов System типа ext2-ext3 в папку Unpack/System.
3.5.4. Сборка образа system типа ext3.
По команде «4» производится сборка образа System типа ext2-ext3. Запаковка производится аналогично п.3.5.2. только выходной образ будет иметь тип ext3.
3.5.5. Разборка образа system типа ext4.
По команде «5» производится распаковка образов System типа ext4 в папку Unpack/System.
3.5.6. Сборка образа system типа ext4.
По команде «6» производится сборка образа System типа ext4. Запаковка производится аналогично п.3.5.2. только выходной образ будет иметь тип ext4.
3.5.7. Конвертация сжатого образа sparse в ext4.
По команде «7» производится преобразование (конвертация или перекодирование) сжатых образов типа sparse в образы типа ext4 (аналог операции simg2img).
3.5.8.Возврат в главное меню.
По команде «8» производится возврат в главное меню средства.
3.6. Меню других команд.
Для перехода к выполнению других команд выполните команду «5-Other commands». При этом Вы перейдете к меню «Others commands». Меню выполнения других команд имеет следующий вид:
**************************
* Others commands: *
* —————- *
* 1-Init SuperUser *
* 2-Calculate md5 *
* *
**************************
* 3-Return *
**************************
Please, choose command:
По команде «1» производится инициализация SuperUser в образе System, по команде «2» производится расчет контрольной суммы файлов. По команде «3» производится возврат в главное меню средства.
3.6.1. Инициализация SuperUser.
При проведении инициализации SuperUser появится меню выбора источника:
**************************
* Choice source init: *
* 1. Unpack dir *
* 2. Pack dir *
* 3. Return *
**************************
Please, choose source:
У Вас есть возможность инициализировать распакованный образ, расположенный в папке Unpack/system, для этого выберите пункт меню «1. Unpack dir». Если выбрать пункт меню «2. Pack dir», то будет инициализирован образ, расположенный в папке Pack/system. Для отказа от выполнения операции выберите пункт меню «3. Return».
Инициализация производится путем копирования необходимых файлов (su и SuperSU.apk) в разобранный образ System.img. Для получения Root-доступа Вам необходимо:
— провести распаковку образа System, используя команду «3» главного меню
средства или поместить распакованный образ в папку Unpack(или Pack)/System/;
— выполнить команду «1-init SuperUser» меню «Others commands».
После прошивки образа System.img у Вас в Вашем устройстве появится Root-доступ. Если для получения Root-доступа на Вашем устройстве используются файлы другой версии, то Вам достаточно обновить (заменить) файлы su и SuperSU.apk в папке App/.
3.6.2. Подсчет контрольной суммы.
Для подсчета контрольной суммы файла или файлов поместите их в папку Pack/md5/. После выполнения команды «2-Calculate md5» во все файлы, находящиеся в папке Pack/md5, будет дописана контрольная сумма, рассчитанная по алгоритму md5. Обрабатываются только файлы без расширения или с расширением.img, .tar, .zip.
3.7. Инициализация.
Для проведения инициализации выполните команду «6-init Tools». При этом будут созданы все необходимые для работы средства MTwinTools структуры папок и будет произведено копирование входных образов в рабочую папку Unpack/Firmware/Image.
3.8. Очистка средства.
Для очистки рабочей области наберите «7-CLEAN». При этом ВСЕ дополнительные папки вместе с содержимым будут удалены, средство MTwinTools завершит работу и примет вид, какой оно имело сразу после инсталляции.
3.9. Выход.
Для выхода наберите «8-Exit». При этом произойдет ТОЛЬКО выход из средства без всякой очистки.
