Создание образа hdd recovery для toshiba satellite. Восстановление накопителей Toshiba при различных неполадках
Document ID: 98081179 Posted Date: 2004-10-25 Last Updated: 2005-03-08 Distribution: View Public Website Applicable Models
| Satellite L25-S1195 |
| Portege R200-S2062 |
| Portege R200-S214 |
| Portege R200-S234 |
| Portege S100-S1132 |
| Portege S100-S1133 |
| Portege S100-S113TD |
| Portege S100-S213TD |
| Tecra A2 |
| Tecra A3 |
| Tecra A4 |
| Tecra M3 |
| Tecra M4 |
| Tecra M4-S115TD |
| Tecra M4-S315 |
| Tecra M4-S335 |
| Tecra M4-S415 |
| Tecra M4-S435 |
| Tecra M4-S635 |
| Tecra M4-ST1112 |
| Tecra S2 |
Information
Some Toshiba notebook computer models include the Toshiba HDD Recovery Utility , which is stored in a special partition on the hard disk drive, along with the system files used for the "recovery" of the hard disk drive to its original just-from-the-factory default state (contents). "HDD" in the name of this utility stands for hard disk drive. This on-disk utility is an alternative to the Recovery CD or DVD included with most Toshiba notebook computer models. The following instructions describe how to use this utility.
NOTE: Toshiba strongly recommends that you create recovery CDs/DVDs before using your computer.
The HDD Recovery Utility allows you to:
Create Hard Drive Recovery CDs or DVDs.
Restore your hard disk drive to the original factory default state.
Restore just your "C:" drive, leaving any other drive volumes or partitions you may have created intact.
Restore your hard disk drive to the original factory default state, but without the recovery partition.
Delete your hard disk drive recovery partition without losing the data on your C: drive.
Reinstall drivers and applications which were bundled with your computer.
Creating Recovery CDs/DVDs
Copying the Toshiba HDD Recovery Utility and the accompanying system files to a CD or a DVD improves the odds of being able to restore the original factory default state of your hard disk drive in the event of failure, and it allows you to reclaim the space occupied by the special recovery partition used to store the Toshiba HDD Recovery Utility on the computer"s hard disk drive.
1. Double-click the Recovery Disc Creator
icon on the Windows desktop.
This utility may also be launched by clicking Start
, then All Programs
, then Hard Disk Recovery Utilities
.
2. Select CD, DVD, or All Files (to create Recovery media on both CDs and DVDs).
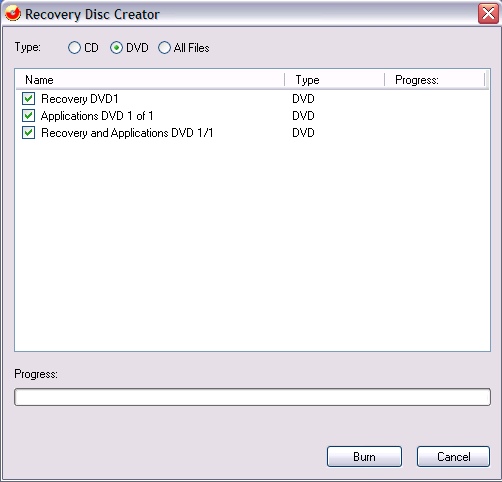
Sample Recovery Disc Creator screen
3. Select the items you want to copy by clicking the checkbox next to an item’s name - recovery files, applications (original bundled drivers and applications), or both the recovery files and applications.
4. Click Burn .
5. Insert a CD or a DVD into your computer’s CD/DVD writable drive, when the utility prompts for it.
The utility will prompt for as many CDs or DVDs required to contain the selected files. If your CD or DVD drive does not support writing, contact Toshiba Customer Support to obtain Recovery CDs or DVDs for your computer.
6. Follow the on-screen prompts to complete the copy process.
For instructions on using the Recovery CDs/DVDs, see the section below titled "Hard Disk Drive Recovery using Recovery CDs or DVDs".
Using the Toshiba HDD Recovery Utility from the recovery partition
In the event of a hard disk drive failure, you may be able to restore the drive to the factory default state using the on-disk Toshiba HDD Recovery Utility (in the special partition on the hard disk drive).
You can elect to restore the entire hard disk drive to the factory default state, or to restore only the C: drive -- without affecting other partitions (for example, a D: drive) -- or to change the size allocated to your C: drive, and then restore it.
To recover your hard disk drive from a system failure using the utilities stored on your computer’s HDD, follow these steps:
If the computer is running, shut it down -- by clicking Start , then Shut Down , then Shut Down again.
Press and hold the 0 (zero) key on your keyboard and then depress the computer"s power switch. When the computer turns on, the Toshiba HDD Recovery Utility screen will appear, presenting three options:
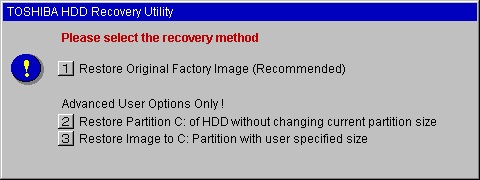
(Recommended)
CAUTION: Restoring a hard disk drive to its factory default state deletes all partitions on the hard disk drive and all data stored within them. All of your files and information will be lost. be sure to back up all important files first.
Press 1 to restore your hard disk drive to its original factory default state. A confirmation message will appear, indicating that all data will be overwritten and lost during the restore process. Be sure to back up all important files before proceeding.
Click Yes
Restore Partition C: of HDD without changing current partition size
CAUTION: Restoring the C: drive to its factory default state reformats your drive. Your information on the drive will be overwritten, and lost. Be sure to back up all important files first. If you have created other partitions (for example, a D: drive) those partitions and any information on them will not be affected and will remain intact.
To restore only the C: drive:
Press 2 to restore only the "C:" drive (the letter C is traditionally used to designate the first volume on the hard disk drive) on your computer. A confirmation message will appear, indicating that all information on the drive will be lost during the restore process. Be sure to back up all important files before proceeding.
Click Yes to begin the restoration. A message will appear once the operation is finished, indicating that the HDD has been restored.
Press any key to restart the computer.
Restore Image to C: Partition with user specified size
CAUTION: Resizing and restoring your C: drive to its factory default state reformats all partitions on the HDD (for example, if you created a D: drive, it will be deleted during the restore process) and your information will be overwritten, and lost. Be sure to back up all important files first.
To resize and restore your C: drive:
1. Press 3 at the Toshiba HDD Recovery Utility screen. A confirmation message will appear, indicating that all partitions will be reformatted and all information will be lost during the restore process. Be sure to back up all important files before proceeding.
2. Click Yes to begin the restoration and to specify the size of the C: drive.
Press the Left/Right Arrow keys to increase/decrease the C: drive size by 1 GB increments.
Press the Up/Down Arrow keys to increase/decrease the C: drive size by 5 GB increments.
NOTE: The size of the C: drive will be displayed on the progress bar as you make your selections.
3. Click Enter
to begin the restoration. A message will appear once the operation is finished, indicating that the HDD has been restored.
4. Press any key to restart the computer.
Hard Disk Drive Recovery using Recovery CDs or DVDs
In the event of a hard disk drive failure, you may wish to to run the Toshiba HDD Recovery Utility from Recovery CDs or DVDs (created per the instructions in the section above titled Creating Recovery CDs/DVDs).
You can elect to restore the entire hard disk drive to the factory default state, or to restore only the C: drive -- without affecting other partitions (for example, a "D:" drive) -- or to change the size allocated to your C: drive, and then restore it.
Insert the first Recovery CD or DVD into your CD/DVD drive, and turn on the computer. Once the computer is running, the TOSHIBA HDD Recovery Utility screen will appear, presenting three options:
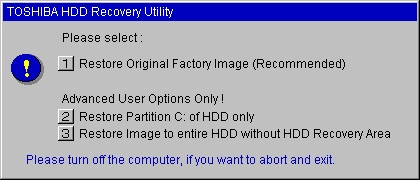
Sample TOSHIBA HDD Recovery Utility screen
Restore Original Factory Image (Recommended)
CAUTION: Restoring a hard disk drive to its factory default state deletes all partitions on the hard disk drive and all data stored within them. All of your files and information will be overwritten, and lost. Be sure to back up all important files first.
Press 1 to restore your hard disk drive to its original factory default state. A confirmation message will appear, indicating that all data will be lost during the restore process. Be sure to back up all important files before proceeding.
Press any key to restart the computer.
Restore Partition C: of HDD only
CAUTION: Restoring the C: drive to its factory default state reformats your drive and your information on the restored drive will be overwritten, and lost. be sure to back up all important files first. If you have created other partitions (for example, a D: drive) those partitions and any information on them will not be affected and will remain intact.
To restore only your C: drive:
Press 2 to restore only the "C:" drive on your computer. A confirmation message will appear, indicating that all information on the drive will be lost during the restore process. Be sure to back up all important files before proceeding.
Click Yes to begin the restoration. A message will appear once the operation is finished, indicating that the HDD has been restored.
Press any key to restart the computer.
Restore Image of entire HDD without HDD Recovery Area
This option restores your C: drive without creating the HDD Recovery Utilities partition. This gives you the option of increasing the size of your C: drive.
CAUTION: Restoring your C: drive to its factory default state without the recovery partition reformats all partitions on the hard disk drive (for example, if you created a D: drive, it will be deleted during the restore process) and your information will be overwritten, and lost. Be sure to back up all important files first.
To restore your C: drive without the recovery partition:
Press 3 . A confirmation message will appear, indicating that all partitions will be reformatted and all data will be lost during the restore process. Be sure to back up all important files before proceeding.
Click Yes
to begin the restoration. A message will appear once the operation is finished, indicating that the
hard disk drive has been restored to the original factory default state.
Press any key to restart the computer.
Checking the HDD Operating Status
After restoring your hard disk drive, you can check its status as follows:
Click Start , and then click Control Panel .
Double-click the Administrative Tools icon.
Double-click the Computer Management icon.
Click Disk Management .
Highlight the hard disk drive in the Volume list to display its status in the lower portion of the screen.
Delete Hard Disk Recovery Utility
You can delete the hard disk drive recovery partition without losing the data stored on your C: drive.
1. Click Start, All Programs, Hard Disk Recovery Utilities , then Delete Hard Disk Recovery Partition . When the computer powers on, the Delete Hard Disk Recovery Utility warning screen displays.
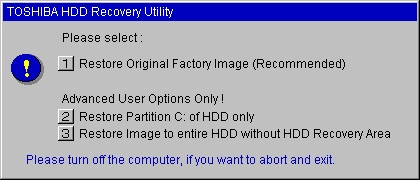
Sample Delete Hard Disk Recovery Utility screen
2. Click OK to continue.
3. When the following warning screen displays, click OK to confirm.
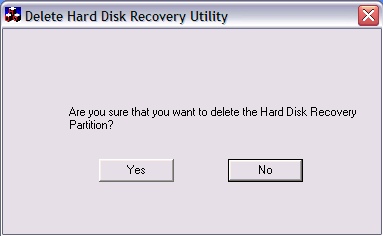
Sample Delete Hard Disk Recovery Utility confirmation screen
Installing Drivers and Applications
The TOSHIBA Application Installer allows you to reinstall the drivers and applications that were originally bundled with your computer.
To reinstall drivers and applications:
User"s Guide/bw/wa
Export Control and EULA Use of any software made available for download from this system constitutes your acceptance of the Export Control Terms and the terms in the Toshiba end-user license agreement both of which you can
Ищите как восстановить данные ноутбука Toshiba ? Проблемы с работоспособностью или ошибки ноутбука Toshiba стали причиной утери данных? Всегда ли такие данные утеряны безвозвратно или существуют способы, с помощью которых их ещё можно восстановить? Отремонтируйте носитель информации, исправьте ошибки, приводящие к сбою в работе, и восстановите утерянные данные самостоятельно.
Если необходимо восстановить жесткий или внешний диск (HDD, SSD или SSHD), карту памяти или USB флешку, в первую очередь вам необходимо подсоединить устройство к компьютеру. Если вы хотите восстановить данные с автомобильного регистратора, телефона, фото или видео камеры, аудиоплеера, вы должны извлечь карту памяти и подключить ее к стационарному компьютеру. Вы можете опробовать данную инструкцию и для внутренней памяти устройств, если после подключения вы видите свое устройство в папке Мой компьютер как флешку.
Ремонт и восстановление данных ноутбука Toshiba
Шаг 1: Программа для восстановления ноутбука Toshiba
В случаях, когда c ноутбука Toshiba удалены файлы и стандартными средствами операционной системы вернуть их не предоставляется возможным, наиболее действенным способом будет использование Hetman Partition Recovery .
Для этого:
- Загрузите программу , установите и запустите её.
- По умолчанию, пользователю будет предложено воспользоваться Мастером восстановления файлов . Нажмите кнопку «Далее» , программа предложит выбрать диск, с которого необходимо восстановить файлы.
- Дважды кликните на диске и выберите тип анализа. Укажите «Полный анализ» и ждите завершения процесса сканирования диска.
- «Восстановить» .
- Выберите один из предложенных способов сохранения файлов. Не сохраняйте восстановленные файлы на диск, с которого эти файлы были удалены – их можно затереть.
Шаг 2: Восстановите данные ноутбука Toshiba после форматирования или удаления раздела
Восстановите файлы после форматирования
Ищите как восстановить файлы ноутбука Toshiba после форматирования? Следуйте инструкции:
- , установите и запустите его. После запуска в левой колонке основного окна программа обнаружит и выведет все физические диски, а также доступные и недоступные разделы и области на дисках.
- Дважды кликните на диске или области файлы из которой необходимо восстановить и выберите тип анализа.
- Выберите «Полный анализ» и дождитесь завершения процесса сканирования диска.
- После окончания процесса сканирования вам будут предоставлены файлы для восстановления. Выделите нужные и нажмите кнопку «Восстановить» .
- Выберите один из предложенных способов сохранения файлов. Не сохраняйте файлы на диск, с которого эти файлы были удалены – их можно затереть.
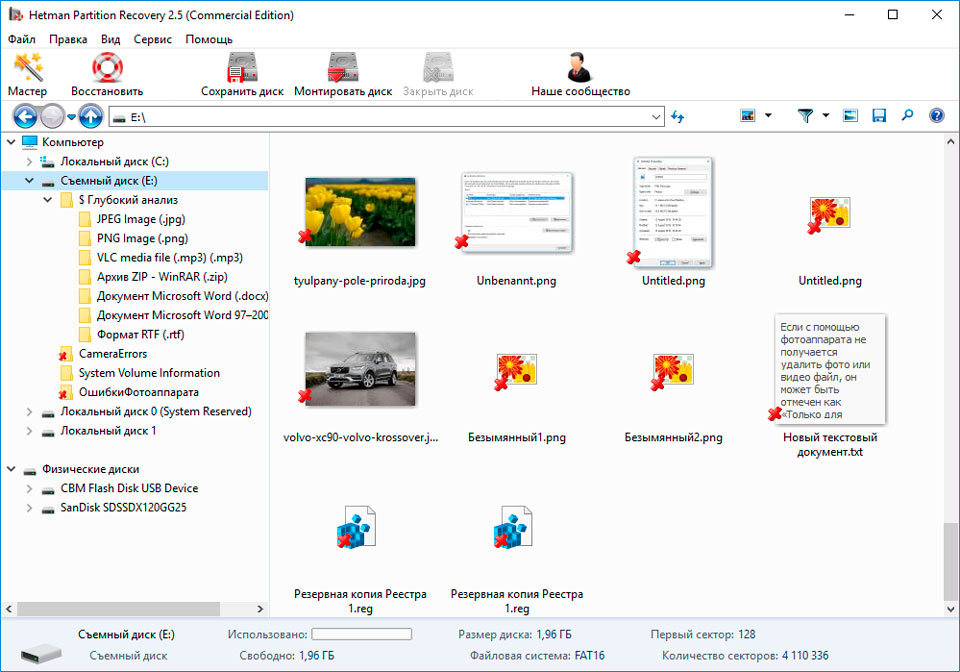
Восстановите данные удаленного раздела
Ищите как восстановить файлы c удаленного раздела ноутбука Toshiba? Следуйте инструкции:
- Загрузите Hetman Partition Recovery , установите и запустите его. После запуска в левой колонке основного окна программа обнаружит и выведет все физические диски, флешки или карты памяти. Список физических устройств расположен после логических дисков.
- Дважды кликните на физическом устройстве, с которого был удален раздел.
- Укажите «Полный анализ» и дождитесь завершения процесса сканирования.
- После сканирования вам будут предоставлены файлы для восстановления. Выделите нужные и нажмите кнопку «Восстановить» .
- Выберите один из предложенных способов сохранения файлов. Не сохраняйте файлы на диск, с которого они были удалены – их можно затереть.

Восстановите данные системного раздела на другом компьютере
В случае утери системного раздела, осуществить загрузку компьютера невозможно. Поэтому:
- Изымите или отключите жесткий диск с утерянным системным разделом из компьютера.
- Подключите данный HDD к другому компьютеру.
- Убедитесь, что ваш жесткий диск правильно определяется другим компьютером.
- Осуществите действия, указанные в предыдущем пункте.
Восстановите системный раздел с помощью LiveCD
Если нет возможности подключить жесткий диск с утерянным или повреждённым системным разделом к другому компьютеру, можно восстановить такой раздел запустив компьютер с помощью LiveCD – альтернативной портативной версии операционной системы. Для этого:
- Найдите и скачайте подходящий вам LiveCD на CD/DVD-диск или USB-накопитель.
- Подключите LiveCD к компьютеру и включите его. Компьютер автоматически загрузится с LiveCD.
- Скопируйте файлы c системного раздела на другой носитель информации (часто, внешний жесткий диск).
Шаг 3: SMART параметры ноутбука Toshiba
Крупные производители жестких дисков включают технологию S.M.A.R.T. в свои жесткие диски. S.M.A.R.T. анализирует множество механических атрибутов. Анализ многих из них даёт возможность зафиксировать неправильную работу диска до момента его полного отказа, а также причину его отказа.
Но несмотря на то, что S.M.A.R.T. позволяет определить будущие проблемы, большинство из них невозможно предотвратить. Таким образом S.M.A.R.T. – это технология, которая часто служит для предупреждения о скором выходе диска из строя. Значения S.M.A.R.T. нельзя исправить, и тратить время на это нет необходимости.
Каждый производитель жестких дисков устанавливает пороговое значение для той или иной операции. При нормальных обстоятельствах, такое пороговое значение никогда не превышается. В обратном случае – мы сталкиваемся с ошибкой.
Есть 256 значений, каждое из которых имеет своё ID. Некоторые ошибки и предельные значения критичны. Они не имеют решения. Единственным решением есть замена жесткого диска, сразу же после обнаружения такой ошибки.
Критичные SMART ошибки не имеют способа их исправления. Если не заменить жесткий диск, то окно с ошибкой будет появляться вновь и вновь. Единственным оправданным действием в таком случае будет сохранение данных из ещё доступных секторов диска. Если предупреждение об ошибке осуществится, диск станет недоступным ни для одной из программ. Поэтому необходимо предпринять шаги по сохранению ваших данных.
Шаг 4: Восстановите файловую систему ноутбука Toshiba
Отформатируйте носитель информации
Если файловую систему ноутбука Toshiba определить не предоставляется возможным – отформатируйте устройство.

Файловая система ноутбука Toshiba определяется как RAW
Иногда операционная система не может определить структуру файловой системы (например, FAT или NTFS). Если посмотреть свойства такого устройства, то его файловая система будет определяться как RAW. В этом случае Windows предлагает отформатировать диск.
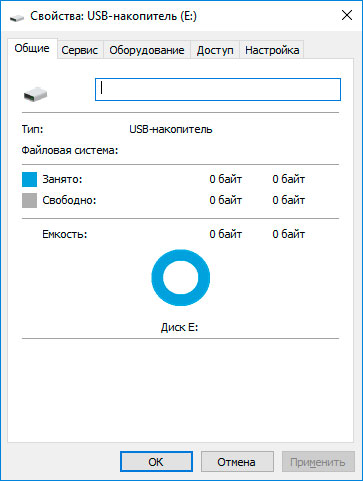
Существует утилиты, которые специализируются на восстановлении RAW диска, однако мы рекомендуем остановиться на универсальном решении - Hetman Partition Recovery. Эта функция включена в нее как дополнительная, вам нужно только запустить программу и запустить анализ такого диска.
В некоторых случаях файловую систему ноутбука Toshiba можно восстановить с помощью команды CHKDSK .
- Запустите Командную строку от имени Администратора .
- Введите команду “chkdsk D: /f” (вместо D: – введите букву необходимого диска) и нажмите ENTER .
- После запуска команды, запустится процесс проверки и исправления ошибок на диске или устройстве, это может вернуть работоспособность файловой системе.

Шаг 5:
Если USB-флешка, карта памяти или любой другой тип носителя информации работает неправильно, очистка диска и его разделов с помощью команды “Clean” и инструмента Diskpart – может стать одним из способов решения проблем. Этот инструмент исправит ошибки если устройство не получается отформатировать или его размер определяется неправильно.

- Запустите Командную строку от имени Администратора .
- Запустите команду DISKPART .
- Отобразите список дисков с помощью команды LIST DISK и определите номер диска, который необходимо восстановить.
- Выберите необходимый диск: SELECT DISK # (вместо # - введите номер диска).
- Запустите команду CLEAN .
- Создайте на очищенном диске раздел и отформатируйте его в желаемой файловой системе.

Шаг 6:
Просканируйте диск на наличие ошибок и битых секторов, и исправьте их
Запустите проверку всех разделов жесткого диска и попробуйте исправить найденные ошибки. Для этого:
- Откройте папку «Этот компьютер» .
- Кликните правой кнопкой мышки на диске с ошибкой.
- Выберите Свойства / Сервис / Проверить (в разделе Проверка диска на наличие ошибок ).
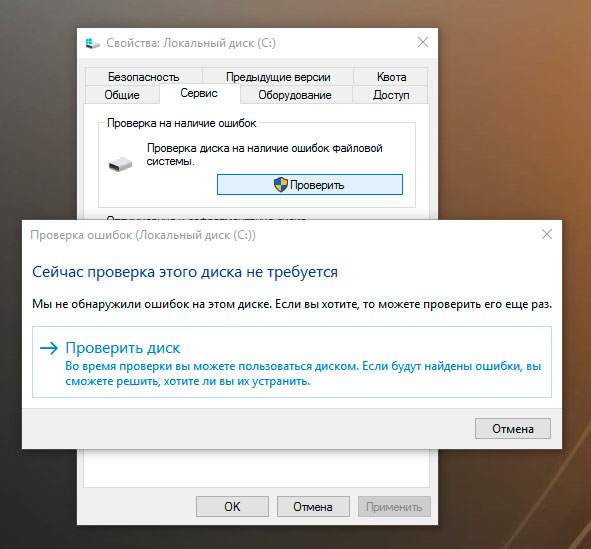
В результате сканирования обнаруженные на диске ошибки могут быть исправлены.
- Откройте папку «Этот компьютер» и кликните правой кнопкой мышки на диске.
- Выберите Свойства / Сервис / Оптимизировать (в разделе Оптимизация и дефрагментация диска ).
- Выберите диск, который необходимо оптимизировать и кликните Оптимизировать .
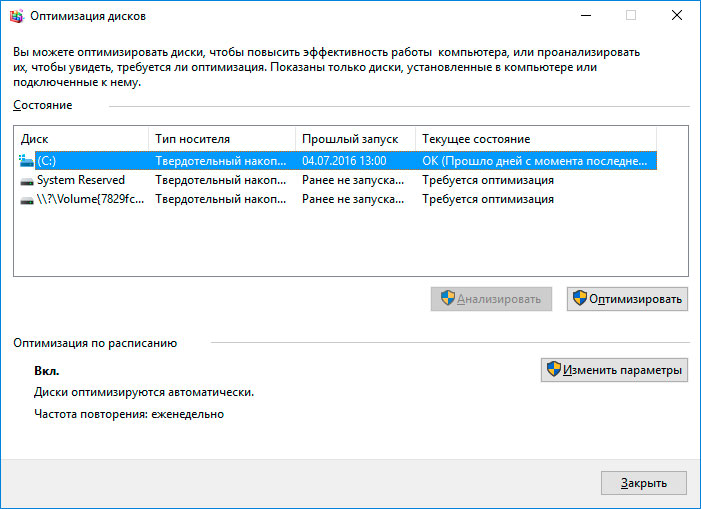
Примечание . В Windows 10 дефрагментацию / оптимизацию диска можно настроить таким образом, что она будет осуществляться автоматически.
Шаг 7: Ремонт ноутбука Toshiba
Важно понимать, что любой из способов устранения ошибок ноутбука Toshiba – это всего лишь их виртуальное устранение. Часто невозможно полностью устранить причину возникновения ошибки, так как устройство требует ремонта.
Для устранения поломки или замены деталей и микросхем ноутбука Toshiba, можно обратится в сервисный центр. Стоимость работы в таком случае будет многократно превышать стоимостью вышедшего из строя диска или карты памяти. Это имеет смысл делать только в случае необходимости восстановления важных данных.
Шаг 8: Резервное копирование ноутбука Toshiba
Существует несколько решений для создания резервных копий данных:
- Встроенные в операционную систему приложения . Microsoft Windows предоставляет способы резервного копирования данных, которые предполагают сохранение файлов и данных на внешних или встроенных носителях информации. Все современные версии Windows уже включают в себя возможность создания резервной копии необходимых файлов или всего жесткого диска, в случае необходимости. Предоставляемые Windows функции являются полными и самостоятельными, и направлены на то чтобы у вас не возникала необходимость пользоваться сторонними сервисами или программами.
- Копирование данных вручную . Всегда можно воспользоваться старым проверенным способом создания резервной копии данных – ручное копирования данных на внешний носитель информации. Это долго, но, если вы работаете с небольшим количеством данных, такое решение может оказаться для вас вполне приемлемым.
- Онлайн сервисы . В последнее время всё большую популярность приобретает наиболее современный способ резервирования данных – это многочисленные онлайн сервисы. Компании, которые обеспечивают резервирование ваших файлов прямиком в интернете. Небольшое установленное на компьютере фоновое приложение, создаёт копии необходимых данных и сохраняет их на удалённом сервере. Однако, предоставляемы такими компаниями объёмы для хранения ваших файлов в бесплатной версии не позволяют использовать их как комплексное решения. Часто предлагаемое для резервирования данных место не превышает 10 ГБ, соответственно говорить о создании резервной копии всего жесткого диска не приходится. Такие сервисы скорее нацелены на резервирование отдельного количества файлов.
- Создание образа диска . Это наиболее полное решение для создания резервной копии данных, которым пользуются продвинутые пользователи. Данный способ предполагает использование сторонней программы для создания образа всего диска, который может быть развёрнут в случае необходимости на другом носителе информации. С помощью данного решения, можно в короткий промежуток времени получить доступ ко всем данным которые находились на диске в момент его резервирования: документам, программам и медиа файлам.
- AS100;
- Libretto;
- Mini Notebook;
- Portege;
- Qosmio;
- Satellite;
- Satellite Pro;
- Tecra;
Флеш-карты стали отличным заменителем дисков, они характеризуются низкой стоимостью, однако вмещают много информации и просты в обращении. Наиболее популярными являются накопители размером от 4 до 32 Gb. Этого количества резерва памяти достаточно для хранения программ, библиотек и даже баз данных. Несмотря на небольшую цену такие товары часто подделываются, вследствие чего возникает несовместимость в работе с ПК или другие неполадки во взаимодействии.
Причины возникновения неисправностей флешек
- Заводской брак. В данном случае сложно предпринять что-либо для восстановления информации. Проще всего выкинуть такой аксессуар и приобрести другой, не забыв проверить его на месте;
- Отсутствие необходимых драйверов. Часто накопители определяются как «неопознанное устройство», вследствие чего с ними невозможно нормально работать. Здесь поможет установка утилит с диска, идущего комплекте с флешкой, или их загрузка с официального сайта Toshiba. После инсталляции нужно перезагрузить систему и попробовать произвести вторичный запуск девайса;
- Несовместимость файловой системы USB-гаджета с ОС ПК. Многие версии Windows категорически не взаимодействуют с системой RAW, а ведь именно на ней базируются накопители Toshiba размером 8 Gb и 16 Gb. Здесь необходимо производить полное форматирование карты памяти с изменением типа файловой системы. Для этого понадобятся специальные программы, речь о которых пойдет ниже;
- Сбой в ПО самого накопителя. Неправильное форматирование, извлечение флешки из разъема во время передачи данных и халатное обращение (полоскание в стиральной машинке) может отразиться на качестве функционирования девайса. Восстановление производится так же, как и в пункте выше;
- Поврежденный контроллер. Его можно реабилитировать посредством использования особых утилит. Так, для накопителя Toshiba 8 Gb (тип контроллера AB 8028-K/L716/CE7106.0, тип памяти iFLASH/ISF0032MUDC/0530) понадобится программа PDx8 v3.27. Она подходит и для других флешек данного производителя.
Как восстановить накопитель Toshiba
Флешка новая и на ней нет данных, но она неправильно взаимодействует с системой или информация, содержащаяся на девайсе может быть удалена без последствий
Если гаджет определяется системой ПК, то необходимо произвести его форматирование. Для этой операции нет необходимости в скачивании постороннего прикладного программного обеспечения, достаточно будет встроенных функций вашего компьютера.
Откройте вкладку «Мой компьютер» и найдите флешку. Она отображается под основными дисками и обозначается буквами G или F. Кликните на ней правой кнопкой и выберите опцию «Форматировать». Все настройки можно оставить по умолчанию. Тип файловой системы должен быть выставлен на FAT32 или NTFS.
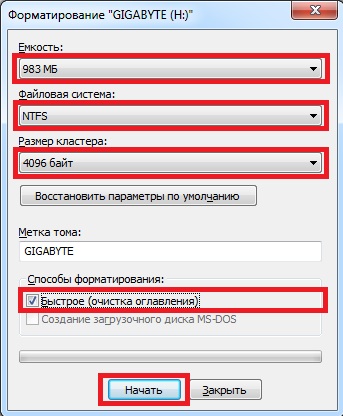
Чтобы увидеть больше информации о съемном диске, активируйте кнопку «Пуск», далее «Панель управления», в появившемся окне выберите «Администрирование», перейдите в «Управление компьютером», а оттуда в «Управление дисками». Из этой же вкладки можно произвести форматирование.
Нефункционирующая флешка, на которой остались важные данные
Не имеет значения, что именно стало причиной неработоспособности девайса. Если вы попытаетесь его отформатировать, то рискуете лишиться всей накопленной информации, поэтому здесь в ход идут дополнительные программы. Наиболее популярными являются:
- Arconis;
- Recuva;
- R-Stadio;
- GetDataBack.
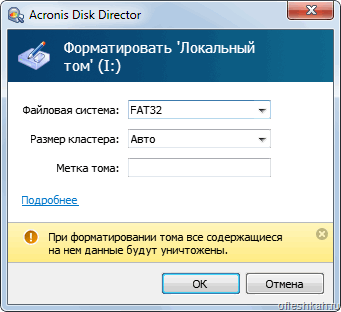
По сути они выполняют один и тот же процесс – посекторно восстанавливают данные на носителе. Отличаются утилиты интерфейсом и количеством опций. Среди общих преимуществ можно отметить наличие бесплатных версий разработок, способность интегрироваться со всем рядом систем Windows, относительно простую панель взаимодействия с пользователем. Никаких программных навыков для работы с утилитами не требуется, но нужно точно знать к чему приведет изменение той или иной опции перед тем, как ее активировать.
Вы можете самостоятельно выбрать тип восстанавливаемых файлов, а также их размер и примерную дату копирования на носитель. Чем меньше перезаписей было на флешке Toshiba, тем быстрее и проще будет проходить процесс восстановления. Время последнего также зависит от объема носителя. Перенос файлов с карты на 16 Gb иногда занимает до нескольких часов.
Бракованная карта памяти с восстановленными данными
Вы «вытащили» нужную информацию из носителя, но его работоспособность от этого не улучшилась, соответственно нужно прибегать к использованию других программ, которые предназначены для исправления ошибок на флешках.
К их числу относятся EzRecover и F-Recovery (Toshiba version). Первая полезна в случаях, когда сама операционная система не видит носителя или его объем резко снизился с 8Gb до 0 байт. Здесь не обязательна смена файловой системы, но для лучшего взаимодействия пользователь может выставить NTFS.

Вторая утилита используется во всех остальных случаях, в том числе и при незначительных лагах девайса. Она производит низкоуровневое форматирование, восстанавливает нулевую дорожку и справляется с проблемами записи медиафайлов на девайс.
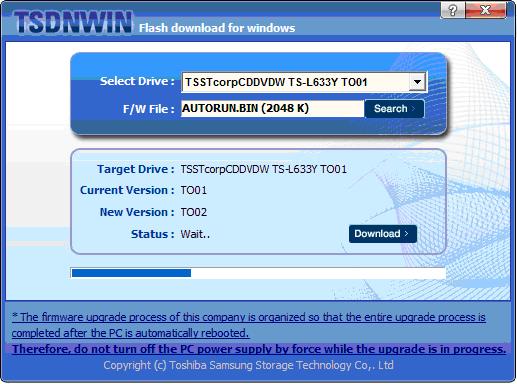
Несмотря на широкий выбор утилит и их многофункциональность, лучше всего использовать те программы, которые идут в сопроводительном диске или разработки, размещенные на официальном сайте производителя. Драйвера для каждого контроллера и отдельного флеш-накопителя можно найти по ссылке . Здесь нужно указать полное наименование вашего ПК, включая модель и серию выпуска.
Тем, кто плохо знаком с английским, будет проще воспользоваться поисковиком и загрузить обновленный русифицированный инсталлятор драйвера.
