Восстановление удаленной папки windows 10. Восстановление в случае выхода из строя жесткого диска. Создание точек восстановления в автоматическом и ручном режиме
Удаление файлов - стандартная функция, позволяющая не только переместить выбранные данные в корзину, но и полностью избавиться от них. Но что делать, если вы случайно удалили нужный файл и затем очистили корзину? Восстановить информацию можно при помощи стандартного функционала Windows и с использованием дополнительного программного обеспечения. Рассмотрим данный процесс на примере:
- создания и использования точки восстановления системы;
- восстановления информации при помощи утилиты Recuva.
Создание и активация точки восстановления Windows
Точка восстановления позволяет «откатить» на определённый промежуток времени не только программные и системные настройки, но и изменения файлов. Все новые данные и установленные приложения будут удалены при выполнении данной операции. Имеется возможность выборочного использования функции на конкретную папку, что отменит последние изменения.
Создание точек восстановления в автоматическом и ручном режиме
Windows рекомендует настроить автоматическую организацию создания точек восстановления, что позволяет быстро стабилизировать работу системы при возникновении критических ошибок и сбоев в программном обеспечении. В настройках детально планируется время сохранения автоматических точек восстановления и их место расположения. Удобное решение гарантирует не только дополнительную безопасность системы, но и сохранность некоторых данных.
Если ресурсы компьютера не позволяют создавать большое количество точек восстановления, вы можете выполнять данную операцию по необходимости в ручном режиме.
Для этого:
- зайдите в «Панель управления»;
- перейдите в пункт «Защита системы», активируйте функцию на требуемых дисках;
- нажмите кнопку «Создать» и введите имя точки восстановления.
 Если не поставить галки возле требуемых дисков - восстановление файлов из точки доступа будет невозможным. Проведите данную настройку заранее.
Если не поставить галки возле требуемых дисков - восстановление файлов из точки доступа будет невозможным. Проведите данную настройку заранее.
Использование точки восстановления Windows
Если вы безвозвратно удалили файл из корзины, нажмите ПКМ на папке где он находился и выберите пункт «Восстановить прежнюю версию». Найдите последнюю выполненную точку восстановления и подтвердите действия. Может потребоваться перезагрузка компьютера или ноутбука. Данный способ актуален не во всех случаях и может не восстановить нужный файл. Перейдём к использованию дополнительного программного обеспечения.
Восстановить файл из корзины при помощи Recuva
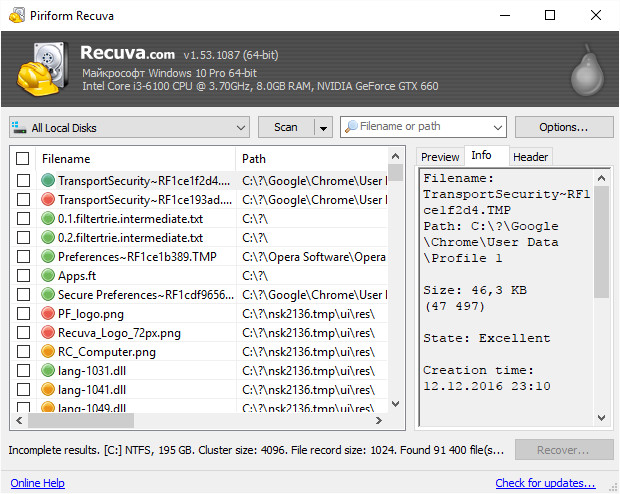 Бесплатная программа для быстрого восстановления удалённых файлов пользуется популярностью среди пользователей благодаря расширенному функционалу и свободному распространению.
Бесплатная программа для быстрого восстановления удалённых файлов пользуется популярностью среди пользователей благодаря расширенному функционалу и свободному распространению.
Программа работает не только с жёстким или SSD диском, но и с внешними накопителями. Запустив утилиту, выберите необходимое для анализа место. Программа выполнит поиск удаленных файлов и предоставит список. Найденные файлы обозначаются 3 цветами:
- зелёный - файл легко восстанавливается;
- жёлтый - данные доступны частично;
- красный - восстановление невозможно.
Подтвердите дальнейшее восстановление файлов. Процесс происходит быстро, а система автоматически оповещает о результате. Утилита не требовательна к техническим характеристикам компьютера и занимает мало места на жёстком диске. Чем быстрее вы произведете поиск утерянного файла, тем выше шанс на его сохранение.
В материале по ссылке информация о восстановлении удаленных файлов рассмотрена более детально. Воспользуйтесь ей, если вышеописанные методы не помогли.
И откатить её назад. Однако бывают случаи, когда нужно восстановить только удаленные файлы или их ранние версии. Для этого можно воспользоваться встроенными возможностями операционной систем или же создать резервную копию данных.
Способы восстановления удаленных файлов в Windows 10
Если вы случайно удалили файл, то его вернуть можно с корзины. Для этого открываем данный элемент, ищем потерянный файл и нажимаем на нём правой кнопкой мыши. Выбираем «Восстановить».
Файл будет восстановлен на том месте, где он хранился ранее.
Если же вы неправильно сохранили файл и вам нужно восстановить его раннюю версию, то выполняем следующие действия.
ВАЖНО! Способ подходит в том случае, когда включена служба архивации данных.
- Жмём «Пуск», «Панель управления», выставляем режим просмотра крупных значков и выбираем «История файлов».

- Откроется новое окно. В левом меню выбираем «Восстановление личных файлов».

- В новом окне будут расположены файлы. Выбираем нужный элемент и стрелочкой выбираем его версию.
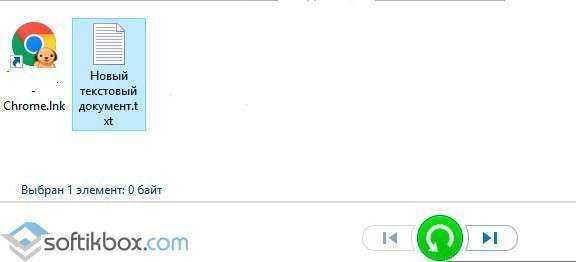
Если же у вас не активна служба архивации данных, стоит её включить следующим способом:
- Жмём «Пуск», «Параметры» и выбираем «Обновление и безопасность».

- В левом меню выбираем «Служба архивации». Перетаскиваем ползунок в положение «Включено». Далее нажимаем «Другие параметры».
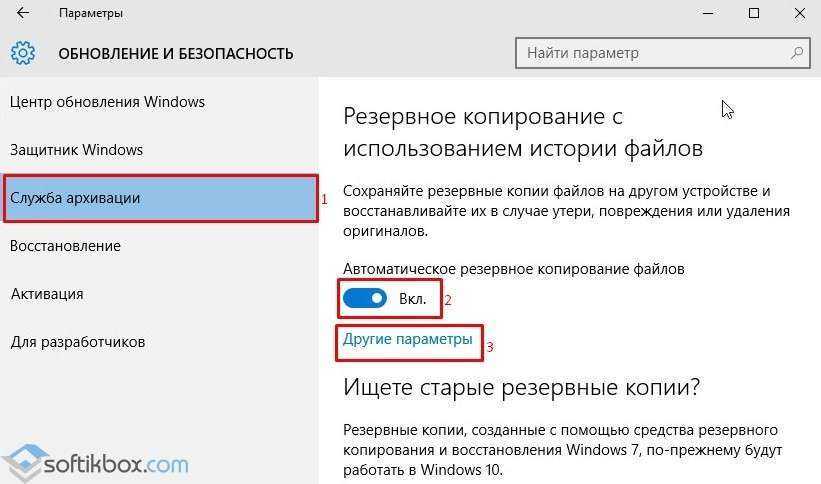
- Откроется новое окно. Выбираем периодичность сохранения файлов, их место хранения и носитель.

В дальнейшем все сохранённые файлы будут иметь резервные копии ранних версий.
Средство «История файлов», интегрированное в ОС Windows 10, позволяет оперативно восстанавливать файлы, которые были повреждены (например, вирусом шифровальщиком) или случайно удалены. После первичной настройки «Истории файлов» инициируется создание первой архивной копии, далее система отслеживает файлы на наличие изменений. Если фиксируется изменение файла, формируется новая копия.
Как настроить работу “Истории файлов” в Windows 10
Для того, чтобы включить работу функции “История файлов” необходимо зайти в “Панель управления” – “Система и безопасность” – “История файлов”, где выбрать расположение хранилища, для сохранения истории изменений. Таким хранилищем может быть внешний USB диск или сетевой диск. Папки, расположенные на локальном компьютере не годятся для этих целей.
После, нажимаем кнопку “Включить”. Windows 10 создаст первую копию всех файлов, которые находятся в папках на рабочем столе, “Документы”, “Музыка”, “Изображения”, “Видео” и каталоге OneDrive.
Запуск восстановления файлов или папок
Запустить восстановление можно различными способами, но дальнейшие операции совпадают, поэтому ниже будет рассмотрен только один способ, который является наиболее простым. Инициировать процесс восстановления можно через окно свойств файла (вкладка «Предыдущие версии») или при модуля «История файлов». Однако самый легкий способ: запуск непосредственно через окно проводника.

Для начала необходимо выделить каталог или файл в «Проводнике», открыть вкладку «Предыдущие версии”, выделить интересующую дату.
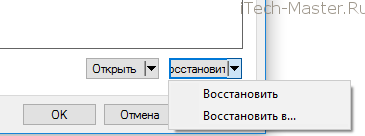
Внизу окна имеются кнопки “Восстановить” или “Восстановить в..” Выбрав второй пункт, вы можете выбрать каталог для восстановления отличный от исходного.
По умолчанию используется вариант восстановления, заменяющий файл в конечном каталоге. Если необходимо предварительно убедиться в правильности выбора версии, нужно выбрать вариант «Сравнить файлы». Отобразится панель «Конфликт файлов». Также можно выбрать оба файла, позднее решив, какой именно оставить. В этом случае к имени второго файла автоматически добавится номер.
В верхней части окна имеется пиктограмма с изображением шестеренки, которая предоставляет доступ к настройкам. К примеру, можно изменить папку, в которую будет восстанавливаться файл. При выборе любого варианта на следующем шаге отобразится график прогресса, после чего откроется каталог с восстановленным файлом.
Аналогично можно вернут случайно удаленные файлы. Для этого необходимо открыть каталог, в котором изначально находился файл, и нажать на кнопку «Журнал» (вкладка «Главная»). Откроется панель «История файлов», в котором будет перечень всех файлов в составе выбранной резервной копии. При помощи кнопок навигации нужно найти копию, в которой потерянный файл еще присутствует, и нажать кнопку восстановления. После окончания процесса откроется каталог с восстановленным файлом.
Дополнительные настройки “Истории файлов”
- Смена диска – выбрать или изменить место, куда будут сохранятся версии ваших файлов (внешний USB носитель или сетевой диск)
- Исключение папок – можно выбрать, какие папки НЕ БУДУТ подвергаться резервному копированию
- Дополнительные параметры – можно настроить, с какой периодичностью будут создаваться резервные копии и сколько времени они будут хранится. Частота копирования – от 10 минут до 1 раз в сутки. Время хранения 1 резервной копии от 1 мес. до постоянно.
История файлов в Windows 10 – это, наверное, основная из функций для резервирования и восстановления данных данной версии операционной системы. Несмотря на название, История файлов – это не просто способ восстановления предыдущей версии файлов, это полнофункциональный инструмент резервирования данных.
После настройки Истории файлов, можно просто подключить внешнее устройство хранения информации и Windows будет автоматически резервировать данные на него. Если внешний жесткий диск будет подключен постоянно, операционная система будет делать бэкап по расписанию.
Активация
В отличие от комплексных инструментов резервного копирования, включить Историю файлов быстро и просто. Для начала, подключите внешний жесткий диск к компьютеру. Потом перейдите в Параметры в меню Пуск и в появившемся меню выберите раздел «Обновление и Безопасность» > «Служба архивации».
Нажав «Добавление диска», просто укажите его и Windows будет его использовать для Истории файлов. Появится опция «Автоматическое резервное копирование файлов» и будет автоматически включена. Windows будет автоматически создавать резервную копию ваших файлов на данном диске, в момент его подключения к компьютеру.

Настройка
Для настройки периодичности создания резервной копии файлов, срока её хранения и, что самое главное – указания того, какие файлы резервировать, выбираем «Другие параметры».
По умолчанию установлено резервное копирование файлов будет происходить «Каждый час», но данное время можно изменить. Можно установить каждые 10, 15, 20, 30 минут, 1, 3, 6, 12 часов или один раз в день.
Также, по умолчанию установлен срок хранения резервных копий – «Всегда». Но можно установить их удаление через 1, 3, 6, 9 месяцев, 1 или 2 года. Есть возможность настроить автоматическое удаление файлов «Истории файлов», когда понадобится свободное пространство на диске.

По умолчанию установлено, что История файлов будет создавать резервную копию только некоторых папок вашего аккаунта. Это Рабочий стол, Документы, Загрузки, Музыка, Изображения, Видео, OneDrive, и т.д. Все эти папки можно также увидеть в окне Параметры архивации. В случае необходимости, к данному перечню можно добавить и другие папки.
Для этого выберите «Добавить папку» и выберите любую папку из вашего компьютера. Также, из данного перечня можно удалить любую из папок: просто кликните на ней и нажмите кнопку «Удалить».
Обратите внимание, что в Windows 8 нет возможности добавлять папки в «Историю файлов». И если у вас есть такая необходимость, добавьте нужную папку в Библиотеку.
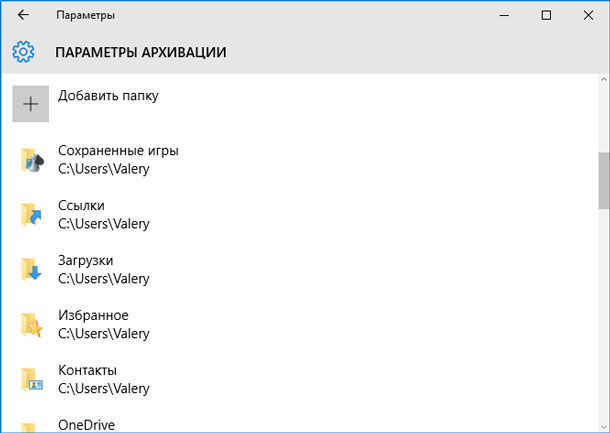
Кроме этого, есть раздел «Исключить эти папки», в который можно добавить папку, резервную копию файлов которой нет необходимости создавать.
Например, вы установили, что Windows будет создавать резервную копию папки «Документы». Но внутри «Документов» находится папка, резервировать которую ненужно – такую папку можно исключить.
Если необходимо изменить диск, на который будет сохраняться История файлов – нажимаем «Прекращение использование диска». После чего вам будет предложено выбрать другой диск для Истории файлов. Из предыдущего диска данные не удалятся, но Windows может одновременно работать только с одним диском для Истории файлов.

Но это ещё не все настройки Истории файлов. Кликаем ссылку «Посмотреть дополнительные параметры», которая находится внизу окна «Параметры архивации» и попадаем в окно Панели управления. Выбираем в столбике слева «Дополнительные параметры» и видим настройку параметров сохранения версий Истории файлов и Журнал событий. Также с помощью данного меню можно очистить (удалить) старые версии Истории файлов или предложить другим компьютерам группы (если вы состоите в такой) создавать Историю файлов на вашем диске.
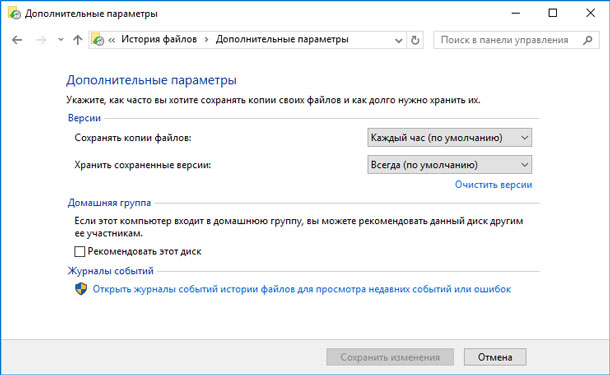
Восстановление файлов из резервной копии с помощью Истории Файлов
Чтобы восстановить файлы из внешнего диска, откройте «Параметры» в меню Пуск и выберите «Обновление и безопасность» / «Служба архивации» / «Другие параметры». Затем, внизу открывшегося окна выберите «Восстановить файлы из текущей резервной копии».
Также можно открыть «Панель управления», перейти в «Система и безопасность», и выбрать «История файлов» / «Восстановление личных файлов».

Примечание. Если вы создавали Историю файлов на другом компьютере, можете настроить её на новом компьютере и для этого выбрать диск, на котором вы раннее уже создавали Историю файлов. В таком случае, новый компьютер увидит и текущую Историю файлов и ту, которая была создана раннее на другом компьютере – файлы можно будет восстановить в обоих случаях, как будто бы История файлов из старого компьютера была создана на текущем.
Предлагаемый интерфейс даёт возможность просмотреть созданные раннее бэкапы и восстановить файлы из них. Просто выбери те папки или файлы, которые необходимо восстановить. Кликнув правой кнопкой мышки на файле, можно сделать его предварительный просмотр. Чтобы восстановить файл или папку, необходимо нажать зелёную кнопку, которая находится по центру нижней панели.
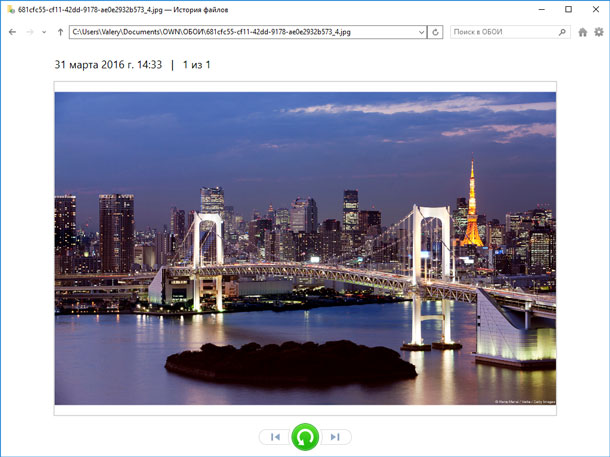
Если вам доступны несколько резервных копий данных , которые были сделаны в разное время, то вы можете выбирать один из них с помощью клавиш стрелок – вправо или влево, или просто кликая по ним мышкой.
Восстановление файлов из Диспетчера файлов
Предыдущую версию файла также можно быстро восстановить с помощью Диспетчера Файлов. Для этого перейдите в папку, предыдущую версию файла из которой необходимо восстановить и выберите «Восстановить прежнюю версию».
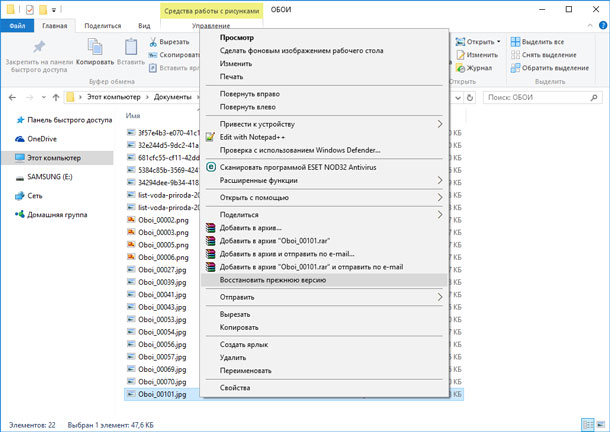
Также можно кликнуть на файле правой кнопкой мышки и выбрать «Свойства», закладка «Предыдущие версии».
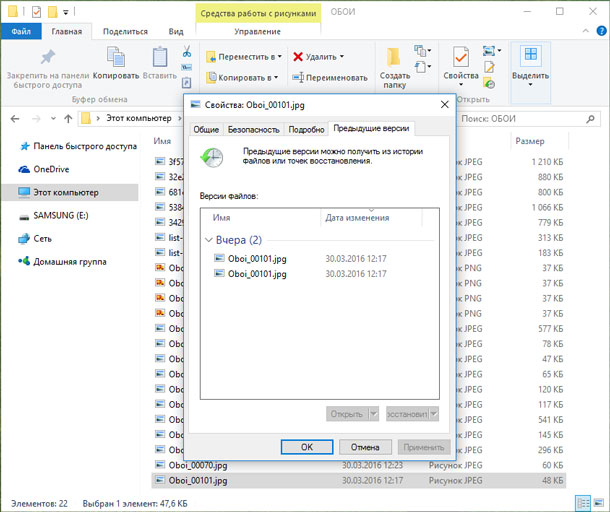
Любая предыдущая версия файла из Истории файлов будет доступна здесь. Данные версии файлов можно предварительно просмотреть, восстановить в папку, в которой файл находился раннее или любое другое место.
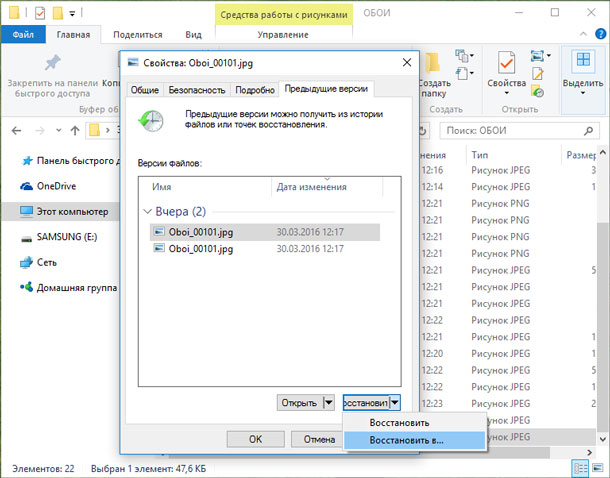
Можно просмотреть предыдущую версию не только отдельного файла но и всей папки. Для этого, выделите нужную папку и в верхнем меню выберите «Журнал».
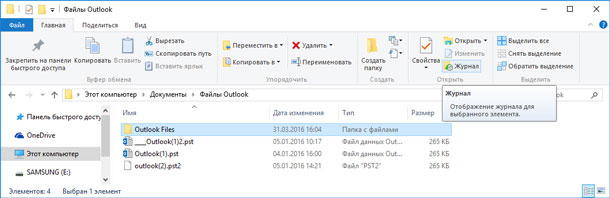
Вам будет предоставлен список файлов данной папки, предыдущие версии которых можно восстановить. Это тот же интерфейс, если восстанавливать файлы через меню «История файлов». Но с помощью Диспетчера файлов это можно сделать быстрее и проще.

История файлов – это очень простая и удобная опция для восстановления файлов, и ко всему этому абсолютно бесплатна. Хотя это только одна из нескольких функций резервного копирования и восстановления файлов предлагаемая Windows 10, но на наш взгляд она является наиболее применимой для рядового пользователя ПК. Ведь касается она восстановления именно отдельных файлов, а не системы или носителя в целом, например после
Или изображение, не расстраивайтесь, ведь наличие Корзины на вашем компьютере гарантирует быстрое решение этой проблемы.
Некоторые пользователи, чтобы избежать рутинной очистки Корзины просто удаляют ненужные файлы без предварительного помещения их в нее. Самый простой способ быстро избавиться от балласта – воспользоваться «горячими» клавишами shift+enter либо изменить параметры корзины. Это удобно, но иногда по неосторожности или поспешности можно удалить не только ненужные файлы, но и дорогие сердцу фотографии, видео и прочие важные файлы. Причиной потери важной информации может стать системный сбой, а так же действия вирусов.
Как происходит удаление
Тем не менее, удаленные файлы могут быть легко найденными и восстановленными, ведь при удалении мимо Корзины они не стираются полностью. Файлы – это информация, которая записана на секторах .При удалении файла операционная система затирает лишь первый его символ и таким образом, сектора на диске, которые принадлежат данному файлу, помечаются как свободные. Значит, Windows может записать в эту область другой файл. То же самое происходит и при форматировании в быстром режиме.
Диск кажется пустым, но на самом деле он полон информации. Даже после полной перезаписи небольшие следы в виде изменений намагниченности диска все равно могут оставаться. Восстановить файлы можно с помощью специальных утилит. На сегодняшний день таких программ в сети вы найдете огромное количество, как платных, так и бесплатных.
Как же работает восстановление удаленных файлов?
Программы для восстановления сканируют файловую систему в поиске записей, где они помечены как удаленные. Чтобы точно убедиться, что сектора не принадлежат какому-либо другому файлу, специальным алгоритмом проводится дополнительная проверка. После чего программа считывает данные из секторов и сохраняет их как новый файл.Начиная с Windows 7, в состав операционной системы входит замечательная утилита под названием «Предыдущие версии файлов», доступная из контекстного меню Проводника. Для того чтобы иметь возможность ей воспользоваться, вам необходимо включить функцию «Защита Системы», которая, как известно, в Windows отвечает за автоматическое .
Данные точки восстановления используются для отслеживания версий файлов. Активировать саму опцию «Защита системы» можно в . Также вы можете нажать иконку «Мой компьютер» правой кнопкой мыши, а затем выбрать «Свойства», а затем «Защита системы».
Recuva
Recuva - это одна из самых популярных утилит для восстановления файлов. Легкая, эффективная, а главное бесплатная. Recuva имеет простой интерфейс, проста в использовании, работает с большинством популярных файловых систем Windows. C ее помощью вы можете восстановить ваши фото, архивы, изображения, файлы мультимедиа, электронной почты, текстовые документы, а также другие типы данных.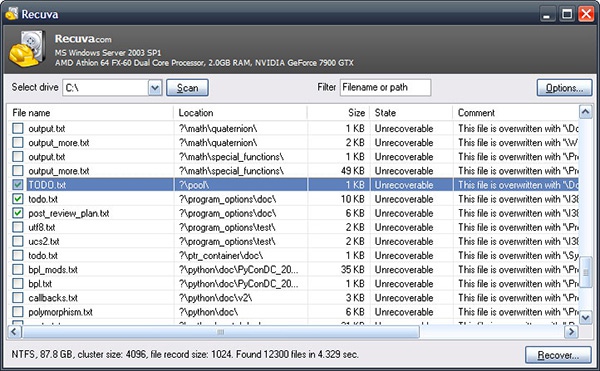
Программа работает с флешками, обычными жесткими дисками, картами памяти и другими носителями информации. Поддерживается сортировка по дате последней модификации, пути, размеру, имени файла, а также его состоянию. Результаты сканирования можно просматривать в виде простого или древовидного, с учетом структуры каталогов списка, а также в виде миниатюр. Благодаря используемой программой цветовой идентификации можно определить состояние файла.
Скачать Recuva: www.piriform.com
Pandora Recovery
Pandora Recovery поможет найти и восстановить утерянные файлы с отформатированных дисков. Поддерживает программа работу с системами FAT16, FAT32, NTFS, NTFS5 и NTFS/EFS. К ключевым возможностям приложения можно отнести восстановления различных типов данных - архивных, сжатых, системных, зашифрованных, а также графики, мультимедиа и т.д. Присутствует мощная система поиска.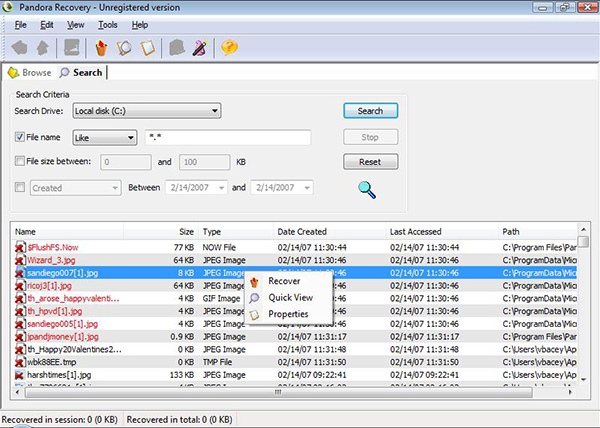
Если вы помните имя, размер, дату создания удаленного файла, то легко сможете найти его. Убедиться в качестве восстанавливаемого файла можно воспользовавшись встроенной утилитой предпросмотра. К достоинствам Рandora Recovery можно отнести легкость в использовании (благодаря встроенному мастеру), просмотр неассоциированных файлов, восстановление данных на локальный, сетевой или переносной диск. Поддерживается глубокое сканирование (Deep Scan).
Скачать Pandora Recovery: www.pandorarecovery.com
PhotoRec
Бесплатная кроссплатформенная утилита для восстановления данных. Поначалу эта программа была создана для восстановления только фотографий, но со временем превратилась в универсальный инструмент для восстановления различных, преимущественно «офисных» данных. Она ведет работу с картами памяти, жесткими дисками, USB-накопителями и другими носителями информации. С помощью Рhotorec вы легко реанимируете изображения, музыку, документы и многое другое.
Одним из недостатков есть то, что в программе нет графического интерфейса. Как и все консольные приложения PhotoRec работает через командную строку. Еще одним минусом является англоязычный интерфейс. А вот к положительным ее характеристикам относится кроссплатформенность - PhotoRec может работать как Windows, так и на Mac OS и Linux. PhotoRec входит в состав пакета TestDisk & PhotoRec.
Скачать PhotoRec: www.cgsecurity.org
Итог
В общем, мораль отсюда такова. Если вы случайно удалили важный для вас файл или даже целый вагон таких файлов, не паникуйте. Windows достаточно умна, она знает, что удаленное может вам понадобиться уже через несколько минут.К тому же она экономна - зачем тратить столько сил на перезапись секторов жесткого диска, разве не лучше дождаться, когда эти самые файлы удалятся "естественным" путем. Пользователям же от этого только одна выгода, что собственно и требовалось доказать
