Wordpad какие форматы открывает. Работать с текстовым редактором WordPad. Изменение единицы измерения для линейки
Работать
с текстовым редактором WordPad
Как и Блокнот, WordPad присутствует во всех версиях Windows, начиная
с Windows 95. Программа WordPad имеет более широкие возможности, чем Блокнот, но в то же время значительно уступает многофункциональным пакетам обработки текста, подобным Microsoft Word. WordPad обладает более широким набором инструментов, чем Блокнот (Notepad), и предназначен для подготовки документов с простым форматированием.
Или даже если вы слышали об этом, вы его не использовали, или вы, возможно, просто забыли о его существовании. Ну, если нам нужен базовый текстовый редактор, мы используем Блокнот. На левой панели вы увидите «Параметры». Быстрый и простой текстовый редактор с минимальным интерфейсом. Минимальный интерфейс дает вам больше места для просмотра и редактирования ваших документов.
Какие варианты сохранения документа предусмотрены в программе WordPad?
Особенности включают: возможность автоматического сохранения документов. - Совместное использование и выход из приложения - Дополнительная проверка проверки орфографии - Минимальный, чистый интерфейс - Быстрая и простая в использовании - Пользовательские темы - Поддержка больших файлов - История последних документов - Множество вариантов кодировки набора символов.
Что такое WordPad?
Что такое WordPad?
В отличие от Блокнота, документы, созданные в WordPad, могут содержать различные шрифты, размеры и цветовое форматирование текста. В документы WordPad также можно вставлять различные объекты: рисунки, чертежи, диаграммы, видеоклипы, музыку и даже звуковые эффекты. В разных версиях Windows открытый документ программы WordPad выглядит по разному, но возможности одинаковые. На этой странице мы рассмотрим открытый документ WordPad в Windows Vista и Windows 7.
Если у вас есть какие-либо серьезные проблемы, пожалуйста, отправьте электронное сообщение или сообщение на форумах. Текстовый редактор с минимальным интерфейсом. Этот инструмент позволяет создавать, редактировать, просматривать и печатать текстовые документы, вы можете использовать его для ввода заметок, создания быстрых отчетов и других простых документов. Приложение всегда было удобным инструментом для быстрого и легкого редактирования документов. Приложение имело две панели инструментов: стандартную панель инструментов и панель инструментов «Форматирование», каждая с набором кнопок для общих команд.
Чтобы открыть текстовый редактор WordPad нужно сделать следующее:
- Нажать на кнопку меню «Пуск» , открыть пункт «Все программы» , после чего открыть папку «Стандартные» и выбрать«WordPad» ;
- Нажать на кнопку меню «Пуск» и в поле поиска ввести wordpad.exe , после чего в найденных результатах нажать левой кнопкой на найденном объекте.
На следующем скриншоте можно увидеть внешний вид текстового редактора WordPad:
В старых версиях необычные команды были скрыты в меню. Если вы хотите вставить дату и время в документ, не было кнопки панели инструментов. Вам пришлось искать его в меню «Вставка». Другим важным дополнением к новым версиям является панель быстрого доступа. Он расположен в верхней части окна и содержит несколько важных кнопок: «Сохранить», «Отменить» и «Повторить».
Вы можете настроить панель быстрого доступа, добавив такие кнопки, как «Новый», «Открыть», «Печать» или «Удалить» из существующих. Просто нажмите стрелку, расположенную справа от панели инструментов, и откроется раскрывающееся меню. Кнопки, которые уже найдены на панели инструментов, отображаются как отмеченные.
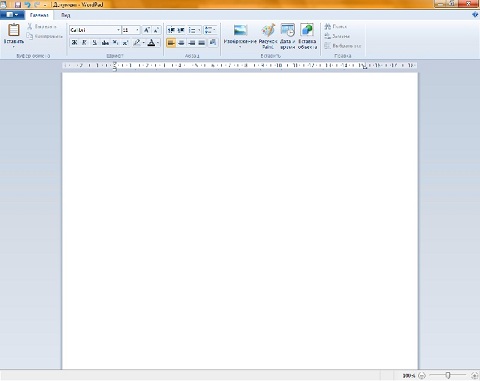
Операции с созданием и сохранением документов в текстовом редакторе WordPad
Чтобы выполнить действия, о которых будет написано ниже, нужно нажать на кнопку WordPad в левом верхнем углу окна приложения.
Создание нового документа
По умолчанию имя создаваемого файла – Документ. Сразу после запуска WordPad его окно готово к созданию нового документа. Текст в этом редакторе набирается так же, как и в любом другом текстовом редакторе. Для создания документа нужно сделать следующее:
Если вы хотите открыть этот формат, вам придется использовать. Он настроен, чтобы дать мне две строки между предложениями. Вместо привычных выпадающих меню по верхней части программы, в настоящее время в программах есть большой кнопочный бар, известный как «ленточное меню». Некоторые люди любят новое меню, другие ненавидят их.
Но любите их или ненавидите, им нужно кое-что выяснить, прежде чем вы сможете проделать определенную работу. Чтобы увидеть назначение любой кнопки меню, положите на нее указатель мыши. Появится окно с объяснением того, что эта кнопка выполняет. Обновление.
- Нажать кнопку меню WordPad
- Выбрать пункт «Создать»
Первое сохранение документа
- «Сохранить» (или воспользоваться комбинацией клавиш Ctrl+S ).
- В появившемся диалоге «Сохранить как» следует выбрать папку, в которую должен быть сохранен файл. Если требуется сохранить файл в новой папке, то ее можно создать непосредственно из этого диалога используя или кнопку«Новая папка» на панели действий. В поле «Тип файла» нужно выбрать желаемый формат файла. По умолчанию это «Файл RTF» .
- В поле «Имя файла» введите имя и нажмите на кнопку «Сохранить» . Для отмены сохранения нужно нажать на кнопку«Отмена» .
При последующих сохранениях этого файла команда «Сохранить» будет записывать изменённый файл поверх старого, а чтобы сохранить документ как новый файл нужно в меню WordPad выбрать команду «Сохранить как» , которая откроет диалоговое окно для сохранения новой редакции под другим именем и, при необходимости, в другой папке
Например, этот трюк пригодится при создании таблиц или диаграмм. Еще один совет: Чтобы изменить интервал, не беспокоясь о меню, используйте некоторые из следующих. Вероятно, есть способ сделать это, отредактировав реестр, но это слишком продвинуто для большинства читателей. Одноточечное расстояние между линиями все еще смехотворно велико. Они сидели и думали - «как мы можем это испортить»?
Пока это не очень хорошо. Что так сложно в изменении реестра? Есть ли у вас некоторые рег-данные? Рег-файл для брезента - это простое, без проблем решение. Спасибо, что рассмотрели этот вариант. Каждый раз, когда вы открываете старый документ для редактирования или создаете новый. Итак, если вы откроете существующий файл, это было сделано некоторое время назад. независимо от настроек, используемых при создании этого файла. ваши новые настройки будут автоматически применены к любому редактированию.
Текстовый редактор WordPad позволяет сохранять документы в следующих форматах:
| Тип файла | Расширение | Описание |
| Файл RTF | *.rtf | Сохранение документа в формате RTF |
| Документ Office Open XML | *.docx | Сохранение документа в формате Office Open XML (формат Microsoft Word 2007) |
| Текст Open Document | *.odt | Сохранение документа в формате Open Document (формат Open Office) |
| Обычный текст | *.txt | Сохранение документа в виде обычного текста без применения разрывов строк и форматирования |
| Текстовый документ MS-DOS | *.txt | Сохранение документа в виде обычного текста без применения разрывов строк и форматирования в DOS-кодировке |
| Текстовый документ в Юникоде | *.txt | Сохранение документа в виде обычного текста без применения разрывов строк и форматирования в кодировке Юникод |
Открытие документа
Вместо создания нового документа в программе WordPad можно открыть существующий и внести в него изменения. Чтобы просмотреть или отредактировать документ, его нужно открыть. Для этого используется команда «Открыть» .
Не помешало бы попробовать, но это может не дать результата. Большинство людей скрывают свои расширения файлов, это значение по умолчанию. Теперь вы сможете увидеть и изменить. расширения файлов на вашем компьютере. но прямо сейчас вам просто нужно изменить расширение на.
Является ли это исправлением для системы, связанной с проблемой в качестве бесплатной программы? Просили ли вы кого-нибудь из читателей? Это было прекрасно, как было - просто и легко использовать. Теперь каждый раз, когда вы хотите ввести новый документ, вам необходимо изменить интервал между строками и одним пространством.
Сделайте следующее:
- Нажмите на кнопку WordPad, а затем выберите команду «Открыть» (можно воспользоваться комбинацией клавиш Ctrl+O ).
- В диалоговом окне «Открыть» , передвигаясь по дереву каталогов, следует открыть папку, содержащую нужный файл. По умолчанию в диалоговом окне будут выведены файлы с расширениями *.rtf, *.docx, *.odt и *.txt . Если же искомый файл имеет другое расширение, то следует выбрать этот тип в выпадающем списке «Тип файлов» или просто выбрать все документы *.* . После того, как нужный документ будет найден, нужно его выделить, щелкнув на нем левой кнопкой мыши, что поместит его имя в строку для ввода имени файла и нажать на кнопку «Открыть» .
Отправка документа по электронной почте
Если на компьютере установлена и настроена программа электронной почты, документ можно вложить в почтовое сообщение и отправить его другим пользователям по электронной почте. Для того, чтобы отправить документ по электронной почте нужно выполнить следующие действия:
Да, зачем возиться с программой, которая отлично работала. Просто хотел поблагодарить вас за то, что вы там. Но эй, это просто моя дурацкая, сумасшедшая идея. Почему неудобства несколько программистов в компании, которые сделали программное обеспечение, вместо этого вы можете сделать сотни, если не тысячи ваших клиентов, перепрыгнуть через смешные обручи, чтобы выполнить что-то, что должно быть очень просто? Хотя вы можете положить куда угодно. Установка его на «Только для чтения» предотвращает его случайное изменение; однако это не мешает вам удалить его.
- Сохранить документ, как описывалось выше.
- Нажать на кнопку WordPad и выбрать команду «Отправить по электронной почте» .
- В почтовом клиенте, установленном по умолчанию, нужно указать адрес электронной почты получателя, тему письма и ввести какой-либо текст с описанием вложения. Теперь можно отправить сообщение со вложенным документом.
На следующем скриншоте можно увидеть меню, которое открывается по нажатию на кнопку WordPad.
Поврежденные файлы могут вызвать ряд проблем в приложении, которое их обрабатывает. Если предполагается, что документ неисправен, сначала следует убедиться, что наблюдаемые явления не связаны с другими причинами. Затем необходимо предпринять шаги для восстановления документа или для невосстановимых документов для сохранения текста.
Как определить неисправный документ? Поврежденные документы часто показывают поведение, такое как. Неопознаваемые специальные символы в тексте или неразборчивые символы вместо текста. Нарушения общей защиты или «зависание» компьютера при открытии, сохранении или просмотре файла в Диспетчере файлов. Другие поведения, которые противоречат обычному поведению программы. Необычные ресурсы Потеря при редактировании документа. Переименуйте шаблон документа, связанный с документом, и удалите глобально загруженные файлы.
- Непрерывные разрывы страниц.
- Неправильный макет и неправильное форматирование, которые невозможно устранить.
- Сообщения об ошибках во время редактирования.
- Затем проверьте, не возникла ли проблема.
- Немедленно замените загруженные драйверы и другие системные компоненты.
Поддерживаемые форматы документов
В WordPad можно открывать и сохранять простые текстовые документы (TXT-файлы ), текстовые документы с форматированием (Rich Text Format - RTF-файлы) , документы в формате Word (DOCX-файлы ) и документы в формате OpenDocument Text (ODT-файлы ). Документы других форматов открываются в виде обычного текста и могут отображаться неправильно.
Существует несколько способов восстановления поврежденного документа. Какой вариант является наиболее подходящим, зависит от того, насколько плох документ и как он себя ведет. Хотя эти методы часто могут быть успешно использованы, в редких случаях может оказаться невозможным восстановить поврежденный документ, или документ может быть частично восстановлен. Целесообразно делать резервные копии важных документов, чтобы иметь, при необходимости, версию документа, который можно использовать.
- Скопируйте содержимое документа, кроме последнего абзаца, в новый документ.
- Скопируйте неповрежденные части документа в новый документ.
Форматируемые документы
Форматированием называется способ отображения и размещения текста в документе, который представляет собой задание фрагментам документа различных атрибутов, определяющих внешний вид текста в этих фрагментах. WordPad в Windows 7 предоставляет для этого весьма мощные средства. Можно менять параметры форматирования отдельных символов, их групп, абзацев. Для изменения форматирования в документе можно использовать ленту, расположенную непосредственно под строкой заголовка и, в некоторых случаях, сочетания клавиш на клавиатуре. Например, можно выбирать разнообразные шрифты и их размеры, придавая тексту любой цвет. Несложно изменить и выравнивание документа.
Закройте этот «только текст». При запросе формата, в котором файл должен быть сохранен, выберите «Только текст». Затем скопируйте текст из поврежденных частей документа - если он сохранен - в документ, который уже содержит неповрежденные фрагменты текста.
Если документ содержит встроенные объекты. Удалите эти объекты и проверьте, не устранена ли проблема. Особенно при проблемах с ресурсами и памятью и проблемах с сохранением файлов есть возможность сломанного встроенного объекта. Если файл содержит несколько разделов.
Скопируйте каждый раздел, кроме раздела, в новый документ, чтобы предотвратить возникновение проблемы, содержащейся в разделах. Удалите информацию в заголовке файла. . Нажмите пробел примерно 12 раз. Нажмите кнопку, затем кнопку. В начале и конце файла вы увидите специальные символы. Удалите эти символы и другие специальные символы в середине документа. Текст документа теперь доступен как неформатированный текст. Как правило, текст документа не поврежден.
Изменение вида текста в документе
Для изменения шрифтового оформления текста нужно воспользоваться кнопками на вкладке «Главная» в группе «Шрифт» . Все изменения также будут применимы ко вновь набираемому тексту. Если необходимо изменить шрифт во фрагменте уже набранного текста, то перед изменением фрагмент нужно предварительно выделить. Группа «Шрифт» отображена на следующем скриншоте:
Выберите здесь кнопку «Не конвертировать». Сохраните файл под другим именем, предпочтительно с расширением. В этом случае вы должны сначала изменить порядок текста, прежде чем его можно отформатировать. Эта программа поддерживает достаточное количество файлов, которые. Формат форматированного текста. . Ошибка при создании миниатюры: отсутствует файл.
Текстовый процессор используется для обработки текста. Это компьютерная система для написания и форматирования текстов. Предоставляет: преимущества хранения и расположения, копирования блоков текстового поиска слов. Хотя он несовместим со сложными параметрами форматирования, такими как границы, столбцы и поля измерений, формат позволяет управлять основным шрифтом, стилем и элементами управления, недоступными в простых текстовых редакторах. Обоснование также позволяет использовать основные варианты центрирования, оправданные слева и оправданные вправо.
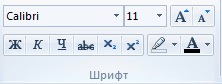
При помощи раскрывающегося списка «Семейство шрифтов» и «Размер шрифта» можно выбрать шрифт и его размер. При помощи кнопок «Увеличить…» и «Уменьшить размер» можно изменить размер выделенного текста. Кнопки «Полужирный» , «Курсив» ,«Подчеркнутый» , «Зачеркнутый» , «Подстрочный» и «Надстрочный» отвечают за начертание текста. Используя кнопки«Цвет выделения текста» и «Цвет текста» можно изменять цвет для выделенного текста.
Вы можете создавать или загружать и устанавливать новые функции, такие как очень совершенная проверка орфографии, для использования с программным обеспечением. Щелкните внутри окна поиска в правом верхнем углу окна панели управления и введите «Ассоциации».
Нажмите «Сделать тип файла всегда открытым в определенной программе», расположенный в списке результатов поиска. Нажмите кнопку «Изменить программу». Некоторые из них очень редко используются, потому что они скрыты или просто потому, что у них недостаточно функций для удовлетворения большинства пользователей. Однако, с новыми изменениями, программа является прекрасным вариантом для редактирования простых документов, поскольку она легка и имеет быстрое исполнение, она получила нововведения, которые увеличили ее гибкость.
Изменение выравнивания текста в документе
Форматирование абзацев включает в себя изменение отступа, выравнивание текста и изменение междустрочного интервала. Для форматирования абзацев используется группа «Абзац» , которая расположена на вкладке «Главная» . Все изменения, которые вносятся в форматировании абзаца будут применены к текущему абзацу и вновь набираемым. Если требуется отформатировать уже набранный абзац, то следует установить курсор в любое место этого абзаца и выполнить форматирование. Группу «Абзац» можно увидеть на следующем скриншоте:
Лента, так называемая система лоскута - в отличие от старой системы меню - была включена в программу, давая еще большую возможность использовать то, что было уже просто. Инструменты расположены так, что интуиция пользователя может найти любой ресурс. Быстрая панель доступа является одним из основных моментов, так как позволяет вам добавлять команды, которые вы используете наиболее, быстро и легко. Он расположен чуть выше линейки, где также расположены кнопки быстрого спасения, отмены и повтора. Чтобы добавить кнопки на эту панель инструментов, просто щелкните правой кнопкой мыши нужную команду, а в открывшемся меню нажмите кнопку «Добавить в быстрый доступ».
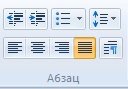
В этой группе присутствуют следующие кнопки: «Уменьшить отступ» и «Увеличить отступ» используются для того, чтобы изменять отступы абзаца. Можно устанавливать маркированные списки при помощи кнопки «Начать список» . При помощи группы« Выравнивание » , которая состоит из четырёх кнопок, можно устанавливать выравнивание текста для любого абзаца. Доступны следующие типы выравнивания: по левому краю, по центру, по правому краю, а также по ширине. При помощи кнопки«Междустрочный интервал» можно изменять размер интервала между строками в выделенных абзацах.
Вставка дат и картинок в документы
Вид текстового документа можно существенно улучшить, если добавить в него, например, рисунок. Сложные тексты становятся понятнее при наличии в них диаграмм, графиков, формул. Текстовый редактор WordPad, начиная с Windows 95, поддерживает OLE-технологию (технология связывания и внедрения объектов в другие документы и объекты), разработанную корпорацией Майкрософт. Для вставки даты или картинки используйте описанные ниже команды.
Вставка текущей даты
В текстовом редакторе WordPad можно вставить текущую дату и время. Для этого нужно выполнить следующие действия:
- На вкладке «Главная» в группе «Вставка» нужно нажать на кнопку «Дата и время» .
- В появившемся диалоговом окне «Дата и время» нужно выбрать требуемый формат и нажать на кнопку «ОК» . Кнопка «Дата и время» выглядит следующим образом:
Вставка картинки
В текстовом редакторе WordPad есть возможность поиска и вставки уже готовых рисунков из файла. Как и любой объект, внедренный в документ объект обладает своим контекстным меню, позволяющим выполнить с ним различные действия. Размеры внедряемого объекта можно изменять. Для этого следует его выделить нажатием левой кнопкой мыши. При этом вокруг объекта появится рамка, означающая, что объект выделен. По сторонам и углам рамки имеются маркеры для изменения размера. При попадании на любой из них курсор мыши приобретет форму двойной стрелки, что позволит простым перетаскиванием изменить размер объекта. Для того, чтобы вставить изображение нужно сделать следующее:
- На вкладке «Главная» в группе «Вставка» нужно нажать на кнопку «Изображение» .
- В появившемся диалоговом окне нужно найти картинку, которую хотите вставить, и нажать на кнопку «Открыть» .
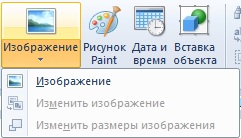
Вставка рисунка
Если ни один из рисунков, находящихся на компьютере не подходит, то можно создать свой, выбрав для этого «Рисунок Paint» . Откроется окно графического редактора MS Paint , в котором, пользуясь предлагаемыми инструментами и набором красок, следует создать нужный вам рисунок. Для того, чтобы вставить рисунок Paint нужно проделать следующее:
На вкладке «Главная» в группе «Вставка» нажать на кнопку «Рисунок Paint» .
Просмотр документов
Благодаря новому и интуитивно понятному интерфейсу текстового редактора Word Pad операционной системы Windows 7 изменять масштаб документов можно намного проще, нежели ранее. Поле Масштаб позволяет изменить масштаб отображения символов в документе. Для просмотра документов используйте описанные ниже команды.
Увеличение или уменьшение масштаба
На вкладке «Вид» в группе «Масштаб» нажать на кнопку «Увеличить» или «Уменьшить» .
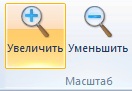
По умолчанию масштаб составляет 100%. Для просмотра фактического размера документа используйте следующее действие:
На вкладке «Вид» в группе «Масштаб» нажать на кнопку «100%» .
Отображение линейки
Линейка форматирования позволяет быстро и наглядно управлять параметрами форматирования и получать информацию о них. Для изменения параметров нужно перетащить соответствующий индикатор (маркер) с помощью мыши.
По сравнению с предыдущими версиями улучшен внешний вид линейки, расположенной, как и прежде, в верхней части окна редактирования. В новой линейке присутствуют следующие компоненты:
- Пиктограмма точки табуляции
- Индикатор левого поля страницы;
- Индикатор левого отступа абзаца;
- Индикатор отступа первой строки абзаца
- Точка табуляции;
- Индикатор правого отступа абзаца;
Для того, чтобы отобразить линейку, нужно на вкладке «Вид» в группе «Показать или скрыть» установить чекбокс на «Линейка» .
Изменение единицы измерения для линейки
Помимо установки маркеров на линейке, в ней можно менять единицы измерения. Для этого нужно на вкладке «Вид» в группе«Параметры» нажать на кнопку «Единицы измерения» и выбрать требуемые единицы измерения.
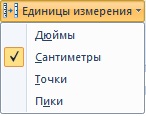
Отображение строки состояния
Строка состояния (status bar) - это панель в нижней части окна, предназначенная для вывода вспомогательной информации: параметров документа, с которым работает пользователь, подсказок к пунктам меню и т.д. Для включения/отключения строки состояния нужно на вкладке «Вид» в группе «Показать или скрыть» установить чекбокс на «Строка состояния» .
Чтобы увеличить или уменьшить масштаб изображения, можно воспользоваться кнопками «Увеличить» или «Уменьшить» на ползунке изменения масштаба в нижней части окна WordPad
Изменение параметров переноса по словам
В текстовом редакторе WordPad имеется встроенный механизм автоматического переноса слов на новую строку для русского и английского языков. Чтобы воспользоваться этой опцией, нужно на вкладке «Вид» в группе «Параметры» нажать на кнопку«Перенос по словам» и выбрать требуемый параметр.
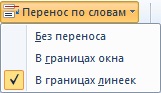
Изменение размера страницы
Перед изменением размеров страницы и ее полей следует удостовериться
в возможности принтера напечатать такую страницу.
Каждый принтер требует, чтобы ширина полей была не меньше
определенного значения. Параметры страницы, установленные по
умолчанию, всегда соответствуют характеристикам установленного
в системе принтера.
Чтобы просмотреть параметры страницы, нужно нажать на кнопку WordPad , а затем выбрать «Параметры страницы» . После чего в открывшемся диалоге можно выбирать требуемые параметры.
Этот диалог отображен на следующем скриншоте:
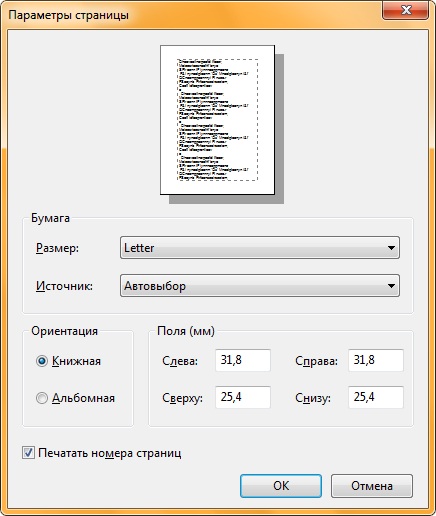
Чтобы воспользоваться функциями печати в текстовом редакторе WordPad нужно открыть меню WordPad и выбрать «Печать» , а затем использовать те параметры, которые необходимо для дальнейшей работы. Перед печатью можно с помощью функции предварительного просмотра посмотреть, как будет выглядеть документ в напечатанном виде и все ли требования к его печати соблюдены.
Печать документов.

