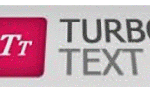Обучение работы в ворде. Несколько полезных советов по работе в Microsoft Word для начинающих. Изменение в документе междустрочного интервала.
Наверно данную статью необходимо было бы написать еще в начале создания данного сайта. Но только теперь дошли руки и голова до этого дела. Итак, немного поговорим с вами о том, как работать в word 2010. В интернете можно найти, конечно, очень много информации о том, как работать с данным редактором, но читая, их уже на первых абзацах статьи хочется закрыть страницу, покинув сайт, так и не почерпнув для себя ничего полезного. Все дело в том, что статьи написаны на сложном научном языке, с применением «заумной» терминологии.
Размер шрифта: щелкните стрелку, чтобы выбрать нужный размер шрифта. Выделите текст: щелкните стрелку, чтобы выбрать нужный цвет из списка. Последний использованный цвет остается активным. Цвет шрифта - щелкните стрелку, чтобы выбрать нужный цвет из списка, последний использованный цвет остается активным.
Вертикальная полоса прокрутки. Чтобы прокрутить область документа, перетащите ее или щелкните стрелку полосы прокрутки, эквивалентную клавишам со стрелками на клавиатуре. Кнопка «предыдущий» отображает элемент перед тем, который выбран в меню «Выбрать объект для просмотра». Кнопка «Следующий» отображает следующий элемент, который выбран в настоящее время в меню «Выбрать объект для просмотра». Кнопка «Выбрать объект для просмотра» открывает «Выбрать объект».
Я же, например, привык, чтобы мне информацию доносили на понятном, простом языке. Ну, так сказать разжёвывали. Вот и я поставил для себя цель, предоставить вам понятную информацию как работать в ворде. Тем более, что для того чтобы работать фрилансером, вам в обязательном порядке необходимо владеть элементарными азами пользования текстового редактора.
Строка состояния: это строка в нижней части окна документа, которая отображает серию полезных сведений о команде, кнопке, операции или позиции точки вставки. Кнопка «Обычный вид»: переход в обычный режим просмотра, который является видом документа по умолчанию для большинства операций обработки текста.
Вкладка - Рецензирование
Новая кнопка на стандартной панели инструментов. Документ не сохраняется, когда в строке заголовка его имя отображается в форме: «Документ», за которым следует цифра. В поле «Имя файла» введите имя, под которым мы хотим сохранить файл, например «Презентация».
Итак, ни для кого не секрет, что это самый известный текстовый редактор , который применяется во всех сферах деятельности и предназначен для выполнения различного рода операций связанных с обработкой материала. Почему я говорю «обработка», да потому, что word применяют не только для написания текста, но и для:
- исправления ошибок грамматики в тексте,
- орфографических ошибок,
- при оформлении внешнего вида документов,
- создания таблиц,
- изображений и рисунков,
- для оформления деловых писем,
- визиток,
- при помощи worda, можно просчитывать математические формулы,
я уже не говорю о совмещенной работе с несколькими вордовскими документами. Но не буду сильно углубляться во все нюансы, которые предоставляет нам данный редактор, остановимся на простейших функциях.
Для того, что бы начать работу, откройте документ. Сразу же по умолчанию перед нами чистый «условно » лист бумаги, на котором уже можно набирать текст. Но давайте сначала осмотримся и разберем, то, что изображено в его верхней части. Что мы видим:
- Файл.
- Главная.
- Вставка.
- Разметка страниц.
- Ссылки.
- Рассылки.
- Рецензирование.
Что необходимо знать, перед тем как приступать к работе в word 2010
- Сохранить – функция, которая позволяет сохранять напечатанный документ.
- сохранить как , выполняет туже роль, что и предыдущая, только перед сохранение позволяет нам дать документу название.
- Открыть – само название говорит о том, что выполняет данная клавиша, открывает текущий документ.
- Закрыть – эта команда закрывает текущий документ. При нажатии на нее вам также будет предложено сохранить документ.
- Сведения – информация общего значения программы ворд.
- Последнее – выводит на экран последние созданные документы.
- Создать – нажав на данную клавишу, вы сформируете новый текстовый документ ворд.
- Печать , здесь думаю вам и так все ясно, идем далее.
- Сохранить и отправить , эти функции тоже думаю, будут понятны.
- справка , носит тот же характер, что и функция сведения.
- параметры , перед тем как работать в word 2010, я бы рекомендовал посетить данную функцию, которая позволит вам настроить ваш word по своему усмотрению.
- Выход , завершает работу программы.
Главная — это можно сказать основное меню при работе в word 2010. Здесь расположены все необходимые и первоочередные функции. Давайте разберемся, что же мы здесь видим. Читаем слева на право. Первое меню – это буфер обмена , в котором вы можете вставить новый документ или предложение с нового документа в текущий. Вам достаточно нажать на клавишу вставить, и перед вами откроется с левой стороны колонка, в которой будет текст или то, что находится в другом документе ворд, который открыт параллельно с вашим текущим документом. Простыми словами, если у вас открыто два документа ворд, то эта колонка позволяет перенести содержимое одного документа в другой.
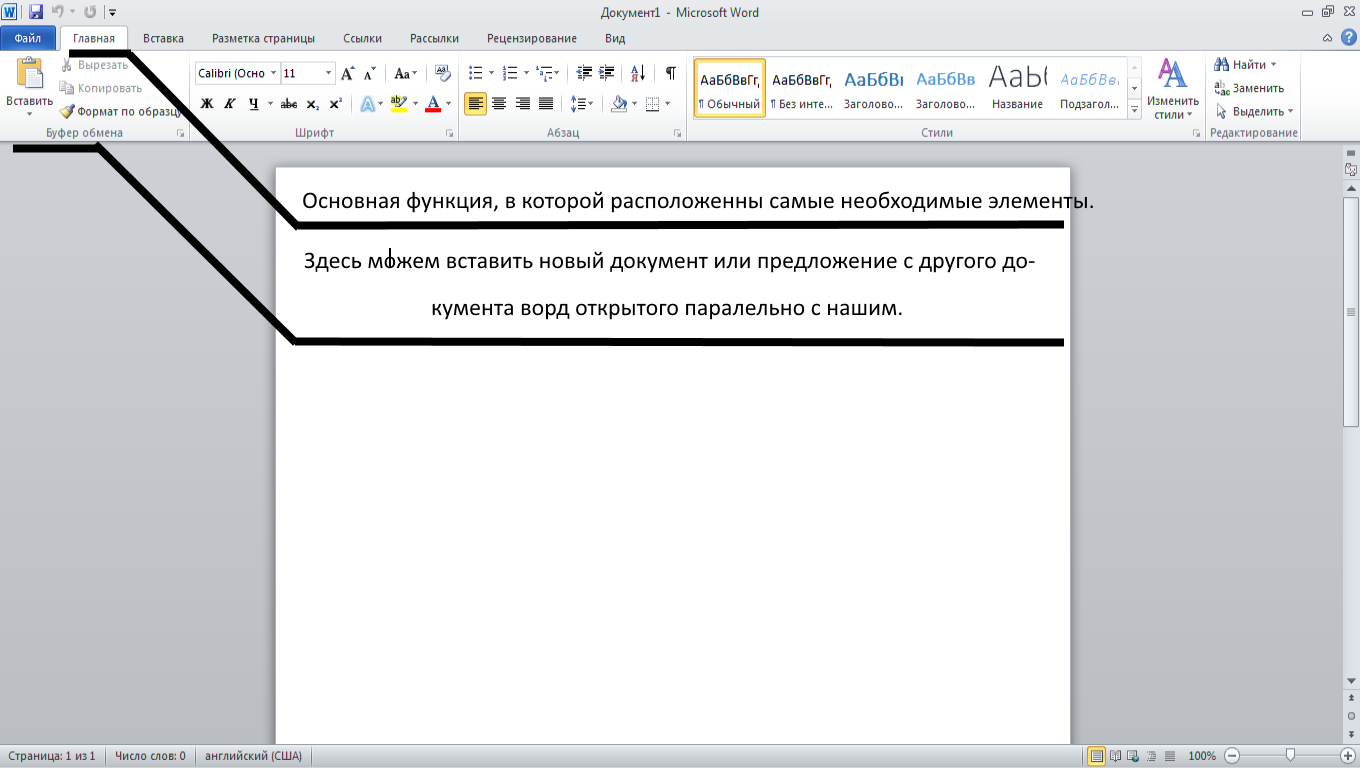
Меняем шрифт в тексте
Если с этим немного понятно, тогда идем далее к колонке ШРИФТ . Эта графа отвечает за выделение нашего текста различными «загагулинами ». Под этим интересным словом я имею, введу выделение слов и всего текста. В этом меню можно изменять шрифт, делая его жирным или подчеркнутым. Кроме того, Имеется возможность выделить текст другим цветом при нажатии на соответственную иконку, смотрите скриншоты. Рядом возле кнопки которая меняет цвет текста, располагается иконка для смены фона. При ее помощи, можно выделить любую часть фона текста другим цветом. При этом цвет текста остается неизменным. (Пример на скриншоте). Вы наверное обратили внимание на буквы, (Ж, К, Ч ).
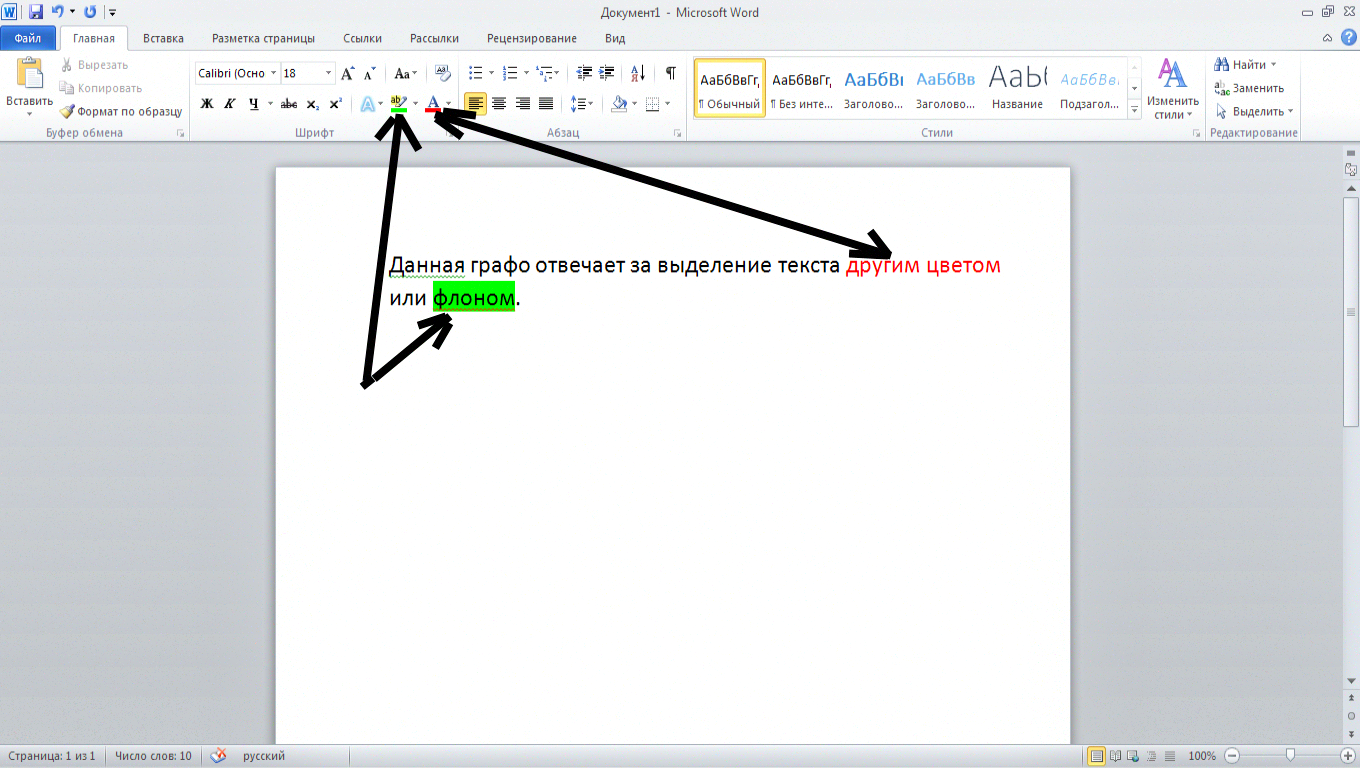
- Буковка «Ж » означает выделение текста жирным.
- Буква «К » наклоняет текст в правую сторону.
- Буква «Ч » подчеркивает текст.
ПОМНИТЕ, что для того, что бы выполнить данные операции в тексте, необходимо выделить ту часть, к которой вы хотите применить данные действия.
Далее обратившись к панели (ШРИФТ ) мы увидим небольшую надпись и цифры возле нее. Эта функция отвечает за изменение шрифта текста и его величины. Нажав на стрелочки, нам предложат широкий перечень шрифтов, а также его размеров. Начиная от 8 и заканчивая 72.
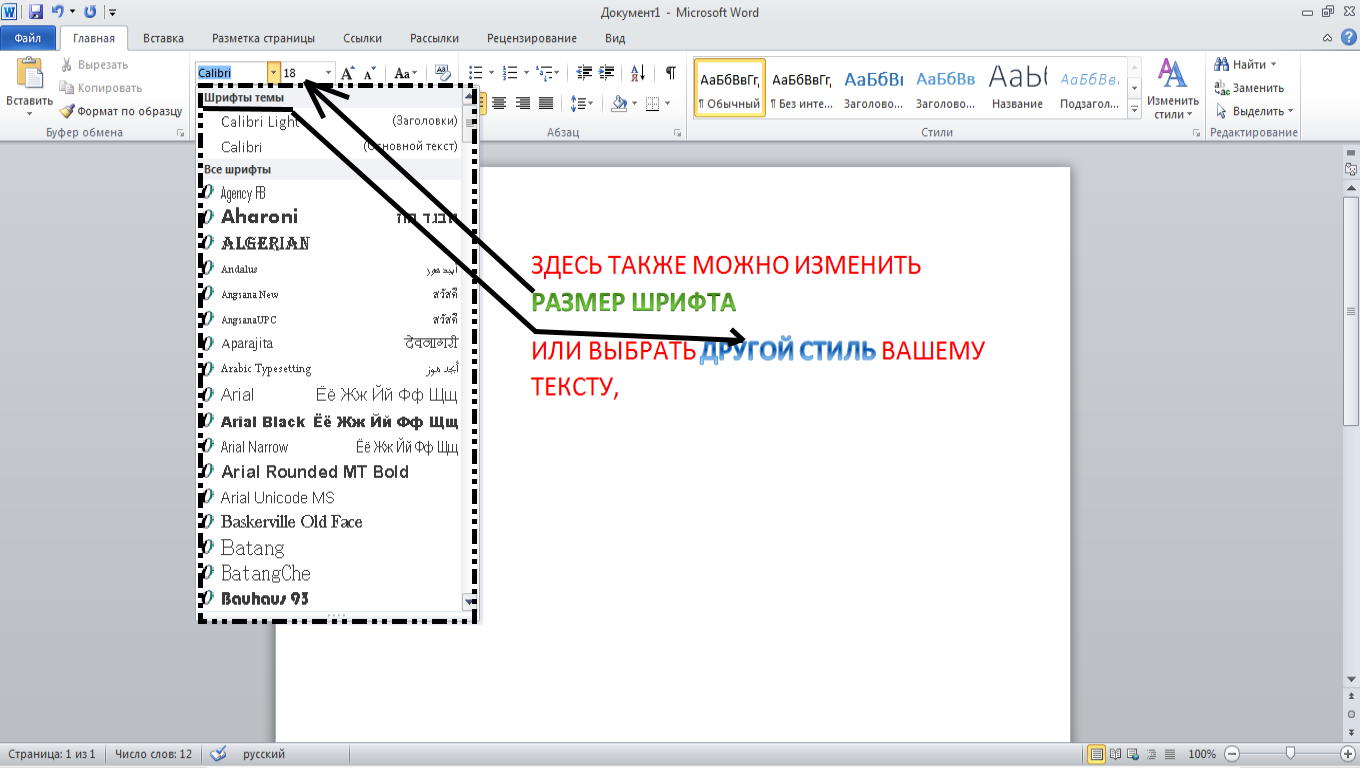
На этом с колонкой шрифт закончим и перейдем к следующей (АБЗАЦ ). Те команды, которые расположились в этой графе отвечают за разметку текста. С их помощью можно поместить текст посередине, выровнять по левой стороне, или же по правой.
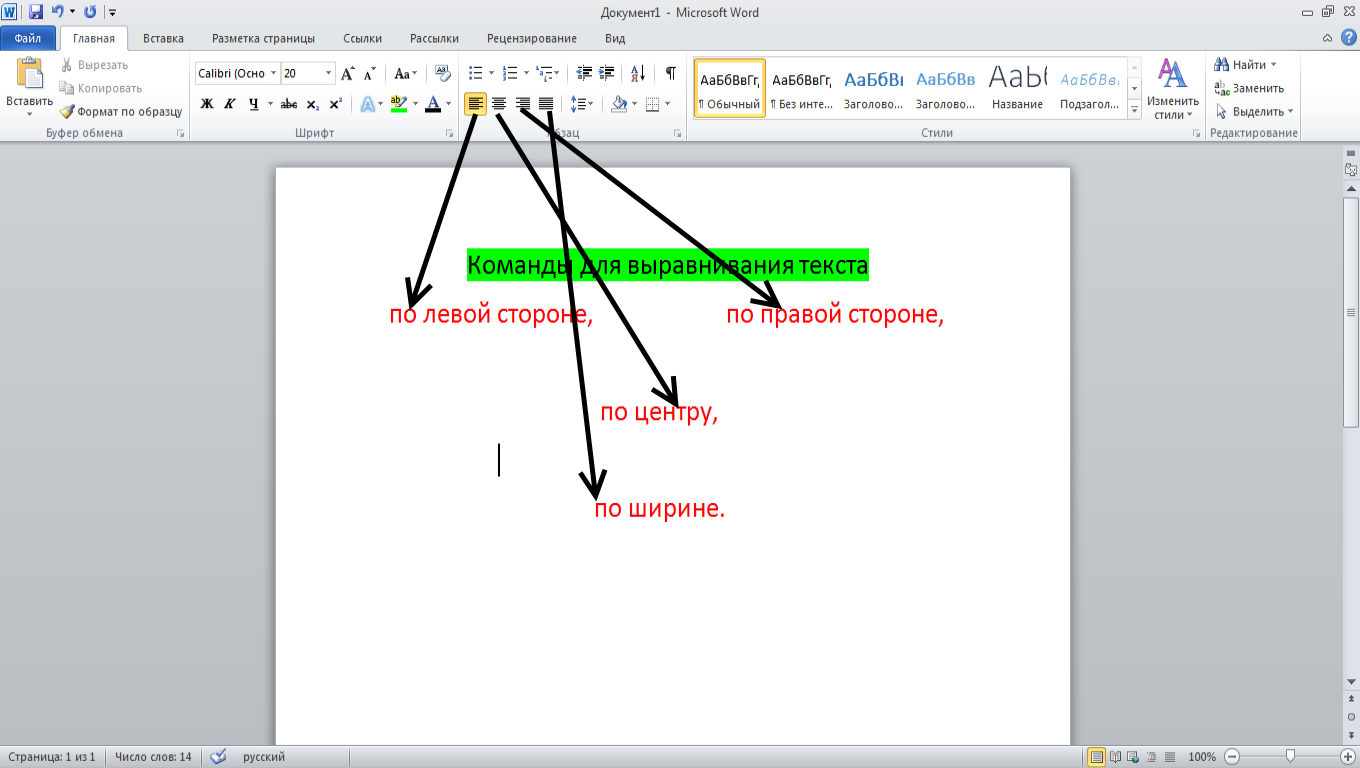
Кроме того, если вы планируете разбивать статьи или документы на пункты подпункты, то это можно сделать при помощи верхней строчки с цифрами расположенными вертикально. Обращаю ваше внимание на скриншот, где я попытался максимально подробно описать то, что только что написал. Вообще то, работать в word 2010 не так то и тяжело, главное читать подсказки, которые всплывают при наведении на ту или иную иконку.
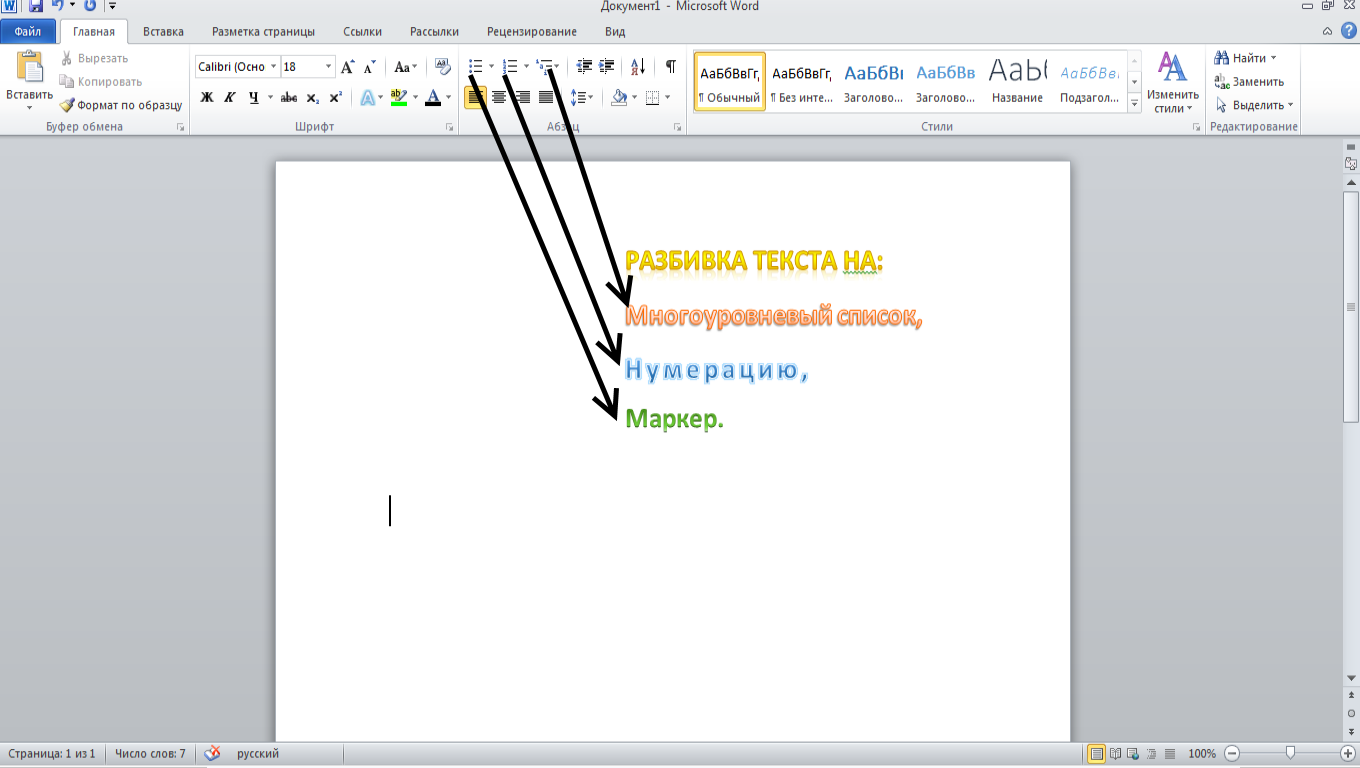
Немного отвлекаясь от темы, хотелось бы вам сказать, что перед тем как работать в word 2010, я имел дело с версией 2003 года. Как по мне, то программисты с одноименной кампании, неплохо постарались и все для нашего с вами блага. Функционалы этих версий просто не сопоставимы. Настолько удобнее стало пользоваться программой. Ну да ладно о чем это я?
СТИЛИ , на них я останавливаться сильно не буду, тут нет по сути что рассказывать. Понятно, что при смене стиля будет изменяться написание текста.
И последняя графа главной рубрики – РЕДАКТИРОВАНИЕ . В ней расположились три функции:
- Найти. С ее помощью можно находить любое содержимое в нашем документе, например если вам пришло письмо с большим списком чего либо, а вам необходимо найти в нем что-то конкретное, то для того что бы это сделать, достаточно нажать на клавишу (найти) и вставить в открывшемся меню поиск то что нам необходимо.
- Заменить. Эта команда позволяет заменить выбранный элемент на другой.
- Выделить. Ну, этой функцией я, честно говоря, не пользуюсь, мне проще для выделения текста или же его фрагмента сделать это правой клавишей мышки. Так, по-моему, удобнее.
Ну вот это что касается главной рубрики. Эта рубрика вам понадобится чаще всего при написании текстовых документов. Если же вы имеете дело с таблицами или изображениями, тогда предлагаю вам ознакомиться с следующей колонкой, которая называется ВСТАВКА. Здесь все просто. В первой колонке, нам предлагается следующее:
- Титульная страница . Данная функция в работе word 2010, позволит вам оформить первую страницу своего документа красивым титульным листом, который можно выбрать из предложенных шаблонов.
- Пустая страница, функция позволяющая добавить следующий лист.
- Разрыв страницы – делает промежуток между вашими текстовыми страницами.
Создаем таблицы в ворде
Далее по тексту идет графа таблица , при помощи которой можно создавать любые виды таблиц, начиная с простейших. Вам достаточно просто водить мышкой и выбирать нужное вам количество колонок и столбиков. Или же вставьте таблицу с Exel.
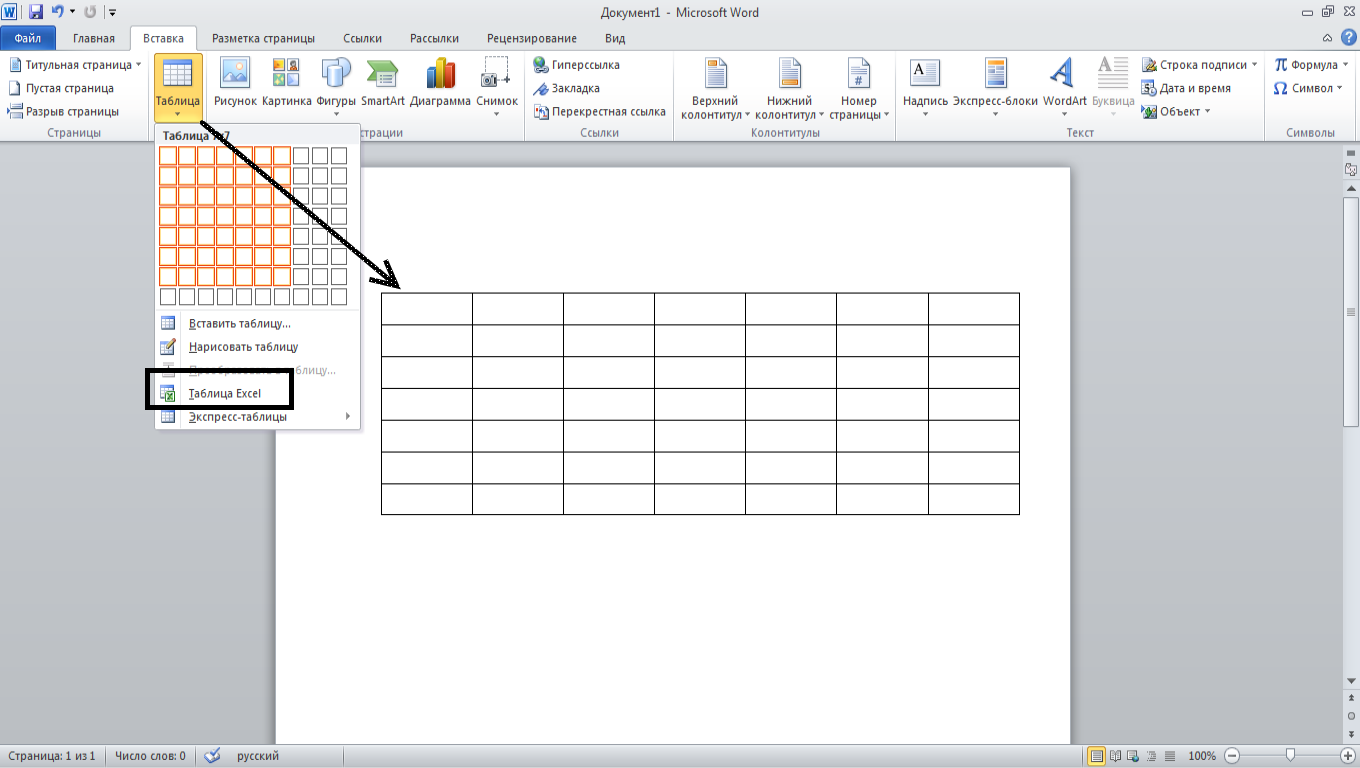
Как работать с редактором Exel, я постараюсь вам рассказать в своем следующем посте к данной рубрике, так как эту тему в одном абзаце не осветить.
Что касается колонки ИЛЛЮСТРАЦИИ , то в ней мы можем прикреплять к нашему тексту графические материалы: фото, картинки, различные фигуры. Рисунки вы можете добавлять с вашего компьютера. Если нажмете на картинки, то в правой стороне откроется графа с перечнем готовых картинок, из которых нам и придется выбирать, ту, что понравится.
Следующая колонка – это ССЫЛКИ . Если вы уже неплохо разбираетесь, как работать в word 2010, тогда данная колоночка буде вам под силу. С ее помощью можно вставить в текст ссылку, на любой внешний источник. Удобно применять эту функцию если вы пишете свое резюме или анкету, в которой можно вставить ссылку на ваш сайт, где расположены примеры работ. Ну, это такая вот подсказка вам, как можно применить эту функцию.
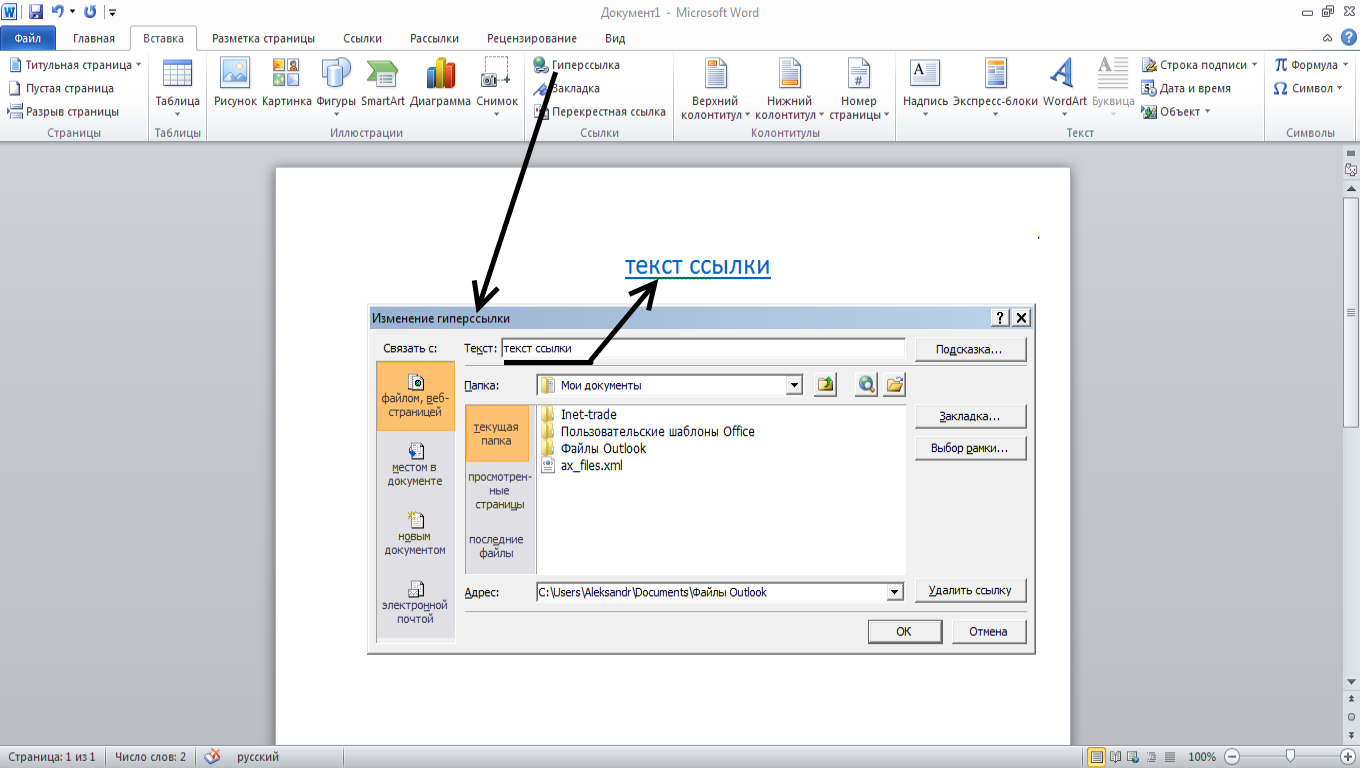
Еще одна колоночка, которой хотелось бы уделить внимание – это СИМВОЛЫ . Если вы нажмете на иконку с названием формулы, то перед вами высветится разные символы, которые можно подставлять и выводить свою формулу, или же воспользоваться сформулированными шаблонами, которые наиболее часто используются при оформлении документации.
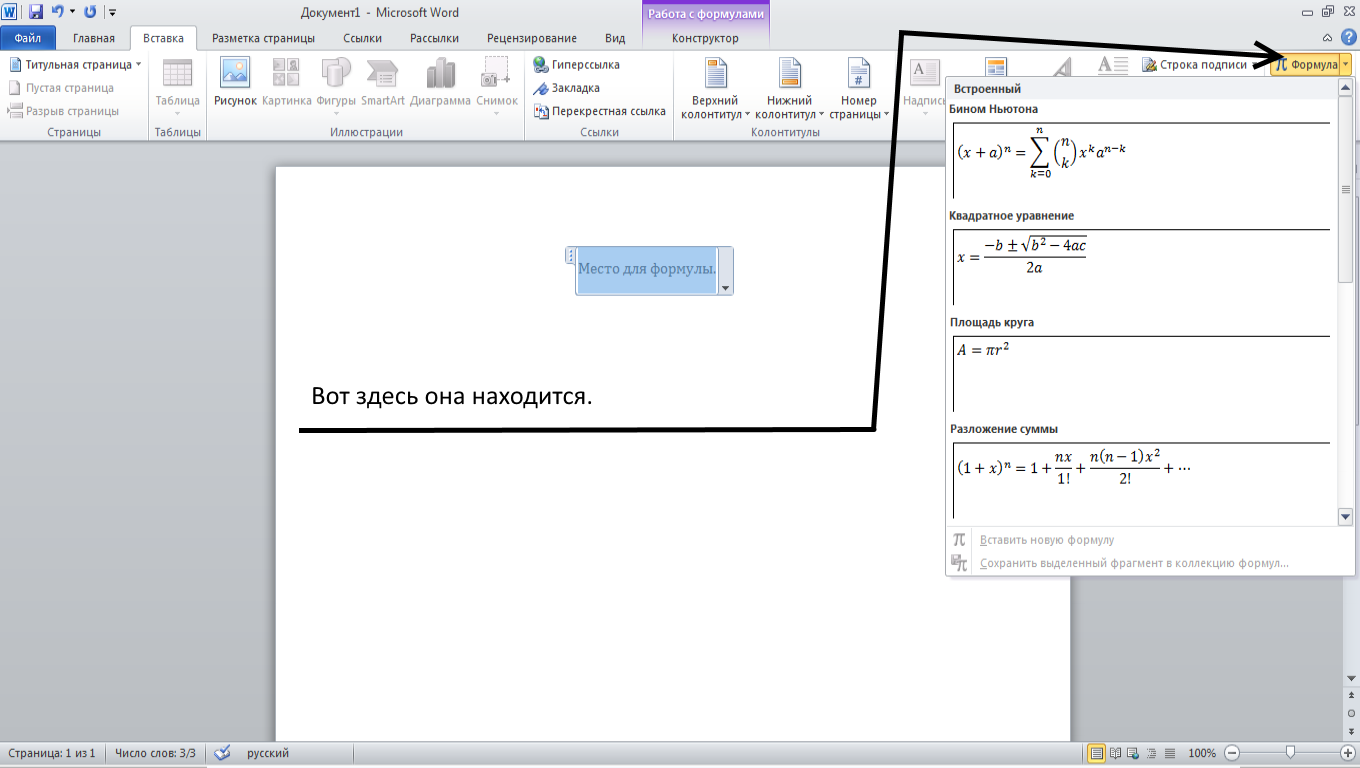
Вообще в word 2010, существует множество функций, в которых мне еще предстоит разобраться. Но то, чем умею пользоваться, я вам рассказал. Ничего сложного в этом нет. Мой вам совет, читайте подсказки, которые предоставляет вам программа при наведении курсора на любой объект.
Что касается оставшихся колонок:
- Разметка страницы,
- Ссылки,
- Рассылки,
- Рецензирование,
То эти все функции представлены в первых трех рубриках. Здесь же раскрыты их возможности шире. Если же вы уверенный пользователь ПК и знаете, как работать в word 2010, то вы и сами понимаете их назначение.
Ну а что касается основной работы вордовской программы, то вкратце я рассказал основные возможности, которые она нам предлагает. Если у Вас возникли вопросы, а я думаю, таковы имеются, тогда прошу, задавайте их в комментариях к этому посту. В очередной раз благодарю за ваше драгоценное время.
Александр Иванов.
Вас это может заинтересовать.