Как удалить ненужную программу в виндовс 10. Удаление в планшетном режиме. Обычное удаление программ
Способ 1. Быстрый и простой. Через кнопку Пуск
Щелкаем по кнопке Пуск, правой клавишей мыши, в появившемся меню выбираем пункт Программы и компоненты .
В более поздних редакциях Windows 10, данный пункт заменен на пункт Приложения и возможности
.
В открывшемся окне Программы и компоненты Удалить .
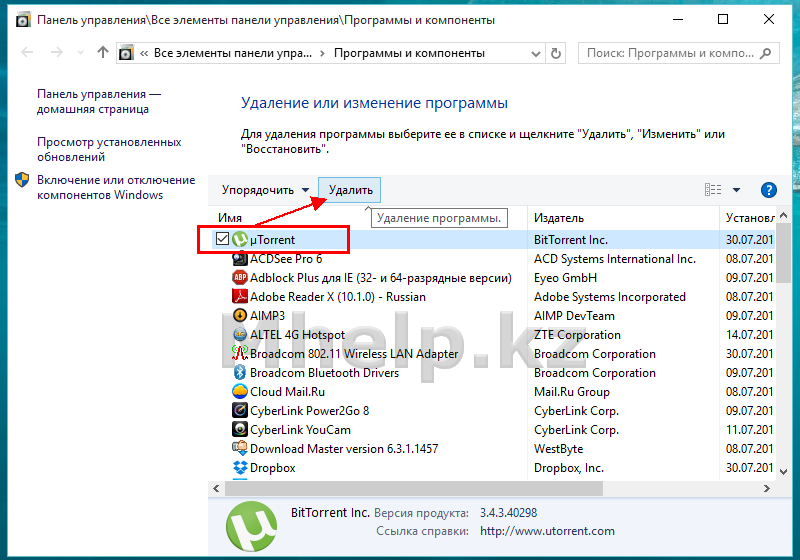
Какие приложения были удалены?
С какими другими программами вы должны заниматься? Отчеты быстро вернулись к удалению приложений. Это, во имя безопасности, кажется разумным, но способ доставки - или, скорее, удаление - правильно взъерошил некоторые перья. Затронутые программы выглядят полностью программными продуктами, а не игровыми установками. Не существует действительно полного списка удаленных приложений, но мы собираемся перечислить некоторые из наиболее часто упоминаемых программ для вас.
Здесь больше. Возможно, компании также пропустили работу. Мы предоставим вам обзор новых настроек и покажем вам, какие инструменты сторонних разработчиков вам по-прежнему нужны. или Отделение долгосрочного обслуживания не получат обновления в течение еще нескольких месяцев, так что снова можно быть уверенным, что эта проблема будет исправлена по времени, когда она поступит. Есть ли правда в этих утверждениях? Точно так же задним числом является поистине замечательная вещь. Удаление потенциально вредоносного программного обеспечения - это праведный шаг к обеспечению безопасности масс, но окончательное решение с удалением программного обеспечения должно реально оставаться у конечного пользователя, владельца системы, платежного клиента.
Способ 2. Через меню окна Этот компьютер
Щелкаем по значку Этот компьютер
дважды левой клавишей мыши на Рабочем столе, в открывшемся окне, в меню выбираем пункт Компьютер
и в списке выбираем пункт Удалить или изменить
программу
.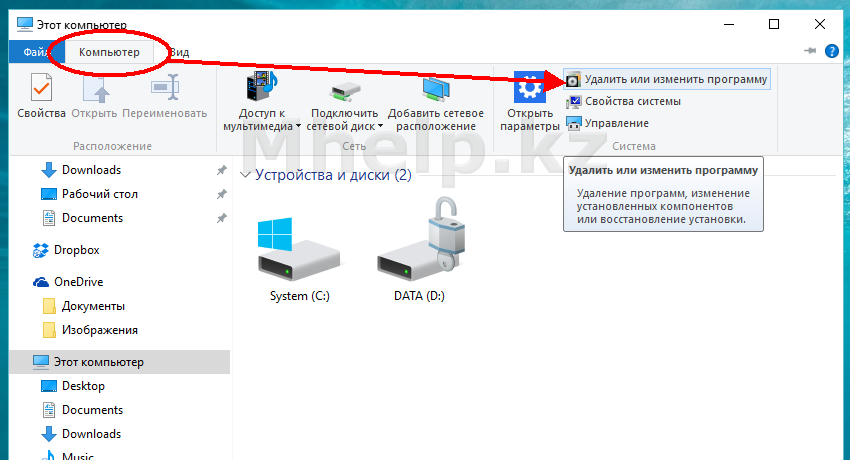
К счастью, вы можете просто переустановить затронутые приложения; это не похоже на проблему - до следующего обновления. Перейдите к указанной ссылке, после чего файл начнет автоматически загружаться через 5 секунд. Приложения, которые вы удаляете с помощью этого инструмента, не могут быть переустановлены практически в любом случае, поэтому будьте осторожны, чтобы в будущем не удалять все, что вы хотите использовать.
Например, если вы считаете, что позже захотите записать свой экран, вы можете не захотеть удалить приложение. Тем не менее, остальная часть процесса невероятно проста. Вы можете повторить этот же процесс, чтобы удалить как можно больше приложений для взлома, но помните, что существует небольшая вероятность того, что вы не можете переустановить некоторые из этих приложений, поэтому, вероятно, лучше не становиться слишком энтузиастами.
В открывшемся окне Программы и компоненты , выделяем программу предназначенную на удаление, в строке меню появляется кнопка Удалить .
Нажимаем на нее и соглашаемся с запросами удаления программы.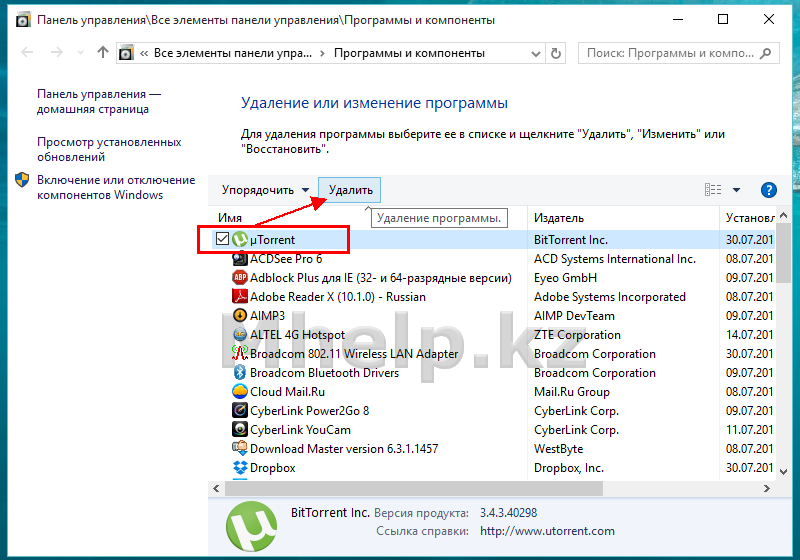
Способ 3. Используя Командную строку или Выполнить
Использовав Командую строку или вызвав меню Выполнить (нажав сочетание клавиш Windows+R), введите команду — appwiz.cpl
, нажмите кнопку Enter или ОК
.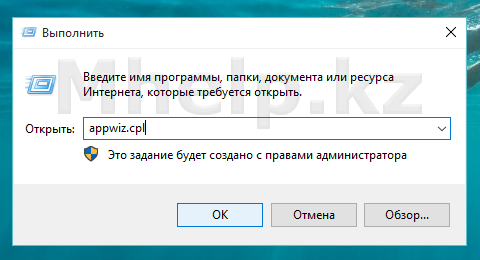
Шаг 3: Повторная установка приложений
Когда скрипт завершит работу, все приложения, которые могут быть восстановлены, снова будут доступны. В этом уроке мы узнаем, как сделать это быстро и легко. И учитывая, как создается панель управления, кажется, что эта задача будет отличной работой. Вот как они работают. Когда открыто меню «Пуск», все, что нам нужно сделать, это поиск программы, которую мы хотим удалить из списка приложений. щелкните правой кнопкой мыши и выберите «Удалить» из контекстного меню, которое появится. Следуя руководствуясь процессом деинсталляции, мы закончим задачу.
В открывшемся окне Программы и компоненты , выделяем программу предназначенную на удаление, в строке меню появляется кнопка Удалить .
Нажимаем на нее и соглашаемся с запросами удаления программы.
Способ 4. Через панель Metro
Щелкаем по кнопке Пуск
левой клавишей мыши, в открывшейся панели Metro щелкаем по значку приложения правой клавишей мыши и выбираем пункт Удалить
.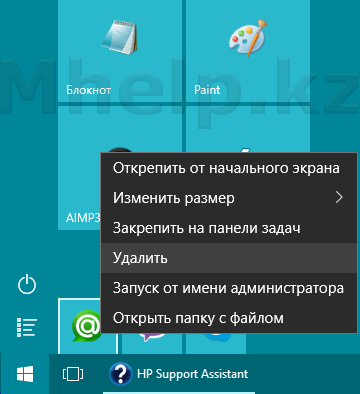
Удаление из приложения конфигурации
Это самый простой способ и работает как с традиционными настольными программами, так и с приложениями. После этого список будет отсортирован по размеру программ в зависимости от пространства, которое они потребляют в нашей системе. Если мы хотим изменить эту организацию, мы можем щелкнуть по столбцу и изменить организацию по имени или версии, а не по ее размеру. Чтобы закончить, нам нужно только выбрать рассматриваемое приложение и устранить его.
Альтернативным вариантом для тех, которые мы показали вам, является ввод имени приложения через окно поиска, в котором отображается текст. Введите имя приложения. Отсюда мы можем ввести имя программы и, как только найдем, удалить ее, нажав на ее имя, чтобы появилась кнопка удаления.
В открывшемся окне Программы и компоненты , выделяем программу предназначенную на удаление, в строке меню появляется кнопка Удалить .
Нажимаем на нее и соглашаемся с запросами удаления программы.
Способ 5. Через меню Параметры (Планшетный режим)
Способ более подходящий для пользователя планшетного режима и людей привыкших к планшетам.
Если вы нажмете на него, появится предупреждение о том, что и программа, и связанные с ней данные будут полностью удалены. При повторном нажатии кнопки «Удалить» в приглашении начнется процесс. Если ни одна из вышеприведенных процедур не убедит вас, вы все равно можете использовать традиционный метод удаления с помощью панели управления.
Если вашему компьютеру требуется много времени для загрузки, у вас проблемы с загрузкой страниц правильно, в вашем браузере много встроенной рекламы, ваша домашняя страница изменилась без вашего согласия или вы установили нежелательные программы, значит, у вас есть зараженный компьютер, и вам нужно сделать хорошую очистку. С чего начать?
Щелкаем кнопку Пуск , выбираем Параметры .
(Если кнопка Параметры у вас не отображается, щелкните в левой верхней части меню Пуск по пиктограмме из трех горизонтальных полосок)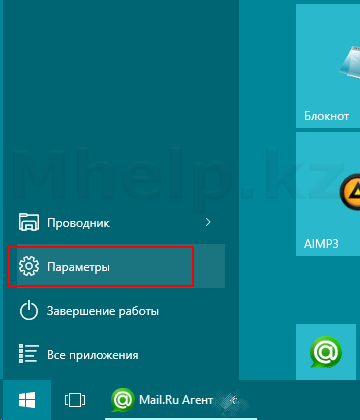 В открывшемся окне выбираем пункт Система
В открывшемся окне выбираем пункт Система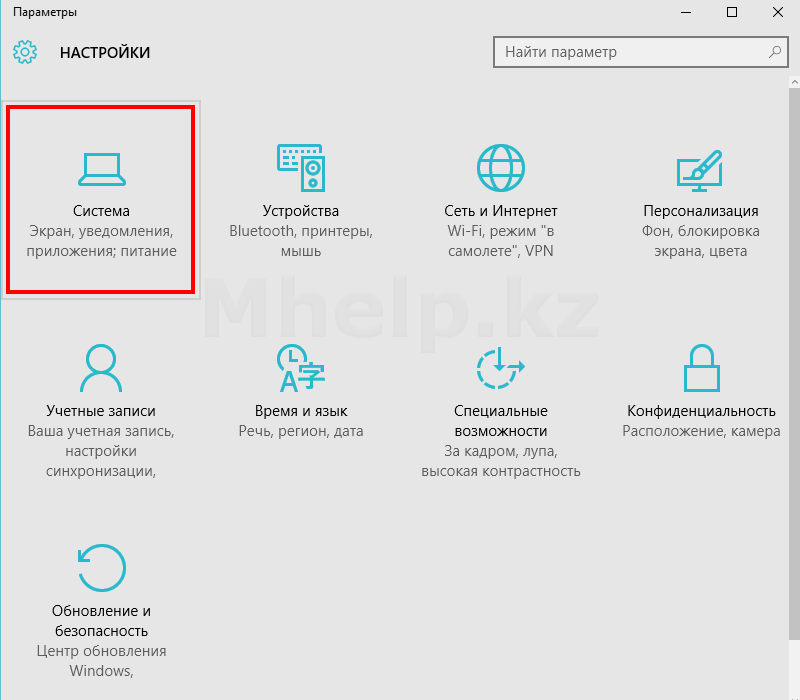 Выбираем пункт Приложения и возможности
, ожидаем построения списка программ, щелкаем по интересующей программе и нажимаем появившуюся кнопку Удалить
. Соглашаемся с удалением программы.
Выбираем пункт Приложения и возможности
, ожидаем построения списка программ, щелкаем по интересующей программе и нажимаем появившуюся кнопку Удалить
. Соглашаемся с удалением программы.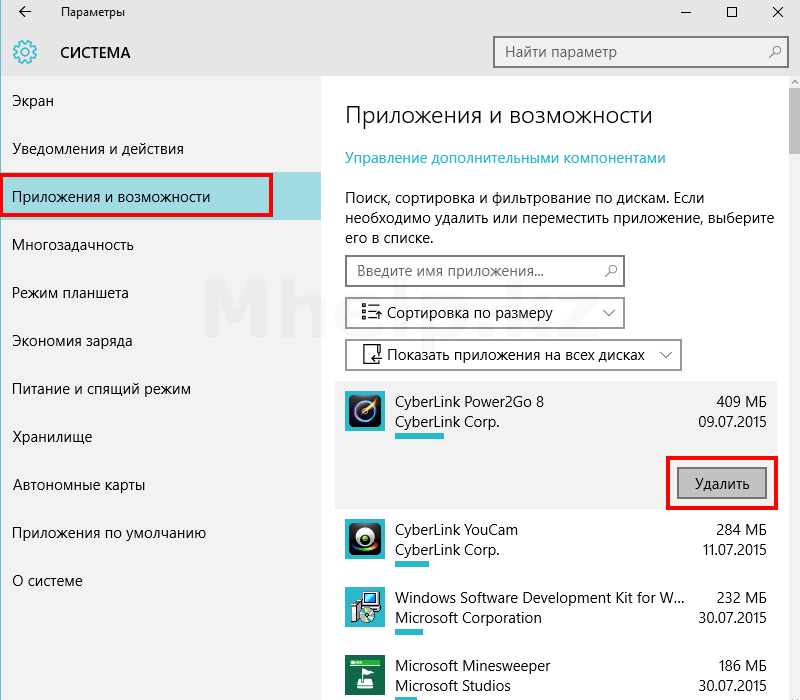
Как только оборудование будет проанализировано, переработано и оптимизировано, вы можете вернуться к нормальной работе. Если есть программа, которую вы не хотите запускать при каждом запуске компьютера, выберите ее и нажмите кнопку отключения. Это также сократит время загрузки системы. 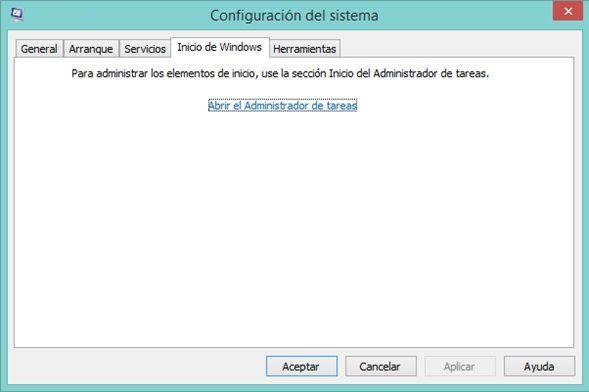
После загрузки установите его и откройте для сканирования системы.
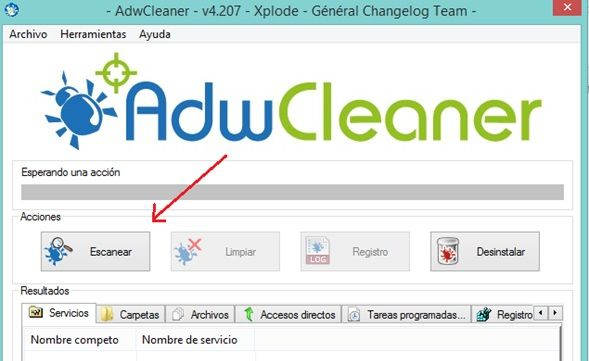
Нажмите «Очистить», чтобы программа устранила эти угрозы. Вы можете освободить некоторые программы для горения, если вы снимите флажок, который упоминает об этом. Вы можете загрузить это приложение. После загрузки установите его и откройте для анализа вашего оборудования.
Помимо стандартных для предыдущих версий Windows методов установки программ, 10-я версия обзавелась несколькими интересными сервисами. Пользователям стал доступен официальный магазин Microsoft, из которого можно удобно установить множество полезных приложений. Кроме того, для любителей командной строки разработчики создали возможность загрузки ПО с помощью текстовых консольных команд прямо с репозиториев.
Установите и запустите хороший антивирус
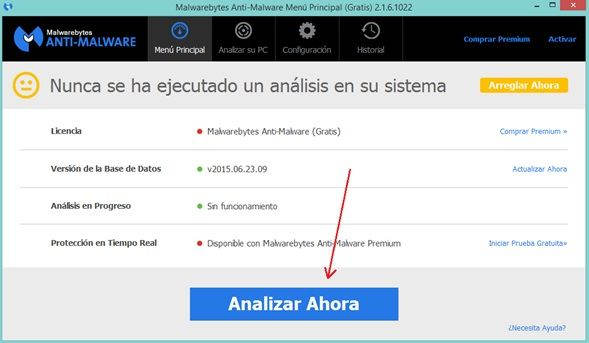
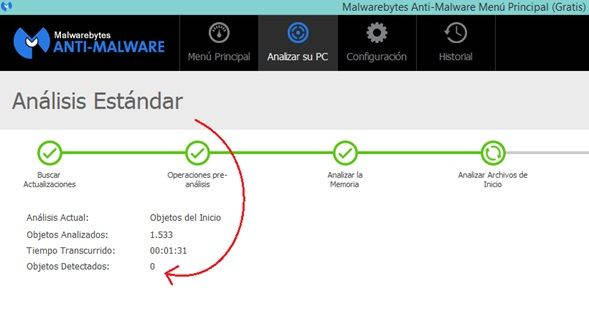
Наконец, запустите анализ с вашим заголовком антивируса, чтобы отслеживать компьютер в случае, если все еще существует угроза. У вас есть несколько бесплатных антивирусов.
Чтобы завершить установку, удалите временные
Эта команда откроет папку со всеми временными файлами вашего пользователя.Если вы хотите сделать более полное временное удаление файлов, вы можете установить приложение, и оно позаботится обо всем процессе удаления. Существует много вирусов или нежелательных программ, которые действительно неуловимы и их трудно устранить. Скорее всего, это известный вирус и найти форумы или учебные пособия, чтобы избавиться от него. Или, если хотите, свяжитесь с нами из раздела, и мы постараемся вам помочь с быстрым ответом.
Обычная установка программ
Привычный для пользователей Мастер Установки Программ (Install Wizard) доступен и в Windows 10. Процесс ничуть не изменился по сравнению с предыдущими версиями - просто запустите инсталляционный файл (или вставьте диск) и следуйте представленным инструкциям.
Установка приложений через магазин
Для тех пользователей, которые пользуются учетной записью Майкрософт, разработчики создали специальный сервис - Магазин . Это огромная база программного обеспечения, хранящаяся на серверах Microsoft. Многие из представленных видеоигр и программ являются абсолютно бесплатными.
В конечном итоге это мало полезно для некоторых пользователей: телефон, электронная почта и календарь, а также некоторые примеры. Самая большая проблема, с которой сталкиваются пользователи, - отсутствие официального деинсталлятора. Вы не можете сделать это обычными способами на панели управления. Чтобы избавиться от этих приложений, вам понадобятся другие методы: специальные приложения для обслуживания и очистки.
Выберите меню «Удалить», чтобы просмотреть приложения. В разделе «Инструменты» выберите опцию «Удалить». Чтобы удалить любое из этих приложений, просто найдите его и выберите его из списка. Выбрав выбранное приложение, нажмите кнопку «Удалить». С выбранным приложением нажмите кнопку «Удалить» в правом верхнем углу экрана.
Все приложения удобно рассортированы по категориям , кроме того пользователи могут создавать свои собственные категории с подборками полезных по их мнению программ. Кроме того, вы можете легко найти любую утилиту, воспользовавшись встроенным поиском. Самое интересное или новое ПО отображается в ТОП-чартах на главной странице магазина.
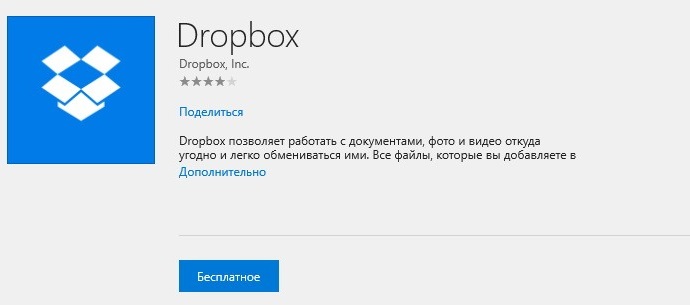
Для того чтобы начать работу с магазином, вы должны войти в систему Windows 10 с помощью своего аккаунта Майкрософт. После этого откройте меню «Пуск » и выберите в нем пункт под названием «Магазин ». Также стоит помнить, что для работы с данным инструментом, ваш компьютер должен быть подключен к сети Интернет.
Установка программного обеспечений через OneGet
Разработчики сделали в Windows 10 возможности инсталляции программ прямо с репозиториев с помощью консольных команд . Подобная функция уже довольно давно присутствует в операционной системе Linux. Многих пользователей отпугивает отсутствие в консоли графического интерфейса, тем не менее, это один из наиболее удобных и быстрых способов загрузки и установки программ .
К примеру, если в предыдущих версиях Windows вам было нужно загрузить Chrome, вы делали следующее:
- Открывали стандартный браузер Internet Explorer.
- Через сайт поисковик находили официальную страничку веб-обозревателя от Google.
- Загружали инсталляционный файл.
- Запускали его и ожидали, пока подгрузится остальная часть программы.
- В случае со многими утилитами приходилось также соглашаться с лицензией, много раз нажимать Далее и прочее.
С помощью сервиса OneGet вы можете произвести полную установку приложения всего одной командой - «Install-Package ».
Чтобы сделать это, выполните следующее:
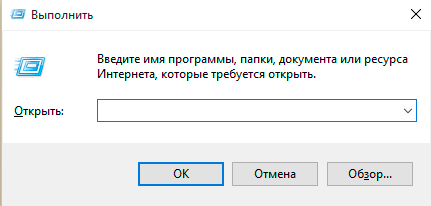
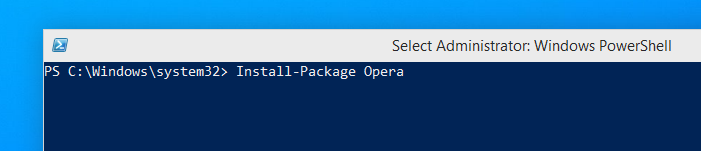
К примеру, если вы хотите установить интернет-обозреватель Opera, воспользуйтесь командой «Install-Package Opera». После нажатия Enter все необходимые файлы будут автоматически загружены с репозитория Майкрософт и установлены на ваш персональный компьютер.
Обычное удаление программ
Удаление программного обеспечения в Windows 10, как и раньше, осуществляется через встроенную в систему утилиту. Чтобы вызвать ее, щелкните правой кнопкой мыши по меню «Пуск » и выберите опцию «Программы и компоненты ». Далее требуется выделить нужное приложение и нажать на кнопку Удалить , которая будет отображена над списком.
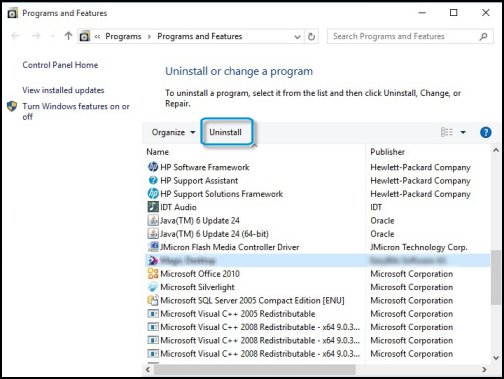
Аналогично, вы можете попасть в данное меню еще тремя способами:
- Вызвать диалоговое окно «Выполнить » с помощью комбинации клавиш Win + R , ввести строку «appwiz.cpl» и нажать Enter .
- Находясь в проводнике Windows 10 (значок «Этот компьютер »), кликните по кнопке «Компьютер » в верхнем меню и выберите пункт «Удалить или изменить программу ».
- В меню пуск кликните правой кнопкой мыши по значку приложения и в открывшемся ниспадающем меню выберите опцию «Удалить ».
Удаление в планшетном режиме
Если вы используете Windows 10 в планшетном режиме, скорее всего вам будет удобно удаление через меню «Параметры »:
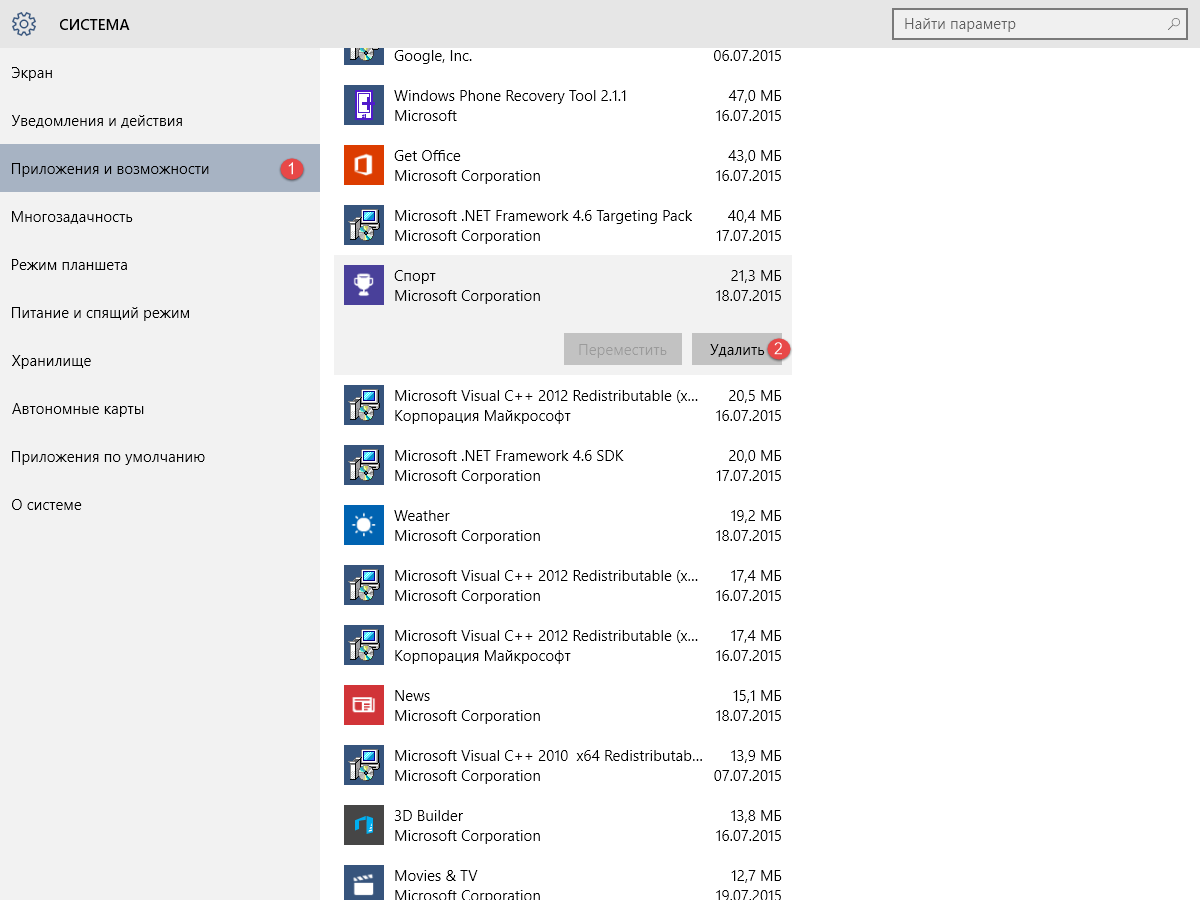
Видео по теме
