Перенос wordpress с хостинга на хостинг. Перемещение WordPress на новый сервер. Создание пользовательской темы
(глава из будущей книги для новичков о создании сайта и заработке на нем)
Файл wp-config.php является очень важным для правильной работы WordPress. Я бы даже сказал – самым главным для работы блога на WordPress вообще. Я нисколько не преувеличиваю: я практически не соприкасался в работе с другими файлами, особенно в сателлитах. Поэтому название его — wp-config.php – надо выучить наизусть.
И еще один термин, с которым Вы будете постоянно соприкасаться – корневой каталог, или корень сайта . Что это? Откройте в Total Commander свой сайт. Зайдите в папку public_html и то, что Вы там видите (набор папок и файлов) это и есть корень сайта. Там же, в корне, лежит и нужный нам файл. Не видите? Правильно. Там лежит заготовка для него под названием wp-config-sample.php. Этот файл надо сначала отредактировать, а потом переименовать. Этим сейчас и займемся.
Вот корень сайта (нижняя часть):
Рис.1 (все рисунки кликабельны)
Один раз кликаем по этому файлу и нажимаем кнопку «А4 Правка». Открывается блокнот для редактирования NotePad++:
Если у Вас открывается обычный Блокнот, который входит в состав Windows, то имейте ввиду, что он совершенно не подходит для редактирования файлов. Вам нужен блокнот с функцией редактора, например, NoteRad++ или Notepad2. Они работают одинаково, но, не вдаваясь в детали, скажу: NotePad++ удобнее, поэтому мы будем пользоваться им. Сейчас Вам следует прервать работу над файлом и установить нужный блокнот. Как это сделать, читайте в статье.
Продолжим. Кликаете один раз по файлу wp-config-sample.php и нажимаете кнопку «F4 Правка». Откроется Notepad++ (см. рис. 2).
ВНИМАНИЕ! В нем надо менять только то и только так, как я скажу, иначе будет совсем плохо. Тем более, что сложного там ничего нет, надо только быть внимательным. Опускаем страницу блокнота чуть вниз:
Нам понадобится менять некоторые значения в строчках 21, 24,27 (показаны стрелками) — изменить внести (изменить) название базы данных, указать имя пользователя и пароль.
В строчке 21 нам надо вписать наименование созданной нами базы MySQL. В нашем примере это cl57942_test111. У вас, конечно, будет другое наименование.
В строке 24 – вписать пользователя, его можно взять в информационном письме хостера, у нас это — cl57942.
В строке 27 – вписать пароль базы данных.
Только, когда вписываете изменения, не удаляйте одиночные кавычки, они нужны.
В итоге должно получиться так.
Еще немного опустим страничку блокнота:
Надо изменить ключи аутентификации . Для этого кликните по этой ссылке — http://api.wordpress.org/secret-key/1.1/ . Откроется страница WordPress.org со сгенерированными ключами, которые будут изменяться при каждом обновлении страницы:

Аккуратно копируйте в каждой строчке ту часть, которая расположена между одиночными кавычками и вставляйте скопированное ранее вместо фразы «izmenite eto na unikalnuyu frazu» в соответствующей строке в файле.
Если Вы используете WordPress в официальной редакции, то у Вас картинка на мониторе будет отличаться от рис.5 – будет больше строчек с ключами и т.д. В общем-то делать надо все точно так, только ключи скачивать с другой страницы — https://api.wordpress.org/secret-key/1.1/salt/
Опускаем страницу еще ниже:
Сначала для облегчения нагрузки на сервер подключаем лайт- перевод , для этого закомментируем (заблокируем) строку 72, а потом раскомментируем (разблокируем) строку 73. Для этого в строке 72 надо поставить 2 косые черты и пробел перед началом строки, а в строке 73, наоборот, убираем косые строки и пробел. Результат виден на скриншоте ниже (см.рис.8).
Что делать тем, у кого эти строки выглядят по другому, точнее нет строки 73 (см.рис.7)? Значит, Вы скачали не WordPress в редакции Lecactus’a, в другой, скорее всего, официальный. Можете этот пассаж про комментирование – раскомментирование пропустить. Ничего страшного не случится, только Ваш WordPress будет работать медленнее. Но лучше всего скачайте WP в редакции Lecactus, пока Вы не увязли с головой в блоггинге:-), а находитесь только в начале пути. Тогда надо будет удалить старый WordPress с хостинга и закачать новый.
Теперь о строке 77. Она управляет автосохранениями , их периодичностью. WordPress, как, например, Word, включает через определенное время автосохранение сделанной Вами работы. Вообще-то это удобно, но дело в том, что Вы-то продолжаете работу, а WordPress останавливается – сохраняет ранее сделанное. А это не очень удобно. По умолчанию период автосохранения стоит 60 сек. Я ставлю период в 300 секунд. 5 минут, по моему, - нормальный период.
Теперь следующая строка – 78-ая. Она управляет количеством ревизий . Что это такое? Представьте, что пишите длинную статью прямо в блоге (это возможно) в течении нескольких дней. Написав 1 часть, Вы сохраняете сделанное (это – первая ревизия), сделали 2-ую часть – сохранили (2 ревизия) и т.д. Т.е. каждое изменение в статье, даже не такое глобальное, а просто исправление ошибок, увеличивает количество ревизий.
Все бы ничего, но это значит, что сколько было ревизий, столько вариантов статей хранит Ваш WordPress. Это касается каждой (!) статьи на сайте, а их у Вас может несколько сотен и тысяч. И во столько же раз увеличивается нагрузка на сервер (результат: хостер недоволен), WordPress становится неповоротливым и медленным (клиенты недовольны). Словом, лучше всего их отключить, поставив вместо 5 цифру 0.
В итоге у Вас должно получиться так:
БОЛЬШЕ НИЧЕГО В ЭТОМ ФАЙЛЕ НЕ ТРОГАЙТЕ!!!
Внеся изменения, сохраните их. Для этого нажмите на кнопку «Сохранить» в верхнем левом углу:
Сохранив изменения, закрывайте блокнот NotePad++. На мониторе появится Ваш Total Commander и Вы увидите окно:
Нажимаете «Да». Появится новое окно:
Нажимаете «Заменить». Измененный файл закачан на хостинг. Теперь файл wp-config-sample переименовать . Для этого щелкаете ПРАВОЙ кнопкой мыши по файлу и нажимаете «Переименовать»:
Файл приобретет вот такой вид:
Теперь аккуратненько устанавливаете курсор между последней буквой слова sample и следующей за ней точкой. Если точно на нужное место не попали, не расстраивайтесь, воспользуйтесь навигационными клавишами (со стрелочками вверх-вправо-влево-вниз, расположены обычно рядом с буквенной клавиатурой – справа от нее).С их помощью установите курсор на нужное место. После этого клавишей «Backspace» убирайте по одной буквы, пока не получится так:
Нажимаете «Enter».Total Commander автоматически исправит наименование файла на хостинге.
Все. Работа сделана. Вы даже не представляете себе, какое великое дело мы сейчас проделали. А действительно, какое? Мы связали наш WordPress с базами данных MySQL и теперь наш сайт может работать! При условии, что прописались DNS, конечно.
От автора: в общем-то, WordPress – относительно простая в установке система, которую можно развернуть в короткие сроки. Однако вы можете непреднамеренно оставить уязвимости для хакеров. В файле «wp-config.php» хранятся ключевые настройки вашего сайта на WP, и очень важно как можно сильнее защитить этот файл от посторонних лиц. В этом видео из курса WordPress Secure Setup Guide вы узнаете, как максимально обезопасить файл wp-config.php.
Что хранится в файле wp-config.phpЕсли открыть wp-config.php, можно заметить, что там хранится достаточно важная информация. Во-первых, в нем содержится вся вводимая вами информация во время установки, которая дает доступ к базе данных.

Здесь можно найти название базы данных, имя пользователя, пароль – все, что необходимо для входа в базу данных. Как вы понимаете, крайне важно защитить этот файл, потому что если кто-то сможет прочитать его, то он получит доступ к базе данных и сможет вытворять там все, что душе угодно.

Эти ключи нужны для защиты вашего сайта. Еще ниже записан префикс таблиц, который также защищает ваш сайт.
Как защитить wp-config.phpСуществует несколько шагов, которые необходимо выполнить, чтобы обезопасить этот файл.
1. Генерируем новые секретные ключиПервым делом мы сгенерируем новые секретные ключи. Для этого можно зайти на secret key generator от WP. Вам нужно перейти по этой ссылке и обновить страницу, перед вами будут абсолютно новые ключи. Их можно скопировать в wp-config.php и заменить старые.
2. Перемещаем wp-config.phpТеперь мы переместим наш файл. По умолчанию он находится в корневой папке сайта. Если ваш сайт хранится на основном домене, папка будет называться «public HTML» или как-то по-другому, все зависит от того, как вы писали сайт. WP позволяет переместить файл конфигураций на один уровень выше, чтобы он не хранился в публичной папке.
Если вы работаете офлайн, можете просто перетащить файл мышкой. Если же сайт уже работает в сети, можете воспользоваться инструментом перемещения в файловом менеджере. Выберите файл wp-config.php, нажмите переместить и выберите новую папку.
Если с первого раза не получилось, можете поговорить с хостинг-провайдером и узнать у него, позволяют ли настройки сервера перемещать файл на уровень выше.
3. Запрещаем доступ к wp-config.phpОсталось сделать еще один шаг для защиты wp-config.php. Нам нужно создать файл htaccess в той же папке, где находится файл конфигураций, чтобы запретить всем доступ в wp-config.php.
Создайте файл htaccess в той же папке, где лежит файл wp-config. Просто так создать файл без расширения не получится, поэтому можно схитрить.
Если вы на Mac, создайте текстовый файл с именем htaccess.txt. Затем переименуйте файл, удалив расширение и поставив точку перед названием так, чтобы получилось.htaccess.
Мы еще не закончили, теперь необходимо кликнуть правой кнопкой мыши на файле в Finder’е, выбрать Get Info и обрезать расширение.txt в поле Name & Extension.
Теперь откройте файл в редакторе и скопируйте в него следующий код:
order allow,deny deny from all
У многих вебмастеров и владельцев сайтов может возникнуть ситуация, когда нужно сайт перевести с одного домена, на другой. необходимо сайт, работающий на движке WordPress, перенести на новый домен. Т.е. суть данного действа заключается только в изменении имени домена, все содержимое же, равно как и структура ссылок, остается прежним. При этом не маловажный момент - сохранение показателей тИЦ и PR.
К данному вопросу необходимо подходить с полным пониманием дела, ибо обратное может быть чревато неприятными последствиями, например, к продвижению сайта на этом новом домене прийдется приступать с самого начала.
Есть один немаловажный момент: при переносе на новый домен, нам теперь необходимо поддерживать 2 домена — старый и новый, и перенос этот осуществляется в 2 шага:
1) копируем все скрипты WP-сайта и БД со старого домена на новый
2) делаем 301 редирект со старого домена на новый
Есть несколько путей выполнения первого пункта переноса, для разных вебмастеров будут удобнее разные методы. Итак:
№1Самый оптимальный способ, если мы переносим сайт на одном хостинг-аккаунте:
Готово. Теперь WordPress после сохранения настроек перебрасывает Вас на новый домен с уже прописанными настройками.
№2Этот способ подходит, если мы переносим скрипты и БД в другой аккаунт хостинга или на другой хостинг:
Готово. Сайт на WordPress работает по новому адресу. Но делать нужно аккуратно, так-как можно что-нить поломать в SQL-дампе.
№3Третий способ также подходит, если мы переносим скрипты и БД в другой аккаунт хостинга или на другой хостинг, но и при этом мы имеем кое-какие знания администрирования сайта.
| UPDATE wp_options SET option_value = replace (option_value, "http://domain.ru" , "http://newdomain.ru" ) ; |
UPDATE wp_options SET option_value = replace(option_value, "http://domain.ru", "http://newdomain.ru");
| UPDATE wp_posts SET guid = replace (guid, "http://domain.ru" , "http://newdomain.ru" ) ; |
UPDATE wp_posts SET guid = replace(guid, "http://domain.ru","http://newdomain.ru");
| UPDATE wp_posts SET post_content = replace (post_content, "http://domain.ru" , "http://newdomain.ru" ) ; |
UPDATE wp_posts SET post_content = replace(post_content, "http://domain.ru", "http://newdomain.ru");
Готово. Теперь сайт будет открываться по новому адресу.
Создание 301 редиректаТеперь нужно сделать так, чтобы при заходе посетителя на страницы старого сайта, его автоматически переадресовывало на аналогичные страницы нового сайта. Для этого мы делаем со старого домена на новый. Для этого на старом домене на хостинге заменяем содержимое файла на следующее:
| 1 2 3 | Options + FollowSymLinks RewriteEngine on RewriteRule (.* ) http:// newdomain. ru/ $1 [ R= 301 , L] |
Options +FollowSymLinks RewriteEngine on RewriteRule (.*) http://newdomain.ru/$1
На этом, пожалуй, и все. Процедуру переноса сайта WordPress на новый домен можно считать оконченной.
Несколько слов относительно тИЦ и PR сайта. С реализованным 301 редиректом эти показатели со временем передадутся новому домену, но будут ниже, так как редирект добавляет к параметрам сайта. Главное преимущество в том, что 301 редирект передаст все поведенческие факторы новому домену, а над позициями в поиске нужно работать всегда.
Всем привет! На связи с вами Александр Сергиенко. Постоянные читатели знают, что одно из моих увлечений — это . И не могу не сказать, что это увлечение приносит неплохой результат. Но чтобы иметь успех в продажах Интернет-проектов, нужно уметь их передавать, переносить как на другой хостинг, так и на другой домен.
Скажите, а сколько способов переноса сайта вы знаете? Я расскажу о трех, каждый из которых имеет свои преимущества и недостатки, узнав которые, перенос сайта wordpress на другой хостинг будет максимально прост и понятен.
Данную статью я разделяю на 2 части:
1. Перенос сайта на другой домен.
2. Перенос сайта wordpress на другой хостинг (Таймвеб).
1. Перенос wordpress сайта на другой домен
В данном разделе статьи, я акцентирую внимание на базу данных, подробности (как импортировать, экспортировать базу, копировать файлы сайта и т.д.) читайте во втором разделе.
Смысл переноса Интернет-проекта на другой домен обретает лишь при его покупке. Либо, если вы спохватились и решили переименовать свой Интернет-ресурс. В принципе, разницы нет, когда вы хотите менять имя , так как можно поставить и все его показатели (домена) перейдут на новый, но об этом позже.
Собственно, сама сложность и состоит в том, чтобы показатели старого домена ( и Pr) плавно перетекли на новый.
При переносе вся ссылочная структура, всё содержимое Интернет-ресурса остаётся прежним, меняется лишь домен.
Итак, первое, что нужно сделать перед началом переноса:
- Скопировать все файлы Интернет-проекта и переместить в папку, привязанную к новому домену;
- Создать резервную копию базы данных, для страховки.
Теперь нам нужно в самой базе данных изменить все ссылки типа http://domain.ru заменить на http://newdomain.ru . Иначе все картинки и страницы интернет-ресурса будут ссылаться на новый домен. Далее я Вам приведу три способа как это сделать:
Первый способ .
Данный способ подойдёт для пустого сайта, либо созданного на локальном сервере, так как мы изменяем только siteurl и home, а ссылки в меню, адреса картинок не изменяются.
Этот способ самый простой, но я его узнал позже других:).
1). Зайдите в административную панель вашего блога, нажмите на пункт «Настройки»--->"Общие" .
2). В полях «Адрес WordPress (URL)» и «Адрес сайта (URL)» вставьте адрес нового домена и нажмите кнопку "Сохранить изменения " . После чего Вордпресс вас сразу же переадресует на страницу входа на новом домене.

Второй способ .
Можно использовать, если длины доменных имён (старые и новые) совпадают либо сайт имеет небольшое количество постов, так как может возникнуть ошибка в базе данных.
1). Экспортируйте базу данных себе на компьютер. Формат должен быть "SQL " .
2). Откройте файл (дамп) базы данных в формате sql через любой PHP редактор, я рекомендую воспользоваться программой notepad++ , которую можете .
3). Теперь замените все старые URL-адреса в базе данных на новые, для этого в notepad++ нажмите ctrl+f и в всплывающем окне выберите пункт "Заменить " , далее вводите в пункт "Найти " существующий URL, в пункте "Заменить на " — новый URL-адрес.

4). Удалите старую базу данных и импортируйте новую, после этого сайт будет открываться по новому адресу.
Третий способ .
Наилучший вариант, среди перечисленных.
1). Откройте phpMyAdmin, нажмите на редактируемую базу данных.
2). Нажмите на пункт "SQL " и выполните 3 запроса, заменяю адрес старого домена на новый. Запросы вводите поочередно.
- UPDATE wp_options SET option_value = replace (option_value, "http://domain.ru", "http://newdomain.ru") WHERE option_name = "home" OR option_name = "siteurl";
- UPDATE wp_posts SET guid = replace (guid, "http://domain.ru","http://newdomain.ru");
- UPDATE wp_posts SET post_content = replace (post_content, "http://domain.ru", "http://newdomain.ru");

Отлично, теперь нам нужно добиться того, чтобы показатели Тиц и Pr перешли на новый домен. Для этого в файле .htaccess , который находится , прописать следующее:
Options +FollowSymLinks
RewriteEngine on
Данная директива способствует переносу Pr со старого домена на новый.
В некоторых случаях закрадываются в файлах Интернет-проекта на старый домен, которые исправить можно только вручную. Для этого можно использовать notepad++, проверить файлы сайта и заменить как описано в способе №2.
Для переноса Тиц необходимо :
1). В файле.htaccess вставить следующее:
RewriteEngine off
Options +FollowSymLinks
RewriteEngine on
RewriteRule (.*) http://newdomain.ru/$1
2). В файле robots.txt вставить следующее:
User-Agent: *
Disallow:
Host: newdomain.ru
Всё, теперь Тиц и Pr вашего старого домена со временем перейдут на новый домен.
2. Перенос сайта wordpress на другой хостинг
Нередко возникает необходимость в переносе сайта на другой хостинг, по некоторым причинам, например, надежность и качество хостинга.
В данной статье я буду говорить о переносе сайта с хостинга Timeweb на этот же самый хостинг. Т.е. я буду разбирать данный вопрос на одном и том же хостинге в рамках данной статьи. У вас же, естественно, будет два различных хостинга.
Также я акцентирую внимание на мелкие детали (как скопировать файлы, базу данных, привязать домен и т.д.), которые для новичков в этом деле вызывают затруднение, так как в основном опытные вебмастера на это внимания не обращают.
Итак, начнём:
1). Делаем архив всех файлов сайта . Для этого существует раздел "Файловый менеджер « , далее открываете папку с вашим Интернет — проектом и заходите в его корень. Что такое корень сайта можете . Далее нажимаете на вкладку „Правка“--->»Выделить всё" .

После выделения нажмите "Архиватор--->Архивировать " . После чего вам предложат выбрать тип архива, выбирайте rar или zip и нажмите "Упаковать " , через некоторое время будет создан архив с выбранными параметрами. Последний штрих — кликните два раза левой кнопкой мыши по архиву, после чего начнётся его скачивание на компьютер.


2). Экспортируем базу данных себе на компьютер . Для этого ищем пункт "Базы данных MySQL " , нажимаем. Перед вами откроется список всех баз данных. Нажимаем на в базе данных, которую мы хотим скачать себе на компьютер.
Отлично, теперь нажмите вкладку "Экспорт " . Формат оставляйте тот же, после чего нажмите кнопку "Ок " . Всё, теперь база данных будет автоматически скачана на Ваш компьютер.

3). Импорт базы данных на сервер (хостинг) . Перед тем как это сделать вам нужно создать новую базу данных на хостинге, на который перемещаете сайт. Для этого зайдите в раздел "Базы данных MySQL " . Там увидите строку создания новой базы данных. Введите желаемое имя базы данных и пароль.
После этого зайдите в как было описано в пункте 2, но теперь нам нужно нажать кнопку "Импорт " , выбрать базу данных переносимого Интернет-проекта и нажать кнопку "Ок " .
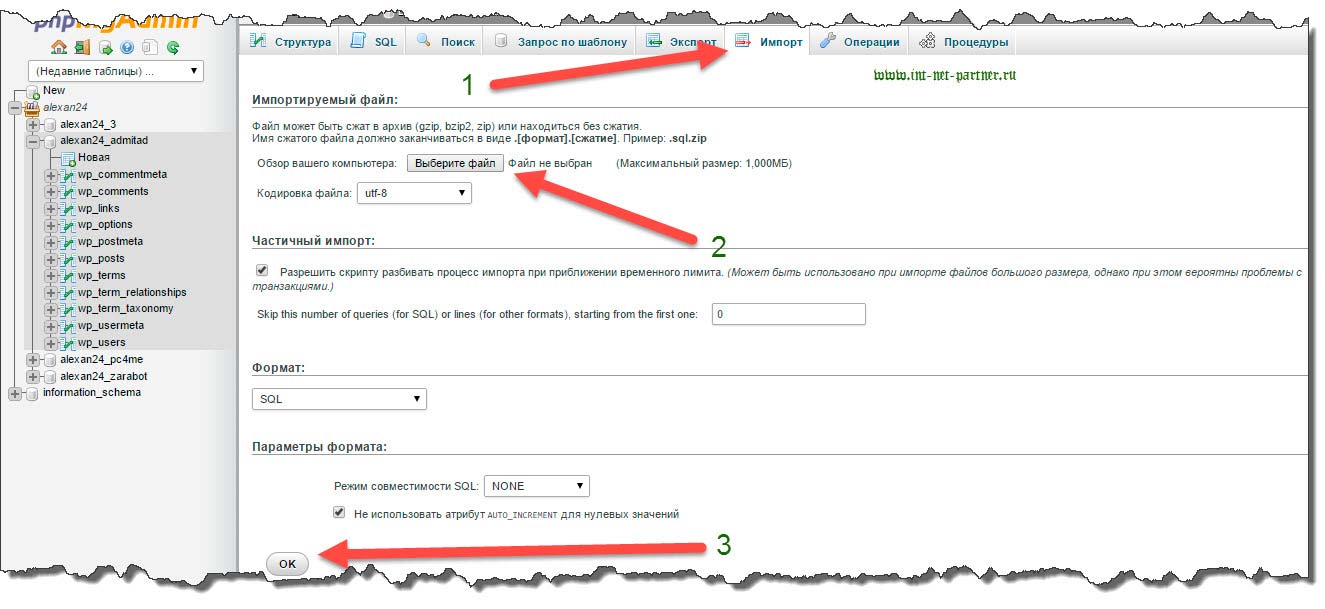
4). Редактирование файла wp-config.php .
Этот файл находится в архиве сайта, сразу при открытии архива ищите файл с таким названием, ни в какие папки не заходите. Когда найдёте этот файл, вытащите его на рабочий стол и откройте при помощи программы notepad++, которую можно скачать по ссылке в первой части статьи.
Ниже в скриншоте я выделил строки, которые нужно заменить. Название базы данных WordPress, имя пользователя MySQL, пароль MySQL — всё это мы с вами создали в предыдущем пункте.
Единственная сложность — определить хост MySQL. В Таймвебе — это всегда "localhost " , в других хостингах может быть соответственно другое название хоста. Но во всяком случае — вам должно быть выслано письмо на электронный ящик с параметрами вашего доступа как по FTP, так и напрямую, через сайт хостинга. Если вам ничего не пришло — обратитесь в службу поддержки сервера (хостинга), а быть может все настройки вы можете увидеть в своём личном кабинете.
Будьте внимательны, так как даже отсутствие необходимого отступа в символах этого файла не даст работать вашему Интернет-проекту.

Хорошо, когда вы заполните необходимые строки — замените старый wp-config.php в архиве на новый.
5). Загружаем все файлы сайта на новый сервер (хостинг) . Также как и в пункте 1, заходим в "Файловый менеджер " , открываем папку, в которую хотим закачать архив сайта, нажимаем «Файл» ---> "Закачать " , выбираем архив и нажимаем "Закачать " .
После того как архив будет скачан на хостинг (сервер) нажимаем на него и выбираем пункт меню "Архиватор " ---> "Разархивировать " .
6). Размещение домена на хостинга (сервера) . Для этого в Таймвебе вам нужно будет нажать на пункт "Управление доменами " . Далее нажмите "Разместить на NS серверах " .

1. Прописать название и выбрать зону, в котором он находится (ru, com и т.д.)
2. Выбрать директорию (папку), где находится сайт (где распаковали архив с сайтом).
3. Нажать на кнопку "Перенести домены на NS-сервера TimeWeb " .

7). Прикрепляем (прилинковываем) домен к корневой папке сайта . Т.е. к папке, где находится Интернет-ресурс. Для этого нажимаем на пункт "Управление сайтами " в личном кабинете хостинга Таймвеб. После этого выбираем домен и директорию, где находится сайт, нажимаем "Привязать домен к сайту " .
Всё! Если вы все пункты выполнили верно, то ваш сайт будет работать на новом хостинге и открываться по старому адресу (домену).
Если есть какие мысли по статье — пишите в комментариях.
Р/S
С уважением, Александр Сергиенко
Сейчас, поддерживая около 17% сетевого контента, WordPress стремительно становится наиболее предпочитаемой CMS для среднестатистического пользователя. Но что делать с сайтами, созданными с устаревшей CMS, или без нее вообще? Означает ли переход на WordPress то, что вам придется начать все сначала и потерять уйму времени, энергии и денег, которые вы вложили в этот веб-сайт? Нет!
Перенос сайта (включая дизайн) на WordPress гораздо проще, чем вы думаете. В этом уроке мы покажем процесс переноса на примере нашего проекта. Мы также рассмотрим некоторые вопросы, с которыми вы возможно столкнётесь, и найдём на них ответы.
Подробнее, об этом урокеПеред тем, как мы примемся за работу, давайте обозначим некоторые моменты. Во-первых, этот гайд был написан для новичков и будет наиболее полезен для простых веб-сайтов. Некоторые из вас, возможно, столкнутся с продвинутыми аспектами миграции на WordPress, но эта инструкция в этом вряд ли чем-то поможет. Если зависли на каком-нибудь моменте связанном с более продвинутым переносом, то опишите свою проблему в комментариях.
ЦелиДанный урок призван помочь вам со следующим:
- планирование эффективного перехода на WordPress;
- проведение через технические моменты, связанные с переносом;
- решение наиболее частых сложностей, связанных с переносом.
Я надеюсь, что вы имеете начальное предоставление о работе с WordPress. Опыт работы с WordPress может быть полезным, но не является необходимым. Я также предполагаю, что у вас есть веб-сайт и дизайн, который вы хотите перенести на wordpress.
Первые шагиС этим планом в голове давайте начнём прорабатывать каждый шаг подробно.
Начните с планаКлючом к успешному переносу является внимательная оценка вашего нынешнего сайта. Вам нужно понять как импортировать и структурировать контент в wordpress перед тем, как переносить его туда. В то время, как принципы переноса являются одинаковыми, детали часто различаются. Ниже приведены два списка вопросов, которые необходимо себе задать во время разработки плана.
Импортируемый контент- как много контента необходимо импортировать (количество страниц, изображений)
- можно ли ваш контент перенести вручную, или вам необходима утилита
- если вам необходима утилита, то существует ли она
- может ли контент определен в обычные «посты» или «страницы», или необходима настройка
- должен ли дополнительный контент располагаться на определенных страницах
- изменится ли структура URL. Если да, то необходимо ли перенаправление со старых URL-адресов
- включает ли веб-сайт сторонние сервисы (данные и т. д.)
- необходимо ли перенести формы (контактные формы, формы для заявлений и т. д.)
- есть ли ограничения контента (например, только для зарегистрированных пользователей)
- продает ли веб-сайт продукцию (виртуальную или реальную)
- необходимо ли перенести отдельные администраторские настройки
Мой брат решил пожертвовать свой сайт для примера: его проект продает постеры и открытки компании вегетарианской еды. Он построил сайт на простом HTML, с вставками PHP базового уровня для шапки и нижнего колонтитула. Ниже представлен скринкаст, где я изменяю этот сайт, чтобы вы поняли процесс работы. Наслаждайтесь!
Установка WordPress
Перед тем, как импортировать контент, нам необходимо подготовить WordPress. Если вы просто экспериментируете или предпочитаете оффлайн разработку, начните с установки wordpress. Если же нет, то следующим шагом будет установка wordpress на сервер вашего хостинг-провайдера. Или вы можете использовать процесс переноса как отличную возможность перейти на новый хостинг.
После того, как wordpress настроен и запущен, вы можете начинать работу!

Для нашего примера, мы установили wordpress на тот же хостинг, в директорию /wp для продолжения процесса переноса.
Настройки и плагиныС установленным wordpress нам остается сделать минимальные поправки:
- Обновите постоянные ссылки . Кликните «Настройки->Постоянные ссылки» , чтобы внести изменения. В большинстве случаев я просто изменяю постоянные ссылки на «postname» .
- Обновите пользователей . Я создал аккаунт андимистраторского уровня для себя и для любого администратора или редактора, что необходимы для клиентов и партнеров. Я также убираю дефолтное имя пользователя «admin» , если оно существует.
В зависимости от целей проекта, нам может понадобится переустановить плагины. Здесь описаны основные категории плагинов.
- Управление формами . Перенос форм так, как они есть может превратить все в хаос. Простое создание форм с нуля гораздо проще. Моим фаворитом является gravity forms . Другие варианты — это formidable и contact form 7 .
- Управление SEO . SEO — очень деликатное явление. Смысл моей работы заключается в создании контента для людей, а не для поисковых систем. Поэтому, существует адекватный подход к SEO, поддерживаемый экосистемой wordpress. И если на вашем старом сайте есть пользовательские мета-описания, необходимо их перенести без потерь. Для этого поможет wordpress SEO .
- Множество языков . Если ваш сайт поддерживает несколько языков, у WordPress есть решение. Мой выбор — плагин WPML . Еще одним решением может стать qTranslate .
- Безопасность . Безопасность на WordPress — это хорошо знакомая мне тема. Возрастающая популярность WordPress сделало его неплохой целью для различного рода атак. Сам WordPress редко является проблемой, в основном она кроется в плохо охраняемой хостинговой среде и устаревших или плохо разработанных плагинах. Для большинства своих проектов я использую регулируемые хостинги WordPress, которые предлагают неплохие стандарты безопасности. В ряде опций можно назвать WPEngine , ZippyKid , Pagely и Synthesis . В добавок в регулируемому хостингу обратите внимание на плагины безопасности, такие как Better WP Security или WordFence.
- Бэкапы . Если вы выбрали управляемый хостинг, то бэкапы обычно включены. Если вы сами делаете бэкап или вы хотите дополнительный слой защиты для данных, то есть отличные варианты, как например, VaultPress, CodeGuard, BackupBuddy, BackWPup .
Итак, мы запустили и настроили WordPress, теперь самое время перенести весь ваш контент.
Если у вашего старого сайта есть CMS, вам может быть доступна утилита. Начните искать скрип для переноса контента в Кодексе. Ели есть совпадение — здорово! Следуйте инструкциям и принимайтесь за работу. Если всё хорошо, то вы перенесёте свой сайт без каких-либо проблем.
Если вашей CMS нет в списке или у вас нет CMS и у вас менее 100 страниц, тогда пригодится ручной перенос. Копируйте и переносите контент, записывая старые URL.

Если у вас пользовательские CMS или база данных записей без инструмента переноса, а также большой объем контента, вы можете привлечь специалиста для переноса содержимого перед тем, как начать. Чем больше объем контента, тем выше вероятность человеческой ошибки и тем важнее автоматизация процесса.
В нашем случае, мы перенесли контент вручную и заменили существующую навигацию меню WordPress. Вы сможете посмотреть процесс в этом скринкасте.
Перенести дизайн
Теперь настало время перенести на WordPress наш дизайн. Если вы хотите обновить внешний вид сайта, тогда стоит приглядеться к множеству отличный тем WordPress в официальном хранилище и сторонних магазинах, например ThemeForest и Creative Market. В нашем случае, представим, что вы полностью довольны дизайном.
Оценка дизайнаОцените исходный код будущего дизайна как можно лучше, перед тем как сражаться с переносом. Если код основан на таблице или более сложный, чем тот, с которым вам комфортно работать, то результат может не стоить затраченных усилий. Когда все возможно, не все практично.
Работа с исходным кодомСледуя своему опыту, могу сказать, что наиболее простой способ переноса дизайна — это работа с исходным кодом в браузере. Хотя доступ в хостинговой среде может быть полезно (особенно при работе с изображениями и скачиваемыми файлами), однако способы построения веб-сайтов настолько различаются, что вам придется переделывать оригинальную архитектуру, чтобы добиться чего-либо полезного.

Прямая работа с исходным кодом сэкономит ваше время, покажет скрытые полезные функции и предоставит вам все, что нужно. Я пользуюсь браузером Google Chrome.
Создание пользовательской темыЕсли вы в этом новичок, просмотрите информацию об использовании тем в Кодексе. Для процесса переноса вы можете создать новую тему WordPress с нуля, или изменить уже существующую тему, чтобы она соответствовала вашим вкусам. Я советую второй способ.
Большинство моих проектов переноса начались с последних версий предустановленных тем WordPress. Недавно я удалил исходную тему, чтобы создать мою тему, которую я буду использовать в нашем примере и, которую вы можете сами использовать. Давайте начнем работу!
Скачайте копию (zip) шаблона для переноса или продолжайте со своей темой, на выбор.
Стиль страницы.Нашим первым шагом будет перенос стилей со старого сайта. В большинстве случаев это не сложнее, чем поиск в исходном коде соответствий на.css:
Если вы переносите стиль страницы, найдите и обновите любую информацию об изображениях. В общем, мне нравится держать все изображения в папке /images/ в директории темы. Чаще всего необходимо менять расположение изображений в оригинальной CSS, и я удостоверился, что поменял все ссылки и шаблоны соответственно.
ЗаголовокСледующим шагом будет создание заголовка для нашей новой темы. Нашей целью будет совместить структуру текущего кода с шаблонами WordPress. Вот что нам стоит сделать:
- Скопируйте HTML структуру старого сайта.
- Замените статическое меню на меню, поддерживаемое WordPress.
- Используйте тэг WordPress title и оставьте wp_head на месте.
- Вставьте другие важные теги из старого заголовка.
Давайте взглянем на код!
Оригинальный HTML Vegan Food Pyramid posters, postcards and wallpapers Vegan Food Pyramid Подогнанный заголовок (header.php) try{Typekit.load();}catch(e){} ОбъяснениеОдной из проблем переноса является определение того, стоит ли улучшать код по мере продвижения. У нашего проекта есть разделы, которые можно улучшить, но мы решили оставить все как есть. Большинство из вас будет работать с переносом дизайна, который не был предназначен для улучшений.

Если время и возможности позволяют, я советую улучшить код . Или же свыкнитесь с мыслью, что с сайтом на WordPress внести изменения будет гораздо проще.
Давайте проработаем изменения, которые мы внесли.
- Тип документа . Убедитесь, что вы перенесли тот же самый тип. В этом случае оригинальный html уже имеет доктайп HTML5 (относительно редкий случай на старых сайтах). Используя современный доктайп в коде, написанном для старого кода вы можете испортить шаблон.
- Мета-теги . Я обычно переношу большую часть метатегов так, как они и есть, заменяя их в WordPress. Исключение в нашем случае составляет ссылка на файл стилей, вставляемая автоматически через wp_enqueue_style в файле functions.php .
- Скрипты . Скрипты могут быть запутанными. Если скрипт находится на каждой странице (например, трекинговый скрипт, или скрипт шрифта), тогда необходимо разместить его в файле заголовка или нижнего колонтитула. Если необходимо, чтобы он появлялся лишь в отдельных местах, то подойдут теги условий. Лучше всего добавьте все скрипты в заголовок через wp_enqueue_script . Если вы готовы принять вызов, то я советую вам этот способ.
- wp_head . Оставьте внизу тега в файле header.php . WordPress также использует wp_head, чтобы расставить скрипты и файлы стилей, используемые в теме и в плагинах, что вы установили. Без wp_head большинство плагинов просто не будут работать.
- Body_class . Обратите внимание на использование тега . WordPress использует это, чтобы предоставить ряд полезных классов к тегу пока вы присматриваете страницу. В нашем примере они не используются. Ваши должны иметь уникальные ID или классы на каждой странице, в этом случае вам нужно создать произвольные функции используя теги условий, чтобы добавить соответствующие классы для каждой страницы.
- Меню WordPress . Переход на меню WordPress является одним им самых сложных задач в переносе. Он будет у нас довольно прямолинейный. У нас есть простое меню, которые использует класс active (сгенерированый через PHP), чтобы показать, какую страницу посещает пользователь. Функция wp_nav_menu очень гибкая и предлагает встроенную функциональность, чтобы обрабатывать текущее состояние элемента в меню. Я обновил условия в файле стилей на active и изменил их, чтобы они использовали эквивалент, сгенерированный wp_nav_menu , который является current-menu-item . Смотрите скринкаст о переносе контента, чтобы понять, как настраивать меню на нашем примере.
Вот и готова оболочка. Давайте приступил к следующему шагу.
ПодвалПеренос подвала обычно обходится без проблем. Как и в случае с шапкой, нам необходимо объединить части оригинального исходного кода. Давайте займемся этим.
Оригинальный HTML© 2013 VeganFoodPyramid.com
Подогнанный футер (footer.php)© VeganFoodPyramid.com
var gaJsHost = (("https:" == document.location.protocol) ? "https://ssl." : "http://www."); document.write(unescape("%3Cscript src="" + gaJsHost + "google-analytics.com/ga.js" type="text/javascript"%3E%3C/script%3E")); try { var pageTracker = _gat._getTracker("UA-6992755-1"); pageTracker._trackPageview(); } catch(err) {} ОбъяснениеНекоторые подвалы сложно перенести (например, со сложными меню и виджетами), но в большинстве случаев это довольно просто. В нашем случае мы объединили HTML с нашим шаблоном подвала, оставляя обращение wp_footer . Мы также изменили ссылку на дату, чтобы использовать PHP и быть уверенными, что он обновляется каждый год.
Домашняя страницаОдна из проблем переноса — это то, что существует куча способов выполнить эту работу. Хорошим примером может служить домашняя страница, потому что она обычно наиболее отличается от остальной части сайта. Самый простой способ обычно самый верный. Я решил разместить весь контент с домашней страницы прямо в шаблоне. Изменять ее придется редко и это всегда можно будет сделать, изменяя шаблон.
Давайте посмотрим на код без заголовка и футера, который мы уже перенесли.
Оригинальный HTML Poster
$30 each
Buy
Poster
$30 each
Buy
 Postcards
$50 for 50
Postcards
$50 for 50
Includes free shipping worldwide
Buy Подогнанная главная страница /images/Vegan-Food-Pyramid-New.jpg">