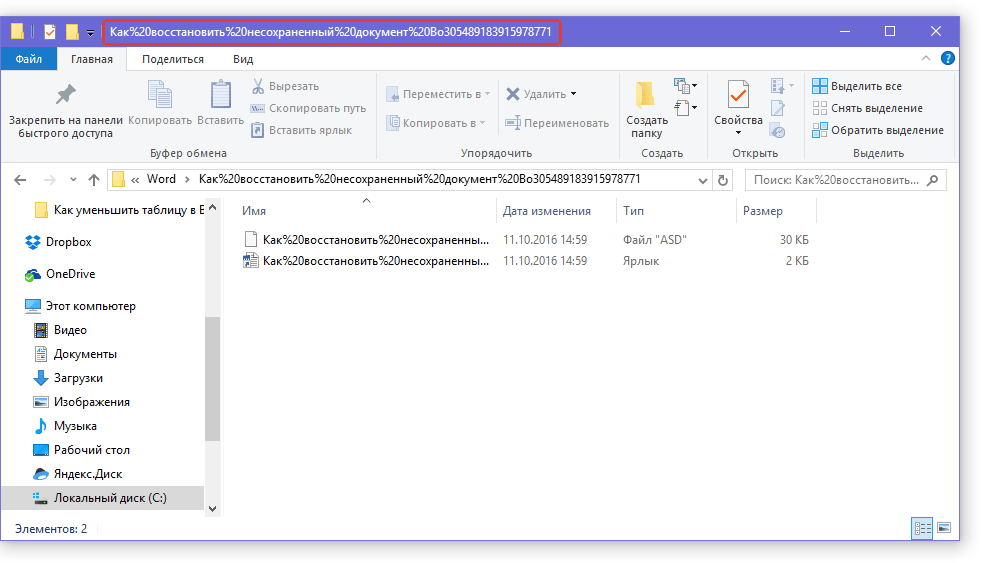Как найти несохраненный документ. Как легко восстановить несохраненный документ ворд разными методами
Очень актуальный вопрос многих пользователей – как восстановить поврежденный документ word, либо, как . Я думаю, у каждого возникала такая проблема, как потеря документа. Например, вы печатали в программе что-то важное, произошел сбой, Microsoft Word вылетел (закрылся), а после открытия вы ничего не обнаруживаете, либо документ вообще не открывается. Чтобы в будущем такого не происходило я подготовил статью, где я покажу, чем можно воспользоваться, дабы восстановить поврежденную версию документа.
Как восстановить поврежденный документ Word?
Допустим вы попытались запустить файл документа увидели следующее сообщение об ошибке.
В данной ошибке уже приводится несколько рекомендаций, из которых можно понять, как поступить, например, убедиться, что на диске достаточно места, имеете ли вы разрешение на использование документа и его редактирование.
В данном случае мы можем вернуть документ при помощи самого Word-а. Просто откройте значок этой программы, чтобы Word запустился, а дальше переходим слева в пункт «Открыть» и выберите пункт «Обзор» .
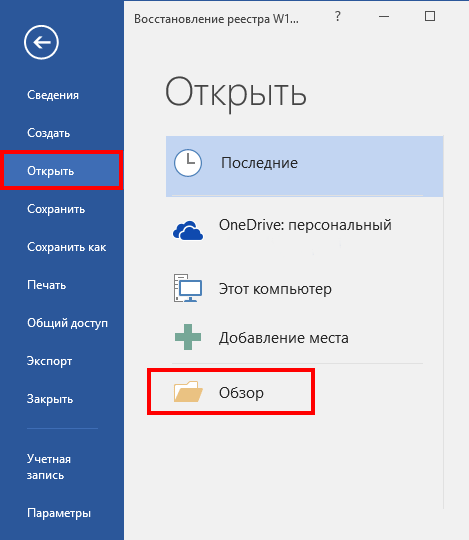
В открывшемся проводнике ищите документ, который нужно открыть, жмете на нем один раз, чтобы его имя появилось поле «Имя файла» . Дальше вы из выпадающего меню выбираете пункт «Восстановление текста из любого файла» и нажимаете «Открыть».
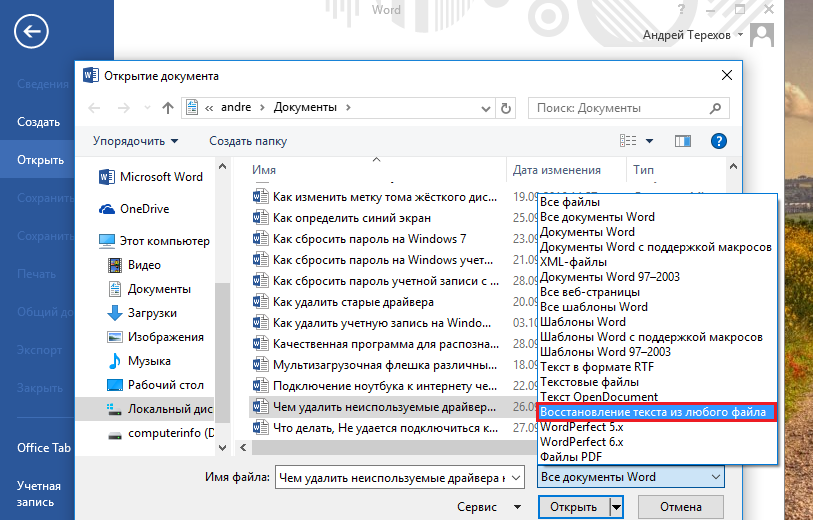
Если документ очень объемный и вы применяли много стилей оформления, то не всегда он успешно восстанавливается. Иногда пропадает часть текста, либо есть текст, но без стилей форматирования. Главное, конечно, восстановить целостность документа.
Как восстановить документ Word [Второй способ]
Из чуть выше сказанного ясно, что первый способ не всегда помогает, хоть и воспользоваться им стоит. Переходим к следующему методу.
Снова открываем Microsoft Word и переходим в меню Файл, далее «Открыть» и кнопка «Обзор» . Находим поврежденный документ и нажимаем на него. Потом щелкнете на стрелочку, где кнопка «Открыть» и выберите там вариант «Открыть и восстановить» .
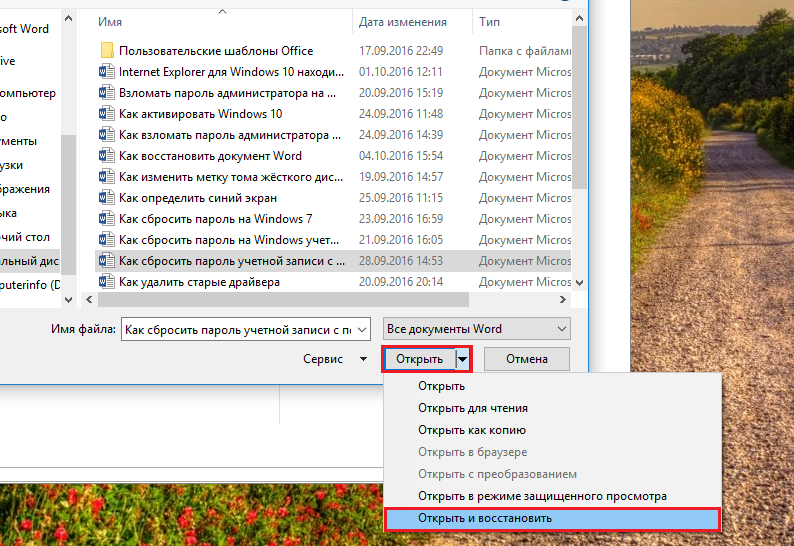
Как восстановить резервную копию Word?
Иногда файл может потеряться, вы не можете его нигде найти. В этом случае программа обычно создает резервные копии документа, чтобы его открыть нужно действовать следующим образом:
Открываете Word и идете в раздел «Открыть», потом нажимаете на «Обзор». Вспомните, где вы сохраняли документ и перейдите в эту папку. Во всплывающей вкладке выберите пункт «Все файлы» , ищите потерянный документ. Ориентируйтесь на название и дату. Иногда такой документ может называться «Резервная копия…».
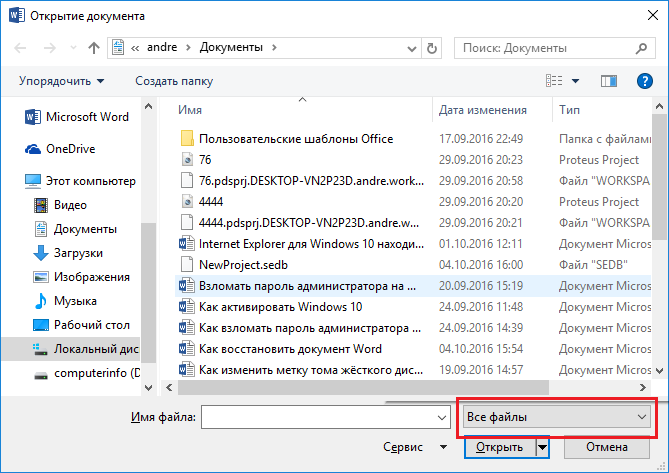
В случае неудачи можно пойти другим путем. Открываете поле поиска в Windows и вводите туда расширение резервной копии файлов Word — *.wbk. С большей вероятностью, что такой файл откроется, но суть в том, что он может быть не один и названия могут не совпадать, поэтому придётся каждый открывать и смотреть.
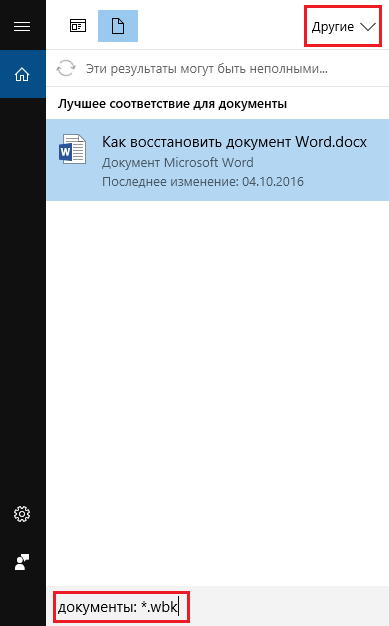
Автосохранение в Word, либо как восстановить сохраненную копию документа
Обычно программа автоматически, через определенный промежуток времени создает резервные копии документа. Они обычно находятся по следующему пути: C:\Users\ Имя Пользователя \AppData\Roaming\Microsoft\Word .
Названия автосохраненного документа могут начинаться со слова «Автокопия…» , а формат у таких файлов будет *.asd . Чтобы открыть такой файл нужно щелкнуть по нему два раза.
Бонусный вариант – программа для восстановления файлов Word
Сам я никогда не интересовался сторонними программами для восстановления Word, но они могут помочь, если не один из указанных методов не помог. В качестве примера могу привести программу Hetman Office Recovery. Утилита, к сожалению, платная, возможно есть аналоги, которые я внесу в эту статью. Чтобы использовать Hetman Office Recovery достаточно установить его на компьютер и проверить диск на наличие потерянных и поврежденных документов.

Программа найдет документы и покажет их в своем окне с реальными именами. При желании что-то восстановить вы выделяете их галочками, дальше дело за малым.
http://сайт/wp-content/uploads/2016/10/40573990_Subscription_S-700x467.jpg http://сайт/wp-content/uploads/2016/10/40573990_Subscription_S-150x150.jpg 2016-10-04T16:24:31+00:00 EvilSin225 Windows восстановить документ word,Как восстановить несохраненный документ Word,как восстановить поврежденный документ word,как восстановить удаленный документ word,не сохранился документ word как восстановить Очень актуальный вопрос многих пользователей – как восстановить поврежденный документ word, либо, как восстановить потерянный документ. Я думаю, у каждого возникала такая проблема, как потеря документа. Например, вы печатали в программе что-то важное, произошел сбой, Microsoft Word вылетел (закрылся), а после открытия вы ничего не обнаруживаете, либо документ вообще... EvilSin225 Андрей Терехов [email protected] Administrator Компьютерные технологии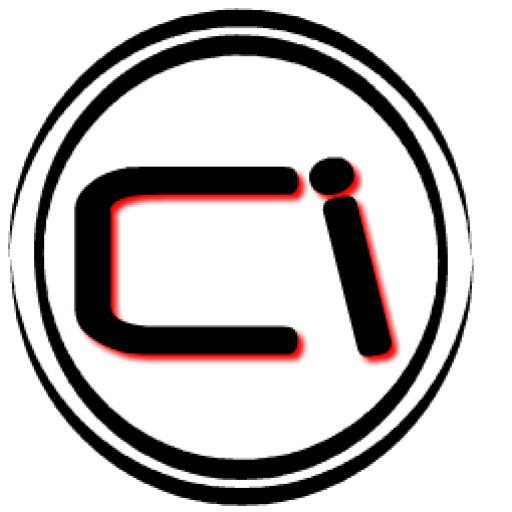
Каждый человек, который длительное время работает с Microsoft Office, прекрасно знает о том, каково это - попасть в ситуацию, когда после длительной работы просто из-за усталости или же по каким-либо техническим причинам документ не сохраняется, причем процедура эта может быть даже отменена самим пользователем.
В таких ситуациях каждый начинает автоматически думать о том, как восстановить несохраненный документ Word, ведь многим кажется, что несколько часов работы были потеряны впустую. Однако если вы будете правильно действовать в таких случаях, вполне вероятно, что ситуацию можно будет обернуть вспять.
В преимущественном большинстве случаев есть несколько вариантов того, как восстановить несохраненный документ Word, хотя информация, возможно, будет возвращена не полностью.
Можно ли вернуть?
В основном все варианты того, как восстановить несохраненный документ в Word, не позволяют вернуть полностью весь документ. Все дело здесь заключается в том, что любая версия Microsoft Office предусматривает полностью автоматическое сохранение того документа, над которым осуществляется работа. В соответствии со стандартными настройками такое автоматическое сохранение осуществляется с интервалами по 10 минут, однако в случае необходимости пользователь самостоятельно может изменить эти настройки для того, чтобы выбрать, какой именно вариант для него является оптимальным.
Как изменить эти настройки?
Чтобы изменить эти характеристики, первоначально нужно зайти в «Параметры», после чего перейти в пункт «Сохранение» и там установить нужное значение. Обратите внимание на то, что рядом с надписью «Автосохранение» стоит галочка, которую ни в коем случае нельзя будет снимать, так как в противном случае у вас вообще не будет возможности в будущем сохранять подобную информацию. Документы, даже если их сохранить нормально, имеют просто практически незначительный объем, поэтому вас это даже не должно волновать.
Microsoft Word 2010

К счастью, в этой версии «Ворда» разработчики из Microsoft уже предусмотрели вариант такой проблемы, поэтому в данном случае не должно быть абсолютно никаких вопросов. Зная о том, что их пользователи постоянно ищут, как восстановить несохраненный документ Word, разработчики решили наконец-то сделать свою, упрощенную технологию, которая изначально используется в "Офисе" и может применяться любым пользователем. Для этого достаточно просто запустить специальную функцию, которая называется «Восстановить несохраненные документы» и получить исходный файл. Стоит отметить, что, вполне вероятно, информация будет восстановлена вам обратно не полностью, однако это гораздо лучше, чем начинать работу с нуля, да и, в принципе, теперь все делается предельно просто, так как восстановить несохраненный документ Word 2010 может даже ребенок.
Найти данный пункт можно будет по следующему пути: "Файл" > "Сведения" > "Управление версиями" > "Восстановить несохраненные документы". После того как вы перейдете по вышеуказанному пути, откроется папка. В ней будут находиться различные документы, сохранение которых вы отменили, но которые все-таки решил оставить наш заботливый Word. В этой папке вам необходимо будет выбрать тот файл, который нужен. Если такая ситуация является для вас вполне стандартной, и вы часто в последнее время отменяли сохранение, вам придется еще покопаться в автосохраненных файлах для того, чтобы найти тот, который вам необходим. Чтобы вам было проще это сделать, обращайте внимание на дату, когда происходило последнее изменение документа. Примерно по такой же технологии осуществляется процедура того, как восстановить несохраненный документ WordPad.
После того как вы откроете нужный вам документ, он появится снова в Word, а сверху начнет отсвечивать напоминание о том, что он пока еще не был сохранен. Теперь вы можете просмотреть, насколько удалось вернуть информацию, и тогда уже окончательно сохранить документ в нужной вам папке.
Найти самому
Второй вариант - это полностью самостоятельно найти необходимый документ в той папке, где размещаются удаленные данные. Система автоматически осуществляет сохранение записываемого документа каждые несколько минут, поэтому, скорее всего, восстановится большая его часть или даже полностью все, если вы отменили сохранение через большой промежуток времени после написания последнего слова.

Изначально информация хранится по следующему пути: "Пользователь" > AppData > Roaming > Microsoft > название приложения, в котором пропали данные (Word). В преимущественном большинстве случаев пользователи предпочитают не менять эти данные, поэтому, вполне вероятно, что они остаются стандартными и у вас по сегодняшний день. В этой папке вы сможете обнаружить, какие именно файлы были сохранены.
Сразу стоит отметить тот факт, что AppData представляет собой папку, к которой нельзя так просто получить доступ, так как автоматически она является скрытой. По этой причине необходимо будет полностью описать в поиске тип интересующей вас папки для того, чтобы путеводитель самостоятельно ее нашел. В преимущественном большинстве случаев удается это сделать довольно просто, достаточно знать точный путь сохранения.
Microsoft Word 2007

В данном случае функция автосохранения настраивается и регулируется точно так же, как в предыдущем случае, поэтому нет никаких проблем в том, как восстановить несохраненный документ Word 2007. Если ваш документ хотя бы когда-то сохранялся или же имеет определенное название, то в таком случае даже после внезапной перезагрузки компьютера вам будет предложено восстановить его предыдущую копию. Таким образом, вы самостоятельно сможете выбрать - после неисправности восстановить исходный документ или же ту копию, которая автоматически была сохранена программой в процессе работы.
Microsoft Word 2003

В данном случае также нет никаких сложностей в том, как восстановить несохраненный документ Word 2003. После возникновения всевозможных сбоев будет предложено восстановить тот файл, который программа сохранила автоматически, или же просто открыть исходный файл. В данном случае для того, чтобы настроить автоматическую процедуру сохранения документов, нужно перейти в раздел "Сервис" > "Параметры" > "Сохранение". В открывшемся окне нужно установить галочку напротив "Всегда сохранять резервную копию".
Приходилось ли вам когда-либо сталкиваться с ситуацией, когда.doc или.docx файл не получалось открыть по причине возникновения ошибки? Или полностью терять документ, над которым было проделано много тяжелой и кропотливой работы? Наверное, большинство пользователе ПК сталкивались с такой ситуацией, а если и нет, то всё равно статья на данную тему для них будет интересна, так как готовым нужно быть ко всему.
Итак, давайте рассмотрим несколько способов восстановления утерянного или повреждённого файла Microsoft Word.
Как восстановить текст из повреждённого документа Word
В случае повреждения документа, пользователь может столкнуться со следующей ошибкой:
Если вы проверили и убедились в наличии разрешения на доступ к документу и диску, уверены в то, что на диске достаточно места и памяти, то следующим шагом будет использование встроенной в Word функции восстановления с целью вернуть текст документа.
Для этого:
- Откройте Word и выберите закладку Файл / Открыть / Обзор
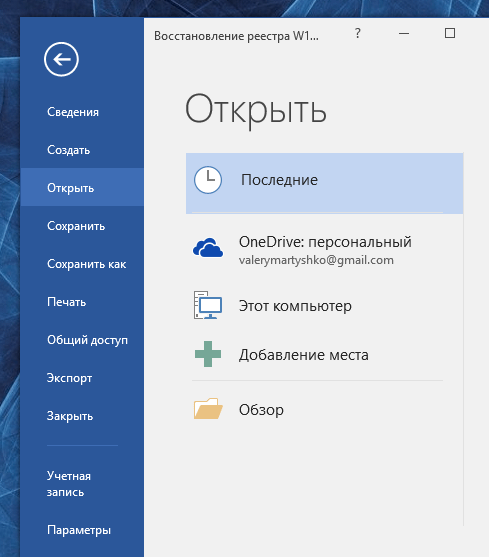
- Найдите файл, который необходимо открыть и выберите Восстановить текст из любого файла во всплывающем меню. Нажмите Открыть.

Иногда, несмотря на произведённый процесс восстановления файл может остаться повреждённым и даже в случае успешного восстановления и открытия файла. Форматирование будет утеряно.
Ещё один способ восстановления
Если указанный выше способ не работает, Microsoft предусмотрел другой путь восстановления файла Word. Для этого перейдите в закладку Файл / Открыть.
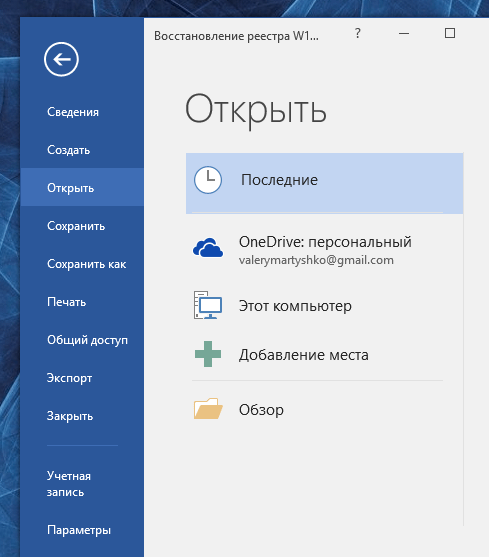
В открывшемся окне, выберите ваш документ.
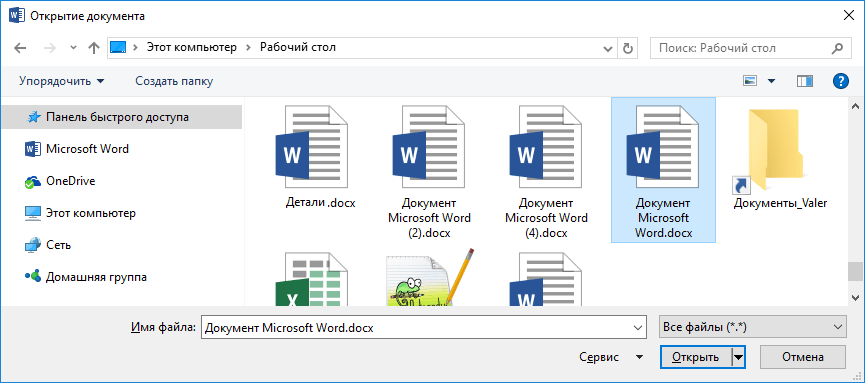
Нажмите кнопку Открыть и выберите функцию «Открыть и Восстановить».

Если при открытии документа вы видите надпись , вам следует установить последнюю версию программы.
Восстановите резервную копию документа Word
В случае, если нет возможности даже найти файл, можно попробовать обнаружить созданную Microsoft Word резервную копию файла. Это можно сделать следующим образом.
Выберите Файл / Открыть / Обзор.
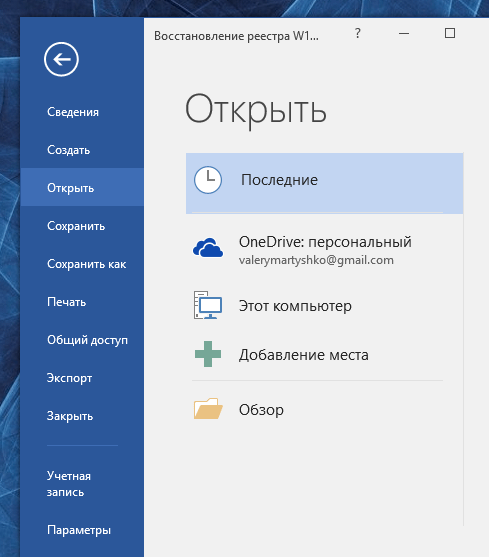
Перейдите в папку в которой находился утерянный файл. В окне выбора типов файлов выберите «Все файлы (*.*)». Обычно файл резервной копии называется «Резервная копия…» + название файла. Выберите и откройте такой файл.
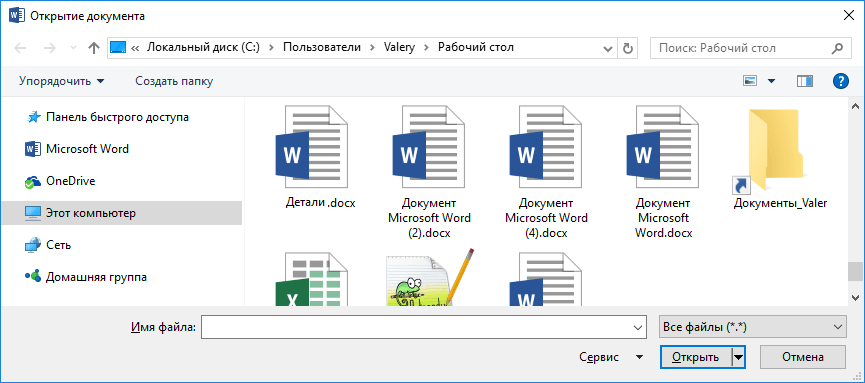
Если таким способом обнаружить резервную копию файла не удалось, то введите в окошке поиска Windows - *.wbk (формат резервной копии файла - Word Backup files). Но в данном случае названия файлов резервных копий не обязательно будут совпадать с названием утерянного файла. Попробуйте поочерёдно открыть *.wbk файлы, пока не обнаружите необходимый.
Найдите и восстановите автосохранённую копию файла
Если создание резервных копий файлов документов Microsoft Word на вашем компьютере не настроено, попробуйте восстановить документ из файлов автосохранения.
Файлы автосохранения можно проверить в следующей папке:
- C:\Users\ Имя Пользователя \AppData\Roaming\Microsoft\Word

Название файла автокопии буде начинаться из «Автокопия…» и иметь формат *.asd. Просто кликните по автокопии файла и она откроется как документ Microsoft Word.
Программы для восстановления документов Microsoft Office
Если ни одна из предложенных функций не принесла желаемого результата, то попробовать восстановить утерянный файл любой из программ пакета Microsoft Office можно одной из многочисленных программ для восстановления удалённых документов .
Благо, выбор на сегодняшний день огромный. Единственный совет, выбирайте программу попроще и специализирующуюся на восстановлении именно файлов формата пакета Microsoft Office. Так как для восстановления файлов изображений и документов часто используются разные алгоритмы, а соответственно и качество восстановления может значительно отличаться.
Как пример можем рассмотреть Hetman Office Recovery . Уже из названия можно понять, что программа специализируется на восстановлении файлов формата Microsoft Office. Для восстановления вашего файла Word достаточно просто скачать и запустить программу, просканировать с её помощью диск, на котором был утерян документ.
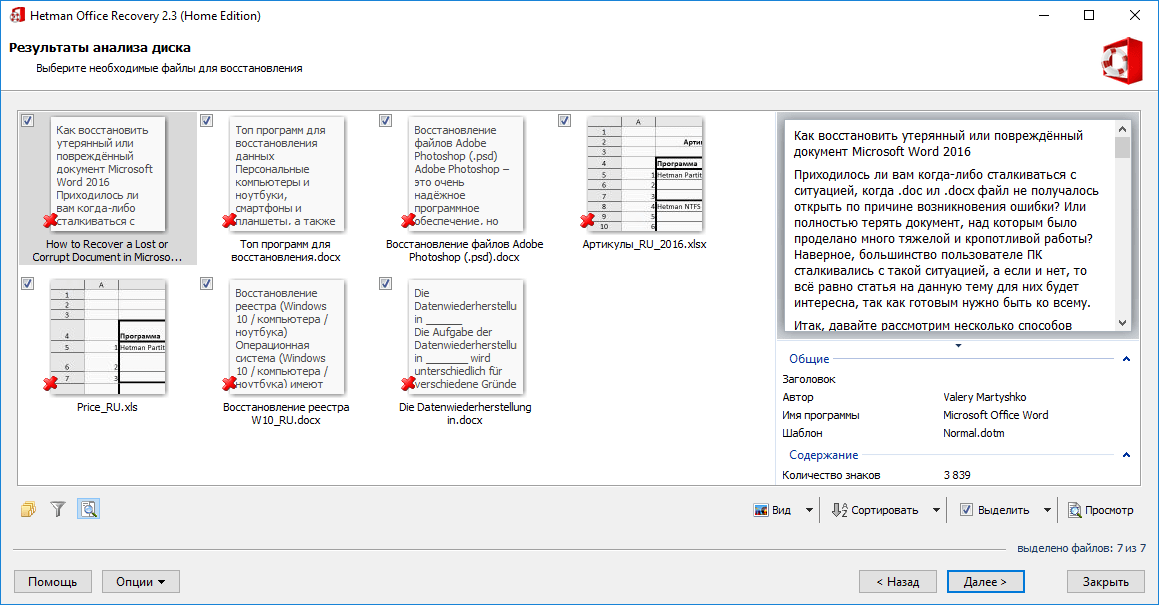
В результате сканирования программа отобразит найденные документы с оригинальными названиями. Просмотреть их содержимое можно в окошке предварительного просмотра. Для восстановления нужного файла достаточно отметить его галочкой и нажать кнопку «Далее».
Наверняка, многие пользователи Microsoft Word сталкивались со следующей проблемой: набираете спокойной текст, редактируете его, форматируете, проводите ряд необходимых манипуляций, как вдруг программа выдает ошибку, компьютер зависает, перезагружается или просто выключается свет. Что делать в случае, если вы своевременно забыли сохранить файл, как восстановить документ Ворд если вы его не сохранили?
Существует как минимум два способа, с помощью которых можно восстановить несохраненный документ Ворд. Оба они сводятся к стандартным возможностям самой программы и ОС Windows в целом. Однако, куда лучше предупреждать столь неприятные ситуации, чем иметь дело с их последствиями, а для этого нужно настроить функцию автосохранения в программе на минимальный промежуток времени.
Итак, если вы стали жертвой системного сбоя, ошибки в работе программы или внезапного выключения рабочей машины, не паникуйте. Microsoft Word — достаточно умная программа, поэтому она самостоятельно создает резервные копии документа, с которым вы работаете. Временной интервал, с которым это происходит, зависит от параметров автосохранения, установленных в программе.
В любом случае, по какой бы причине у вас не отключился Ворд, при его повторном открытии текстовый редактор предложит восстановить последнюю резервную копию документа из папки на системном диске.
1. Запустите Microsoft Word.
2. Слева появится окно «Восстановление документа» , в котором и будет представлена одна или несколько резервных копий «аварийно» закрытых документов.
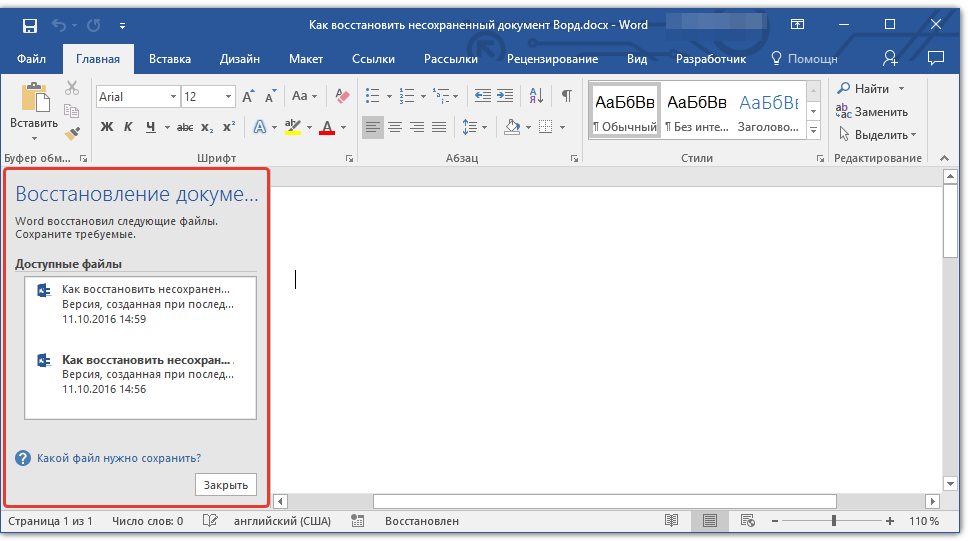
3. Ориентируясь на дату и время, указанные в нижней строке (под названием файла), выберите самую свежую версию документа, который вам нужно восстановить.

4. Выбранный вами документ откроется в новом окне, повторно сохраните его в удобное место на жестком диске, чтобы продолжить работу. Окно «Восстановление документа» в данном файле будет закрыто.
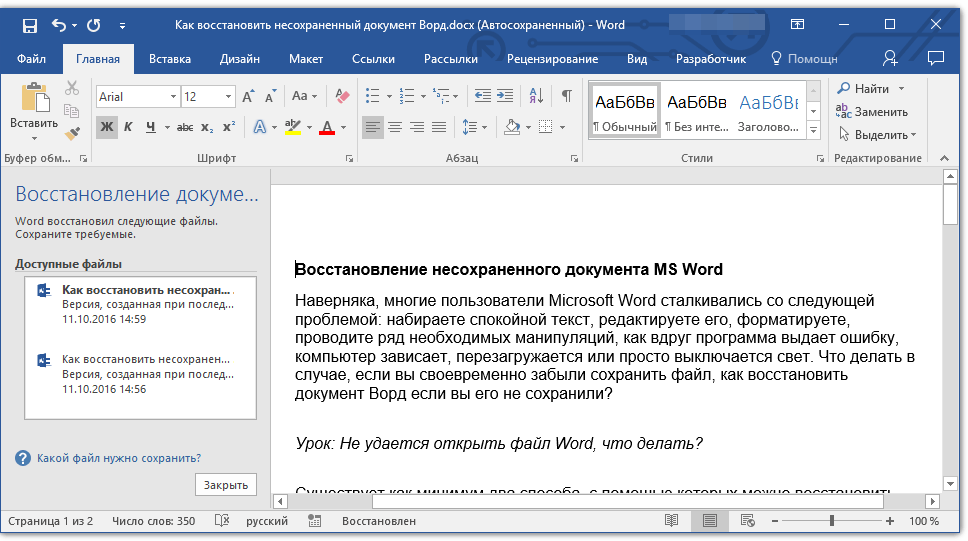
Примечание: Вполне вероятно, что документ будет восстановлен не полностью. Как уже было сказано выше, периодичность создания резервной копии зависит от параметров автосохранения. Если промежуток времени минимальный (1 минута) — отлично, значит, вы ничего или практически ничего не потеряете. Если же это 10 минут, а то и больше, плюс вы еще и быстро печатаете, определенную часть текста придется набирать повторно. Но и это значительно лучше, чем ничего, согласитесь?
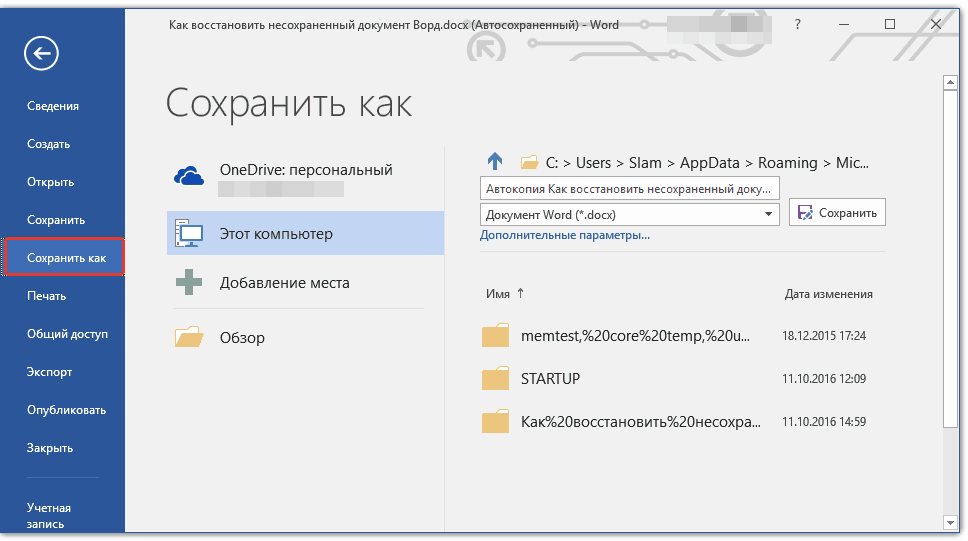
После того, как вы сохраните резервную копию документа, файл, который вы открывали первым, можно будет закрыть.
Ручное восстановление резервной копии файла через папку автосохранения
Как было сказано выше, умный Microsoft Word автоматически создает резервные копии документов через определенный промежуток времени. По умолчанию это 10 минут, но вы можете изменить этот параметр, уменьшив интервал до одной минуты.
В некоторых случаях Ворд не предлагает восстановить резервную копию несохраненного документа при повторном открытии программы. Единственное решение в такой ситуации — самостоятельно найти папку, в которую резервируется документ. О том, как найти эту папку, читайте ниже.
1. Откройте MS Word и перейдите в меню «Файл» .
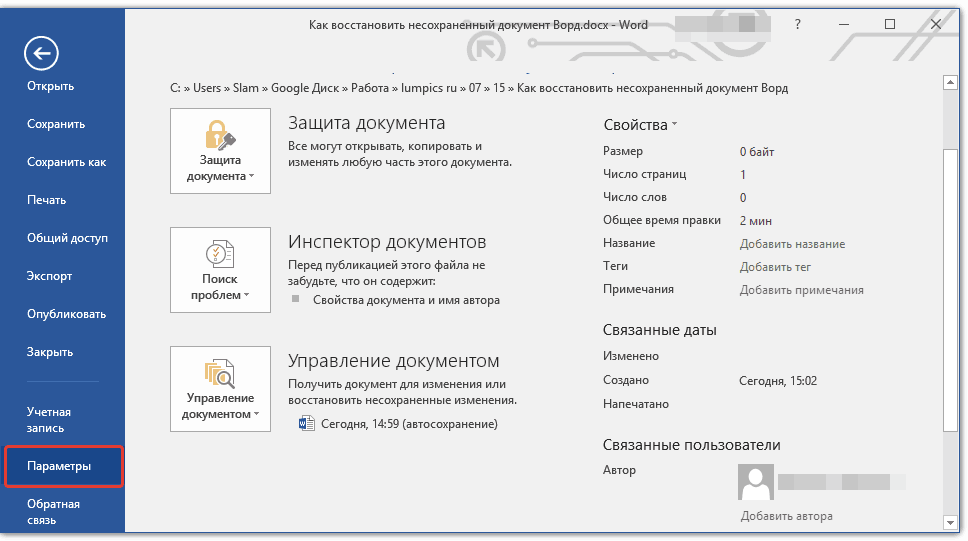
2. Выберите раздел «Параметры» , а затем пункт «Сохранение» .
3. Здесь вы можете просмотреть все параметры автосохранения, в числе которых не только интервал времени для создания и обновления резервной копии, но и путь к папке, в которую эта копия сохраняется («Каталог данных для автовосстановления» )
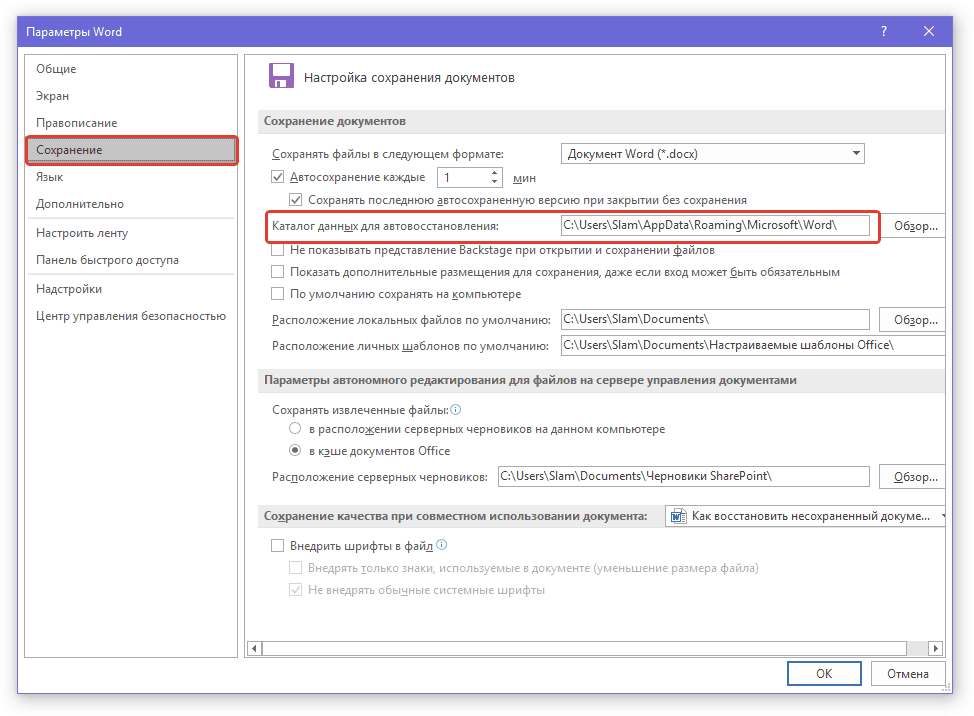
4. Запомните, а лучше скопируйте этот путь, откройте системный «Проводник» и вставьте его в адресную строку. Нажмите «ENTER» .
5. Откроется папка, в которой может быть довольно много файлов, поэтому лучше упорядочить их по дате, от новых к старым.

Примечание: Резервная копия файла может храниться по указанном пути в отдельной папке, названной так же, как и сам файл, но с символами вместо пробелов.