Какой локальный сервер лучше. Выбор и установка локального сервера. Что такое сборка Web-сервера
Прежде чем выложить сайт или блог в интернет, его следует протестировать, насколько правильно будет выглядеть дизайн сайта, как будут работать скрипты, форма обратной связи, плагины и так далее.
Вот по этой причине многие Веб-разработчики (блогеры, веб-дизайнеры или веб-программисты
) используют тестовые площадки, на которых они проводят проверки, пробы, эксперименты, в общем, любую тестовую работу над будущим проектом.
Существуют два способа по созданию тестовых площадок
.
1. Тестовая площадка на хостинге
Некоторые новички используют для тестирования проектов платные хостинги, размещая при этом два сайта – один основной (рабочий) и второй дополнительный, тестовый.
Минусы такого способа
:
- нехватка места на хостинге;
- низкая скорость интернета;
- не всегда есть деньги, чтобы купить платный хостинг для тестирования проектов.
2. Тестовая площадка на вашем компьютере
Этот способ, на мой взгляд, лучший. Его я хочу рассмотреть с вами более подробней. Вначале скажу о плюсах:
- не нуждается в подключении интернета;
- не нужны финансовые затраты
Что это за тестовая площадка на компьютере?
Речь идет о локальном сервере
, который устанавливается на ваш компьютер. С помощью локального сервера вы сможете легко и быстро протестировать проект.
Кто-то может сказать: а зачем вообще проводить тестирование своего проекта через локальный сервер? Ведь достаточно открыть файл «index.html » и мы увидим, как будет выглядеть сайт в интернете. Да, это правда, достаточно и этого, но если вы используете на сайте , чаты, форумы, различные (WordPress, Joomla, drupal), то здесь без локального сервера никак . Тем более, если вы используете для своего проекта CMS движок (WordPress, Joomla, drupal), то там нужна не только поддержка php, но еще и база данных MySQL.
Итак, локальный сервер – это специальный набор программ, обеспечивающий правильную работу скриптов прямо у вас на компьютере. В сборку входят: сам сервер, компилятор PHP (с его помощью браузер может прочитать php код и обработать правильно страницу ), компоненты для работы с БД (База Данных) и многие другие программы.
Подготовил для вас список популярных локальных серверов для сайта. Читайте, оценивайте, качайте и пользуйтесь.
Список популярных локальных серверов для сайта.

Denwer
– это бесплатный локальный сервер для тестирования сайтов, веб-приложений или Интернет страниц. В Denwer входит: веб-сервер Apache, панель phpMyAdmin и MySQL для работы с БД (базами данных) и другие программы.
Локальный сервер Denwer работает только на операционную систему Windows.
Скачать можно с официального сайта denwer.ru

XAMPP – это бесплатный локальный сервер для тестирования сайтов, веб-приложений или Интернет страниц с простым пользовательским интерфейсом. Поддерживает работу в системе Windows, Solaris, Mac OS X и Linux.
Скачать можно с официального сайта www.apachefriends.org/en/xampp.html

AppServ - еще один бесплатный локальный сервер. Быстрая и легкая установка.
Скачать можно с официального сайта www.appservnetwork.com

VertigoServ
- простенький по установке локальный сервер.
Работает только в операционной системе Windows.
Скачать можно с официального сайта vertrigo.sourceforge.net
Zend Server Community Edition - бесплатный локальный сервер.
Скачать можно с официального сайта www.zend.com

Open Server - это бесплатный локальный сервер с высоким функционалом по разработке и созданию сайтов. Работает в операционной системе Windows.
Скачать можно с официального сайта open-server.ru
Лично я пользуюсь бесплатным локальным сервером . Почему Denwer, а не какой-то другой? Скорей всего привычка. Я начинал с локального сервера Denwer, потому только им и пользуюсь. А вам нужно самим выбрать, с каким локальным сервером будете работать.
Скачивайте локальный сервер, устанавливайте на компьютер, читайте или смотрите видео урок или инструкцию по использованию. Тестируйте свои веб-проекты и пусть они вам приносят много дохода!
При разработке web-страниц web-мастеру необходимо постоянно просматривать результат своей работы в браузере. Современные браузеры позволяют обрабатывать web-страницы, сделанные по технологиям HTML, CSS, с использованием языка JavaScript. Для просмотра таких страниц никакой сервер не нужен, достаточно возможностей любого браузера. Но если создается динамический сайт с использованием какого-либо серверного языка программирования, например, PHP, этих средств будет мало. Для обработки команд этого языка понадобится программа-сервер. Локальный сервер для сайта на ПК необходим и при работе с различными системами управления контентом (CMS), такими как или WordPress.
Можно использовать сервер Интернета – выбрать хостинг с поддержкой PHP, загрузить туда свой сайт, и, можно работать. Но, очень часто, это не нужно или неудобно. Например, если вы создаете учебный сайт и в дальнейшем не собираетесь загружать его в Интернет. Неудобно работать с таким сервером и в том случае, если скорость подключения к Интернету мала. Вот тогда вам и нужен локальный сервер.
Что же такое локальный сервер? Зачем он нужен? Какие существуют локальные серверы?
Постараюсь ответить на эти вопросы.
Локальный сервер – это комплект программ, позволяющих работать со страницами, написанными на языках программирования PHP, Perl и др. В состав этого комплекта входит сервер (чаще всего Apache), модули языков программирования и систем управления базами данных (MySQL, Oracle и др.). Обычно все эти элементы собраны в единый пакет, чтобы упростить процесс установки и работы с локальным сервером.
Какие функции выполняет сервер? Как известно, не существуют в постоянном, записанном виде. Они формируются при запросе браузера. Каждая web-страница состоит из нескольких файлов (header.php, footer.php, index.php, menu.php идр.), составляющих шаблон. Также в этот шаблон вставляется контент, хранящийся в таблицах баз данных. Именно сервер формирует из этих файлов HTML-код страницы, которая выдается посетителю сайта уже как единое целое.
Какие существуют локальные серверы?
Начнем с самого «простого». Вы можете создать сервер самостоятельно. Для этого вам понадобиться скачать сервер Apache, пакеты PHP и MySQL, установить их на свой компьютер и начать работать. Конечно, все это не так просто, необходимы определенные знания программирования и работы с этими программами.
Но есть и другие, более удобные варианты создания локального сервера на вашем компьютере. Можно использовать готовые установочные пакеты, которые содержат все необходимое для полноценной работы сервера.
Рассмотрим некоторые из них.
Сервер AppServ
Один из популярных среди web-разработчиков сервер называется AppServ. Он скачивается в виде одного файла, легко, в несколько шагов, устанавливается. При установке необходимо указать имя сервера (обычно localhost), электронный адрес администратора, пароль доступа к базам данных.
После установки и запуска сервера можно проверить его работоспособность. Для этого в адресной строке браузера вводим localhost. У вас должна открыться страница сервера.

Сервер Apache Swissknife
Еще один сервер, который используется при разработке динамических сайтов, Apache Swissknife . Он также очень прост в установке и использовании. Для управления базами данных здесь используется программа MySQL-Front, которая проще, чем phpMyAdmin, но, все таки, именно последняя чаще используется на реальных интернет-серверах.
Мощным средством для разработки сайтов можно считать сервер Open Server. Это целая платформа с большим набором программного обеспечения, с большими возможностями по настройке. Его используют не только для отладки и тестирования сайтов, но и для работы в локальных сетях.
 Многие вебмастера используют для разработки сайтов сервер XAMPP. Это мощный инструмент с различными функциями, но, в то же время, с простым интерфейсом. Скачать его можно по следующей ссылке.
Здесь можно найти версии и для Windows, и для Linux, и для OS X. Система проста в установке и использовании. На этом же сайте можно скачать и различные приложения, устанавливаемые поверх XAMPP.
Многие вебмастера используют для разработки сайтов сервер XAMPP. Это мощный инструмент с различными функциями, но, в то же время, с простым интерфейсом. Скачать его можно по следующей ссылке.
Здесь можно найти версии и для Windows, и для Linux, и для OS X. Система проста в установке и использовании. На этом же сайте можно скачать и различные приложения, устанавливаемые поверх XAMPP.
 Но наиболее популярным среди web-мастеров считается локальный сервер Denver
. Он разработан русским программистом Дмитрием Котеровым. Поэтому вся документация здесь на русском языке. Проект бесплатный. Название Денвер
получено от сокращения Джентльменский набор web-разработчика.
Скачать его можно по ссылке.
Но наиболее популярным среди web-мастеров считается локальный сервер Denver
. Он разработан русским программистом Дмитрием Котеровым. Поэтому вся документация здесь на русском языке. Проект бесплатный. Название Денвер
получено от сокращения Джентльменский набор web-разработчика.
Скачать его можно по ссылке.
Денвер устанавливается очень легко и быстро. К тому же есть подробные инструкции и видеоуроки по работе с сервером. При запуске Денвера сразу создается виртуальный диск. На рабочем столе вашего компьютера будут созданы три ярлыка: Start Denwer, Stop Denwer, Restart Denwer. Они служат для запуска и остановки сервера.
При вводе в адресную строку localhost, у вас должна появиться такая тестовая страница.
На данном сервере можно разместить несколько сайтов. Их адрес совпадает с названием папки, в которой на сервере находится сайт. Для каждого сайта можно использовать свою базу данных, управление которыми происходит с помощью phpMyAdmin.
Итак, для полноценной работы web-мастера необходим локальный сервер для сайта на ПК, который позволяет создавать, тестировать и отлаживать динамические сайты. Таких серверов разработано достаточно много, каждый имеет свои достоинства и недостатки. Если вы хотите заниматься разработкой сайтов, можете попробовать различные варианты, но я рекомендую выбрать Денвер. Это простой и удобный сервер с достаточно большими возможностями.
Если вас заинтересовала статья, или вам есть, что добавить, оставьте комментарий.
Продолжаем собирать локальный сервер WAMP на локальной машине (персональном компьютере). В этой статье устанавливаем интерпретатор PHP, он же буква [P] в акрониме WAMP.
Напомню сборка Apache+MySQL+PHP необходима для работы по созданию сайта на своём компьютере, как локальном сервере. Задача многим интересная и часто используемая для работы над проектами. Самостоятельная сборка AMP – задача сложная, связанная с настройкой компьютера и его постоянной исправностью. Для многих это проще, чем работать с удалёнными серверами, ведь компьютерная помощь всегда под рукой. Кроме этого работа с локальным сервером бесплатна.
В прошлых статьях я рассказывал, как , как . Локальный сервер собираем под управлением Windows 7. Пришло время установить PHP.
Устанавливать PHP будем в папку php созданную на системном диске: C:\Program Files\PHP.
Где взять PHP
Последнюю версию php берем только на официальном сайте, вот ссылка: https://php.net/downloads.php . еще одна: https://windows.php.net/download#php-7.0. Последнюю версию php7.0 брать не будем, возьмем не такую «революционную» PHP 5.6 (5.6.20). Я беру сборку под 32 битную архитектуру Windows 7 с встроенным инсталлятором Windows.
Установка PHP с инсталлятором (MSI)
Последний PHP с инсталлятором и главное с модулем Apache 2.2. это php-5.3.10-nts-Win32-VC9-x86.msi. Берем его тут: https://windows.php.net/downloads/releases/archives / его и поставим.
Примечание: Выбираем с модулем Apache 2.2., так как мы собираем WAMP на Apache 2.2, который мы уже установили.
Установка PHP при помощи инсталлятора (MSI) простая, в несколько окон:
1. Запускаем скаченный файл php-5.3.10-nts-Win32-VC9-x86.msi.
Первое окно установки php-5.3.10
2. Знакомимся с лицензией и согласившись с ней, идем дальше, нажимая кнопку «Next».
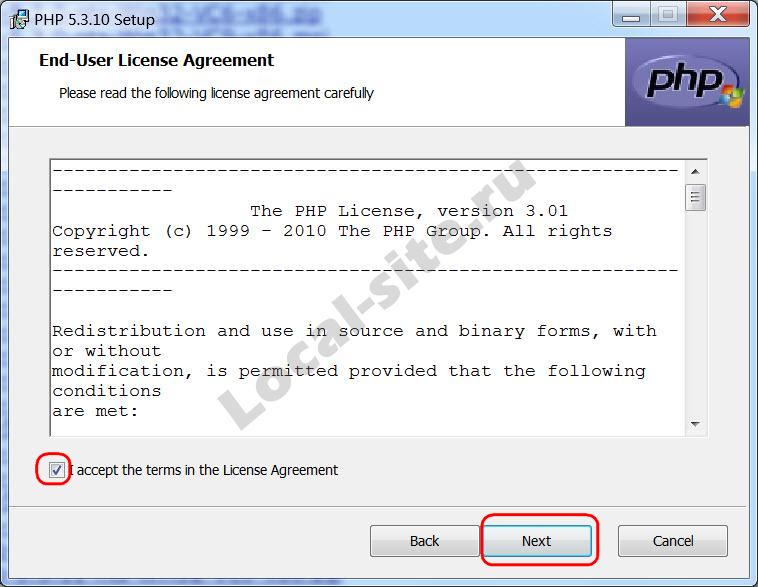
3. На этой странице задаем папку, в которую ставим PHP. Пусть это будет каталог:
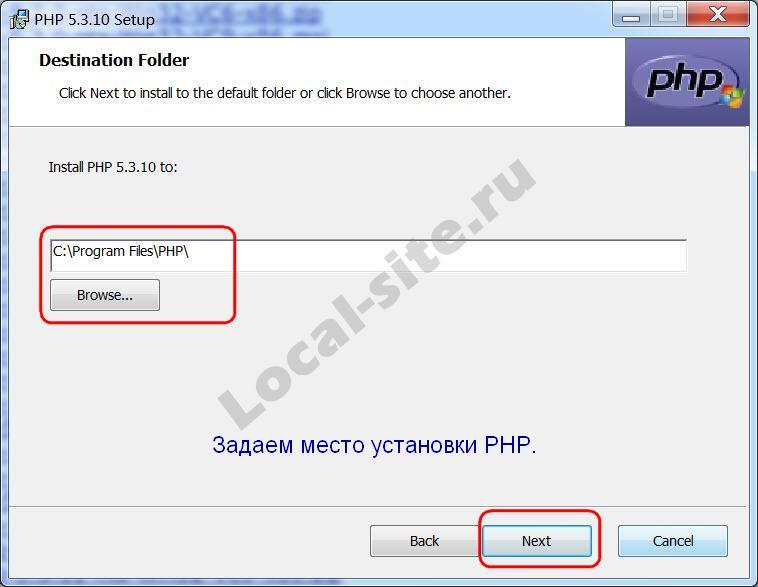
4. На следующей странице, выбираем используемый веб-сервер. В нашей сборке это Apache2.

5. На этой странице нужно выбрать модули PHP, которые нам будут нужны. Для подстраховки выбираем всё.

6. Жмем «Install»
 Жмем Install для установки php-5.3.10
Жмем Install для установки php-5.3.10  Видим процесс окно установки php-5.3.10
Видим процесс окно установки php-5.3.10 Всё! Установка PHP на локальный компьютер завершена.
Локальный сервер - инструмент веб-разработчика для создания, отладки и тестирования различных скриптов и веб-приложений. Иными словами локальный веб-сервер это эмулятор реального сервера хостинг провайдера, находящегося у вас на компьютере. Работа локального сервера ни чем не отличается от реального и мы на нем можем создавать и тестировать наши сайты.
Я не буду особо углубляться в то, как работает локальный сервер и из чего он состоит. Об этом поговорим как ни будь в другой статье. В данной же статье разберем установку и настройку локального сервера на свой компьютер, но прежде разберем, какой же локальный сервер вообще выбрать.
На сегодняшний день существует множество локальных серверов, но какой же из них выбрать?
Я долгое время пользовался джентльменским набором «Денвер», в состав которого входят php, базы MySql и PhpMyAdmin. Подробнее с данным пакетом вы можете ознакомиться на официальном сайте разработчика . Денвер является одним из популярных пакетов локального сервера для web-разработчиков.
Но от денвера мне пришлось отказаться, когда я открыл для себя Open Server . На мой взгляд с данным приложением намного удобнее работать, тем более, что в последних версиях разработчик включил в его дистрибутив большое количество нужным программ, необходимые вебмастеру: браузеры, редактор кода, файловый менеджер и еще др.
Распространяется Open Server абсолютно бесплатно. Единственно, вы можете отблагодарить автора за такой супер полезный продукт для вебмастера, переведя произвольную сумму на электронный кошелек. Как говорит автор, пожертвования очень важны, ведь проект не коммерческий. Ну, оно и понятно, без денег сегодня никуда… В общем, я лично перевел сколько было не жалко.
Преимущества Open Server
Что я могу выделить в пользу данного сервера? Вообще много чего могу сказать хорошего об Open Server да боюсь статья слишком большой получится. Поэтому выделю важные для моменты.
Продукт поставляется в 3 версиях: Ultimate, Premium, Basic. Вообще чем отличаются можете посмотреть на сайте разработчика, но я сделал скрин и прикрепил его к статье.
Именно наличие нескольких версий я считаю плюсом, т.к. скачать можно именно то, что вам нужно. Обратите внимание на версию Ultimate в распакованном виде — 5 с лишним Гб. У меня лично постоянно проблемы со свободным пространством на жестком диске. У кого с этим проблем нет + нужны дополнительные модули и программы, то можете качать смело Ultimate.
Наличие бесплатных программ , как уже было отмечено. Какие именно программы? Я опять сделал скрин.

Список, как видим, внушительный.
Частное обновление программы. На самом деле, это тоже очень важно. С каждой новой версией исправляются ошибки и появляются новые возможности.
Портативная версия программы. Программа по сути работает без установки. Можно ее носить на флешке и при необходимости работать на другом компьютере.
Богатые возможности программы. Ниже я вставил скрин окна настроек Open Server. Глянув на этот скрин, вы поймете, что данный сервер содержит в себе все, что может потребоваться вебмастеру при разработке сайте. FTP-сервер, работа с почтой (php mail, smtp mail), алиасы (для ), домены (создание дополнительного алиаса домена), планировщик задач (правда я его еще не использовал).
Отличная документация + форум поддержки. Руководство написал разработчик достаточно емким. Более того, любые интересующие вопросы вы можете задать на форуме поддержки . В общем, для старта есть все. Нужно просто чуточку уделить внимание, чтобы разобраться во всем этом.
Пока с преимуществами я завершу, но это далеко не весь список. Более подробно об Open Server’e вы можете ознакомиться на официальном сайте разработчика — http://open-server.ru .
Установка локального сервера Open Server

Для начала нам необходимо скачать дистрибутив с сайта разработчика. Какую версию скачать решать вам. На работу локального сервера это никак не влияет. Дистрибутив представляет собой самораспаковывающийся архив. Двойным щелчком распаковываем архив куда нибудь на жесткий диск компьютера, а вообще желательно в корень жесткого диска. Все, можно запустить программу. Теперь зайдите в папку, куда вы распаковали open-server и сразу создайте ярлык на рабочем столе для главного загрузочного файла. Вы найдете две версии загрузочного файла — один предназначен для 32-х битной операционной системы (Open Server x86.exe), второй для 64-х (Open Server x64.exe). Создаем ярлык в соответствии с вашей системой. Например, я выбрал «Open Server x64.exe», т.к. у меня 64-х разрядная ОС. Для создания ярлыка щелкните правой кнопкой мыши по файлу, далее Отправить -> Рабочий стол (создать ярлык).
При первом запуске программа вам попросит выбрать язык и далее всплывет диалоговое окно, в котором будет предложено установить Microsoft Visual C++ Runtime & Patches, если вы запускаете Open Server на данном компьютере первый раз.

Если честно, я даже не знаю для чего это надо устанавливать, в предыдущих версиях Open Server такого не было. Но я установил и вам советую.
Запустить Open Server можно, щелкнув двойным щелчком по ярлыку, который мы отправили на рабочий стол. После запуска у вас в трее (рядом с часами) появится красный флажок , это будет означать, что программа локального сервера запущена, но сам сервер не активирован. Прежде чем активировать заглянем сначала в настройки.
Первое, что нам нужно сделать, это чтобы локальный сервер запускался при запуске приложения (в принципе это уже на ваше усмотрение). Для этого в настройках во вкладке «Основные» ставим галочку «Автозапуск сервера».

Во вкладке «Модули » вы можете посмотреть установленные модули для локального сервера и при желании можно поменять. Например, по умолчанию версия php используется 5.5. Если вам нужно 5.6.xx или php-7, то можно без проблем поменять, выбрав нужную версию из выпадающего списка.
Также во вкладке «Сервер » советую выбрать опцию «Всегда использовать вирт. диск «. Это нужно для того, чтобы при запуске сервера создался виртуальный диск. Букву диска можете выбрать любую.

Остальные настройки я советую оставить как есть. Если вы что то намудрили с настройками, то вы всегда можете откатить их на заводские, нажав на кнопку «Сбросить настройки «.
Теперь можно запустить сервер — щелкаем по иконке красного флажка в трее (достаточно один клик левой кнопкой мыши) и в меню программы выбираем зеленый флажок . Что означают цвета этих флажков?
- Зеленый — сервер запущен;
- Оранжевый — сервер запускается/останавливается;
- Красный — сервер остановлен.
После запуска у вас должен появиться виртуальный диск — W (если конечно в настройках вы не указали другую метку). Хочу отметить, что при первом запуске у вас может попросить одобрения брандмауэр Windows, если он у вас включен. Окошко одобрения может выскочить несколько раз и все время мы даем добро брандмауэру на выполнение действий Open Server’ом. Иначе, сервер у вас не запуститься.
Заходим в виртуальный диск W и в папке «domains » создаем папку для своего будущего проекта и заливаем туда все файлы вашего сайта. Папку «WWW» в папке сайта создавать не нужно, как это делается в Денвере. После того, как файлы залиты, перезапускам сервер, щелкнув по оранжевому флажку для того, чтобы сервер определил новую папку сайта.
Чтобы запустить сайт после установки в меню Open Server переходим в «Мои сайты » и в выпадающем списке сайтов щелкаем по нужному. После этого откроется браузер, который установлен по умолчанию в Windows — если используете упрощенную версию, и если используете полную версию, то откроется браузер, который установлен в настройках локального сервера.
В данной статье я описал как устанавливать локальный сервер «Open Server». Список настроек, по которым я пробежался далеко не полный… Про остальные возможности и настройки поговорим как-нибудь в другой статье, а пока на этой ноте пожалуй я закончу.
Удачи и приятного вам сайтостроения!
- Предыдующая статья: Практические примеры использования в PHP криптографических хеш-функций
2018-11-04

Устанавливаем локальный веб-сервер Open Server
Здравствуйте, уважаемый посетитель!
В самом начале при создании сайта, в качестве одного из инструментов для работы на локальном веб-сервере, была рассмотрена достаточно простая в использовании и наиболее популярная в то время среди вебмастеров, сборка программ Denwer .
Однако, жизнь течет и нередко вносит свои коррективы. Сейчас, думаю, назрел момент несколько отклониться от непосредственной темы создания сайта и вернуться к вопросу использования инструментов для веб-разработки.
В частности, сегодня мы рассмотрим установку локального веб-сервера под Windows "Open Server" (OSPanel). Который в последнее время среди вебмастеров завоевывает все большую популярность.
Обусловлено это тем, что это один из вариантов, который в отличие от Denwer позволяет работать с самыми последними версиями модулей. Включая PHP 7, переход на который является довольно актуальным вопросом для многих вебмастеров.
А учитывая, что Open Server имеет достаточно богатый набор программного обеспечения, удобный, многофункциональный интерфейс, с мощными возможностями по администрированию и настройке компонентов, то выбор данной серверной платформы вполне логичен и объясним.
В этой статье мы сначала рассмотрим порядок установки Open Server. А в следующей - посмотрим некоторые настройки и используя прилагаемые исходные файлы, проверим работу этого локального веб-сервера на примере последней версии создаваемого сайта.
- Старый добрый Денвер, когда ж ты обновишься
- Open Server - хороший вариант веб-сервера под Windows
- Устанавливаем Open Server
Старый добрый Денвер, когда ж ты обновишься
Denwer, действительно, предельно прост и удобен для работы. И долгие годы, с начала 2000-ых, многим верой и правдой служил для отладки сайтов на локальном компьютере.
Однако, со временем, у этой сборки программ появились определенные проблемы, в основном связанные с тем, что в течение нескольких лет она просто не обновляется. Совершенно не понятно, как будто разработчики о своем детище вообще забыли. А анонсированный ими Denwer4 так на свет и не появился.
И естественно, в этой ситуации любой программный продукт устаревает и теряет свою актуальность. И Denwer не исключение. А особенно это обострилось в последнее время, когда появилась новая версия PHP 7. Которую существующая сборка Denwer не поддерживает.
Конечно, можно заняться и самостоятельной заменой его компонентов. Что вполне реально. Но если подумать, стоит ли на это тратить время, если существуют другие варианты, где вопрос обновления ПО разработчиками решается должным образом и нет никаких проблем в работе с современными версиями модулей.
Open Server - хороший вариант веб-сервера под Windows
В настоящее время помимо Денвера можно найти много разных вариантов программных сборок серверов для Windows. Как говорится, на любой вкус. Но здесь мы рассмотрим, на мой взгляд, наиболее интересное решение - портативную серверную платформу Open Server.
Некоторые ее возможности и особенности, действительно выделяют этот локальный сервер от других подобных инструментов веб-разработчика, например:

- возможность переключения HTTP, MySQL и PHP модулей на различные версии и в любом сочетании;
- поддержка профилей настроек;
- не требуется установка, причем имеется возможностью работы с USB на любом компьютере (портативность);
- удобный просмотр логов всех компонентов;
- простой доступ к доменам (в один клик);
- поддержка SSL.
- возможность использования планировщика заданий (cron);
- мультиязычный интерфейс с русским языком включительно;
- подробная и понятная документация;
- дополнительный пакет из более 40 портативных программ.
Следует отметить, что проект Open Server был изначально задуман, как замена Денвера. И можно сказать, что это в полной мере удалось.
Тем более по периодическому выходу обновлений (последняя версия вышла совсем недавно, 21.09.2018) видно, что отношение разработчиков к своему продукту в этом случае весьма ответственное, что не может радовать.
Устанавливаем Open Server
Как было ранее отмечено, данный программный комплекс не требует в прямом смысле установки на компьютер. Для его использования достаточно всего лишь скачать и распаковать дистрибутив в выбранное место. Это может быть любой диск и любая папка компьютера, либо внешний жёсткий диск или флеш-накопитель.
Итак, приступаем к установке Open Server. Сначала нужно скачать дистрибутив. Лучше для этого воспользоваться официальном сайтом. Ниже показана страница, с которой можно скачать программу.
скриншот 40

Рис.2 Вид страницы с официального сайта для скачивания Open Server
Здесь предлагается три версии:
- ULTIMATE (максимальная редакция) - наиболее полный комплект с набором дополнительных программ для вебмастера;
- PREMIUM (расширенная редакция) - содержащая только серверную часть программы без пакета дополнительных программ;
- BASIC (базовая редакция) - минимальная по объему версия в базовой комплектации без пакета дополнительных программ.
Каждый для себя может определить какой вариант использовать. Если у кого уже имеются в своем наборе необходимые инструменты для работы с сайтом, то наверное, в этом случае для экономии места на диске, вполне возможно использовать расширенную (PREMIUM) или базовую (BASIC) версию без пакета дополнительных программ.
Если же занимаемый объем программы не столь критичен, или предполагается использовать Open Server в портативном варианте, то можно воспользоваться и максимальной редакцией ULTIMATE, чтобы все было в одном месте, например на USB-флешке.
Допустим, что мы уже имеем весь необходимый набор софта вебмастера и нам не нужны лишние дубли программ. В данном случае воспользуемся версией PREMIUM. Для этого нужно выбрать в соответствующем окне вариант OSPanel Premium, ввести код с картинки, как показано на рис. 2, и нажать кнопку "Скачать".
После этого мы должны перейти на следующую вкладку, где необходимо выбрать способ скачивания дистрибутива.

Рис.3 Выбор способа скачивания
Здесь допускается два варианта скачивания:
- бесплатно при минимальной скорости;
- при максимальной скорости, пожертвовав на поддержку проекта небольшую сумму в размере 100 рублей.
Каждый решает сам как в этом случае поступить. Однако, хочу высказать свое мнение на этот счет.
Мне кажется, нужно учитывать, что при разработке подобных бесплатных проектов люди выполняют эту работу в основном на своем энтузиазме, безвозмездно тратя свое драгоценное время и силы.
И думаю, что вполне уместно при использовании таких продуктов подходить к этому более ответственно, поддерживая их развитие хотя бы такими символическими пожертвованиями. Ниже показана страница для скачивания дистрибутива при варианте с максимальной скоростью, которая появляется после перевода средств на развитие проекта.

Рис.4 Скачивание при максимальной скорости
В итоге, как бы то ни было, мы скачали дистрибутив. При максимальной скорости это будет за пару минут. При простом скачивании - за 3÷4 часа.

Рис.5 Скаченный дистрибутив
После чего необходимо полученный дистрибутив распаковать в то место, где в дальнейшем будет размещаться Open Server вместе с файлами сайтов, с которыми можно будет работать на локальном веб-сервере.
Для этого необходимо кликнуть два раза мышкой по полученному файлу "open_server_5_2_9_premium.exe" и в открывшемся окне выбрать нужный диск. Это может быть как системный диск, так и другой любой, включая внешние.
В нашем случае установим Open Server не на системный, а на специально выделенный для работы с этим локальным сервером новый диск "E". Для этого выберем его через обзор и запустим процесс распаковки.

Рис.6 Выбор диска и запуск распаковки дистрибутива
Как видно, после распаковки, которая в данном случае заняла несколько минут, на диске "E" сформировалась новая одноименная папка "OSPanel". Где, кроме двух приложений (для 64-ех и 32-ти битной системы), еще три папки: "domains", предназначенная для размещения сайтов, "modules" - для модулей программы и "userdata" - для временных файлов и файлов конфигурации.

Рис.7 Содержимое распакованного дистрибутива
Если же используется расширенная версия ULTIMATE, то здесь окажется еще одна папка - "progs" с пакетом дополнительных программ.
При первом запуске программы, во избежание возникновения лишних проблем в работе веб-сервера, следует обратить внимание на некоторые моменты, а именно:

Ну а теперь, учитывая вышеизложенное, сделаем первый запуск.
Для этого, сначала левой кнопкой мышки выделим исполняемый файл программы (в моем случае "Open Server x64.exe"). Затем правой кнопкой откроем контекстное меню. После чего запустим приложение от имени администратора, как показано на следующем скриншоте.

Рис.10 Первый запуск Open Server
После этого должно появиться меню выбора языка.


Рис.13 Предложение к установке программ
Здесь на выбор. Можно пропустить этот этап, если уверены, что с пакетом Microsoft Visual C++ все в порядке. А можно перестраховаться, и обновить его. По крайней мере это только отнимет несколько минут на обновление ПО и перегрузку компьютера.
Как бы то ни было, в том или ином случае, на этом первый запуск завершен. И после открытия приложения, в системном трее (область уведомлений на панели задач – в нижнем правом углу экрана) должен появиться значок панели управления веб-сервера в виде флажка.

Рис.14 Значок открытого приложения Open Server

Рис.15 Запуск сервера
Через несколько секунд, в случае успешного выполнения, сервер запустится, что должно отразиться изменением цвета пунктов меню. А именно: цвет пункта "Запустить" изменится с зеленого на серый, а "Перезапустить" и "Остановить" наоборот, вместо серого окрасятся в желтый и красный, соответственно. Что будет означать, что эти элементы стали доступны.
И теперь появилась возможность открывать сайты, загруженные в Open Server. В данный момент здесь по умолчанию имеется лишь только тестовый сайт "localhost". Откроем его через меню "Мои сайты", как показано на скриншоте.

Рис.16 Открытие тестового сайта localhost
После чего должна открыться главная страница сайта localhost с приветственным сообщением, как показано на следующем скриншоте.

Рис.17 Главная страница сайта localhost
Все, мы открыли сайт с помощью вновь установленного локального веб-сервера Open Server. Что в конечном итоге этот тест подтверждает успешную его установку.
Кстати, если при первом запуске все же была пропущена загрузка пакета Microsoft Visual C++, а в дальнейшем в работе веб-сервера выявились какие-либо проблемы, то, как было ранее отмечено, загрузить Microsoft Visual C++ можно теперь и через меню [Меню → Дополнительно → Первый запуск], как показано ниже.
Таким образом установку на компьютер локального веб-сервера Open Server мы закончили. Осталось только им воспользоваться. Что мы и сделаем в следующей статье, где выполним некоторые его настройки и посмотрим, как можно загрузить в этот веб-сервер прилагаемые исходные файлы и таблицы MySQL создаваемого сайта.
С уважением, Николай Гришин
- Следующая сатья:
