Itunes как работает. Советы
iTunes - продукт, созданный компаний Apple. Его предназначение - поддержка собственных товаров: iPad, iPhone, а также iPod. Благодаря ему значительно облегчается работа пользователей с указанными девайсами. Также этот продукт помогает систематизировать аудио и видео-коллекции. Функциональность - это очень хорошо, но вопреки этому не всем полностью удаётся разобраться в программе. Причина - довольное сложное применение. Поэтому, в этом материале будет раскрыто, как работать с медиакомбайном iTunes.
Возможности программы
По сути, программа обладает огромными возможностями. Она может предавать трансляции потокового видео, даже если оно будет в формате HD. Ещё программа оказывает существенное содействие в организации своих коллекций музыкальных и видеоматериалов. Помимо этого у неё есть подключение к брендовому магазину iTunes Store. В нём можно приобрести и полезные приложения, а интегрированный поисковый алгоритм сможет провести анализ предпочтений хозяина и предложить ему актуальные новинки, которые всегда могут вызвать интерес. Согласно последним заявлениям, программа набрала хорошие обороты и приобретает всё большую популярность. Например, выросли её позиции в сфере продажи видеофильмов. Всё это свидетельствует о том, что данный сервис стремительно развивается и ему оказывается поддержка. Он занимает ведущие позиции в самых популярных магазинах интернета.
Как нужно работать с iTunes
Этот вопрос актуален для каждого потребителя, купившего один из представленных устройств корпорации Apple. Ситуацию осложняет тот факт, что эта программа может быть разной. В первую очередь, речь идёт о программе, которая подразумевает установку на персональный компьютер и помогает систематизировать коллекции медиафайлов. Также она служит для синхронизации с другими девайсами этой компании.
Есть также и такое приложение iTunes, которое выходит за рамки принятых стандартов. Оно устанавливается на все устройства наряду с операционной системой. Пользователи, успевшие ознакомиться с AppStore, уже не будут мучиться по поводу работы с данной программой. А те, кто только встретился с таким приложением, будут озадачены вопросом, связанным с её практичностью и правильным применением.
Инструкция
Сначала вам потребуется сделать регистрацию своего аккаунта, затем ввести нужный логин и пароль для входа в систему. Любопытно, что американские аккаунты обладают больше функциональностью по сравнению с российскими аналогами. Однако значительная часть наших пользователей заинтересована именно вторым вариантом.
Важно не проигнорировать раздел подкастов. В нём может быть видео и аудио файлы, являющимися бесплатными. И если пожелаете, можете их загрузить. Они все рассредоточены по тематикам и категориям. И, в общем, с ними можно без проблем разобраться.
Также здесь можно найти такой раздел, как iTunes U. По первоначальной задумке разработчиков он должен был стать специальной платформой для разных учебных учреждений.
Университеты легко могут выкладывать сюда материалы, тесты и прочие учебные упражнения для своих студентов. А те могут скачать то, что им требуется. Ещё здесь очень легко обнаружить любопытные работы и бонусные материалы. Хотя тех, у кого этот раздел вызвал интерес, ждёт разочарование. В нашей стране у этого раздела ещё нет большой славы, и отечественные вузы могут и не знать о его существовании. И русскоязычных материалов в нём практически нет. И поэтому логично дальше не рассматривать данный раздел.
Главным же разделом данной программы считается Downloads, то есть раздел загрузок. В нём легко можно найти то, что вам нравится и скачать это. Отмена закачки не предусмотрена, предусмотрена только возможность поставить её на паузу. Иногда могут образоваться сложности, если вдруг пропало соединение.
Принцип работы с iTunes
Ещё представленная программа помогает синхронизировать устройство со своим стационарным компьютером, перемещать на него медиафайлы, а также их просматривать и прослушивать. Далее предложен подробный инструктаж, как осуществить такие операции.
Перемещение музыкальных файлов
Сначала подключите устройство к компьютеру. Под пунктом «устройства» должен появиться значок именно вашего девайса. Как это произошло, выделяйте его. Если не показывается панель «обзор», необходимо нажать вкладку обзор. Далее выбирайте ручную обработку музыки и видео.
Найдите пункт «медиатека». Под ним в левой стороне окна выбирайте параметр «музыка» и перемещайте плейлисты или композиции на свой девайс. Перемещение видеофайлов происходит по аналогичному сценарию.
Перемещение фотографий
Сначала следует подключение вашего устройства к компьютеру. Под пунктом «устройства» должен возникнуть значок именно вашего девайса. После этого выделяйте его и выбирайте вкладку «фотографии». Затем нужно выбрать подпункт, название которого таково: «синхронизировать фотографии из». После этого выбора всплывёт меню. В нём вы делает выбор той папки, в которой находятся интересующие вас фотографии. Можно выбрать и программу, позволяющую работать с такими материалами.
Если вы работаете с одной из новых версий Adobe Photoshop Elements, фото можно перемещать через данную программу, перед этим выбрав её во всплывающем меню. Решите, будете ли вы копировать какие-то определённые альбомы и папки или же перенесёте всё.
Чтобы поместить на ваше устройство фото формата HD, нужно включить такие фото через соответствующий пункт. Учтите, что данный параметр работает, если вы хотите переместить все фотографии с вашего устройства на компьютер.
Современный мир предлагает много технических новинок, продукция Apple, не исключение. После приобретения компьютера или айфона, всегда наступает ознакомительный период с возможностями устройств. Как пользоваться «Айтюнсом»(iTunes), программой, рекомендуемой для всей продукции Apple, именно это подробно рассматривается в статье.
Программа iTunes работает с популярными онлайн-магазинами, в которых можно купить новые фильмы и клипы, разные приложения. Сейчас выпускается два вида этой программы: для владельцев ПК и для новеньких iPad устройств.
Инструкция работы с «Айтюнс» поможет начинающему пользователю быстро понять функциональное назначение разделов программы. Предлагается подробно разобраться в таких вопросах:
Сегодня мы рассмотрим:
Как добавляются файлы
Когда пользователь ПК работает в операционной системе Windows, он начинает пользоваться «Айтюнсом» с добавления файлов, это самое простая опция в программе.
Необходимо зайти в меню, выбрать «файл»
, далее будет предложено два вида действия:
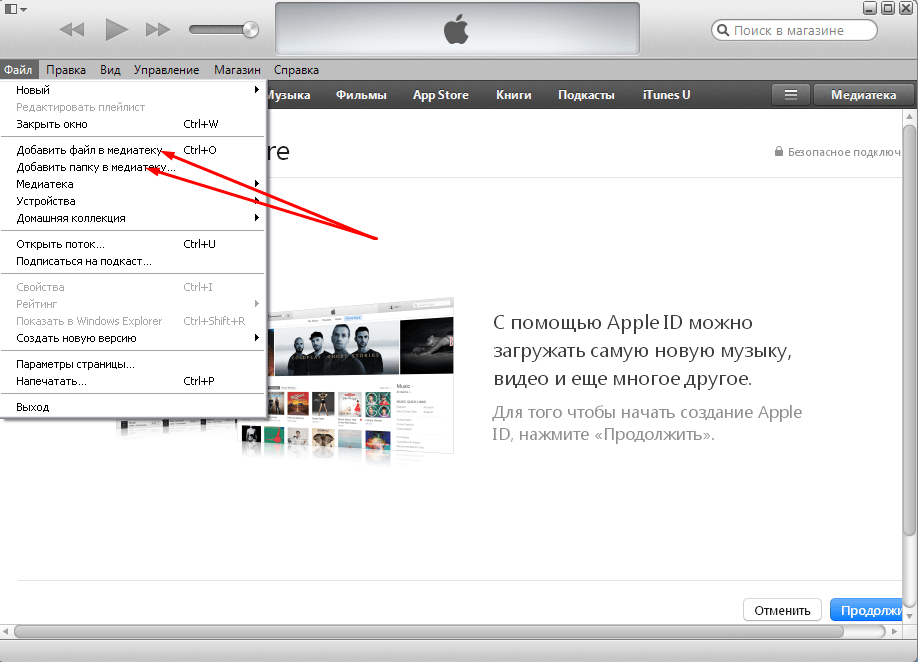
Затем, необходимо нажать кнопку «Добавить в библиотеку». После этого надо на ПК выбрать те аудио или видеоматериалы (папки или файлы), которые желаете добавить. Через короткий промежуток времени они добавятся в «Айтюнс».
Существует более простой способ добавления файлов, он же считается и быстрым, это когда пользователь выполняет одно действие, перетаскивание файла в открытое окно программы, он автоматически добавляется в медиатеку.
Этой программой можно пользоваться для добавления информационных материалов с диска. Для этого надо убедиться, что он находится в дисководе.
В открытом окне программы, которая открывается раньше установки диска, появится предложение о добавлении диска в медиатеку.
Надо согласиться, нажать «Да», или «Нет» когда есть необходимость копирования единичного файла. Для этого в представленном окне выбирается файл, который пользователь желает добавить, затем нажимает «Импорт CD», происходит передача выбранных файлов.
У пользователя есть возможность сменить предлагаемый программой формат по умолчанию:

Работа с магазином iTunes Store
Как пользоваться «Айтюнсом» для нахождения нужных файлов и видеоматериалов в популярном магазине iTunes Store? Для этого надо пройти регистрацию по ID устройству в магазине. Регистрация понятная для любого пользователя:

Когда все действия выполнены на электронный адрес пользователя придет сообщение подтверждение регистрации. Когда пользователь подтвердит правильность данных указанных при регистрации, он может пользоваться магазином iTunes Store.
Преимущества пользования онлайн-магазином очевидны: непиратские файлы музыкальных произведений, фильмов, приложений. Когда зарегистрированный пользователь выбирает нужный ему информационный материал и оплачивает его, он автоматически добавляется в медиатеку программы «Айтюнс».
Создаем плей-лист
Одной из интересных функций для пользователя в «Айтюнс» есть возможность создания плей-листов, он может композиции объединять в категории, это делается легко и просто. Создание списков композиций, выбор их, проводится по критериям пользователя. Как это делается:

Если пользователю сложно определиться с критериями выбора в создании плей-листов, есть возможность их создавать в режиме «Автомат» («Смарт-плейлист»). Параметры выбора выставляет пользователь. Объединять в единый список композиции по годам, жанру. Вы можете автоматически обновлять эти списки, делать количественное ограничение по добавлению в него других композиций «Оперативное добавление».
Оригинальная функция — Genius
Опция программы Geius, помогает в быстром поиске нужных информационных материалов из медиатеки. По предпочтениям пользователя, проведя анализ, эта функция предлагает ему новый товар из магазина iTunes Store .
Когда необходимо сделать плей-лист, достаточно кликнуть на кнопку «Создать плей-лист Genius», он в автоматическом режиме формируется. Можно при помощи этой функции осуществлять запись на CD, или же, наоборот, с диска в медиатеку. Вставляем внешний носитель в дисковод, выбираем «Запись плей-листа на диск», надо помнить при записи о временном ограничении, которое составляет 80 минут музыкальных композиций.
Синхронизируем устройства

Как пользоваться «Айтюнсом»
для синхронизации устройств: айпад, айфон, айпод? Используя, USB вход подключаем собственное устройство к ПК (персональному компьютеру). Предварительно можно открыть «Айтюнс» пользователю вручную, он открывается также и автоматически, при подсоединении устройства к ПК.
В окне программы переходим на «Устройство» выбираем свое. Можно увидеть затем перечень информационных файлов (музыка, видео, программы), выбираем нужную вкладку, файлы и приступаем к процедуре .
Когда все выполнено, клацаем по кнопке «Синхронизировать», для отслеживания действий синхронизации служит нижняя строка, которая показывает объем места занятого на устройстве и свободного.
После настроек параметров нажмите «Синхронизировать». В процессе добавления новых файлов строка внизу будет постепенно заполняться — она показывает, сколько места на устройстве уже занято и количество свободного места. Когда вы будете добавлять в медиатеку новые файлы, они будут синхронизированы и в ваше устройство при следующем его подключении. И наоборот, если вы что-то удалите из «Айтюнс», это будет удалено и с вашего IOS-устройства.
Как пользоваться «Айтюнсом» на айфоне

Кратко можно показать, как работать с программой для айфона:
Программа сразу видит устройство, на которое можно записать музыку и видео.
Статьи
08-12-2014
Компанией Apple была разработана для своих пользователей программа itunes для Айфона, как пользоваться ей может каждый разобраться. С данным сервисом обращаться легко и удобно. Обладатели телефонов могут каждый день наполнять свое устройство контентом. С помощью itunes весьма просто , залить фотографию, добавить фильм.
Нюансы, которые могут возникнуть у пользователей Айфонами при эксплуатации itunes
Айфон не допускает обычное копирование требуемого файла и вставку его в определенную папку. Для выполнения данной процедуры нужно установить (загрузить) специальную программу. Важная функция itunes – синхронизация, то есть распределение видеозаписей, музыкальных и аудио-файлов по запрашиваемым параметрам.
Для осуществления синхронизации Айфона необходимо:
- с помощью USB-кабеля подсоединить телефон к ПК;
- потом открыть программу и выбрать Айфон;
- далее перенести клипы, музыку, кинофильмы или электронные книги в требуемые папки;
- в разделе «Синхронизировать» выбрать все файлы.
Владельцы Айфонов имеют 2 варианта загрузки кинофильмов:
1.Покупка. При этом цена выше, а файл может быть сохранен на телефоне до появления у владельца желания его удалить.
2.Прокат. В данном случае обладатель Айфона имеет право в неограниченном количестве на протяжении месяца просматривать фильм (стоимость почти в 3 раза меньше).
Импорт видеозаписей, фото, музыки и документов можно выполнить с помощью itunes для Айфона, как пользоваться программой можно разобраться, изучив основные принципы её работы. Собственно, бояться тут нечего: пользование этим приложением ничуть не сложнее, чем , главное, правильно установить itunes.
Инструкция для пользователя Айфоном: установка itunes
Сначала нужно установить новую версию itunes, скачанную с официального сайта, и закончить процесс запуска инсталлятора согласно инструкции на экране. Открывается itunes при двойном клике на ярлыке.
Появляется окно с интерфейсом, состоящее из 3-х участков. В центре окна расположены опции для работы с телефоном и файлы, которые легкодоступны для проигрывания и редактирования. Слева отображается контрольная панель, используемая для того, чтобы копировать требуемые файлы. Вверху отображается плеер и вкладки, предназначенные для затребования определенной функции.
Чтобы установить и загрузить приложение, нужно войти в «Магазин», находящийся сбоку на панели. Сверху находится поисковая строка, предназначенная для отыскания утилит. Далее нужно подобрать требуемую программу и нажать клавишу «Установить».
Для добавления на телефон музыки или видеозаписей нужно перейти в подходящие вкладки, выбрать нужные файлы, а потом для осуществления операции нажать подобающую кнопочку. После уведомления о завершении процесса можно выключить айфон и посмотреть полученные файлы.
С активным распространением продукции Apple все больше потребителей знакомится с дополнительным программным обеспечением от этой фирмы. По этой причине может возникнуть вопрос о том, что такое iTunes. Сразу отметим, что это бесплатная программа от концерна Apple, представляющая собой посредника для обмена файлами. Это приложение было внедрено не случайно. Так, разработчики ограждают своих пользователей от пиратской продукции. Однако большая часть контента подлежит оплате. Но если вы не знаете, что такое iTunes Store, то стоит ознакомиться с этим сервисом. Здесь вы найдете и бесплатные приложения, которые также можно скачать, причем их выбор необычайно велик. Конечно, для пользователей платные программы - это существенный минус. Но с другой стороны, у разработчиков есть стимул выпускать новые приложения, а значит, выпускаются более качественные игры и программы.
Для чего необходим iTunes?
Итак, мы рассмотрели, что такое iTunes, а теперь следует указать цель его работы. В первую очередь программа требуется для упорядочивания медиафайлов, просмотра видео и прослушивания аудиофайлов. При помощи приложения пользователь может синхронизировать контент с любым устройством, но это требуется в том случае, когда на этом оборудовании отсутствует интернет. Как известно, на любом iPad или iPhone есть возможность подключения беспроводного интернета, а в стандартном пакете изначально присутствует iTunes. Если данная программа уже установлена на вашем планшете или телефоне, то процесс скачивания и установки контента упрощается в разы. Вам достаточно лишь открыть программу, зайти в Store и найти интересующий раздел. Далее вы начинаете скачивание, после чего автоматически происходит установка приложения.
Если iTunes установлен на ПК, то вначале вам потребуется скачать интересующую игру или программу, а после синхронизировать планшет с программой. Остальные действия выполнятся автоматически. Конечно, для того чтобы работать с iTunes, вам необходимо не только установить программу, но и пройти регистрацию.
Как начать работу?

Вы уже знаете, что такое iTunes, но этого недостаточно для успешной работы. При установке программа создает пустую медиатеку, но для удобства можно указать иное место для хранения файлов. Для перемещения контента в медиатеку при запуске iTunes удерживайте клавишу Shift. После этого высветится сообщение с предложением выбора медиатеки. Помните, что программа поддерживает не все форматы, которые просто не отображаются в списке. И в завершение все файлы сортируются по категориям: «Фильмы», «Музыка», «Книги», «Фотографии». Мы рассмотрели, что такое медиатека iTunes, теперь стоит указать о дополнительных сервисов, коих много у компании Apple.

Что представляют собой подкасты?
Проще говоря, подкаст - это отдельная передача или серия передач, что регулярно публикуются в сети. При этом видеоформат выкладывается в формате Flash, а аудио - MP3. Это необходимо для того, чтобы процесс скачивания проходил максимально быстро. Для начала укажем, что такое подкастинг. Это способ распространения различных видео- или аудиопередач. Данная услуга была организована для того, чтобы пользователь имел возможность автоматизировать процесс загрузки новых выпусков. Файлы скачиваются на компьютер, после чего их можно просматривать или прослушивать на плеере.
Большинство операций в программе iTunes можно провести только при подключении к интернет-сети. В ином случае придется устанавливать приложение на ПК, загружать файлы и после синхронизировать их с устройством. В любом случае вы получаете доступ к сервисам, но при отсутствии интернет-соединения непосредственно на устройстве все действия немного усложняются.
Мы подробно рассказали, что такое iTunes в «Айфоне» и других устройствах компании Apple. Теперь стоит указать подробное описание некоторых разделов.
Музыка
В этом разделе вы можете управлять всеми музыкальными композициями устройства, перемещать их в стандартный проигрыватель, синхронизировать плейлисты и так далее. Если вы приобрели какие-либо сторонние приложения для воспроизведения аудиофайлов, то музыка в большинстве случаев появится и в новом проигрывателе.

Что касается видео, то оно должно перекидываться в определенное, установленное ранее, приложение. Делать это приходится самостоятельно, так как функция автоматического импорта записей отсутствует.
Информация
Здесь вы имеете возможность синхронизировать контакты с Windows Address Book.
Фильмы
Данный раздел также синхронизирует и скачивает фильмы из iTunes видеотеки в устройство iPad.
Оставшиеся вкладки - «Книги», «Фото», «Телешоу», «Подкасты» выполняют те же функции. При помощи них вы легко перемещаете файлы определенных форматов, сортируете их, перемещаете в стандартное приложение для просмотра и так далее.
Как перемещать музыку в iPad?
Многие пользователи задают вопрос о слове «айтюнс» - это что такое? Перевод iTunes можно трактовать следующим образом: дословно, без приставки «i», tunes означает «мелодии». То есть изначально программа создавалась для проведения различных операций с медиафайлами. Одной из основных можно назвать перемещение музыки с компьютера на планшет. Для этой цели в панели инструментов, что размещается в правой стороне, создайте один или несколько плейлистов. Кликните по маленькому плюсику на панели инструментов и введите название. После этого перейдите в созданный список и откройте папку на своем компьютере, где располагаются композиции. Переместите их в окно плейлиста. Но это все подготовка, а теперь необходимо все это загрузить непосредственно на устройство. Для этой цели перейдите в раздел iPad, далее выберите вкладку «Музыка» и нажмите на созданный плейлист.
Конечно, музыка может размещаться и в общую медиатеку, но если композиций много, то возникнет путаница.
iTunes Match

Компания Apple предоставляет широкий спектр сервисов для своих пользователей. Многие дополнительные приложения распространяются на платной основе. Итак, что такое iTunes Match, и для каких целей она используется? Данная программа открывает для вас доступ к музыкальной фонотеке для прослушивания аудиофайлов в любой части света. Конечно, требуется подключение к интернет-сети. Особая ценность представлена для тех меломанов, которые не ограничиваются тысячами композиций. Если вы не знаете, iTunes, то стоит прослушать хотя бы несколько композиций. Программа качественно воспроизводит аудиофайлы, не искажая их и не снижая качество.
Данная функция похожа на приложение iCloud, только композиции не отправляются на устройства, а загружаются в хранилище. Все музыкальные файлы с ПК, планшета или телефона будут храниться в одном месте, а не на разных источниках.

Как включить приложение «iTunes Match»?
- Откройте iTunes на компьютере.
- Перейдите по вкладке iTunes Store.
- Нажмите на вкладке «Включить iTunes Match».
Принцип работы программы
Оформив подписку на сервис и запустив его, программа сканирует фонотеку, сопоставляя содержимое с музыкальной базой Store. При определении совпадений сервис пропускает их и добавляет в ваше облако. Не найденные песни могут загружаться непосредственно с компьютера. Создав свою медиатеку, вы получите к ней круглосуточный доступ, при этом не занимая пространство на диске.
Итак, мы указали, что такое iTunes Match, а теперь расскажем, для чего требуется это приложение:
- Чтобы освободить место на жестком диске, мобильном устройстве или планшете. В любое время пользователю доступны сотни гигабайт музыки, которая могла попросту не уместиться на вышеперечисленных аппаратах.
- Не требуется постоянная синхронизация планшета или телефона с компьютером для загрузки новых композиций. Достаточно одной подписки на программу, и все композиции, добавленные в медиатеку, сразу добавляются к общему хранилищу. Более того, треки можно загрузить из облака для прослушивания без доступа к сети.
- На вашем счету или банковской карте в срок оплаты всегда должна быть требуемая сумма (около 800 рублей).

При каких условиях стоит приобретать подписку на программу iTunes Match?
- У вас должна быть большая медиатека, иначе смысла подписки нет. 400-500 файлов могут быть загружены непосредственно на устройство. целесообразно при загрузке не менее 25 тысяч файлов.
- Композиции загружены в форматах, которые поддерживаются iTunes: AAC, MP3, WAV.
- Наличие безлимитного интернета со скоростью не менее 1 Мбит/сек.
Подводя итоги
В этой статье мы рассмотрели, что такое iTunes, а также какие сервисы он предоставляет, и какую выгоду получает пользователь от платных приложений. В заключение можно отметить, что несмотря на большое количество оплачиваемых услуг, пользователей программы меньше не становится. Сумма оплаты в большинстве случаев невелика, а переоценить пользу от приложений сложно. К тому же в статье указаны не все имеющиеся услуги по той причине, что их невероятно много. Предлагаем вам самостоятельно ознакомиться с программой, оценив все ее преимущества.
Приветствую вас, уважаемые любители гаджетов от замечательной компании – Apple. Раз вы зашли чтобы почитать эту небольшую, но полезную инструкцию, то скорее всего, вы становитесь более продвинутым пользователем своего устройства и вас интересует вопрос “Как пользоваться iTunes”, причем использовать программу правильно.
В этом мануале (инструкции) я постараюсь максимально подробно и понятно описать принципы работы с программой iTunes, расскажу где ее можно загрузить бесплатно, как установить, настроить внешний вид, чтобы было удобно ей пользоваться, а также расскажу как через iTunes вы можете легко закидывать на свое Apple устройство различные файлы: книги, видео, фильмы, музыку и игры.
Итак, выбирайте необходимый вам раздел ниже и начинайте его изучение .
Программа iTunes служит, в первую очередь, для управления вашим планшетным компьютером или другим устройством от компании Apple на персональном компьютере. Операционная система самого персонального компьютера используемого для работы, по сути, не важна, это может быть как Windows, так и Mac OS. Перепрошивка (смена версии операционной системы) также осуществляется с помощью инструмента – iTunes.
Если вы хотите изучить программу iTunes с основ, то вам, для начала, полезно было бы узнать: на каком ресурсе можно загрузить этот полезный, необходимый инструмент .
Где загрузить программу
Для того, чтобы максимально полно ответить на вопрос “Как пользоваться iTunes ” нужно сказать про сайт где ее можно загрузить. Программу iTunes вы можете, совершенно свободно и бесплатно, скачать на официальном ресурсе компании Apple. Для загрузки просто перейдите по этой ссылке - http://www.apple.com/ru/itunes/download/ далее, следуя простым инструкциям на сайте, скачайте программу на свой персональный компьютер.
Важно : ни в коем случае не загружайте программу со сторонних сайтов отличных от Apple.com. В противном случае вы рискуете не только заразить свой персональный компьютер троянской программой или вирусом, но и испортить само устройство.
После того, как вы скачаете файл с программой вам нужно его запустить, после запуска начнется установка iTunes, следуйте инструкциям, которые будут появляться на вашем экране.
Внешний вид – это очень важно
Итак, программу вы загрузили и установили. Запустите ее и давайте приступим к настойке ее внешнего вида. Внешний вид нужно настраивать в первую очередь для того, чтобы вам было удобнее ее использовать, чтобы все необходимые в работе кнопки и меню были всегда “под рукой”.
Самое первое, что мы сделаем, перед тем как перейдем к теме “Как пользоваться программой itunes ” – сделаем видимой основную строку меню
. Это нужно для того, чтобы все необходимые инструменты и функции были у нас перед глазами, а не спрятанными в недрах программы. Для того, чтобы сделать строку меню видимой вам нужно нажать сочетание клавиш CTRL+B. Если вы выполнили эту простую операцию, то можете переходить к следующему этапу настройки внешнего вида.
Теперь, по аналогии со строкой меню, мы сделаем видимой боковую строку меню. Это нужно для того, чтобы мы видели все “внутренности” программы. Также с помощью этого меню мы будем загружать на устройство различные файлы. Для того, чтобы сделать боковое меню видимым нажмите сочетание клавиш CTRL+C.
Закачиваем файлы на устройство
Переходим к более сложным и интересным вещам в теме “Как пользоваться itunes” – к загрузке файлов (видео, аудио, книг) на ваше устройство. Для этого вам нужно последовательно выполнить следующие действия:
- Запустите iTunes и подключите ваше Apple устройство к персональному компьютеру (на котором установлена iTunes). Подключить гаджет можно с помощью USB кабеля, который шел в комплекте с вашим устройством;
- В боковом меню (с которым мы работали в предыдущем разделе) найдите поле “Медиатека” и выберите необходимый папку соответствующую тем файлам, которые вы собираетесь загружать на устройство. Например: если вы хотите загрузить на устройство музыкальные файлы, то выбирайте папку “Музыка”, если загружаете книги, то выбираете папку “Книги” и т.д.;
- После выбора необходимой папки, справа от бокового меню, должна появится рабочая область. Вам необходимо в эту область перенести те файлы, которые вы хотите добавить на устройство (по аналогии с тем как вы переносите файлы из папку в папку на компьютере);
После того, как вы перенесли все файлы в медиатеку iTunes, они сразу на устройстве не появятся, для этого вы должны выполнить синхронизацию iTunes с вашим мобильным устройством. Если два варианта синхронизации о которых вы узнаете в следующем разделе статьи.
Варианты синхронизации
Выполнить синхронизация вашего устройства и программы iTunes, как уже было сказано выше, можно двумя способами. Ниже вы можете ознакомиться с каждым из способов в отдельности.
С помощью кабеля
Выполните все вышеописанные действия правильно, в том порядке в котором они описаны :
1. Подключите ваше Apple устройство к компьютеру;
2. Запустите программу iTunes;
3. В боковом меню программы выберите ваше устройство;

4. В рабочей панели (находится справа от бокового меню) найдите кнопку “Синхронизировать” и нажмите ее.

После вышеописанных действий все добавленные в медиатеку файлы будут перенесены на ваш гаджет.
С помощью сети Wi-Fi
Второй вариант синхронизации iTunes с вашим устройством – с помощью беспроводной сети Wi-Fi. Два обязательных условия: наличие Wi-Fi адаптера на вашем персональном компьютере и рабочий Wi-Fi на вашем устройстве (в 99.99% случаев он работает). Итак, давайте приступим к настройке и самой синхронизации.
Настройка программы
1. Подключите устройство к компьютеру и запустите программу iTunes;
2. Выберите ваше устройство в боковой панели;
3. Справа от бокового меню, в рабочей области перейдите на вкладку “Обзор”;
4. В поле “Параметры” установите галочку около пункта “Синхронизация этого iPad по Wi-Fi”.
Синхронизация с устройства по Wi-Fi
1. Зайдите в настройки вашего устройства;
2. Выберите пункт “Параметры”;

Загрузка игр с iTunes Store
Для того, чтобы у вас появилась возможность загружать игры и приложения с магазина App Store, вам необходимо завести Apple ID.
Если у вас уже есть Apple ID, то войти в App Store вы можете через iTunes, для этого в боковом меню выберите пункт “iTunes Store”.
Конечно, на этом вопрос “Как пользоваться iTunes” не исчерпан, но предложенной выше информации будет достаточно для комфортного использования программы.
