Как скинуть все данные с андроида. Как перенести данные с одного iPhone на другой через iTunes? Открыть приложение iTunes на настольном компьютере
Приобретение нового девайса — всегда радостное и долгожданное событие, однако, старые файлы и документы, а также некоторые приложения понадобятся вам на новом устройстве ни чуть не меньше, чем на прежнем. Перенести все данные и не потерять ценные файлы с одного телефона iPhone на другой возможно без каких-либо проблем, если вы выполните резервное копирование файлов на iCloud. Также вы можете перенести данные с ваших приложений: измерения и показатели, многие другие опции могут быть перенесены через iTunes. Таким образом, при правильных настройках, вы не потеряете ни доли информации со старого носителя, начав пользоваться новым iPhone уже с привычными приложениями, документами и показателями программ.
Как перенести данные с одного Айфона на другой через iCloud
- Это самый надежный и простой вариант по сохранению всех файлов системы. Вам не понадобится покупать или скачивать сторонний софт на свой телефон. Всё, что вам нужно: ваш старый iPhone, новый телефон, свободное место в хранилище iCloud.
- Возьмите старый телефон и настройте резервное копирование на сервис iCloud. Для этого зайдите в настройки телефона и найдите строку «резервное копирование в iCloud». Убедитесь, что все файлы, которые вы хотите перенести на ваше следующее устройство, находятся на телефоне, нажмите «Создать копию». Если у вас англоязычная прошивка айфон, то ищите параметр «iCloud Backup».
- Создание копии займет от нескольких минут до часа, в зависимости от объема данных на вашем телефоне и вместимости хранилища iCloud. Если у вас не хватает места для резервной копии, приобретите дополнительные гигабайты в iCloud либо удалите всё лишнее с телефона, чтобы сократить объем данных.
- Как только резервное копирование завершится, вы будете готовы к следующему шагу.
- Теперь возьмите новое устройство в руки и запустите его, вставьте SIM карту из старого iPhone. Выполните все необходимые шаги, чтобы настроить айфон: установите свое местонахождение, синхронизируйте часы Apple Watch, задайте дату и время устройства. Как только вы увидите на телефоне уведомление с просьбой войти в iCloud, то введите все данные, которые были на прежнем телефоне. Вам нужно помнить свой Apple ID и пароль от него. Если вы приобретали приложения и товары с нескольких Apple ID, то ввести придется их все.
- Очень важно вставить свою прежнюю сим карту. Если оказалось так, что карта повреждена либо вам требуется другой её формат, то следует обратиться в салон связи своего мобильного оператора с просьбой перевыпуска сим карты.
- Нажмите на экране «Восстановить из резервной копии iCloud». Тут же на телефон начнут копироваться ваши старые файлы и данные. Процесс займет от нескольких минут до часа, в зависимости от объёма данных. Не забывайте убедиться, что вы восстанавливаете именно ту резервную копию, которую сделали последней. Для этого достаточно просто посмотреть на дату и время создания копий.
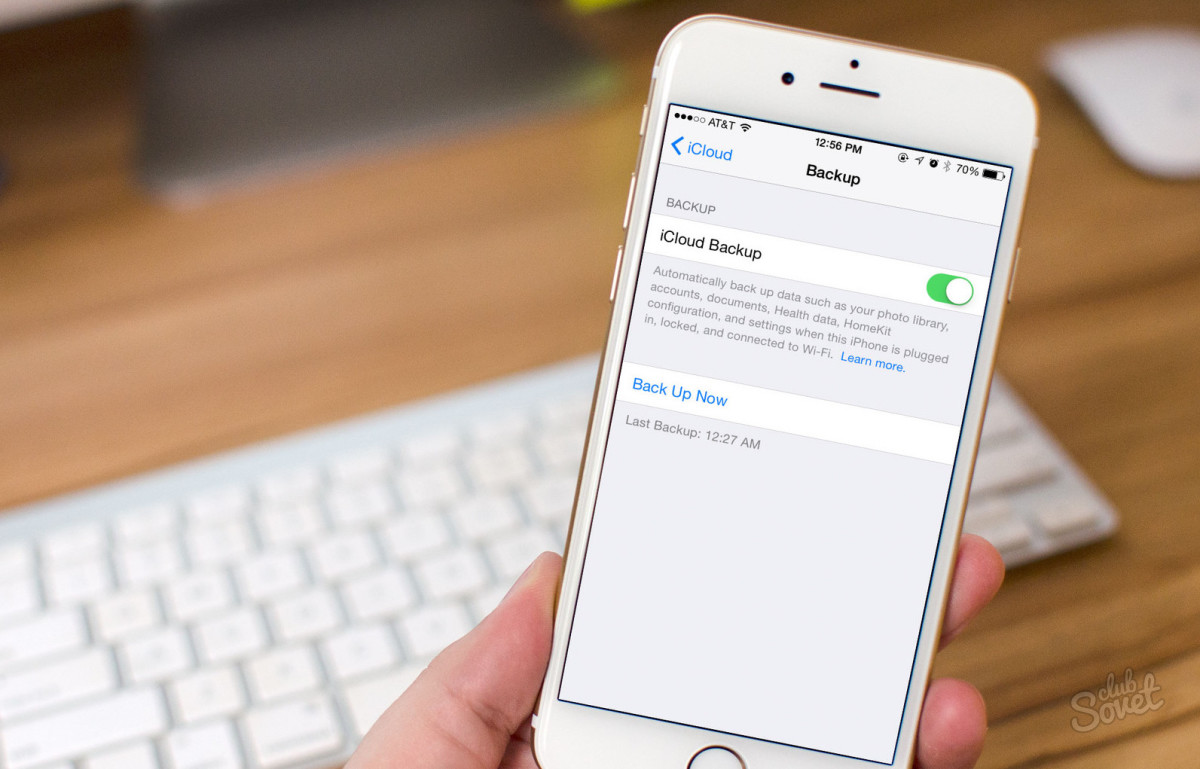
Как перенести данные с одного Айфона на другой через iTunes
Вы можете делать резервную копию устройства не в iCloud, а в iTunes. Этот способ многим покажется намного удобнее, так как весь процесс занимает меньше времени и осуществляется с компьютера или ноутбука. Всё, что вам нужно:
- Оба устройства iPhone: и старое, и новое.
- Переходной шнур для компьютера.
- Ваш компьютер или ноутбук.
Сначала подключите старый телефон к компьютеру и войдите в iTunes. Во вкладке «Обзор» вы увидите кнопку «Создать копию сейчас». Однако, сначала установите параметры копирования:
Если вы поставите галочку возле параметра «Зашифровать резервную копию iPhone», то все пароли от учетных записей перенесутся на новое устройство. Если же убрать ее, то такие данные не перенесутся, также информация из приложений iHealth тоже останется не тронутой.
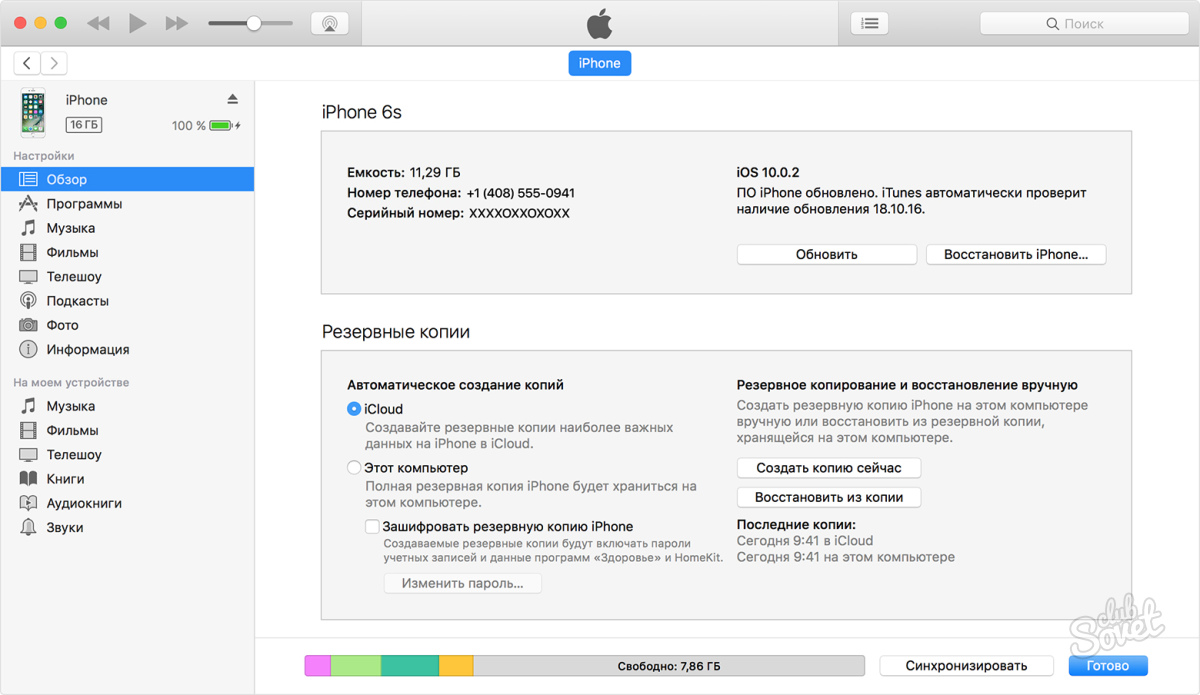
Процесс займет немного времени, а снизу вы увидите, сколько пространства заняла ваша резервная копия и сколько его еще осталось.
Теперь подключите новое устройство к компьютеру и в той же вкладке нажмите на кнопку «Восстановить из копии iTunes». Выберите копию, которая была сделана последней. Нажмите «Восстановить».
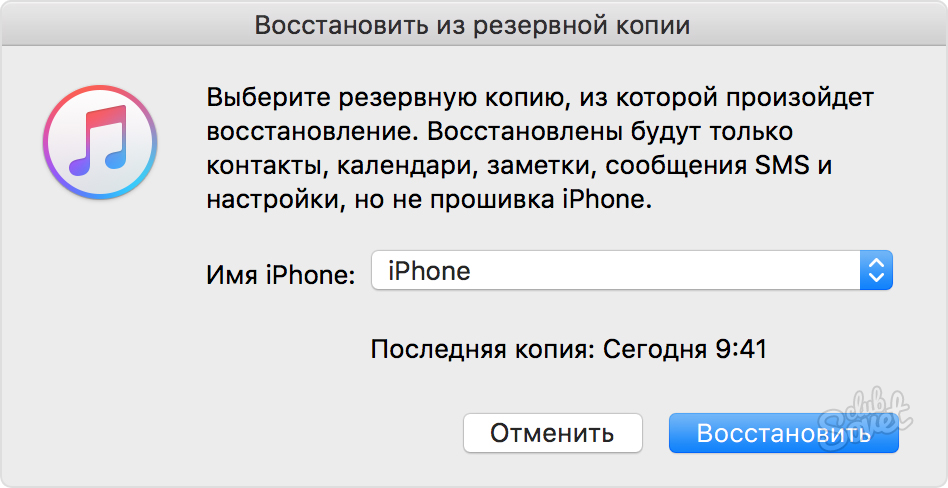
Теперь все файлы будут скопированы в те же самые директории, что и на прошлом устройстве, ваши сообщения SMS, данные о звонках, пароли, настройки браузеров и приложений полностью обновятся на новом устройстве. Теперь вы готовы использовать свой новый iPhone с таким же комфортом, как и старый.
Не забудьте синхронизировать с телефоном Apple Watch, если они у вас есть. Делается это так же просто через iTunes. Чтобы не потерять ранее полученные значения в умных часах, шифруйте соединение при передаче данных в iTunes, и вы получите все настройки в их прежнем виде.

Компания Apple уже давно приучила всех своих покупателей к тому, что каждый год после презентации нового iPhone следует начинать откладывать деньги на его приобретение. Вообще, в наше время люди всё чаще меняют свои смартфоны на более новые. В связи с этим, всё более актуальным становится вопрос переноса данных с одного iPhone на другой. О том, как можно это сделать, поговорим далее в статье. Давайте разбираться. Поехали!
Всего существует два пути осуществления переноса информации с одного Айфона на другой:
- Через iCloud.
- Через iTunes.
Перенос данных через iCloud
Первый способ, пожалуй, предпочтительнее из-за своей простоты. Для начала вам понадобится скинуть все данные со своего Айфона в облако iCloud. Откройте «Настойки» и выберите в списке «iCloud». В открывшемся окне нажмите на «Хранилище и копии». Далее в разделе «Резервная копия» активируйте пункт «Копирование в iCloud», а после нажмите «Создать копию».
После того как перенос всех данных в облако будет завершён, вы можете очистить смартфон. Делается это сбросом настроек. Обратите внимание, что размер облачного хранилища по умолчанию не велик, а потому все данные могут не поместиться. Убедитесь в том, что вся информация поместилась в облако, прежде чем сбрасывать Айфон.
Теперь можно взять новенький iPhone и загрузить данные в него. Во время первого запуска устройства нажмите «Восстановить из копии iCloud» в окне «Настройка iPhone». Далее понадобится ввести данные для авторизации и выбрать нужный бэкап устройства (скорее всего, это последний). После этого запустится перемещение информации из облака на новый Айфон.
Как только процесс будет завершён, телефон перезагрузится. Какое-то время система будет продолжать устанавливать приложения. Это нормально, особенно если приложений много.
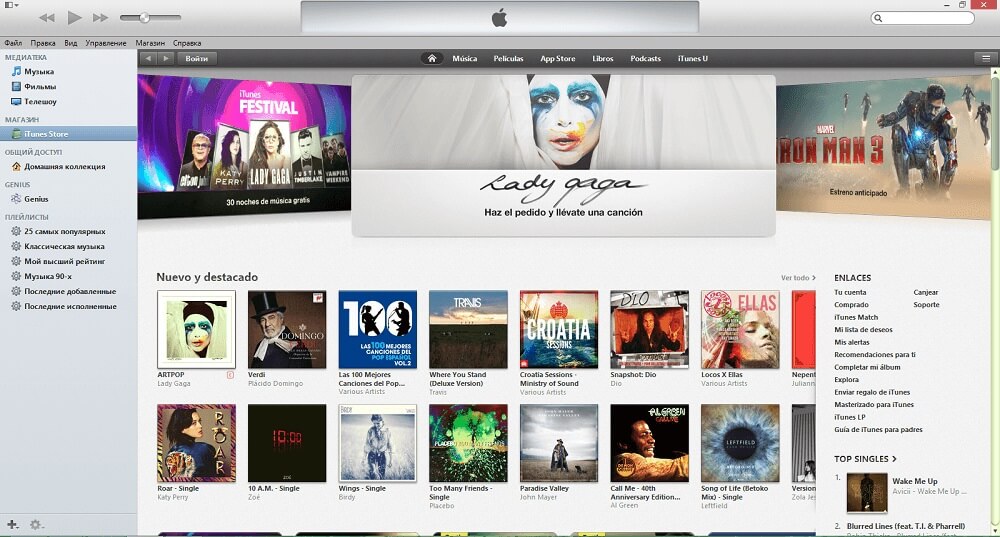
Перенос данных через iTunes
С первым способом разобрались, теперь перейдём ко второму. Если по каким-то причинам вариант с перемещением данных через сервис iCloud вам не подошёл, вы можете добиться того же результата, используя программу iTunes .
Первым делом подключите смартфон к компьютеру и откройте iTunes. После того как программа найдёт ваше устройство, перейдите на него и в блоке «Резервные копии» отметьте «Этот компьютер». Далее нажмите на «Создать копию сейчас». В появившемся окне вам будет предложено выбрать параметры её создания. В нём выбирайте «С копиями программ». Как только процесс будет завершён, вы увидите запись о последнем созданном бэкапе устройства.
Теперь вы можете сбросить настройки старого iPhone и приступить к переносу информации на новый. Для этого при первом запуске в окне «Настройка iPhone » выберите «Восстановить из копии iTunes». В программе откроется окно, в котором вы можете выбрать нужное сохранение (предварительно не забудьте подключить к компьютеру уже новый Айфон). Как только завершится перенос информации, iTunes выполнит синхронизацию с устройством.
Может случиться так, что в процессе возникнет сообщение об ошибке, в котором говорится, что некоторые объекты не могут быть перемещены, так как вы не авторизовали операцию на этом компьютере. В таком случае зайдите в меню программы и выберите пункт «Авторизовать этот компьютер…». После ввода этих данных проблема должна исчезнуть.
Альтернативный способ
Существует и третий, альтернативный способ, однако он предусматривает использование сторонних средств. Вам понадобится скачать на свой компьютер специальную утилиту, которая позволит вам работать с содержимым Айфона. К таким утилитам относятся файловые менеджеры iTools, iFile, iPhoneBrowser и некоторые другие.
В целом этот подход ничем не отличается от предыдущего, только вместо «родного» Айтюнса используется сторонняя программа. Если интерфейс какой-либо из этих утилит вам больше по душе, чем интерфейс iTunes, то этот способ вам подойдёт.
Теперь вы без проблем сможете перекинуть информацию с Айфона на Айфон любым понравившимся способом. Пишите в комментариях, помогла ли вам эта статья, и задавайте интересующие вас вопросы по рассмотренной теме.
Продвинутая система резервного копирования — важная отличительная особенность смартфонов iPhone от их многочисленных конкурентов. С ее помощью восстановить все данные своего устройства или перенести весь их объем на новый девайс можно всего за пару минут, без лишних проблем и хоть каких-то трудностей. В резервной копии iPhone сохраняется и весь необходимый контент, и все настройки устройства, а также записи в контактах, отметки в календарях, активные напоминания и многое другое. Процедура переноса данных с одного iPhone на другой не потребует каких-то специализированных знаний, а лишь выполнения небольшой последовательности действий.
Так как же перенести данные с одного iPhone на iOS 8 на другой?
Как перенести данные с одного iPhone на другой через iCloud:
1. Открыть приложение «Настройки» операционной системы iOS 8:
2. Перейти в раздел iCloud:
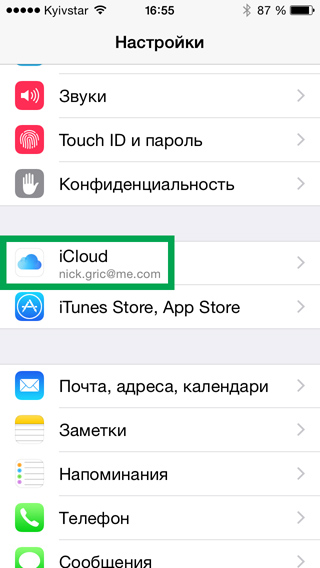
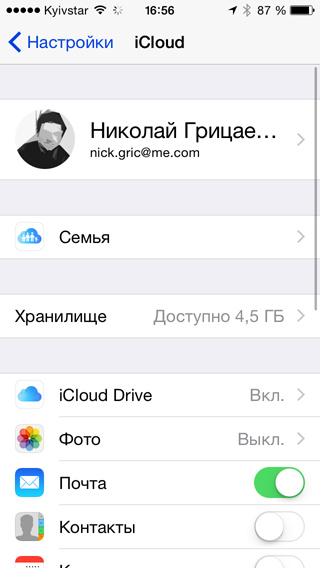
3. Зайти в меню «Резервная копия»:
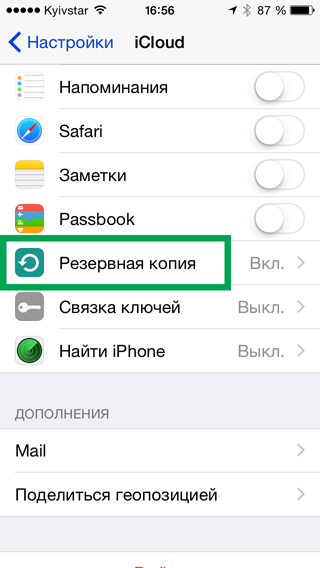
4. Выбрать возможность «Создать резервную копию» и дождаться завершения данной операции:
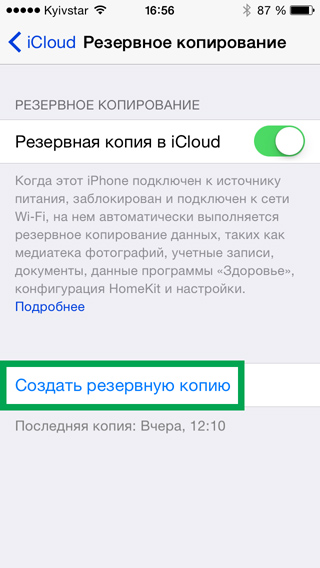
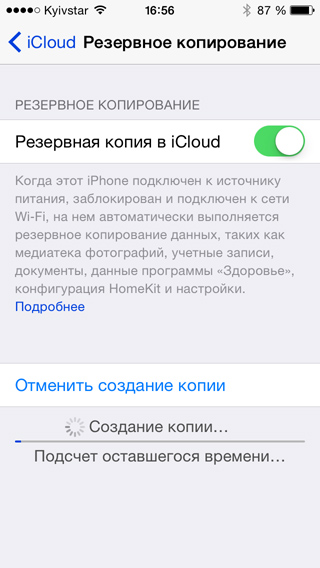
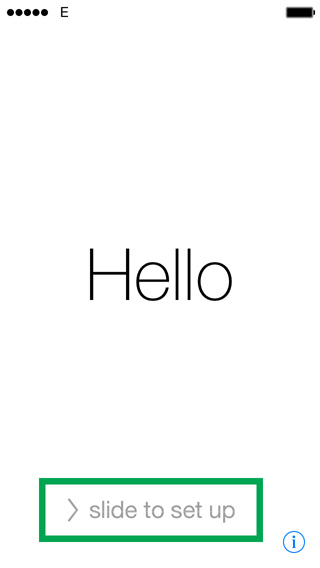
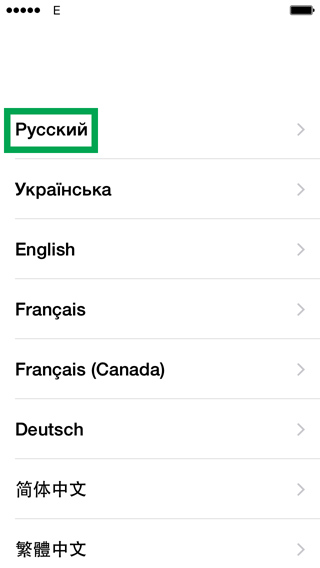
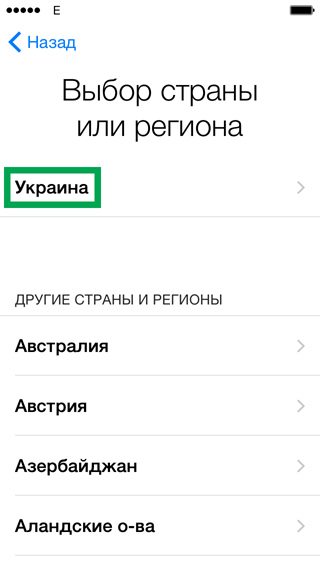
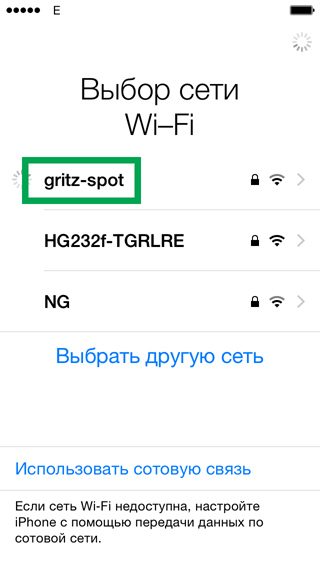

10. Включить/выключить службы геолокации на устройстве:
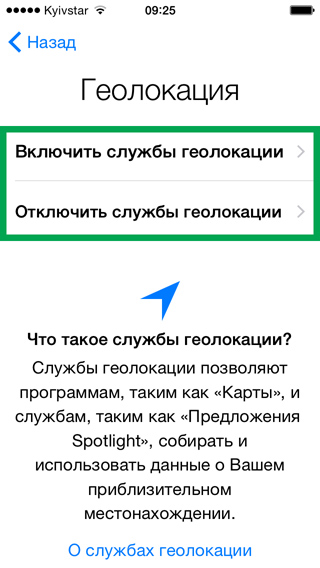
11. Выбрать возможность восстановления устройства из резервной копии iCloud:
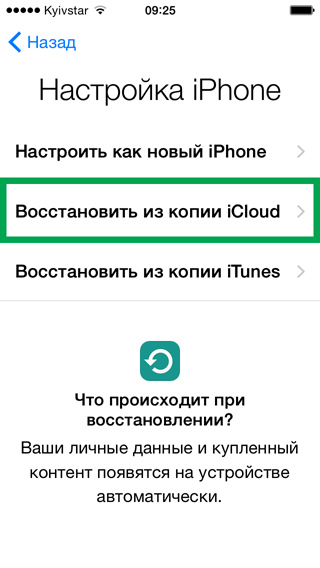
12. Ввести данные своей учетной записи Apple ID:
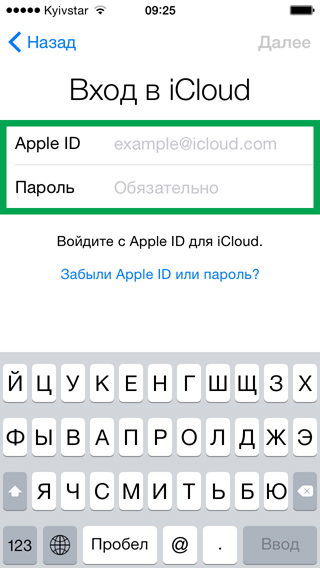
13. Принять условия и положения использования устройства:
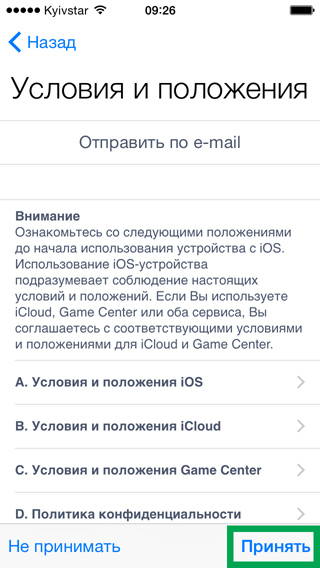
14. Выбрать резервную копию, данные которой необходимо загрузить на устройство:
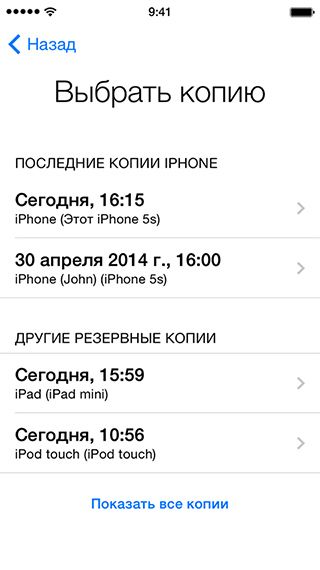
Как перенести данные с одного iPhone на другой через iTunes?
1. Подключить устройство к настольному компьютеру средствами USB:
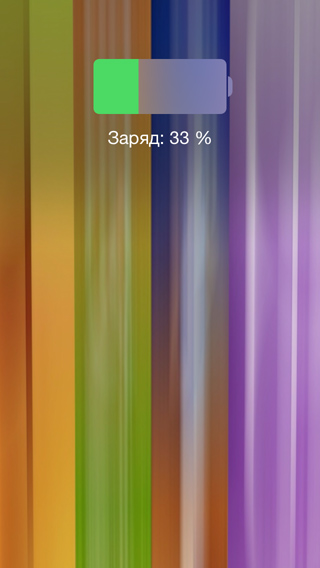
2. Открыть приложение iTunes на настольном компьютере:
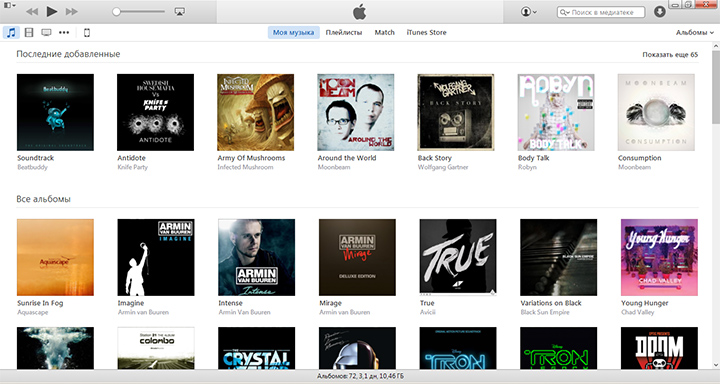
3. Перейти в раздел работы с устройством:
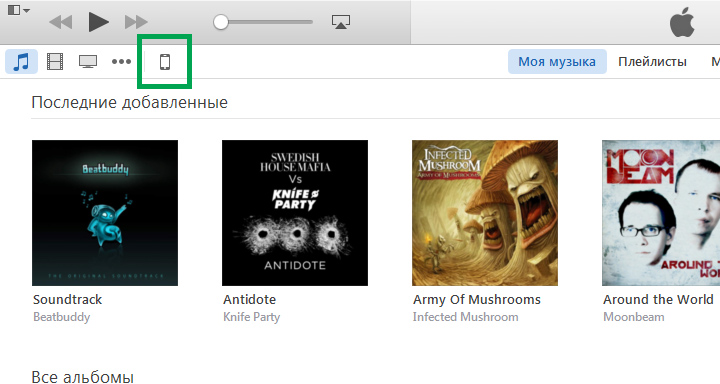
4. Выбрать возможность «Создать копию сейчас» и дождаться завершения создания резервной копии:
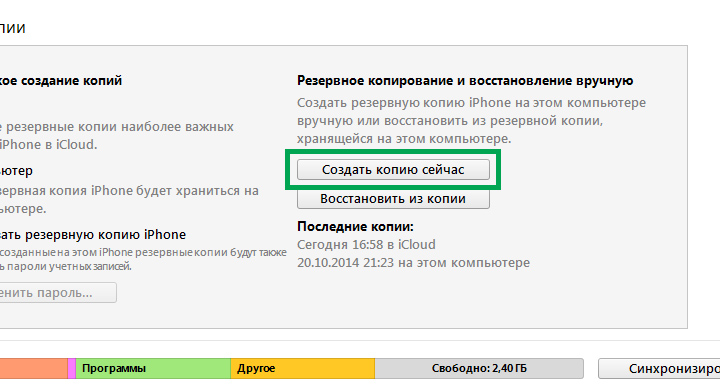
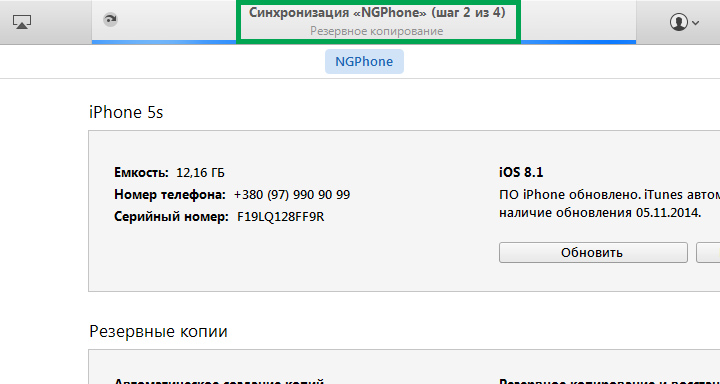
5. Включить новое устройство и дождаться его загрузки:
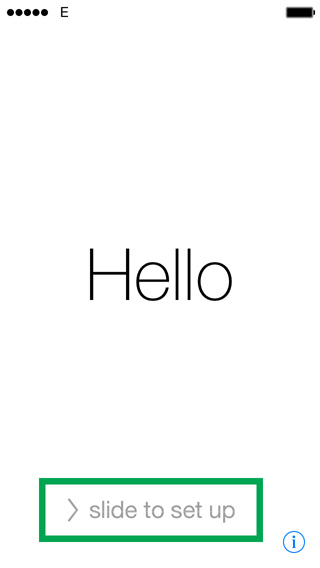
6. Выбрать язык интерфейса устройства:
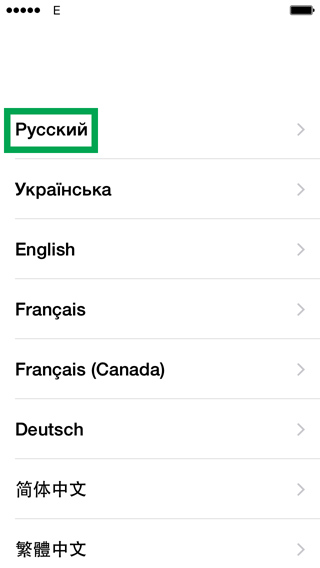
7. Выбрать регион, в котором планируется работать с устройством:
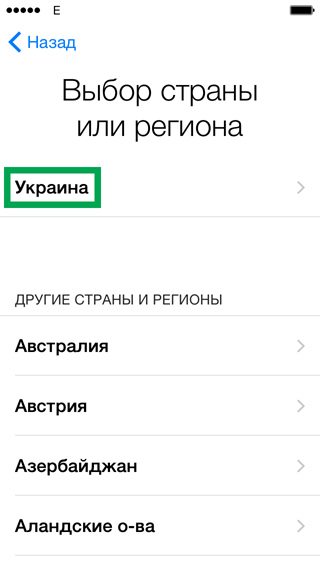
8. Выбрать сеть Wi-Fi, с помощью которой будет продолжена настройка устройства:
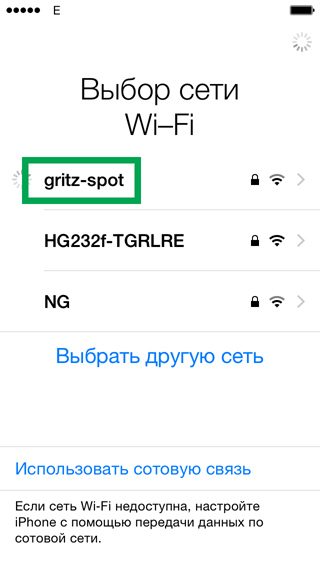
9. Дождаться завершения активации устройства:

