Айфон 5 s начало работы с телефоном. IPhone для чайников или что делать после покупки iPhone (iPad)
Смартфоны Apple - одни из самых простых в использовании, однако многие пользователи задействуют лишь самые базовые их возможности. Если вы только что (спасибо Деду Морозу!) обзавелись новым "айфоном", этот гид поможет во всем разобраться и использовать смартфон на полную.
Первое включениеИтак - распаковали коробку, вставили сим-карту (в специальные "салазки", выдвигающиеся сбоку с помощью прилагаемой к аппарату i-железки), включили аппарат, увидели надпись "iPhone" и стрелку, потянув за которую вы разблокируете экран. Первым делом предстоит выбрать язык, с которым предпочитаете использовать аппарат, страну, разрешить смартфону использовать данные о местонахождении. От геопозиционирования можно и отказаться, но тогда нельзя будет, в частности, использовать навигацию в картографических приложениях.
Для настройки нового iPhone нужно либо подключить смартфон к компьютеру с запущенной программой iTunes, либо просто подсоединиться к любой доступной сети Wi-Fi. iPhone отправит в Apple данные о первом запуске, после чего будет предложено настроить его с использованием данных с предыдущего аппарата (они сохраняются на компьютере в iTunes или на серверах Apple в "облаке" iCloud), либо как новый.
Если раньше вы не пользовались сервисами и устройствами Apple, для завершения настройки потребуется создать Apple ID - идентификатор, привязанный к вашему адресу электронной почты, который позволяет скачивать приложения, музыку и фильмы в магазине iTunes, пользоваться iCloud и другими сервисами Apple. Для полноценного использования (например, покупки приложений и видео), нужно будет ввести данные о банковской карте. Но если вы готовы обходиться бесплатными программами, данные о кредитке можно и не вводить.
При регистрации в качестве Apple ID подойдет любой адрес электронной почты. Особенно внимательным стоит быть с выбором пароля. Сделать его слишком простым не получится - система просто не примет недостаточно надежный пароль. Но и слишком сложную для ввода последовательность знаков выбирать не стоит - iPhone будет запрашивать его довольно часто, как минимум при каждом скачивании нового приложения.
Остается принять пользовательское соглашение iOS - так называется операционная система iPhone, iPad и плееров iPod touch, отказаться от отправки в Apple сведений об использовании аппарата (так вы сэкономите трафик). Кроме того, предстоит выбрать, использовать ли "облачное" хранилище iCloud, и iPhone готов к работе.
Интерфейс
Первое, что вы видите после разблокировки аппарата - домашний экран со значками штатных приложений - почты, браузера, календаря, телефона и т.п. Их можно менять местами или перемещать на следующие экраны, но удалять (в отличие из приложений, скачанных из магазина) нельзя. Для входа в режим редактирования достаточно задержать палец на значке на секунду-полторы. Приложения, которые вы будете использовать чаще всего, резонно вынести в нижний ряд, который отображается на каждом экране.
Чтобы в любое время попасть на домашний экран, достаточно нажать кнопку "домой" под ним. Если пролистнуть слева направо или нажать кнопку "домой", находясь на домашнем экране, отобразится экран поиска. Вводя запрос в поисковую строку можно искать по всему содержимому смартфона, находить приложения, песни, фильмы и т.п. В самом низу списка предлагаемых в процессе ввода запроса вариантов есть пункты для поиска в Сети или в "Википедии".
Важный элемент интерфейса iPhone - панель уведомлений, отображающаяся, если провести пальцем от верхнего края экрана. В Верхней ее части сгруппированы видеты - небольшие панели с краткой информацией о погоде, курсах акций, а также виджет для быстрой отправки статуса в Twitter или Facebook. Погода наверняка пригодится, а вот другие два легко можно спрятать, зайдя в "Настройках" (значок с серыми шестеренками) в пункт "Центр уведомлений" и выбрав, какие виджеты следует отображать.
Главная же функция "Центра уведомлений" - собирать все оповещения от различных программ. Зайдя туда, можно просмотреть все непрочтенные письма, упоминания в Twitter, "лайки" в Instagram, сообщения и т.п.
Коммуникации
Смартфон - это, в том числе, и инструмент для общения. iPhone позволяет прямо на ходу общаться не только с помощью традиционных звонков или СМС, но и по электронной почте, в соцсетях и бесплатных интернет-мессенджерах. Настройка аккаунта электронной почты максимально проста - в большинстве случаев достаточно ввести логин и пароль. Штатный почтовый клиент наиболее удобен для работы с почтовыми аккаунтами iCloud и ставшей во многих фирмах корпоративным стандартом Microsoft Exchange. Если вы настроите почтовый клиент iPhone на работу с такими аккаунтами ("Настройки" > "Почта, адреса, календари"), сообщения будут доставляться на смартфон моментально при помощи технологии Push.
Для других "почт" - Gmail, Mail.Ru, Яндекс.Почта и т.д - предпочтительнее установить официальное приложение-клиент. Встроенный клиент при работе с таким аккаунтом сможет лишь проверять почту на предмет новых поступлений каждые 15 минут, не чаще, а вот приложение от создателей почтового сервиса сообщит о новом письме сразу.
В позапрошлом году Apple представила собственный сервис для обмена мгновенными сообщениями через Сеть - iMessage. Он позволяет обмениваться сообщениями с владельцами других устройств Apple по Интернету, причем даже удобнее, чем обычными СМС - вы будете видеть, когда ваше сообщение доставлено, когда прочитано, а также когда адресат начал набирать ответ. Чтобы включить iMessage, необходимо пойти в "Настройки" > "Сообщения". Потребуется зарегистрировать для использования в системе свой номер телефона или адрес электронной почты. Активация нового аккаунта может занять до нескольких часов, так что, возможно, придется запастись терпением.
Российским пользователям, впрочем, лучше подойдет для этой цели мессенджер "ВКонтакте" - аккаунты в этой соцети распространены в России куда шире, чем "умные" устройства Apple. C помощью официального приложения "Сообщения VK" можно переписываться и с теми друзьями, кто использует смартфоны или планшеты на других платформах, а также просто сидит дома у компьютера. Тем, кто еще пользуется ICQ, не стоит беспокоиться - для этой популярной в прошлом системы обмена сообщениями есть качественный официальный клиент. Можно поставить и мультиплатформенный мессенджер WhatsApp, представленный практически на всех современных и многих устаревших смартфонных платформах.
Если все-таки хочется отправлять бесплатно полноценные СМС, можно скачать такие программы как, к примеру, SMS Центр. Приложение позволяет бесплатно отправить 30 сообщений в месяц, причем на любые телефоны. Если вы исчерпаете этот лимит, вам придется доплатить за дополнительный пакет (стоят такие СМС все равно во много раз дешевле, чем у оператора связи).
Наконец, телефон Apple позволяет совершать голосовые и видеозвонки через интернет, минуя сеть сотового оператора и существенно экономя - для этого можно установить Skype или воспользоваться собственной разработкой Apple, FaceTime. В последнем случае получится позвонить лишь на другие "яблочные" устройства.
Во многих телефонах сейчас стоят тарифы с безлимитным Интернетом, так что звонок через сеть обойдется куда дешевле обычного, особенно, если телефон подключен к Wi-Fi. Через Skype можно звонить и на обычные телефонные номера, правда, за эту услугу придется заплатить (как правило, меньше, чем за такой же звонок по тарифам вашего оператора, а если в роуминге и по Wi-Fi - то в десятки раз меньше).
Музыка, видео
Считается, что iOS - очень "закрытая" система. Действительно, прямого доступа к файлам и папкам на мобильных устройствах Apple никогда не было, нет (если не делать "джейлбрейк", конечно) и, скорее всего, не будет. Если на Android-смартфон или на трубку с Windows Phone можно скопировать любой файл (песню, приложение, фильм, фото и т.п.) с компьютера напрямую, как на обычную "флешку", то с "айфоном" такой номер не пройдет.
Одна из главных функций смартфонов - воспроизведение музыки и видео. Чтобы закачать контент на iPhone есть несколько путей. Самый традиционный - подключить его кабелем к компьютеру и залить из библиотеки программы iTunes (куда ее надо предварительно добавить). Точно так же можно закачивать и фильмы, но воспроизводиться будут только файлы с расширениями.mp4, .m4v или.mov. Привычные.avi или.mkv придется конвертировать, или устанавливать специальный плеер, поддерживающий их воспроизведение. Наиболее популярное приложение такого рода - AVPlayer. Хотя миновать iTunes все равно не получится, вы хотя бы будете избавлены от необходимости конвертировать видео. Впрочем, там, где большинство российских пользователей берут фильмы и сериалы, также наметилась тенденция к переходу на файлы формата.mp4, скорее всего, через пару лет он станет преобладающим.
Но есть и другие варианты. Во-первых (не надо, пожалуйста, смеяться) теперь можно купить музыку и кино прямо с iPhone в магазине iTunes. Во-вторых, подписавшись на сервис iTunes Match (около 800 рублей в год) можно создать копию своей музыкальной коллекции с компьютера на серверах Apple и слушать всю свою музыку в режиме потокового вещания из Сети, либо закачивать оттуда же на iPhone для оффлайнового прослушивания.
В-третьих, можно задействовать различные "облачные" сервисы. Если у вас есть аккаунт "ВКонтакте", с помощью официального приложения-клиента для iOS можете слушать музыку прямо оттуда - из своей подборки аудиозаписей, из коллекций друзей или просто находя нужные песни поиском. Есть и "Яндекс.Музыка" - сервис позволяет за 100 рублей в месяц слушать и скачивать себе на iPhone любое количество музыки. Если платить не хочется, приложение может проигрывать и музыку, сохраненный в "облачном" хранилище "Яндекс.Диск". Для небольшой музыкальной коллекции предоставляемых там 10 гигабайт хватит. Наконец, никто не мешает закачать музыку в Dropbox и слушать прямо оттуда, хотя это (пока что - вскоре грядут перемены) не очень удобно.
Для просмотра кино "по сети" помимо той же "ВКонтакте" существуют онлайн-кинотеатры, наиболее популярный из которых на iOS - Play и ivi.ru. Ассортимент фильмов там не головокружительно богат, но наиболее популярные ленты последних лет представлены.
Работа с данными
Некоторые не сразу понимают, как удалить из iPhone ненужную песню, сообщение или СМС. Чтобы удалить объект, необходимо сделать свайп (провести по экрану) влево или вправо прямо по названию файла. После этого появится кнопочка "удалить". Чтобы сделать скришнот экрана, нужно нажать одновременно кнопку блокировки и клавишу "домой".
Многие "яблочники" не знают, как удалить из iPhone аудиокнигу. Большинство делают это через iTunes, не подозревая, что есть куда более простой способ. Действительно, по какой-то неясной причине свайп по аудиокниге не вызывает меню "удалить". Однако это вполне можно сделать через настройки. Заходим в приложение "Настройки", выбираем пункт "Основные", директорию "Статистика". Сверху подгрузится меню "место хранения". Выбираем в нем пункт "музыка", находим нужную аудиокнигу, делаем свайп и удаляем.
Все "айфоны" старше модели 3G поддерживают многозадачность. Это означает, что приложения, из которых вы вышли, не закрываются, а сворачиваются. Чтобы переходить от одного приложения к другому, нужно быстро два раза нажать кнопку "домой". Снизу появится меню с ярлыками открытых приложений, щелкните по нужному, и вы переключитесь на него. Следует отметить, что не все приложения в этом меню действительно открыты. iPhone ведет своеобразный лог всех открытых приложений с момента включения. Действительно открыты и работают в фоновом режиме только последние из них. iPhone автоматически "убивает" старые процессы, чтобы освободить память. Так что, если вы попробуете вернуться к приложению, после которого вы пользовались еще несколькими десятками программ, оно не возобновится, а просто стартует сначала.
Количество одновременно открытых программ разнится в зависимости от модели телефона (iPhone 5 может одновременно держать в памяти намного больше программ, чем iPhone 4S или 4) и от самих приложений. Точно так же обстоят дела со страничками в браузере, старые страницы выгружаются из памяти, чтобы обеспечить быстродействие.
При желании пользователь может удалить ненужные приложения из памяти, чтобы ускорить работу телефона. Для этого нужно сделать долгое нажатие на любом ярлыке в меню переключения между приложениями, появятся значки удаления. "Убейте" последние открытые процессы. Удалять все нет никакой надобности, они и так неактивны, а в меню отображаются просто ярлыки.
При желании после двойного нажатия кнопки "Домой" можно сделать свайп влево. Откроется экран, на котором можно быстро перейти к аудиозаписям, переключить трек или "зафиксировать" положение экрана. Последняя функция особенно удобна, когда вы пользуетесь телефоном лежа. Еще один свайп влево переведет вас к меню, где можно настроить громкость. Оно пригодится, если по какой-то причине физические кнопки регулировки громкости перестали работать. Там же находится переключатель AirPlay - технологии, позволяющей выводить музыку и видео по Wi-Fi на совместимые устройства (например, Apple TV).
Как продлить время работы от аккумулятора
Многие сталкиваются с тем, что iPhone недостаточно долго работает от аккумулятора. Это действительно так, однако продолжительность работы без зарядки можно сильно увеличить. Если у вас iPhone 5, обязательно выключите поддержку LTE. В России она все равно бесполезна, отечественные сети четвертого поколения iPhone не поддерживает. Также, при желании, можно отключить поддержку 3G, если по какой-то причине сеть нового поколения не ловит там, где вы живете или вам просто не нужен быстрый Интернет. Если вы не пользуетесь Wi-Fi, отключите и его, он также расходует батарею.
Поможет сохранить заряд отключение уведомлений и снижение до минимума яркости экрана. При желании можно активировать режим полета, полностью отключив телефонный модуль. В этом режиме устройство проживет без подзарядки очень долго, правда будет не намного полезнее обычного медиаплеера.
Другие приложения
В магазине приложений App Store более 600 000 программ для iPhone, платных и бесплатных, но не все из них одинаково полезны. Не следует бояться того, что покупка софта потребует слишком больших вложений - качественных бесплатных программ очень и очень много. У многих платных приложений могут быть совершенно бесплатные аналоги, которые справляются с задачей ничуть не хуже, но при этом демонстрируют рекламу.
Во-первых, придется озаботиться навигационными приложениями. В новой iOS Apple решила отказаться от карт Google и установила в iPhone по умолчанию собственный картографический сервис, пока что неточный, неуклюжий и даже опасный для жизни. Удалить его, к сожалению, нельзя, но можно засунуть куда-нибудь с глаз долой, да и из сердца вон. Ему на замену можно подобрать немало качественных и бесплатных приложений.
Можно установить всеми любимые Google Maps, которые наконец-то вышли на iOS. Программа предоставляет детализированные карты с панорамами улиц и удобным интерфейсом. Также можно воспользоваться отечественными картографическими сервисами, которые все-таки знают территорию России чуть лучше, чем западный аналог. Скачайте небезызвестные Яндекс.Карты, красивый и функциональный навигационный сервис, который также предоставляет актуальную информацию о пробках. Для тех, кто водит автомобиль, бесценным помощником станет "Яндекс.Навигатор" - одна из немногих качественных и бесплатных программ-навигаторов в App Store. Есть и зарубежные бесплатные навигаторы, однако продукт "Яндекса" полезнее тем, что предоставляет локальные данные о пробках, дорожных событиях, камерах слежения и многом другом.
Также могу посоветовать "эксперта по городу" 2GIS - еще одна качественная отечественная программа. Она отличается от карт Google тем, что не требует подключения к Интернету для работы. При первом запуске пользователь скачивает карту своего города, а потом просто пользуется приложением, ничего не подгружая (аналогичная возможность недавно появилась и в "Яндекс.Навигаторе"). 2GIS содержит адреса и номера телефонов сотен ближайших аптек, ресторанов, магазинов, больниц, театров и прочих заведений. Он также показывает часы их работы.
На этом список навигационных программ можно закончить. Их, конечно, еще много, к примеру, неплохие Rambler Maps, iГдеАвтобус, Progorod и еще сотни других. Однако указанных выше приложений вполне хватит для того, чтоб ориентироваться в любом месте. Остальные программы, скорее всего, будут лежать в телефоне мертвым грузом.
Теперь перейдем к "социальным" приложениям. Практически все основные социальные сети имеют свои клиенты на iOS, поэтому обязательно скачайте себе их. Пользоваться ими намного удобнее, чем веб-версией сайта. Приложения могут посылать вам оповещения о входящих сообщениях и потребляют намного меньше трафика. Для каждой популярной сети есть несколько сторонних приложений, однако в большинстве случаев лучшим выбором будет официальное. Они часто обновляются и отлаженно работают: VK, Facebook, Twitter. При желании можно зарегистрироваться в исключительно смартфонных "социалках", таких как Foursquare или Instagram. Первая соцсеть позволяет "отмечаться" в различных местах, чтобы друзья могли знать, где вы находитесь, или прочитать ваше мнение о том или ином кафе, кинотеатре, достопримечательности и т.п. Вторая предназначена для наложения фильтров на фотографии и выкладывания снимков в Интернет. Впрочем, от использования Instagram можно и отказаться. У этой соцсети немало проблем, так что многие пользователи предпочли просто удалиться из нее. Накладывать красивые "фильтры" на сделанные фотографии теперь можно напрямую из приложения Twitter, Vk и многих других.
Скачивать специальные приложение для прогнозов погоды не обязательно. Штатное вполне неплохо справляется со своими функциями, к тому же, прогноз погоды по умолчанию транслируется на панели уведомлений.
Из офисных программ, прежде всего, следует посоветовать "облачный" блокнот Evernote. Он автоматически синхронизирует все заметки, так что вы сможете получить доступ ко всей занесенной в него информации через Интернет. Кроме того, он позволяет добавлять к заметкам фото и другие материалы, удобно их сортировать и многое другое. Весьма неплохо справляется со своими обязанностями бесплатный офисный пакет Office Plus, позволяющий редактировать документы всех основных форматов.
Чтобы считывать QR-коды камерой (квадраты с причудливыми рисунками, которые часто размещают в рекламе, они являются графическими ссылками на веб-сайты), скачайте QRReader или любое подобное приложение, они все почти одинаковые. Чтобы ориентироваться в незнакомых торговых центрах, пригодится WizeeШопинг. Чтобы смотреть телевизор с телефона через Интернет, подойдет SPB TV, в котором довольно много бесплатных каналов.
Для тех, кто живет в больших городах, пригодится "Яндекс. Метро" - интерактивная карта метрополитена с поддержкой различных городов России и СНГ. Для перевода текстов на другие языки подойдут приложения "Переводчик" от Google и чуть менее шустрый, но зачастую более удобоваримый отечественный Promt.
Для просмотра роликов с YouTube можно скачать одноименное приложение, чтобы слушать в записи музыкальных передач, радиошоу и выпуски новостей, можно скачать официальное приложение Apple "Подкасты". Любителям извлекать из карманного устройства звуки разной степени гармоничности можно порекомендовать Tiny Piano, Real Guitar или любую из сотни программ-синтезаторов. А если не жалко 5 долларов, то Garage Band собственной разработки Apple позволит не только играть на клавишных, басу, гитаре или барабанах, но и записывать полноценные композиции с несколькими аудиодорожками.
Особенно следует отметить Shazam - приложение, которое угадывает, какая музыка сейчас играет, послушав ее несколько секунд. Теперь вы всегда сможете узнать, что же за певец сейчас поет по радио, кто записал саундтрек к любимому сериалу, что слушает за стеной сосед и так далее. Для переноса файлов с компьютера на телефон можно порекомендовать "облачное" приложение "Яндекс. Диск", оно простое, интуитивно понятное и удобное. Аналогичные функции выполняет Dropbox.
Пригодится и программа "Фонарик", которая, как следует из названия, превращает iPhone в полноценный осветительный прибор. Светить можно вспышкой камеры или просто экраном.
В конце концов, хочется упомянуть программу "Приложение дня". Каждый день она позволяет скачать из AppStore одно платное приложение бесплатно. Это может быть очень полезно для создания собственной коллекции программ.
Игры
Разумеется, многие не могут представить себе свой iPhone без установленных на нем игр. Мощное железо и качественный экран превращают "яблочный" смартфон в настоящую игровую консоль, способную поддерживать игры, не уступающие по качеству проектам с портативных игровых приставок, к примеру, PSP.
Новичкам можно посоветовать Tap Tap Revenge 4 - игру, напоминающую Guitar Hero. Она позволяет "танцевать" пальцами под музыкальные треки. Также можно отметить Asphalt 7 - очень красивую и продуманную бесплатную гоночную игру, в которой можно погоняться на мощных автомобилях в Москве, Лондоне, Рейкьявике и множестве других городов. Особенно хороша Bard"s Tale - качественная RPG, перекочевавшая на "айфон" с Playstation 2.
Следует упомянуть серию игр Angry Birds, которая не нуждается в представлении по причине своей бешеной популярности, Galaxy on Fire 2 - трехмерный космический шутер с элементами RPG. В общем, перечислять игры нет никакой возможности. Их для iOS великое множество, а вкусы у всех разные. Так что заходите в App Store и выбирайте сами.
Итого
iPhone и его операционная система устроены не так, как другие смартфоны, но следуют своей, четко определенной логике. Многие пользователи, которые только-только приобрели себе или получили в подарок "яблочное" устройство, чувствуют недоумение из-за множества ограничений, которые наложила Apple. Тут и отсутствие доступа к файлам, и необходимость использовать iTunes для синхронизации музыки и видео, "непонимание" популярных видеоформатов, невозможность использовать Bluetooth для обмена файлами и многое другое.
Не следует этого бояться. Именно благодаря ограничениям iOS - это операционная система, которая практически не подвержена вирусам и "глюкам". Она умеренно расходует батарею и ресурсы устройства, работает отлажено. Начав пользоваться "яблочным" телефоном, понимаешь, что ограничения во многом логичны, и (по крайней мере, для рядовых пользователей) сильно упрощают жизнь. Так что осваивайте ваш новый "айфон" с удовольствием, будь это новенькая "пятерка" или недорогой iPhone 4. В ваших руках одно из лучших подобных устройств на рынке.
Если iPhone стал Вашим новым телефоном, и к сожалению Вы не знаете с чего начать, то предлагаю ознакомиться с данным материалом. В этой статье Вы узнаете о самых необходимых возможностях и особенностях мобильных устройств Apple. Данный материал был опробован на сотнях новых пользователей и получил множество положительных отзывов.
Вконтакте
Нужны ли защитные пленки и чехлы для iPhone, iPod Touch или IPad?
Мое мнение – нужны! Конечно, это по Вашему желанию, лично я всегда использую защитные пленки и чехлы на всех своих iOS-устройствах. При использовании качественных защитных пленок и чехлов, Ваше устройство будет выглядеть идеально даже через несколько лет.
Во-первых, защитная пленка надежно защитит экран устройства от царапин. Во-вторых хорошая защитная пленка не заметна на устройстве (кроме зеркальных и матовых). В-третьих, пленка совершенно не ухудшает свойств тачскрина (сенсорного стекла) и не влияет на изображение. В-четвертых, стоимость хорошей защитной пленки составляет всего от $ 3 до $ 10 в зависимости от вида устройства.
Чехол (кейс, бампер) сможет защитить устройство от падения, что случается не редко. после падения иногда занимает несколько недель и может стоить владельцу от $30 до $200.
Выбор чехлов для iOS-устройств огромен. По внешнему виду и методу использования, их можно разделить на: , чехлы-карманы, чехлы-крышки, и различные .
Также много интересного Вы найдете в нашем разделе .
Активация (Хактивация)
Начнем с рассмотрения классического примера – покупка нового iPhone, iPod Touch или IPad. После распаковки устройства его . Другими словами, перед началом использования, Ваше устройство должно быть одобрено на серверах Apple, после чего Вы увидите главный экран устройства, называемый Springboard.
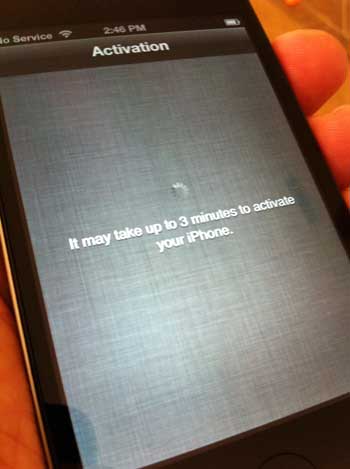
Если у Вас iPod Touch или IPad, то для активации устройства Вам потребуется всего лишь подключить его c помощью кабеля к компьютеру, на котором установлено и доступ в Интернет. Можно поступить еще проще и активировать устройство вообще без компьютера, для этого необходимо наличие Wi-Fi. На экране устройства, Вам будет предложено ввести данные Wi-Fi точки и после успешного подключения останется только нажать кнопку Далее, после чего Ваш iPod Touch или IPad активируется.
Если же Вы владелец iPhone, изначально и работающего с любыми SIM картами, то все действия по активации идентичны описанным выше за исключением того, что необходимо предварительно вставить в телефон SIM карту ЛЮБОГО оператора.
Как правильно заряжать iPhone, iPod Touch или IPad?
Во избежание преждевременного износа аккумуляторной батареи и других неисправностей с питанием устройства, используйте ТОЛЬКО оригинальные аксессуары (кубик и кабель). Старайтесь проводить зарядку iPhone, iPod Touch или IPad максимальными циклами. Помните, что USB-кабель предназначен для синхронизации iPhone и IPad, а НЕ для зарядки, старайтесь заряжать устройства не от USB-порта компьютера или ноутбука, а с помощью оригинального “кубика”. Если “кубик” из комплекта Вашего iPhone или IPad не подходит к “евро” розетке, то обязательно приобретите переходник.

Springboard (Главный экран iPhone, iPod Touch или IPad), создание папок и перемещение иконок приложений.
На спрингборде устройства Вы увидите иконки стандартных приложений, которые входят в состав . Описывать эти приложения мы не будем, за исключением настройки приложения на выдачу необходимых Вам курсов валют.
Иконки приложений легко перемещаются по главному экрану. При желании Вы можете сгруппировать некоторые приложения в папки. Более подробно об этом .
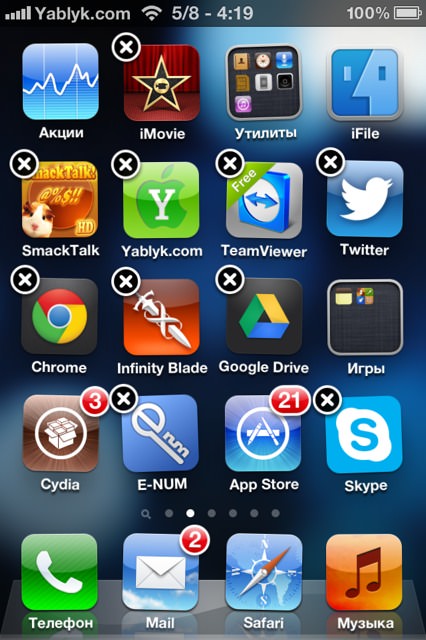
Почему не работает один динамик в новом (б/у) iPhone?
Для того чтобы Вы не задавали этот вопрос тому кто продал Вам телефон, обязательно прочтите .

Как сбросить (отклонить) входящий вызов на iPhone?
Этот вопрос тоже может возникнуть у новичка. Мы подробно ответили на него .

Что такое Apple ID и для чего он нужен? Как создать Apple ID?
Одним из важнейших действий нового пользователя iOS-устройства, является регистрация аккаунта Apple ID. С помощью учетной записи Apple ID, Вы получите доступ к основным сервисам Apple, а именно , iTunes Store, iMessage, FaceTime, которые заметно расширяют возможности Вашего устройства.
Более подробно о регистрации Apple ID без (с) кредитной карты .
Регистрация Apple ID является бесплатной.
Что такое джейлбрейк (Jailbreak)? Стоит ли делать джейлбрейк?
Подробные ответы на эти вопросы Вы найдете в этой . О том как сделать отвязанный джейлбрейк самостоятельно, Вы можете узнать из наших подробных . Если Вы не уверены в своих действиях – в Вашем городе.

Какой браузер для просмотра страниц в Интернете лучше всего использовать на iPhone, iPod Touch или IPad?
На данный момент стандартный браузер Safari обладает всеми нужными качествами для удобного и быстрого просмотра страниц в Интернете, однако у Вас всегда есть выбор. Вы также можете бесплатно скачать и опробовать другие популярные браузеры, такие как: , и др.

Как правильно сохранить контакты на iPhone?
Наверное самой болезненной проблемой перехода на iPhone является сохранение (синхронизация) контактов. Для того чтобы Вас не тревожил этот вопрос, Вам необходимо перенести Ваши контакты на облачный сервис iCloud, после чего каждый добавленный контакт на устройстве будет автоматически скопирован (добавлен) в Ваш “облачный аккаунт”. Для операций с контактами воспользуйтесь нашими подробными инструкциями:
(Рекомендуется)

Как правильно устанавливать приложения на iPhone, iPad и iPod Touch?
После того, как Вы зарегистрировали учетную запись Apple ID, Вы можете без труда скачивать игры и программы на свой iPhone, iPod Touch или IPad прямо с телефона. Для этого необходимо:
1.
Запустите приложение App Store на Вашем iOS-устройстве.
2.
Выберите необходимое приложение с помощью поиска или по представленным категориям.
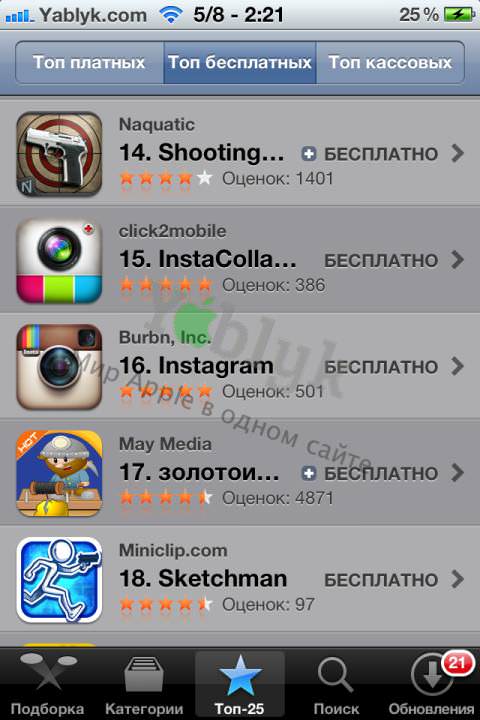 3.
Нажмите на выбранное приложение.
3.
Нажмите на выбранное приложение.
4.
Нажмите на кнопку “Бесплатно” (для бесплатных) или на стоимость приложения (для платных).
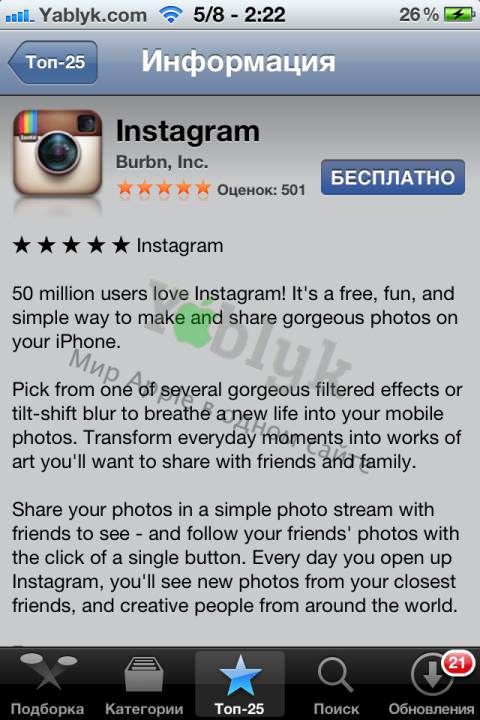 5.
Нажмите на кнопку “Установить” (для бесплатных) или “Купить приложение” (для платных).
5.
Нажмите на кнопку “Установить” (для бесплатных) или “Купить приложение” (для платных).
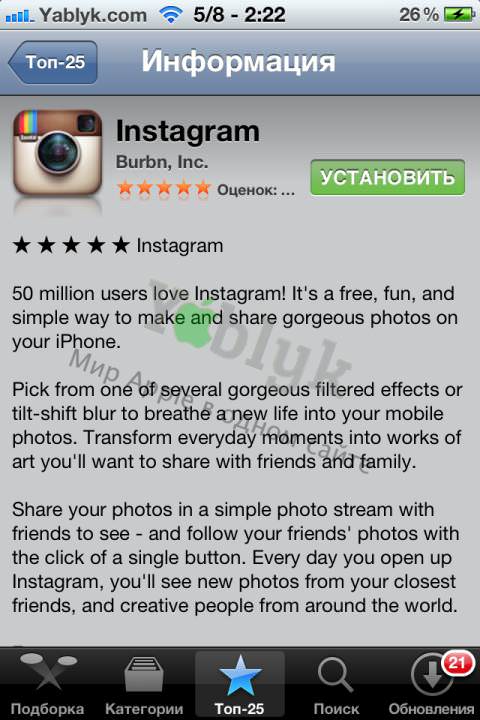 6.
В появившемся всплывающем окне выберите пункт “С имеющимся Apple ID”.
6.
В появившемся всплывающем окне выберите пункт “С имеющимся Apple ID”.
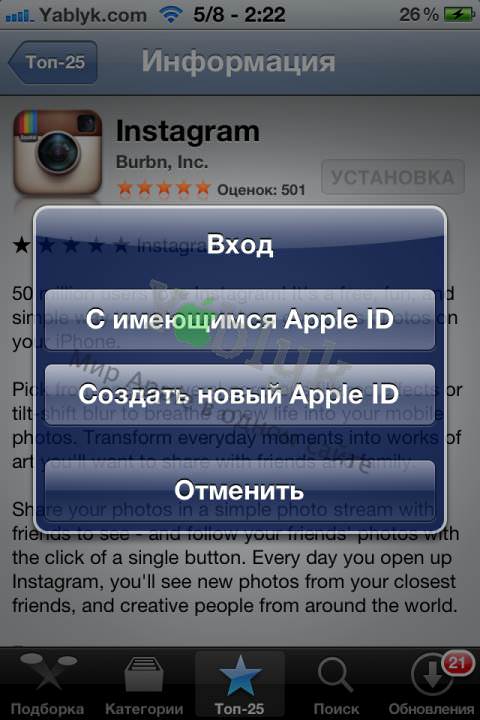 7.
Ввести Apple ID и пароль и нажать кнопку Ок.
7.
Ввести Apple ID и пароль и нажать кнопку Ок.
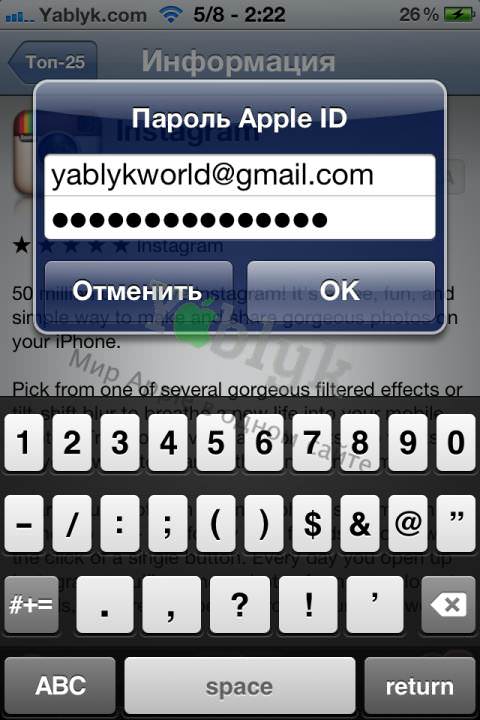 8.
Начнется процесс установки.
8.
Начнется процесс установки.
Те же действия можно произвести на компьютере в программе iTunes (меню iTunes Store в колонке слева). Вы также просматриваете онлайн-магазин App Store, выбираете нужное приложение, скачиваете его в Вашу медиатеку, а затем синхронизируете с Вашим устройством.
Владельцы устройств с джейлбрейком часто используют приложение из Cydia – или .
Важнейшие альтернативные онлайн-сервисы Evernote и Dropbox
Для деловых и творческих людей я бы посоветовал обязательно разобраться и использовать великолепные онлайн-сервисы: , совместно с приложением и удобнейший .
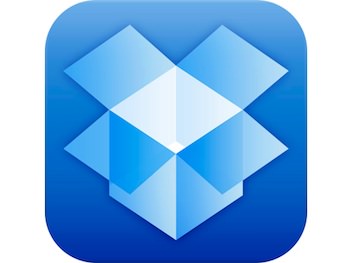
Долгожданная новинка, Apple Pay, стала доступна жителям России. Теперь каждый может оплачивать свои покупки системой бесконтактных платежей, экономя при этом деньги и время. Процесс оплаты достаточно прост: нужно всего лишь поднести устройство к банкомату или и нажать на клавишу Touch id для подтверждения операции.
Приложение набирает все больше и больше пользователей. Поскольку система работает только на новых моделях Айфон, многие задаются вопросом, есть ли способы настройки Apple Pay на iPhone 5 и 5c.
К сожалению, на таких старых моделях платежная система не функционирует, разработчики не собираются настраивать эту функцию в дальнейшем. Несмотря на это, действительно, есть способ, позволяющий пользоваться системой с iPhone 5/5c и . Единственным условием для этого является наличие часов (1st generation, series 1 и series 2).
Отсутствие Apple Pay для Айфона 5 и 5с объясняется тем, что в старой модели устройства не встроен модуль NFC, позволяющий осуществлять связь между терминалом и смартфоном. Из-за этого платежные операции не могут быть совершены. Часы Apple позволяют установить эту связь и завершить операцию.
Как установить Apple Pay на Айфон 5 и 5с?
К сожалению, настроить сервис на старой модели не получится – оплачивать покупки можно будет только при помощи часов. Все, что вам нужно сделать – это добавить карту в системное приложение Wallet и привязать аккаунт к устройству Apple Watch.
Для того чтобы привязать карту к устройству, необходимо:
- Открыть приложение Wallet.
- Нажать на кнопку “+”, расположенную в правом верхнем углу экрана.
- Добавить карту, заполнив нужные данные.
Вам не придется активировать дополнительные функции, чтобы подключенный к часам сервис Apple Pay стал работать на Apple Watch. Сразу после регистрации карты вам необходимо привязать аккаунт к часам Apple, чтобы система начала работу.
Как настроить Apple Pay на iPhone 5 и 5с?
Для того чтобы настроить правильную работу приложения на устройстве, необходимо разобраться с типом платежной системы и банком, к которому принадлежит карта.
Во-первых, вы сможете подключить карту Visa только от банка , или . Подключение остальных банков ожидается в первой половине 2017 года. Карты Master Card, принадлежащие крупным банкам России, могут быть подключены к системе в любое время.
Во-вторых, стоит уточнить, . Список всех финансовых заведений, сотрудничающих с приложением, опубликован на нашем сайте в статьях, посвященных платежной системе. Многие крупные заведения страны уже сотрудничают с сервисом.
Клиенты, которые хотят начать пользоваться сервисом, задаются вопросом: “Как подключить Apple Pay на iPhone 5 и 5C”. Сделать это нетрудно. Итак, для того чтобы привязать аккаунт к часам iWatch, необходимо:
- Открыть приложение “Apple Watch”. В появившейся вкладке найти вариант “Мои часы” и выбрать то устройство, которое вы хотите связать с приложением. Нажмите на нужный вариант.
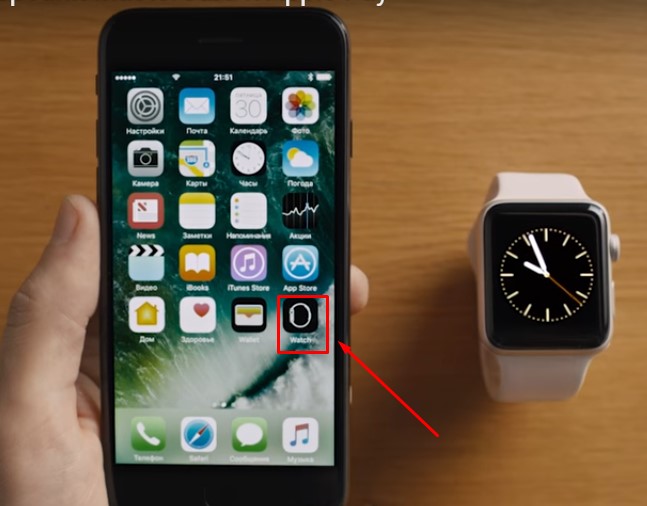
- Найдите опцию “Wallet и Apple Pay”, откройте ее.
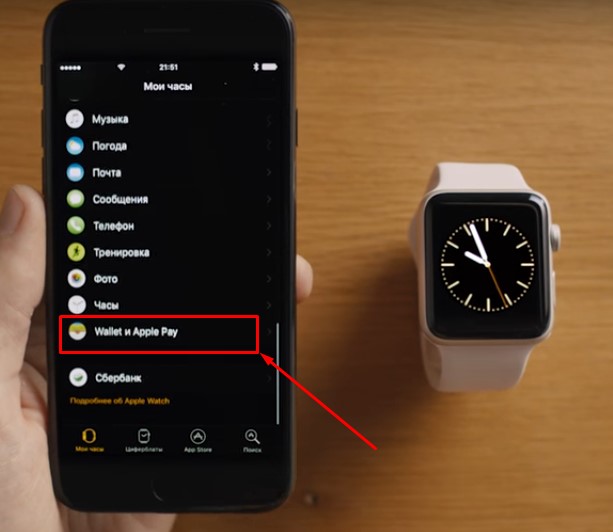
- Добавьте платежную карту. Для этого нажмите на вариант с соответствующим названием и заполните всю необходимую информацию. Вы можете выбрать два варианта добавления данных: с помощью фотографии платежной карты или ручного ввода. В том случае, если вы уже регистрировали карту ранее, достаточно открыть список всех добавленных карт и нажать на кнопку “добавить”, расположенную справа от ее названия.
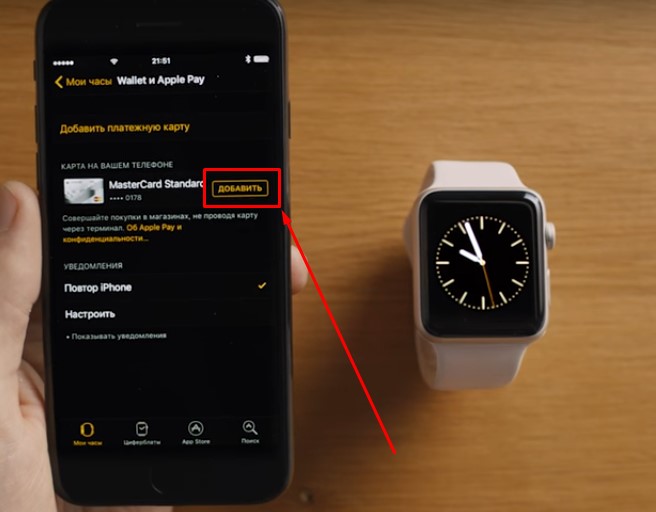
- Введите код безопасности, примите лицензионное соглашение, выберите способ регистрации карты (через СМС) и нажмите далее.
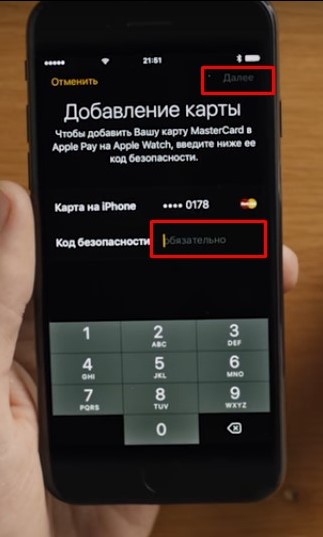
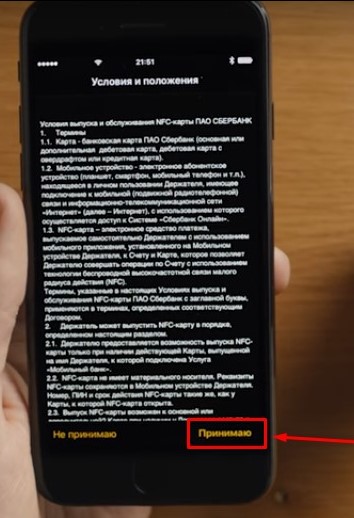
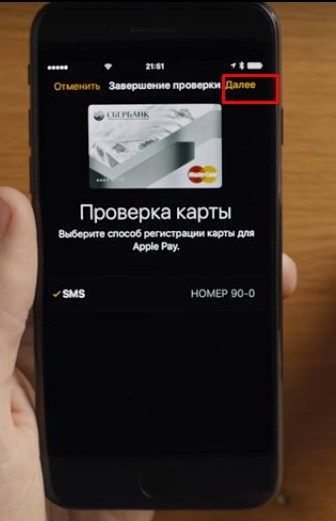
- Введите пришедший код и нажмите далее. Карта активирована!
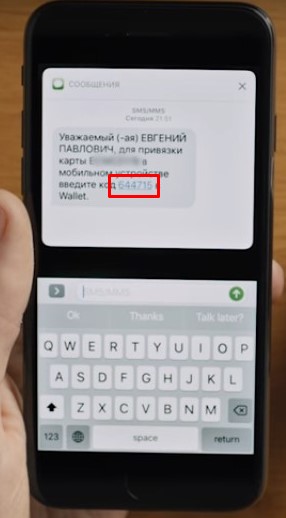
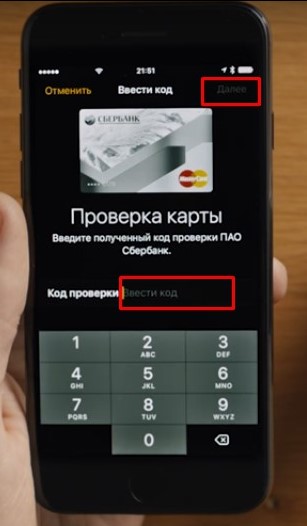
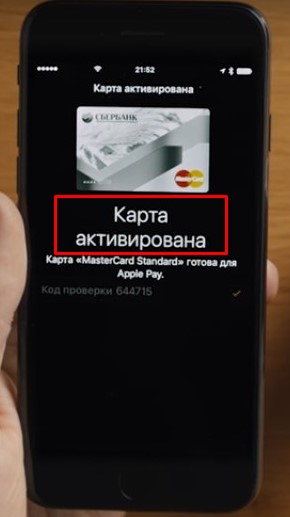
- На часах появится информация о том, что карта готова для работы с Apple Pay.
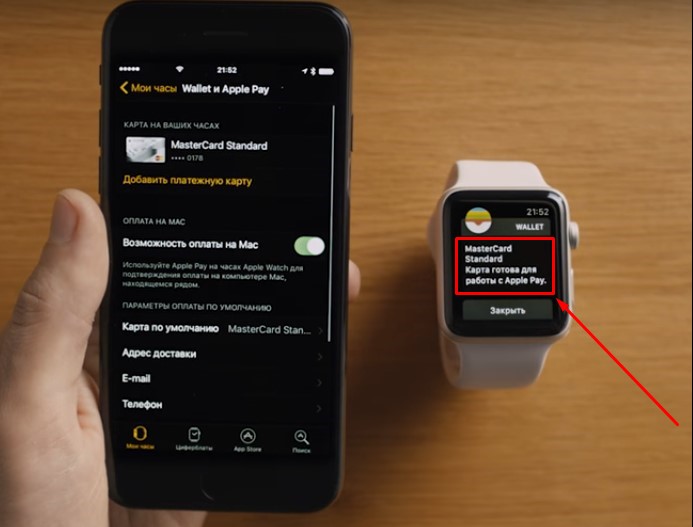
Теперь, когда вы знаете, поддерживает ли Айфон 5 и 5с Apple Pay, вы можете смело приступать к оплате покупок с помощью системы бесконтактных платежей. Однако не стоит первое время оставлять карту дома: еще не все заведения оснащены подобной технологией оплаты. Кроме этого, устройство может разрядиться, оставив вас без денег.
Как пользоваться Apple Pay на iPhone 5 и 5c?Использование приложения значительно экономит время и деньги клиента. Во-первых, теперь вам не придется вводить длинные пароли и коды подтверждения. Достаточно нажать на кнопку и поднести часы к аппарату оплаты.
Для того чтобы оплатить покупку, необходимо:

В том случае, если стоимость покупки составляет больше 1000 рублей, вам придется ввести ПИН-код, чтобы подтвердить, что именно вы являетесь владельцем банковской карты, привязанной к устройству.
Теперь вы знаете о приложении все: есть ли Apple Pay на iPhone 5 и 5с, как правильно настроить систему и подключить ее к часам.
Не стоит сразу убирать карту - на данный момент далеко не все терминалы позволяют клиентам осуществлять бесконтактный платеж. Кроме этого, не стоит ждать появление сервиса на устройстве Айфон 5. К сожалению, на вопрос клиентов “Работает ли Apple Pay на iPhone 5” разработчики уверенно дают отрицательный ответ.
Если вы приобрели iPhone, то вашим следующим шагом будет изучение физических особенностей устройства и аксессуаров, которые идут в комплекте. На этом уроке мы рассмотрим различные кнопки и порты на устройстве, покажем как включить устройство и выключать, как перевести устройство в спящий режим , как заряжать аккумулятор, как включить и подключиться к Wi-Fi , а также поговорим о защите устройства .
Примечание: телефон, о котором пойдет речь на этой странице, это айфон 5. Физические особенности айфон 5 в основном совпадают с текущими и предыдущими версиями, в том числе и советы приведенные на этом уроке подойдут всем версиям.
Устройство и принадлежности
При покупке в комплект iPhone входит следующие принадлежности:
- USB-кабель (для питания и подключения к компьютеру)
- Адаптер питания (для зарядки аккумулятора)
- Наушники Earpods с микрофоном и пультом дистанционного управления (для переключения громкой связи, управления музыкой и регулирования громкости)
- Документация и гарантийный талон.
Ниже на изображении вы можете увидеть описание и предназначение портов и кнопок на устройстве:
В предыдущих версиях iPhone использовали 30-контактный разъем, который обычно больше, чем разъем Lightning , который используется в новых моделях iPhone.
Настройка параметров
После первого включения нового телефона, вам будет предложено настроить некоторые параметры: предпочитаемый вами язык, сеть Wi-Fi, и ваш ID Apple. Вы всегда можете их пропустить и настроить их позже.
Спящий режим
Чтобы начать пользоваться айфоном, вы должны сначала выйти из спящего режима . Чтобы сделать это, нажмите на кнопку вкл/выкл или кнопку домой . Далее появится экран блокировки: просто сдвиньте, чтобы разблокировать телефон. С помощью кнопки вкл/выкл вы заново можете перевести его в спящий режим, при котором автоматически выключится экран, и таким образом вы сможете экономить заряд аккумулятора.
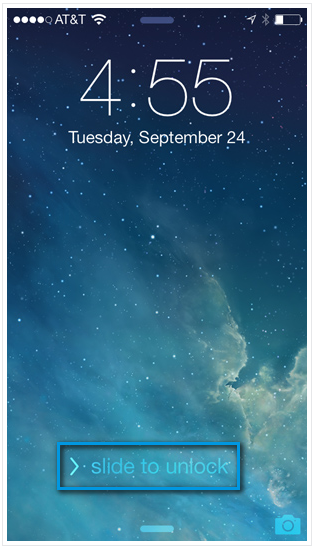
Телефон автоматически переходит в спящий режим, если вы не используете телефон в течение нескольких минут.
Включение и выключение iPhone
В основном вы будете использовать спящий режим телефона, а не выключать его. Но если будет необходимость выключить его полностью (например, в самолете), нажмите и удерживайте кнопку вкл/выкл в течение нескольких секунд, а затем сдвиньте, чтобы выключить.
Чтобы включить устройство, нажмите и удерживайте кнопку вкл/выкл до тех пор, пока не появится логотип Apple. Полное включение обычно занимает несколько минут.
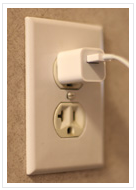 100% полного заряда аккумулятора, должно хватить примерно на 10 часов работы в нормальном режиме. А когда заряд будет близок к нулю, вы можете зарядить его двумя способами:
100% полного заряда аккумулятора, должно хватить примерно на 10 часов работы в нормальном режиме. А когда заряд будет близок к нулю, вы можете зарядить его двумя способами:
- С помощью входящего в комплект USB кабеля. Чтобы подзарядить просто подключите один конец к разъему USB в нижней части устройства, а другой конец в любой USB порт на вашем компьютере.
- С помощью адаптера питания . Чтобы его использовать, подключите адаптер питания к розетке, а затем подключите телефон с помощью кабеля USB к адаптеру питания.
Уход и защита
Вы можете использовать телефон без чехла. Но если вы приобретете защитный чехол , это уменьшит шансы того, что телефон разобьется при падении. А падение телефона, как правило имеет место быть. Многие люди также покупают прозрачную защитную пленку для защиты экрана от царапин.
В интернет-магазине Apple Store есть множество вариантов чехлов для айфонов на выбор. Если вы не нашли подходящий для вас чехол в Apple Store, не волнуйтесь, в интернете можете найти сотни других вариантов, или в ближайших розничных магазинах. Независимо от того, какой чехол вы выберете, он будет служить для защиты вашего телефона. В любом случае вам решать, приобретать его или нет.
Для протирки экрана никогда не используйте бытовые моющие средства, спирт или другие абразивные материалы. Также убедитесь в том, что для протирки экрана от отпечатков пальцев и пятен, вы используете мягкую ткань.
Wi-Fi
Ваш телефон iPhone может подключаться к Интернету через мобильную сеть 3G/4G/LTE и через Wi-Fi. В чем же их разница? Большинство мобильных сетей дает вам ограниченное количество трафика в месяц, а Wi-Fi дает вам безлимитный доступ. Можете пользоваться Wi-Fi столько, сколько вы хотите без использования мобильных сетей.
Если у вас подключен домашний кабельный интернет, вы можете настроить свой телефон для подключения к нему всякий раз, когда вы дома. Вы также можете подключиться к интернету друга или родственника. При подключении нужно будет ввести их Wi-Fi пароль.
Чтобы включить или выключить Wi-Fi:
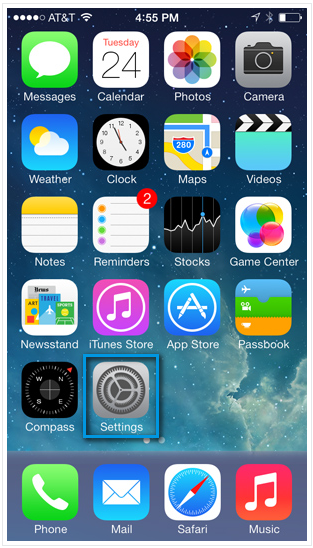
Подключение к Wi-Fi
Чтобы подключиться к сети, которая находится в зоне (например, Wi-Fi вашего дома или неподалеку общественной точки доступа), посмотрите на название сети
. Затем нажмите на сеть
, которую хотите использовать. Если сеть является защищенной, вы должны будете ввести пароль
для подключения к ней.
Если сеть не требует пароли, вы можете подключиться к сети без пароля.
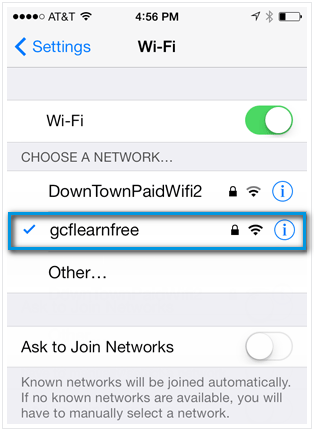
Если сеть, к которой хотите подключиться не отображается в списке, то это означает что вы находитесь вне зоны сети, или же сеть может быть скрытым. Чтобы подключиться к скрытой сети, нажмите другие , затем следуйте инструкциям для подключения к нему. Вы должны знать имя сети, настройки безопасности, и пароль.
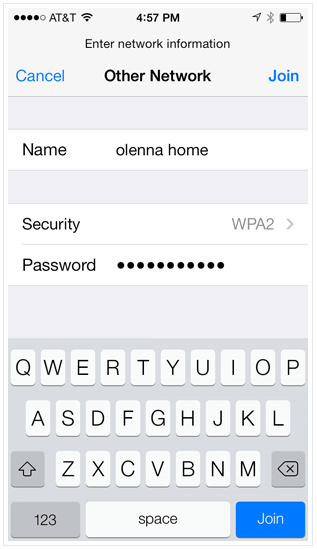
Идентификатор Apple ID
Если вы уже идентифицировались в телефоне, вы знаете, что идентификатор Apple ID является частью процесса установки. А что еще она делает?
Для простого понимания, это имя пользователя и пароль . С его помощью, кроме установки личности на своем телефоне, вы также получите доступ к другим сервисам компании Apple, таких как App Store, iCloud, встроенным приложениям, и многим другим. Чем дольше вы будете пользоваться айфоном, тем больше вы поймете, насколько распространен Apple ID.
