Почему виндовс 7 не устанавливается
В этой статье мы рассмотрим процесс установки Windows 7 на компьютер. Операционную систему Windows 7 можно установить на компьютер в процессе так называемой «чистой» установки (когда на жестком диске ПК нет установленной системы), или переустановить Windows 7, заменив этой ОС, ранее установленную на компьютере операционную систему.
Windows 7 - популярная операционная система, хорошо зарекомендовавшая себя в процессе работы. В данный момент, корпорацией Майкрософт выпущены новые операционные системы: Windows 10, Windows 8.1, Windows 8. Все равно, Windows 7 медленно сдает свои позиции, операционная система еще долго будет актуальна для многих пользователей.
Обратите внимание на то, что многие современные компьютеры, имеют таблицу разделов в GPT, на таких компьютерах включен режим UEFI. Установить Windows 7 на такую систему не получится. Для возможности установки Windows 7 на таком компьютере, необходимо предварительно включить режим совместимости (Legacy), выключить безопасную загрузку (Secure Boot), а затем конвертировать таблицу разделов из GPT в MBR.
Перед установкой системы, подготовьте установочный диск DVD, или загрузочную флешку. Если установочного диска нет, то необходимо заранее записать образ системы на DVD диск, или создать загрузочную флешку для установки Windows 7.
В этой статье описан процесс установки операционной системы на примере установки Windows 7 Максимальная (Ultimate). Установка других редакций Windows 7 идентична. Разрядность Windows 7 (64-bit или 32-bit) для процесса установки системы не имеет значения. Выбор разрядности устанавливаемой системы, зависит от поддержки 64 битной системы процессором компьютера.
Как установить Windows 7
Вставьте в дисковод компьютера DVD диск с образом операционной системы, или подключите через USB порт загрузочную флешку.
Далее, сразу после появления логотипа материнской платы, потребуется войти в BIOS для выбора приоритета загрузки с подключенного устройства: привода DVD, или USB флеш накопителя. Переход в BIOS осуществляется с помощью клавиш клавиатуры (на разных компьютерах по-разному, в зависимости от производителя материнской платы). В это время в нижней части экрана монитора появляется надпись, которая подсказывает, какие клавиши следует нажать.
Если на компьютере ранее не была установлена операционная система, то выбор приоритета загрузки не нужен, потому что будет загружена программа установки Windows с подключенного устройства. В случае переустановки Windows 7, обязательно нужно выбрать приоритет загрузки, иначе будет загружена, ранее установленная система.
Сразу после выбора настроек BIOS, на экране монитора появится надпись: «Press any key to boot from CD or DVD». Необходимо нажать на любую клавишу клавиатуры для запуска загрузки с Windows с загрузочного носителя (флешки или DVD диска).
После этого, запускается процесс извлечения файлов установки Windows.
Далее откроется окно «Установка Windows», в котром необходимо выбрать следующие параметры: «Устанавливаемый язык», «Формат времени и денежных единиц», «Раскладка клавиатуры ли метод ввода». В большинстве случаев, эти параметры введены по умолчанию.
В следующем окне нажмите на кнопку «Установить».


В следующем окне нужно будет выбрать тип установки Windows 7. Предлагаются два варианта: «Обновление» или «Полная установка».
При обновлении, Windows 7 будет установлена на предыдущую операционную систему, ранее установленную на компьютере. Для «чистой» установки Windows 7 необходимо выбрать полную установку системы.
Нажмите на кнопку «Полная установка (дополнительные параметры)».

Теперь нужно выбрать раздел жесткого диска, на который необходимо установить Windows 7. Здесь может быть один раздел, или несколько разделов. Если вы переустанавливаете систему, предварительно запишите размер диска «С» для того, чтобы не ошибиться в выборе раздела.
Подготовленные пользователи могут создать новые разделы на жестком диске. Если нужно раздел жесткого диска можно отформатировать.

Сбор информации для запуска установки операционной системы закончен, начинается следующий этап: «Установка Windows».
Во время установки системы, компьютер будет несколько раз перезагружен. Установка Windows 7 проходит в несколько последовательных шагов:
- Копирование файлов Windows
- Распаковка файлов Windows
- Установка компонентов
- Установка обновлений
- Завершение установки

Процесс установки Windows 7 займет некоторое время. Затем произойдет перезагрузка компьютера.
Откроется окно, в котором вы увидите, что идет завершение установки Windows.
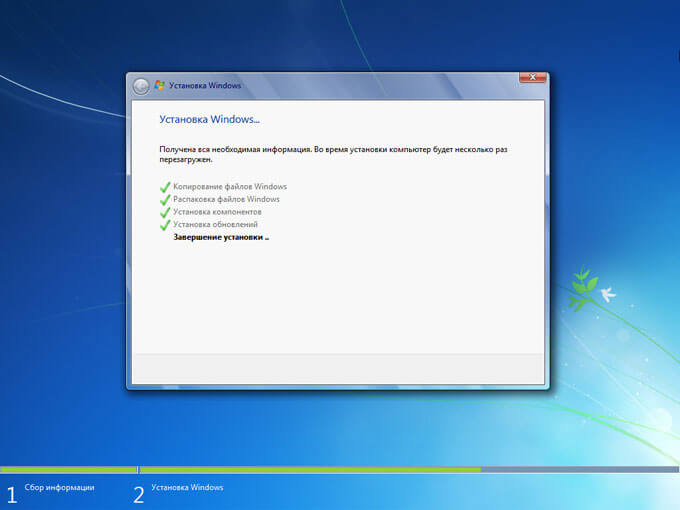
На компьютере происходит процесс проверки и настройки компонентов операционной системы.
В открывшемся окне «Настройка Windows нужно ввести имя пользователя и имя компьютера, а затем нажать на кнопку «Далее».
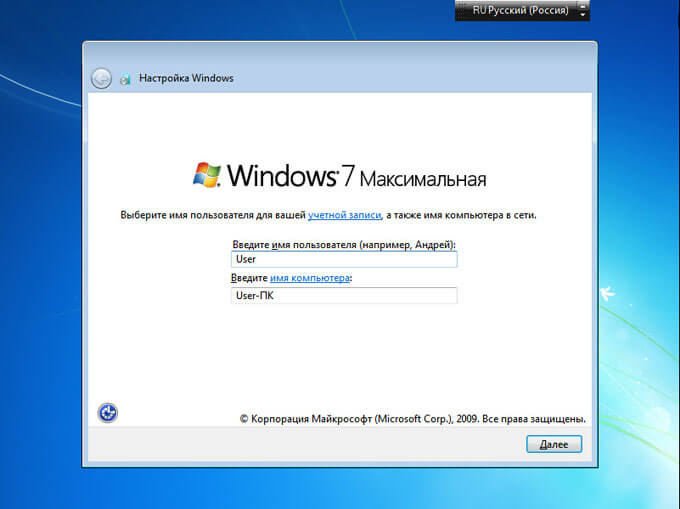
В следующем окне вам предложат ввести пароль для защиты своей учетной записи. Если вы не планируете защищать систему паролем, ничего не вводите в данных полях, а просто нажмите на кнопку «Далее».

Для активации операционной системы Windows 7 предлагается ввести ключ продукта.
Если вы имеете лицензионный ключ, введите ключ продукта в поле, а затем нажмите на кнопку «Далее».
Если вы будете активировать Windows позже, после установки операционной системы на компьютер, снимите галку с пункта «Автоматически активировать Windows при подключении к Интернету», а затем нажмите на кнопку «Пропустить».
Бесплатно использовать Windows 7 можно в течение 30 дней, после установки на компьютер.
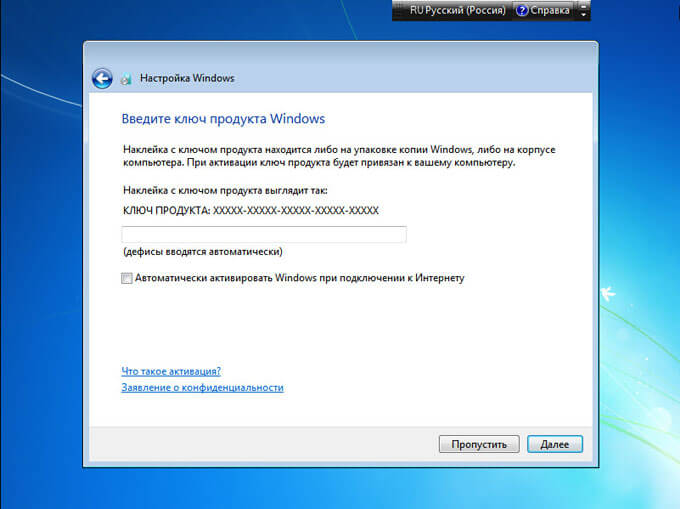
В следующем окне нужно выбрать параметры автоматической защиты компьютера. На выбор предлагаются три варианта:
- Использовать рекомендуемые параметры
- Устанавливать только наиболее важные обновления
- Отложить решение
Параметры защиты включают: настройки обновлений, безопасность Internet Explorer, поиск решения проблем в Интернете, помощь в улучшении Windows.
Все эти настройки можно изменить по своему усмотрению, после завершения установки Windows на компьютер.
В данной статье я расскажу об установке и настройке операционной системы Windows 7 .
Статья подойдет новичкам, которые хотят сделать все правильно и качественно. Я не стал ограничиваться простыми инструкциями, поэтому получилось что-то вроде мини-учебника - это обеспечит понимание самого процесса и даст необходимые знания начинающим пользователям.
Хотя речь идет об установке Windows 7 , мои советы подойдут для Windows 8 и выкинутой на обочину истории Windows Vista . Об устаревшей Windows XP я расскажу лишь мимоходом.
Примечание: все картинки в статье кликабельны, т.е. нажатие по ним покажет увеличенный вариант.
1. Выбор версии Windows 7
1.1. Сборка или оригинальный дистрибутив?
В интернете пользуются огромной популярностью так называемые «сборки Windows». Чем они хороши и почему многие специалисты не советуют их ставить? Чтобы ответить на этот вопрос, а также помочь с выбором дистрибутива (диска для установки), для начала следует объяснить - что такое сборка.
Сборка в данном случае означает модифицированную версию Windows. Некоторые продвинутые пользователи с «умелыми ручками» меняют настройки и состав устанавливаемых компонентов, содержимое системных файлов, добавляют различные программы - так получается очередная сборка Windows. Все сборки де-факто являются пиратскими, но о преимуществах и недостатках нелицензионного ПО будет в соответствующей главе.
Плюсы сборок:
- Пользователь получает внешне «красивую» и функциональную систему с установленными программами, что избавляет пользователя от рутинной работы по установке и настройке.
- Интегрированные в сборку драйвера избавляют от необходимости искать и ставить их вручную.
- Интегрированные в некоторые сборки обновления Windows избавляют от необходимости обновлять операционную систему (ОС) вручную.
- Установленная сборка часто загружается быстрее за счет отключенных якобы «ненужных» компонентов.
- Не нужно тратить время на ввод ключа лицензии и активацию.
- Из-за измененных системных файлов (ради украшательств, например) неправильно работает защита системных файлов. Я имею в виду не только функцию «Защиты и восстановления системы», но и другие программные механизмы, скрытые от глаз пользователя. Увы, многие авторы сборок считают, что надо все отключать, в итоге на компьютер устанавливается система, практически беспомощная в делах восстановления после сбоев. Кстати, на сайте Microsoft есть хорошая с правильной аргументацией того, почему «защиту» отключать нельзя.
- Твики - всяческие изменения настроек, призванные «ускорить систему». В сборках твики применяются в массовых количествах. Не спорю, что некоторые правки реестра и отключения служб позволяют сделать систему отзывчивей на медленных, старых компьютерах. Но отключая службы и вмешиваясь в системные настройки, мы обрекаем Windows на сбои. Что вам важнее: запуск программы быстрее на 0,1 секунды и постоянные глюки в работе или стабильная работа без вылетов и ошибок? Причем на реальную производительность в вычислительных задачах твики практически не влияют в положительную сторону.
- Драйвера. Для Windows XP интеграция драйверов полезна, так как позволяет ставить операционную систему на ноутбуки с SATA-интерфейсами. Об этом хорошо рассказано . Здесь у меня возражений нет. Для Windows Vista и более поздних систем интеграция драйверов стала бессмысленной, потому что необходимые драйвера уже присутствуют в стандартном дистрибутиве. Также в сборки интегрируют драйвера для видеокарт, звуковых карт и т. п., причем они зачастую урезанные (где-то может не хватать файлов). В результате пользователь получает систему с установленными драйверами, работающими абы как (нет звука, не работает микрофон, глючит тачпад на ноутбуке и т. п.). Проблема проявляется и при другом сценарии: ставит человек современную игрушку и выясняет, что на вроде современном компьютере она тормозит! В чем дело? Ларчик просто раскрывается: под все современные игры выходят новые версии драйверов, оптимизированные и улучшенные. Пользователь, ставя сборку Windows, не задумывается о том, что драйвера надо обновлять - ведь все и так работает. В итоге компьютер не использует свою мощь на 100%. А ведь достаточно было зайти по ссылке и скачать нормальный драйвер (эти ссылки я дам позже, в главе по установке драйверов).
- Еще раз о драйверах. Сборщики также любят удалять драйвера для старых устройств. В итоге, подключив старый, но верно работающий принтер, пользователю приходится перелопачивать интернет в поисках подходящего драйвера. То есть, с одной стороны, вроде драйвера есть, а вроде и нет.
- Нелицензионная ОС (сборки Windows, подчеркиваю - всегда пиратские) накладывает ограничения (об этом чуть позже) при работе с системой. Даже введя лицензионный ключ, ситуацию не исправить – файлы-то изменены, все перелопачено, активация будет работать абы как, плюс это все равно нарушение лицензионного соглашения.
- Большой набор устанавливаемого софта путает новичков. В этом случае они делают обоснованное и в какой-то мере правильное решение - просто игнорируют непонятные значки, находящиеся на Рабочем столе. Однако программы могут и запускаются без ведома пользователя, из-за чего появляется много значков в трее (возле часов), что опять-таки путает пользователя, не знакомого с этими программами. А если любопытная личность начнет запускать все подряд и нажимать кнопочки, то велик шанс получить глючную систему или вообще ее «убить». Про то, что каждая запущенная программа забирает какую-то часть ресурсов компьютера, и упоминать не стоит - этот минус очевиден.
Мое мнение таково: сборки Windows - зло . Ставьте чистый, неизмененный дистрибутив Windows, если вы хотите настолько стабильной работы операционной системы и программ, насколько это возможно. Если вы не согласны со мной, советую не возмущаться и не доказывать мне преимущества неких «проверенных» сборок, а пройти вот сюда или сюда и спросить там - вам ответят люди с большим опытом работы и соответствующими знаниями. Или не ответят, потому что для многих очевидно, что сборки – зло.
Существуют также сборки для автоматической установки Windows, где прописан сценарий установки и интегрирован самый минимум, например - обновления. К таким сборкам претензий нет, потому что их назначение специфично, их создатели четко знают цель такой сборки. Чаще всего такие дистрибутивы делают с помощью Windows AIK .
1.2. Об изданиях Windows 7
Windows 7 имеет несколько изданий (вариантов, версий - называют по-разному). Издания отличаются набором функций и системными требованиями. Например, издание «Домашнее базовое » довольно хорошо работает на старых компьютерах с 512 Мб оперативной памяти, в то время как «Максимальное » издание будет на таком компьютере заметно подтормаживать из-за наличия такого ресурсоемкого компонента, как интерфейс «Aero » (то самое полупрозрачное оформление окон).
От выбора издания зависит функциональность вашего компьютера.
Производительность, как я уже упоминал выше, тоже разнится, но это заметно только на медленных ПК. При объеме оперативной памяти больше 2 Гб и процессоре с как минимум двумя ядрами по 2 Ггц разница изданий в производительности и отзывчивости практически незаметна. Не следует выбирать издание с функциями «про запас». Лучше поставить на компьютер ту версию, которая точно соответствует вашим требованиям. Функции, которые вам не нужны, будут только мешать и зря расходовать место на жестком диске и в оперативной памяти. В будущем всегда можно сменить издание без полной переустановки Windows.
1.3. Виды изданий Windows 7
Хотя я рассказываю об изданиях Windows 7, с Windows Vista и не вышедшей пока что Windows 8 ситуация схожая. Правда, Windows Vista устанавливать нет смысла из-за того, что это уже операционная система «прошлого поколения», а Windows 8 существует пока что только в бета-версии, нестабильной и недоделанной. Еще раз повторю: не стоит спешить и бежать в магазин за Windows 7 Максимальная (Ultimate). Сначала следует знать, какие существуют издания Windows.
У Windows 7 есть шесть изданий: Windows 7 Начальная (Starter), Windows 7 Домашняя базовая (Home Basic), Windows 7 Домашняя расширенная (Home Premium), Windows 7 Профессиональная (Professional), Windows 7 Корпоративная (Enterprise), Windows 7 Максимальная (Ultimate). «Корпоративное» издание откинем в сторону, потому что оно предназначено для работы в организациях. По функциям это издание дублирует «Максимальное», но имеет другую лицензию. Про «Начальное» тоже забудем, потому что это издание доступно только в установленном виде на дешевых нетбуках, да и урезано по функциям настолько, насколько это возможно. Значит, нам на выбор дается четыре издания Windows 7, доступные домашнему пользователю: Windows 7 Домашняя базовая (Home Basic), Windows 7 Домашняя расширенная (Home Premium), Windows 7 Профессиональная (Professional), Windows 7 Максимальная (Ultimate).
Об отличиях между изданиями написано на сайте Майкрософта , но там слишком много воды и красивых слов. Более понятными словами расскажу об отличиях, которые важны для начинающего пользователя:
Поддержка тем оформления Aero - очень приятная и красивая штука, но съедает много ресурсов. Особенно это заметно на ноутбуках - включение Aero сокращает срок работы от батарей. Windows 7 Домашняя базовая отличается тем, что поддержка Aero там отключена. Можно включить Aero путем хитрых манипуляций с файлами и реестром, инструкцию на эту тему много. Пожалуй, единственная интересная особенность непривлекательной, казалось бы, Домашней базовой версии - пониженные системные требования. Если у вас есть старый компьютер с 512 Мб оперативной памяти, вместо морально устаревшей Windows XP можно поставить Windows 7 Home Basic. Игры будут работать более медленно, так как Windows 7 сама по себе требует больше ресурсов, но именно Домашняя базовая версия довольно неприхотлива к ресурсам за счет своей «легкости» в плане состава компонентов, требуя меньше оперативной памяти для своей работы. А если в USB воткнуть быструю флешку и включить на ней ReadyBoost - «старая лошадка» получит второе дыхание! Особенно это будет заметно при медленном жестком диске. Aero поддерживают все издания, кроме Домашней базовой (Home Basic).
Windows Media Center - хорошая штука, по функциональности выходящая далеко за рамки обычного проигрывателя видео. Правда, я Медиа Центром не пользуюсь, мне хватает PotPlayer. Но вам эта программа может понравиться. Все издания Windows поддерживают его, кроме Домашней базовой.
Поддержка Домашних групп - полезная функция, позволяющая использовать общие папки и файлы, а также принтеры и другие устройства. От обычного «Общего доступа к файлам и папкам», знакомого пользователям Windows XP и Vista, отличается простотой настроек. Настройки смотрите в Центре управления сетями и общим доступом. Хорошая статья, рассказывающая о Домашних группах Windows 7, находится . Все издания Windows поддерживают эту полезную технологию, кроме обделенной Домашней базовой.
Поддержка Windows XP Mode - незаменимая вещь для тех, кто пользуется старыми программами, не работающими в Windows 7. Windows XP Mode - это Windows XP, установленная в виртуальную машину. Все программы, запущенные в этом режиме, работают фактически в виртуальном компьютере с Windows XP, поэтому окошко такой программы будет обрамлено узнаваемой синей рамкой темы оформления Windows XP. Владельцы Профессионального и Максимального изданий могут в любой момент загрузить с сайта Microsoft этот компонент и установить. Так что если вам будут говорить, что какая-то программа не работает в Windows 7 и необходимо ставить Windows XP, просветите этого человека о Windows XP Mode. Два минуса этой технологии:
Трехмерные игры не работают в этой виртуальной машине. – Редакции Windows 7 Домашняя базовая и Домашняя расширенная не поддерживают работу Windows XP Mode.
Установка программ в эту виртуальную машину требует лишних телодвижений – начинающему пользователю будет сложновато.
Плюс: вопрос совместимости с Windows XP отпадает - программы будут работать в самой настоящей Windows XP, а не Windows 7. Причем все документы, файлы - всё нормально открывается в программах, запущенных в виртуальной Windows XP. С точки зрения пользователя все работает как надо, только окошко обрамлено синей рамкой интерфейса Windows XP.
Поддержка доменов - малополезная для домашнего пользователя возможность подключать компьютер к домену. Подробнее о доменах написано . Работает в изданиях Профессиональное, Максимальное. Актуально для тех, кто использует свой личный ноутбук для работы, подключаясь к сети с доменами.
Шифрование диска с помощью BitLocker - для конспираторов и тех, кто хранит Очень Важную информацию на компьютере. Описание работы находится . Работает только в Максимальном издании. К счастью, это не единственное решение для шифрования дисков, есть и бесплатные. Например, TrueCrypt.
Мне кажется, что большинству пользователей будет достаточно Домашнего расширенного издания Windows 7. Нет особого смысла ставить Максимальное или, упаси Боже, Корпоративное издание. К тому же цена...
1.4. Системные требования Windows 7
Какой компьютер подойдет для установки Windows 7, подробно написано на сайте Microsoft. Ограничусь кратким пересказом с пояснением:
- Частота процессора должна быть 1 Ггц или выше. Конечно, на таком медленном компьютере комфортная работа невозможна, но работать будет. Windows 7, в отличии от устаревшей Windows XP, эффективно использует многоядерные процессоры, но и на одноядерном процессоре будет работать.
- Оперативной памяти должно быть 1 гигабайт или выше для 32-битной системы, 2 гигабайта для 64-битной. Подробнее об этом читайте в следующей главе, я лишь скажу одно – вполне можно запустить как 32-, так и 64-битную Windows 7 на компьютере с 512 Мб оперативной памяти. Сама Windows при этом будет работать достаточно шустро, но если запустить какую-нибудь программу – будут тормоза из-за нехватки оперативной памяти. Вывод: на компьютере с 512 Мб ОЗУ работать будет можно, но придется запастить терпением (советую сменить оформление окон на классическое, как в Windows2000, дабы сэкономить с полсотни и даже больше мегабайт оперативной памяти). На компьютерах с 1 Гб оперативной памяти комфортная работа возможна, за исключением игр – любая современная игра требует от 2 и более Гб оперативной памяти и это не сильно зависит от версии Windows.
- Видеокарта должна поддерживать DirectX 9 как минимум. Вообще-то Windows 7 будет работать и на более старой видеокарте, лишь бы совместимый драйвер был. Также при старой видеокарте, не поддерживающей как минимум DirectX 9, будет недоступен красивый интерфейс Aero (полупрозрачное оформление окон). Подробнее о DirectX я рассказал в заметке .
- 16 гигабайт свободного места на жестком диске для 32-битной Windows 7, 20 Гб – для 64-битной. Учтите – это самый минимум, места для программ и игр при этом не хватит.
- Также очень желателен интернет – для получения обновлений, новых баз антивируса и так далее.
Чтобы выяснить, какой у вас компьютер, можно скачать и запустить программу – она проста в обращении и информация о «железе» компьютера, выдаваемая ею, понятна начинающим пользователям. Также далее по тексту будут и другие советы на тему определения содержимого компьютера.
1.5. Какую выбрать систему - 32 бит или 64?
Нескончаемые споры идут насчет того, какой разрядности («битности») должна быть система. Вряд ли мне удастся поставить точку в этом вопросе. Хотя бы расскажу простыми словами о сложившейся ситуации с разрядностью систем.
Разрядность системы бывает 32 бита и 64 . Более правильно обозначать разрядность как x86 и x64 , но это путает новичков (встречал опусы типа «какую систему выбрать – 86 бит или 64?»). Поэтому во избежание путаницы буду использовать цифры 32 и 64.
Нам, как пользователям ПК, заметна наиболее отличительная черта между 32- и 64-битными Windows: 32-битные системы не умеют работать с более чем 4 Гб оперативной памяти (на деле еще меньше - система «видит» примерно 3,5 Гб). Есть способ заставить увидеть 32-битную систему 4 Гб с помощью специального патча, но особого смысла в этом нет – Windows начинает вести себя нестабильно. Подробнее об ограничениях 32-битной Windows я рассказал в заметке 64-битные Windows 7 позволяют работать (не просто вывести цифру о количестве установленной памяти, но и эффективно использовать этот объем) с 192 Гб памяти, что радует. 64-битная Windows позволяет запускать 32-битные программы. В то же время 32-битная не умеет запускать 64-битные версии программ. 64-битные программы будут иметь преимущество в скорости перед 32-битными версиями за счет более эффективных вычислений. Также x64 система лучше защищена от вирусов (но антивирус по-прежнему нужен).
Имеется и обратная сторона медали: 64-битная Windows и 64-битные программы занимают немного (в сумме на 100–150 мб) больше оперативной памяти за счет того, что увеличивается количество данных, с которыми они работают. Впрочем, эта разница не всегда заметна. Вторая проблема - некоторые 32-битные программы не запускаются на 64-битной системе или вылетают с ошибками. Опять-таки, количество несовместимымх программ достаточно мало, чтобы игнорировать этот недостаток.
Мой совет: если вы ставите Windows 7 на персональный компьютер с хотя бы 2 Гб оперативной памяти, причем в будущем планируете добавить еще - выбирайте x64 версию. В таком случае в один прекрасный день вы пойдете в магазин, купите плату памяти, вставите ее в свой компьютер и будете использовать компьютер дальше, радуясь возросшей скорости. Добавленная оперативная память будет задействована, все будет хорошо.
Если же на компьютере стояла 32-битная Windows, то мороки будет больше. Чтобы задействовать оперативную память больше 3,5 Гб (иначе зачем вы ставили больше оперативной памяти?), потребуется начисто ставить 64-битную версию, потому что просто обновить разрядность системы нельзя. Придется все удалять, чистить или форматировать жесткий диск, а затем ставить Windows x64 с нуля. Об этом есть хорошая статья Windows 7: Миграция на 64-разрядную версию . Кстати, при покупке лицензионной Windows в коробке будут диски обеих разрядностей - x86 и x64.
Вопрос о том, как самостоятельно установить Windows 7 - один из самых распространенных в сети. Хотя, на самом деле ничего сложного тут нет: установка Windows 7 - это то, что можно сделать один раз, воспользовавшись инструкцией и в дальнейшем, скорее всего, вопросов по установке возникнуть не должно - можно будет не обращаться за помощью. Итак, в этом руководстве подробно рассмотрим установку Windows 7 на компьютер или ноутбук. Заранее отмечу, что в случае, если у Вас фирменный ноутбук или компьютер и вы просто хотите вернуть его к тому состоянию, в котором он был, то вместо его можно просто сбросить на заводские настройки. Здесь мы будем говорить о чистой установке Windows 7 на компьютер без операционной системы или со старой ОС, которая в процессе будет полностью удалена. Руководство полностью подойдет для начинающих пользователей.
Что нужно, чтобы установить Windows 7
Для установки Windows 7 потребуется дистрибутив операционной системы - компакт-диск или флешка с установочными файлами. Если у Вас уже есть загрузочный носитель - отлично. Если же нет, то вы можете создать его самостоятельно. Здесь я представлю лишь пару самых простых способов, если по какой-то причине они не подойдут, полный список способов создания загрузочной флешки и загрузочного диска вы можете найти в разделе «Инструкции» на этом сайте. Для того, чтобы сделать загрузочный диск (или USB-флешку) вам понадобится образ ISO Windows 7.
Один из самых быстрых способов сделать загрузочный носитель для установки Windows 7 - воспользоваться официальной утилитой Microsoft USB/DVD Download Tool, скачать которую можно по ссылке: https://www.microsoft.com/ru-ru/download/windows-usb-dvd-download-tool

После загрузки и установки программы, четыре шага отделяют вас от создания установочного диска: выбрать образ ISO с файлами дистрибутива Windows 7, указать на что их записать, дождаться завершения работы программы.
Теперь, когда у вас есть, с чего устанавливать Windows 7, перейдем к следующему шагу.
Установка загрузки с флешки или диска в BIOS
По умолчанию, подавляющее большинство компьютеров загружаются с жесткого диска, нам же для установки Windows 7 потребуется выполнить загрузку с флешки или диска, созданных на предыдущем этапе. Для этого следует зайти в BIOS компьютера, что обычно осуществляется нажатием DEL или другой клавиши сразу после его включения, еще до начала загрузки Windows. В зависимости от версии и производителя BIOS, ключевая клавиша может отличать, но обычно это Del или F2. После того, как Вы зайдете в биос, необходимо будет найти пункт, отвечающий за очередность загрузки, который может находиться в разных местах: Advanced Setup - Boot Device Priority (приоритет загрузки) или First Boot Device, Second Boot Device (первое устройство загрузки, второе устройство загрузки - в первый пункт нужно поставить диск или флешку).
Если вы не знаете, как выставить загрузку с нужного носителя, то прочтите инструкцию (откроется в новом окне). Для диска DVD это делается аналогичным образом. После завершения настройки БИОС для загрузки с флешки или диска, сохраните настройки.
Когда компьютер перезагрузится после применения настроек БИОС, сделанных на предыдущем этапе и начнется загрузка с установочного носителя Windows 7, на черном фоне вы увидите надпись Нажмите любую клавишу для загрузки с диска DVD или надпись аналогичного содержания на английском языке. Нажмите ее.

Выбор языка при установке Windows 7
После чего в течение непродолжительного времени будет происходить загрузка файлов Windows 7, а затем появится окно выбора языка для установки. Выберите свой язык. На следующем этапе потребуется задать параметры ввода, формат времени и денежных единиц и языка самой операционной системы.

После выбора языка системы появится следующий экран, предлагающий установить Windows 7. С этого же экрана вы можете запустить восстановление системы. Нажмите «Установить». Ознакомьтесь с условиями лицензии Windows 7, отметьте галочкой пункт о том, что Вы принимаете условия лицензии и нажмите «Далее».

Теперь необходимо будет выбрать тип установки Windows 7. В этом руководстве мы будем рассматривать чистую установку Windows 7 без сохранения каких-либо программ и файлов предыдущей операционной системы. Обычно это наилучший вариант, так как не оставляет различного «мусора» от предыдущей установки. Нажмите «Полная установка (дополнительные параметры).
![]()
Выберите диск или раздел для установки
В следующем диалоговом окне вы увидите предложение выбрать жесткий диск или раздел жесткого диска, на который требуется установить Windows 7. Используя пункт «Настройка диска», вы можете удалить, создать и отформатировать разделы на жестком диске (разбить диск на два или соединить два в один, например). Как это сделать, описано в инструкции (откроется в новом окне). После того, как необходимые действия с жестким диском выполнены, а нужный раздел выбран, нажмите «Далее».

Начнется процесс установки Windows 7 на компьютер, который может занять различное время. Компьютер может несколько раз перезагружаться. Рекомендую при первой перезагрузке вернуть в БИОС загрузку с жесткого диска, чтобы не видеть каждый раз приглашения нажать любую клавишу для установки Windows 7. Диск или загрузочную флешку при этом лучше оставить подключенной до завершения установки.

Введите имя пользователя и компьютера
После того, как программа установки Windows 7 проделает все необходимые операции, обновит записи реестра и запустит службы, Вы увидите предложение ввести имя пользователя и имя компьютера. Их можно ввести и на русском языке, но я рекомендую использовать латиницу. Затем будет предложено установить пароль для учетной записи Windows. Здесь на Ваше усмотрение - можете устанавливать, а можете и нет.
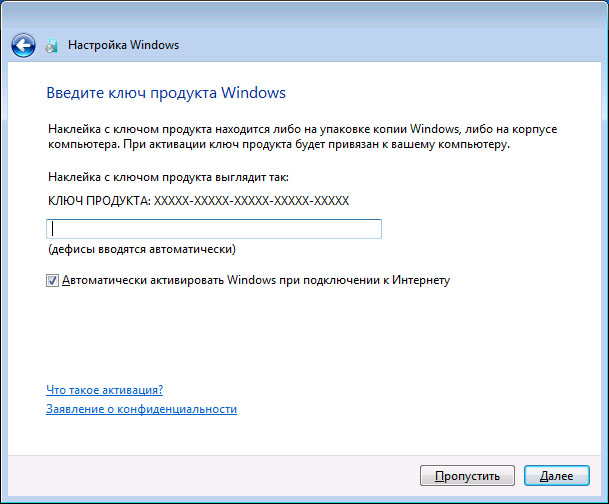
Введите ключ Windows 7
Следующий этап - ввести ключ продукта. В некоторых случаях, этот шаг может пропускаться. Стоит отметить, что если на вашем компьютере была предустановлена Windows 7 и ключ имеется на наклейке, а вы устанавливаете точно такую же версию Windows 7, то можно использовать ключ с наклейки - он будет работать. На экране «Помогите автоматически защитить компьютер и улучшить Windows» начинающим пользователям я рекомендую остановиться на варианте «Использовать рекомендуемые параметры».

Следующий шаг настройки - установка параметров времени и даты Windows. Здесь все должно быть понятно. Рекомендую убрать галочку «Автоматический переход на летнее время и обратно», так как сейчас этот переход в России не используется. Нажмите «Далее».
При наличии сети на компьютере, Вам предложат выбрать, какая у Вас сеть - Домашняя, Общественная или рабочая. Если вы используете Wi-Fi роутер для доступа к Интернет, то можете поставить «Домашняя». В случае, если кабель Интернет провайдера напрямую подключен к компьютеру, то лучше выбрать «Общественная».

Дождитесь применения параметров Windows 7 и загрузки операционной системы. На этом установка Windows 7 завершена. Следующий важный этап - установка драйверов Windows 7, о чем я подробно напишу в следующей статье.
Пару слов о переустановке Windows 7
Здравствуйте!
Не секрет, что одним из основных источником дохода компьютерных сервисов и «компьютерщиков» является пресловутая переустановка системы. Теперь вы сможете прилично сэкономить на этом, просто сделав всё так же как в этой статье.
Вы сможете самостоятельно установить или переустановить Windows 7 на своём компьютере, ноутбуке или нетбуке. Я постарался максимально доступно объяснить каждый шаг и предоставить несколько вариантов развития событий.
На самом деле всё довольно просто, но для наглядности я разделил процесс на несколько пунктов, причём не все шаги обязательны для каждого. При этом, пункты можно проходить несколькими способами, смотря что больше подходит именно вам. Способы идут в порядке предпочтительности, с моей точки зрения. Т.е., если первый способ сработал, то на остальные не тратим своё время.
Если вкратце, то весь процесс выглядит так: сначала скачивается образ Windows 7 из интернета (образ – это копия настоящего диска Windows 7) и записывается на ваш DVD-диск или флешку. Можно взять уже готовый диск, например у друга. Здесь и далее по тексту под флешкой понимается также карта памяти или внешний жёсткий диск.
Затем выставляется загрузка компьютера с DVD-диска или с флешки и начинается процесс установки, который похож на установку одной большой программы. В конце ещё предстоит установить драйвера устройств (проверим, требуется ли).
Если у вас уже есть установочный диск с Windows 7, то сразу переходите к .
Если вы купили новый HDD или SSD-диск, то можно просто .
Поиск Windows 7 в интернете
Я сразу должен предупредить, что использование не лицензионной Windows не законно, но, тем не менее, дома мало кто использует лицензионную версию.
Посмотрите видео как найти подходящий образ с Windows 7 в интернете бесплатно
Если у вас оперативной памяти от 4Гб и больше, то скачивайте x64-версию Windows 7, в противном случае берите x86 версию. Более подробно читайте в статье о том . Из редакций советую выбирать «Максимальная» («Ultimate»), но не ниже чем «Домашняя Расширенная». Также советую скачивать только оригинальные образы, а не различные сборки, хотя и среди них есть нормальные варианты.
Вот вам парочка сайтов, где можно найти что-то хорошее:
На некоторых сайтах могут предлагать скачать Windows с файлообменников, например с letitbit, depositfiles, vipfiles и других. Это не имеет смысла, т.к. без Gold-доступа с файлообменников скачиваться будет очень долго. Также не ведитесь на платное скачивание «на высокой скорости».
Запись образа на DVD-диск (если установка с диска)
Просто переписать скаченный файл с расширением «.iso» на диск или на флешку нельзя, для этого нам понадобится специальная программа.
Для записи образа на диск вам понадобится чистый DVD-R или перезаписываемый диск DVD-RW. Диски CD-R/RW не подойдут, т.к. на них мало места.
Посмотрите видеоурок как записать образ на диск с помощью бесплатной программы Ashampoo Burning Studio 6 Free
Посмотрите как подготовить флешку с помощью программы HP Format Tool
При использовании внешнего жёсткого диска, вместо флешки, специальное форматирование не требуется!
Второй способ как подготовить флешку с помощью программы RMPrepUSB
Загрузка компьютера с установочного диска или флешки
Чтобы загрузиться с новоиспечённого загрузочного DVD-диска или с флешки надо «объяснить» компьютеру что ему нужно загружаться именно с него/неё, а не с жёсткого диска.
Может быть ваш компьютер и так будет загружаться с записанного устройства, проверьте это. Т.е. вставьте диск или флешку и перезагрузите компьютер. Если он начал от туда загружаться, то переходите к .
Для лучшего понимания давайте я поясню как загружается компьютер или ноутбук. В общем, когда компьютер включается он смотрит на свои настройки в так называемом БИОСе – программе, которая управляет включением и первичной настройкой. В БИОСе записано с какого устройства ему загружаться: с жёсткого диска, CD/DVD-ROM’а, флешки и т.д. Вот нам надо выставить, чтобы компьютер загружался с установочного DVD-диска или с флешки.
Есть много разновидностей компьютеров, но у всех выставляется это примерно одинаково. Я сделал для вас несколько видео с разных компьютеров. Если вы посмотрели все видео, но у вас немного не так, то всё-равно применяя полученную информацию вы легко сможете сообразить как зайти в BIOS и выставить нужное загрузочное устройство в своём случае.
Основных разновидностей интерфейсов БИОСа три: Award BIOS (Award-Phoenix BIOS), AMI BIOS и UEFI.
Биосы Award в основном бывают с синенькими окошками, AMI с серо-голубыми, а UEFI с красивым графическим интерфейсом (да и не биос это вовсе, но по инерции его так называют, но не суть важно).
Для того чтобы зайти в БИОС, нужно нажать одну кнопку при старте компьютера. НО КАКУЮ КНОПКУ? Обратите внимание, что как только компьютер включается, на чёрном фоне выводится некая информация и внизу предлагается нажать одну или несколько клавиш. Одна из них – это вход в BIOS.
Для БИОСов Award это, как правило, клавиша Delete (Del), а для AMI – клавиша F2 или F10. Внизу экрана будет написано что-то типа этого «Press Del to enter Setup». Setup – это тоже самое что и БИОС.
Нажимать надо быстро и несколько раз (на всякий случай), иначе компьютер продолжит загружаться дальше. Если не успели, то просто перезагрузите его снова с помощью кнопки «Reset» на системном блоке или с помощью комбинации клавиш «Ctrl+Alt+Del».
Если при включении компьютера на весь экран стоит экранная заставка, а за ней ничего не видно, то попробуйте нажать клавишу «ESC» чтобы скрыть заставку и прочитать информацию с экрана как войти в БИОС. Также, какую кнопку нажимать можно найти в руководстве к материнской плате компьютера.
Посмотрите видео как войти в БИОС Award и выставить загрузочное устройство
Более старая разновидность БИОСа Award
Посмотрите видео про БИОС AMI
ещё про AMI
На ноутбуках Lenovo
Во всех современных компьютерах можно загрузиться с нужного загрузочного устройства без изменения настроек БИОСа. Для этого нужно внимательно смотреть какие кнопки предлагается нажать при старте системы. Там может предлагаться вызвать загрузочное меню. Тогда будет написано «Press F9 for Boot Menu », например.
Кнопка вызова загрузочного меню может быть разной. Для БИОСов Award обычно «F9», а для AMI может быть «F12». Пример для биосов Award я показал выше в соответствующих видео.
Посмотрите как выбрать загрузочное устройство на ноутбуке Lenovo
Если у вас компьютер с UEFI, то при попадании в БИОС вы увидите такую картину:

В нижней части экрана есть раздел «Boot Priority», где можно с помощью мышки выставить нужный порядок загрузки.
Также можно нажать в правом верхнем углу кнопку «Exit/Advanced mode» и выбрать в появившемся окне «Advanced mode» (расширенный режим). Далее перейти на вкладку «Boot» и в разделе «Boot Option Priorities» в поле «Boot Option #1» установить загрузочным устройством по умолчанию флешку, DVD-ROM, жёсткий диск или другое доступное устройство.

Если комп или ноутбук не хочет загружаться с вашего образа, то на вкладке «Startup» поставьте значение «UEFI/Legacy Boot» в положение «Legacy Only»

Владельцы компьютеров Hewlett-Packard вероятно обнаружат такую картину в БИОСе:
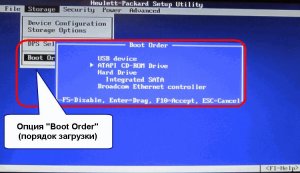
Выберите нужное устройство, нажмите «Enter», затем передвиньте его на самый верх и ещё раз нажмите «Enter». Сохраните настройки в меню «File -> Save and Exit».
Установка Windows 7 на компьютер
После загрузки с установочного диска или флешки начинается непосредственно установка. Посмотрите видеоурок как установить Windows 7 на компьютер или ноутбук
Установка от переустановки почти ничем не отличается. Только если Windows устанавливается на новый компьютер, то во время процесса нужно создать разделы на жёстком диске на «неразмеченной области», а при переустановке просто отформатировать уже существующий системный раздел, предварительно скопировав с него важные данные в другое место (если таковые имеются).
Активация Windows 7
После установки Windows надо активировать, иначе система проработает только 30 дней. Владельцы лицензионной версии проводят активацию с помощью встроенного мастера (по интернету или по телефону). Нелицензионные версии Windows 7 активируются с помощью специальных программ. Предупреждаю, что это не законно, поэтому только в ознакомительных целях. Рекомендую приобретать и не иметь проблем с активацией.
Я показываю самый универсальный способ активации с помощью программы RemoveWAT. По возможности активируйтесь следуя инструкции, которая прилагается на странице скачивания торрента образа. Также имейте ввиду, что незаконная активация не гарантирует стабильную работу системы.
Посмотрите видео как провести активацию с помощью программы RemoveWAT
Программа RemoveWAT ищется и скачивается из интернета самостоятельно (например отсюда new-rutor.org/torrent/225082/, если ссылка будет рабочая). На текущий момент актуальная версия RemoveWAT 2.2.6
Установка драйверов
После окончания установки необходимо установить драйвера. Без них компьютер не будет работать в полную силу. Чтобы проверить, нужно ли вам драйвера, откройте «Диспетчер устройств». Для этого нажмите кнопки «Win + Pause» и в открывшемся окне слева выберите «Диспетчер устройств».

В диспетчере устройств не должно быть восклицательных знаков, т.е. должна быть такая картина

Если же есть восклицательные или вопросительные знаки, то прийдётся доустановить драйвера

Хорошо, если у вас есть диски с драйверами, которые поставлялись вместе с компьютером. Тогда вставьте их по одному и установите драйвера из меню автозапуска каждого диска. Если же дисков нет, то просто воспользуйтесь одной из специальных программ.
Посмотрите видеоурок как автоматически установить драйвера с помощью программы Drivers Installer Assistant из пакета SamDrivers
Данный метод не требует подключения к интернету, но скачиваемый файл является образом. Поэтому чтобы им воспользоваться его нужно записать на DVD-диск или на флешку любым из описанных выше способом. Либо же просто извлечь файлы из образа ISO, как из обычного архива и запустить программу.
Третий способ, с помощью программы Slim Drivers
Данный способ требует подключения к интернету, поэтому чтобы им воспользоваться у вас уже должен быть настроен интернет.
Четвёртый способ, с помощью программы DriverPack Solution Lite
Этот способ похож на предыдущий и также требует подключения к интернету.
Ещё одно замечание: если после переустановки Windows 7 у вас все драйвера оказались установленными (по сведениям Диспетчера устройств), то всё равно рекомендую скачать и установить отдельно драйвера для вашей видеокарты, особенно если вы геймер.
Заключение
После переустановки Windows 7 можно приступать к установке ваших привычных программ. Новичкам советую ознакомиться со статьёй .
Если что-то не понятно, то спрашивайте в комментариях — отвечу.
Также пишите в комментариях обратную связь, мне очень важно Ваше мнение!
(127 голосов, в среднем: 4.7 из 5)Алексей Виноградов , 2016-09-13 Отредактировано: 2016-09-13
Похожие статьи:
Алексей Виноградов
5 месяцев назадОтветить
Степан
5 месяцев назадОтветить
Степан
5 месяцев назадОтветить
Степан
5 месяцев назадОтветить
Алексей Виноградов
5 месяцев назадОтветить
Алексей Виноградов
7 месяцев назадОтветить
Алексей Виноградов
7 месяцев назадОтветить
Валерий
7 месяцев назадОтветить
Алексей Виноградов
7 месяцев назадОтветить
Алексей Виноградов
8 месяцев назадОтветить
Алексей Виноградов
10 месяцев назадОтветить
Алексей Виноградов
11 месяцев назадОтветить
Алексей Виноградов
1 год назадОтветить
Алексей Виноградов
1 год назадОтветить
Алексей Виноградов
2 года назадОтветить
Алексей Виноградов
2 года назадОтветить
Алексей Виноградов
2 года назадОтветить
Алексей Виноградов
2 года назадОтветить
Алексей Виноградов
2 года назадОтветить
Алексей Виноградов
3 года назадОтветить
Алексей Виноградов
3 года назадОтветить
Алексей Виноградов
3 года назадОтветить
Евгений
3 года назадОтветить
Алексей Виноградов
3 года назадОтветить
Алексей Виноградов
3 года назадУстановить ОС Windows на свой компьютер самостоятельно вполне возможно и несложно. Об этом процессе я Вам сегодня и расскажу в подробностях.
Существует мнение, что инсталляция операционной системы представляет собой невероятно сложный процесс, и без специалиста в этом случае никак не обойтись. Это массовое заблуждение, и я попробую Вам это доказать в этой инструкции.Вот всё, что Вам потребуется для подобной операции:
- компьютер (ноутбук)
- инсталляционный диск с ОС Windows (именно об этих ОС сегодня пойдет речь)
- пошаговая инструкция (сея статья и является таковой)
- и, конечно, внимательность!
Стоит знать: проблемы с инсталляцией Windows могут возникнуть в том случае, если установочный диск был записан некорректно или качество сборки операционной системы на нем оставляет желать лучшего.
Если Вам пришлось воспользоваться инсталляционным диском не из родной коробки вашего устройства и Вы купили его в магазине, то убедитесь, что приобретаете оригинальный диск. Его так же можно найти в Сети. Это станет залогом корректной инсталляции операционной системы и успешного ее функционирования в будущем.
Настоятельно не рекомендуется использовать при установке диски со сборками «вольных художников», они могут содержать ошибки, не совместимые с жизнью компьютера или ноутбука. Если Вы решаете провести установку с такого диска, то действуете только под свою ответственность. Последствия таких действий могут стать необратимыми.
Так-же советую не использовать диски для установки Windows на это есть несколько причин:
- Диски со временем приходят в негодность (Потертости могут вывести диск из строя).
- Установка с диска будет происходить намного дольше чем установка с помощью флешки.
- Диски стоят денег (Это особо актуально если вам нужно установить систему пару раз, так-же они плохо влияют на экологию окружающей среды).
Поэтому советую записать свою установочную флешку с Windows по вот этой инструкции: (В случае установки с флешки, в инструкции, вместо дисковода с диском выбирайте записанную вами флешку).
Подготовка к установке
Сначала нужно определиться, в какой из разделов жесткого диска вы поместите данную систему, как правило, это диск С:\. Перед началом установки обязательно убедитесь, что на диске С:/ или на Рабочем столе (который тоже находится на этом диске) не осталось важной личной, рабочей или другой информации. Все файлы, которые Вы хотели бы сохранить, должны быть перенесены на съемные носители или просто перенести с диска С:\. Потому что всё, находящееся на этом диске будет полностью утеряна.
Программы, находящиеся здесь, так же будут утеряны. Но не стоит всё это перемещать в другие сегменты или на съемные диски. Гораздо удобнее будет установить все программное сопровождение заново в Вашу чистенькую новую систему.
Важный момент! Перед началом установки ОС, обязательно позаботьтесь о драйверах, они понадобятся Вашему устройству. Обычно драйвера входят в комплектацию компьютерной техники и ноутбуков. Но если таковые диски в Вашем наборе отсутствуют, ничего страшного. Вы можете их отыскать в сети и скачать, лучше пользоваться официальными сайтами при этом.
Нет гарантий, что обновленный Виндовс будет оснащён драйверами, требующимися Вашей сетевой карте. В подобном случае Вы можете потерять возможность выхода в интернет. Так же устройство, возможно, потеряет способность воспроизводить звуки и т.д.
Перейдем к началу инсталляции
Для начала вставьте в дисковод диск с инсталляционными файлами Windows и запустите процесс перезагрузки Вашего устройства. Если на Вашем устройстве отсутствует дисковод, не нужно паниковать, операционную систему по той же схеме можно установить с флешки или другого съемного носителя.
Следующим шагом нужно помочь компьютеру загрузиться именно с присоединенного устройства. Существует два метода: в меню загрузки выбрать DVD-диск либо в BIOS сменить приоритет с жесткого диска на диск из дисковода.
Второй метод менее удобен, т.к. после установки ОС придется снова сменить приоритет загрузки. Первый способ дополнительных действий не потребует. На некоторых не очень новых компьютерах первым способом воспользоваться, к сожалению, не получится, так что только через BIOS.
Итак, приступим!
Начался процесс перезагрузки. Как только на мониторе появятся признаки жизни и Вы увидите логотип, нажимаете и удерживаете клавишу F8 .
Здесь стоит упомянуть, что эта клавише не единственная позволяет войти в меню загрузки. Возможно воспользоваться так же другими клавишами или группами клавиш. К сожалению, этот процесс не универсален, по этому лучше уточнить данный нюанс в инструкции к Вашей материнской плате.
Вот хороший список клавиш которые подходят под разные модели материнских плат (Смотрите на третий столбец "Клавиша вызова меню загрузки"):
Вот Вы вышли в меню загрузки. Остается только выбрать источник загрузки из предоставленного списка.

Если до сих пор всё было Вами корректно сделано, и диск для установки был качественным, то загрузка начнется сразу после выбора диска. Это мною был описан первый способ – через установочное меню.
Теперь уделим внимание способу с БИОС. В таком случае при перезагрузке должна появиться подстказка "Press DEL to enter setup ", как Вы понимаете, для входа в БИОС, необходимо просто нажать Delete . Если до этого момента Вы сделали всё корректно, то Вы уже видите оболочку, очень напоминающая старенький DOS.
Могут быть незначительные отличия в интерфейсе этой оболочки, в зависимости от автора, но управление стандартное во всех версиях: пользуйтесь стрелочками, +/- и Enter.
Посмотрим, как же вести себя в меню от авторов AMI
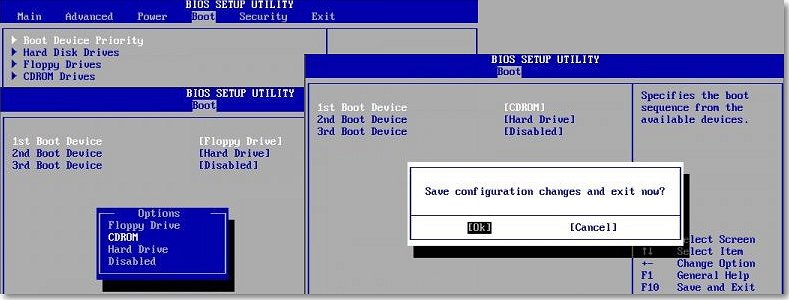
Войдите в меню Boot, за тем в пункт Boot Device Priority. Именно здесь будем менять приоритет Вашего компьютера, чтобы он загрузился именно с инсталляционного диска, а не со своего жесткого. Для этого с помощью навигационных клавиш перемещаем CD/DVD-привод на верхнюю строку списка. После инсталляции ОС не забудем вернуть всё на свои места.
Теперь уделим минутку версии Phoenix-Award

Здесь для смены приоритетов необходимо сделать так, чтобы DVD-привод стал источником загрузки. Входим в пункт "Advanced BIOS Features " и навигационными клавишами "First Boot Device " меняем на "CDROM ".
Надеюсь, у Вас всё получилось на этой стадии! Давайте продолжим.
Сейчас все должны видеть окошко с вот таким содержанием: "Press any key to boot from CD or DVD ".

Нажимаем абсолютно любую на Ваш выбор клавишу (Кроме клавиши выключения и перезагрузки компьютера).
Внимание: нажать нужно один раз и только здесь и сейчас!
Следующим шагом видим окошко "".
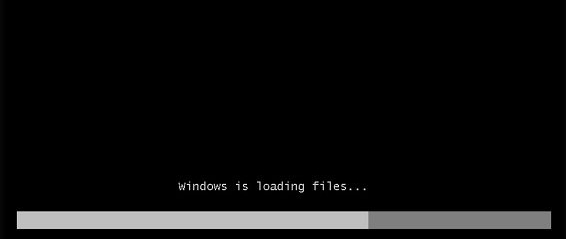
Сейчас производится извлечение файлов. Далее появляется окошко с текстом "Starting Windows " а, наконец, окно процесса инсталляции операционной системы Windows!!!

Остановимся на секунду, выберем удобный для пользователя язык и продолжим инсталяцию.

Следующим шагом выбираем редакцию операционной системы. Выбираем редакцию, к которой имеется ключик или которую активируете. Если у Вас ноутбук, то Вы можете найти ключ на наклейке на днище вашего устройства. Серийный номер пока не нужен, он пригодится в конце нашего процесса.
Немного о цифрах:
- если оперативная память вашего компьютера превышает 4 Гб, то будем устанавливать 64 разрядную версию;
- если оперативная память устройства меньше 4 Гб, то подойдет 32 разрядная (86) версия.

Следующий наш шаг – ознакомление и соглашение с предлагаемыми пунктами лицензии. После чего Вам предстоит избрать тип инсталляции системы, нам нужна "Полная установка ".
Дальше делаем то, о чем говорили в начале, выбираем раздел для установки нашей Виндовс .

Бывает, что необходимый раздел зарезервирован Вашей системой (тогда единицей измерения будет Мб, а не Гб). В этом случае выбираем Диск 0 Раздел 2.
 Чтобы подстраховаться, стоит перед началом процесса инсталляции посмотреть, сколько места предоставлено диску С:\.
Чтобы подстраховаться, стоит перед началом процесса инсталляции посмотреть, сколько места предоставлено диску С:\.
Если ваш жесткий диск состоит из одного раздела, но при этом превышает 250 ГБ, лучше было бы разделить его на две части: одну персонально под ОС (размером 50-100 Гб), другую – под Вашу информацию.
Мини инструкция о том как создать раздел на диске во время установки Windows :

Важно!!! Не называйте разделы «пустое место» или «сюда не ходить». Обозначайте диски и разделы цифрами. В противном случае других вариациях система эти разделы просто не обнаружит.
На этом шаге (если не было) создаем раздел и Применяем изменения.
В случае, если в этой части инсталляции Windows 7 запрашивает у Вас драйвер или не сможет самостоятельно обнаружить жесткий диск вашей системы, рекомендуется вручную переключить режим работы SATA-контроллера с AHCI на IDE, вернувшись в БИОС.
Либо, если Вы были к этому готовы, установить драйвер контролера жесткого диска.
Если на Вашем жестком диске уже присутствует более одного раздела, то выше описанный пункт можно просто пропустить. Просто выбираем раздел Система и разрешаем произвести форматирование.
Сейчас мы увидим пугающее некоторых сообщение, грозящее удалить все наши, так долго наживаемые, данные. Но это и есть наша цель, мы ведь хотим установить новую и чистую операционную систему! По этому соглашаемся и ожидаем еще несколько секунд. На следующем этапе видим глобальное увеличение количества свободной памяти и переходим Далее.
Здесь запускается процесс непосредственно установки – мы справились!

После 20-25ти минут ожидания система закончила инсталляцию и просит Вас ввести логин устройства и логин пользователя – подчиняемся.

При необходимости можете добавить пароль и кодовое слово.
Далее понадобится серийный номер (при наличии) или пропускаем этот пункт, убрав галочку с автоактивации при установлении контакта с интернетом.
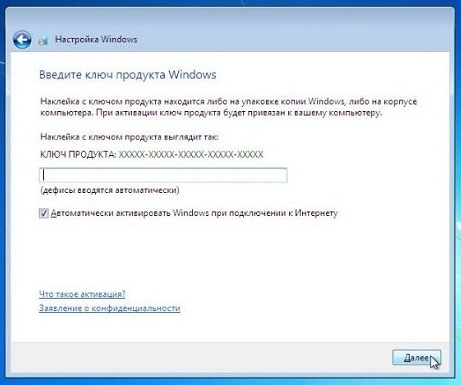
Адаптируйте под себя настройки безопасности (Если будете взламывать Windows то настоятельно рекомендую выбирать последний пункт - "Отложить решение").

Разбираемся с часовым поясом пребывания.

Если у устройства имеется контакт с интернетом и активен драйвер сетевой карты, то система попросит Вас указать вид сети.

Всё! Процесс инсталляции окончен! И Ваше устройство теперь новенькое и чистенькое!

Остался последний шажок, для менявших приоритеты в BIOS, нужно вернуть там же загрузку с жесткого (HDD) диска.
Инструкция вышла довольно объемная, но это не должно заставить Вас пугаться и опускать руки. Ведь в ней подробно описано множество мелких моментов для разных версий, которые в Вашем конкретном случае и не понадобятся.
Статья создавалась для всех категорий пользователей, в том числе для новичков, которые займутся установкой операционной системы Windows самостоятельно впервые.
На этом все! 😉Удачной установки Windows.
Если у вас остались еще какие-либо вопросы, смело задавайте их в комментарии к этой статье и автор вам обязательно ответит.
Степан
5 месяцев назад
Ответить
Александр
7 месяцев назад
Ответить
Валерий
7 месяцев назад
Ответить
Прро
8 месяцев назад
Ответить
Геннадий
11 месяцев назад
Ответить
азад
11 месяцев назад
Ответить
Мирриада
1 год назад
Ответить
Иван
1 год назад
Ответить
Мурат
1 год назад
Ответить
Мурат
2 года назад
Ответить
Олег
2 года назад
Ответить
Владимир
2 года назад
Ответить
антон
2 года назад
Ответить
Ирина
2 года назад
Ответить
Алексей
2 года назад
Ответить
Олег
2 года назад
Ответить
greff
2 года назад
Ответить
Сергей
2 года назад
Ответить
Леонид
3 года назад
Ответить
Леонид
3 года назад
Ответить
павел
3 года назад
Ответить
Евгений
3 года назад
Ответить
Станислав
3 года назад
Ответить
Анастасия
3 года назад
Ответить
кирилл
3 года назад
Ответить
