К чему привязан айфон. Создание сети на Mac. Подключение iPhone к компьютеру с помощью USB-кабеля
Для получения доступа к службам Apple компании, как облачное хранилище, применяется аккаунт Apple ID. Дополнительно создавать ничего не нужно. Зарегистрировать аккаунт можно с мобильного гаджета и с ПК (ноутбука). Для дальнейшего использования облака авторизуйтесь в нем и настройте его.
Как привязать айфон к айклауд?
Привязка iPhone 5S начинается с регистрации Apple ID. ID это идентификатор, позволяющий использовать сервисы компании, как облако или магазины. Представляет собой связку электронного адреса, пароля и ваших личных данных, указанных при регистрации. Личные данные необходимы для идентификации личности. Условно регистрация аккаунта делится на бесплатную и с внесением данных кредитной карты. Создается запись с мобильного гаджета, и с компьютера.
Создание учетной записи с iPhone
Независимо от того, айфон 4 или 6 в руках, регистрация без карты осуществляется путем:
1 Первым делом нужно подключить гаджет к интернету (с высоким уровнем сигнала). На рабочем столе кликните по иконке магазина «App Store». Выберите категории и перейдите в «бесплатные». Найдите любое понравившееся приложение и зайдите в его описание. Возле названия кликните «загрузка» и «установка». Появится всплывающее меню, выберите «создание ID». 2 Вводите данные о стране проживания. Для жителей СНГ, но не России, лучше указывать именно Россию, это даст более широкий выбор приложений в магазине. Ознакомьтесь с пользовательским соглашением и кликните «принимаю». Так вы соглашаетесь на предложенные условия. 3 Введите электронный адрес, который используете и имеете к нему доступ. Введите пароль два раза. Учтите, длина пароля должна быть от восьми символов. Среди символов должна быть одна цифра, обязательно присутствие строчных и прописных знаков. Повторяющихся символов подряд не должно быть более трех. Секретное слово не должно символьно совпадать с именем аккаунта (электронным адресом). Соблюдение этих правил позволит создать сложный для взлома пароль. 4 Выберите несколько контрольных вопросов и ответьте на них. Обязательно запишите свои ответы на физический носитель. Сохраните в укромном месте. Ответы пригодятся для восстановления доступа к учетной записи. В поле резервного адреса укажите дополнительный адрес почты. Информация, которая будет высылаться на основной e-mail, будет дублироваться на резервную почту. 5 При указании возраста, учтите, регистрация возможна только для лиц старше тринадцати лет (с согласия опекуна или родителей). Полная регистрация аккаунта доступна с 18 лет. С учетом даты рождения в сервисах будут накладываться возрастные ограничения, если необходимы. 5 На этапе регистрации карты выбирайте пункт «нет». На следующей странице укажите личные данные. Указывайте правдивую информацию, это поможет при восстановлении доступа к аккаунту. Кликните «далее». На основной адрес почты (логин) отослано письмо с ссылкой на активацию ID. Зайдите на почту и кликните ссылку в письме. Активация аккаунта завершена. Авторизуйтесь в сервисах компании.Для регистрации банковской карты кликните иконку настроек iPhone. Зайдите в раздел «iTunes Store, App Store». Кликните «создание ID». Далее регистрация идет как в описанном выше случае, до момента ввода данных о карте оплаты. Когда попадете на страницу ввода данных банковской карты, укажите нужную информацию. Далее завершающие шаги аналогичны случаю выше.
Создание аккаунта с ПК

Создать Apple ID можете с PC и Mac. Предварительно закачайте и установите последнюю актуальную версию программы iTunes. Скачайте ее с официального сайта компании бесплатно. Запустите программу. В верхнем углу справа кликните вкладку «App Store». Поищите бесплатную программу и кликните «закачать». Всплывет меню, выберите «создание ID».
Дальнейшие шаги будут, как при регистрации с iPhone. Укажите страну, ознакомьтесь с пользовательским соглашением. Введите электронный адрес, два раза впишите пароль. Ответьте на вопросы, запомните ответы к ним, а лучше сохраните запись на бумаге. Укажите дату рождения. При выборе способа оплаты кликните «нет» и «далее». На почту отправлено письмо с активной ссылкой для завершения регистрации. Перейдите по ней. Регистрация завершена. Для использования банковской карты, на этапе ввода данных об оплате укажите данные карты. Остальные пункты идентичны.
Привязка iCloud
Регистрироваться в iCloud не нужно, просто авторизуйтесь при помощи ID аккаунта. Получите доступ к файлам облака с ПК или мобильного гаджета подсоединенного к интернету. Для просмотра содержимого откройте iCloud.com. Чтобы подсоединить хранилище на айфоне кликните иконку «настроек» (шестеренка). Откройте раздел «iCloud» и кликните по полю «@icloud.com«. Укажите логин и пароль своего Apple ID и авторизуйтесь.
Если информация указана верно, поступит предложение от iPhone объединить Safari и информации облака. Объединять или нет, решать вам. Следующее окно предложит активировать функцию «поиска iOS устройства» и определение геоположения. Для обеспечения безопасности устройства лучше согласиться на этот запрос. С подключенной функцией поиска вы сможете дистанционно блокировать девайс, если потеряете или украдут.
Подключите облако на Mac, перейдя в меню настроек системы. Откройте вкладку «iCloud». Впишите имя пользователя и пароль от ID записи и нажмите «вход». Поступит предложение активировать синхронизацию файлов компьютера (ноутбука) и облака. Так же появится сообщение об активации «поиск Mac», соглашайтесь. Кликните «далее», разрешите системе определять положение устройства. Геолокация поможет определить нахождение гаджета при краже.
Проведите настройку «связки ключей». Впишите секретный код от ID аккаунта, и укажите код безопасности. Либо задайте подтверждение запроса с другого подсоединенного к хранилищу девайса. Либо нажмите «отмена» и настройте ключи позже.
В ОС Windows из облака получите доступ к закладкам Internet Explorer, фотографиям, iCloud Drive. Другие файлы доступны только через вход на iCloud.com. Для привязки понадобится iCloud 4.0 (адаптированный под систему), iTunes версии 12.0 или новее. В ОС Windows привязывают iCloud так: запустите приложение iCloud и авторизуйтесь через свой ID аккаунт. Кликните «вход». На панели расставьте галочки, какие файлы изымать из облачного хранилища. Готово.
Отвязываем iPhone от iCloud
![]()
Когда активна функция «поиск устройства», для выхода пролистайте раздел «iCloud» вниз до конца и кликните «выход» (удалить). Впишите секретный код от Apple ID. Как узнать включена ли поисковая функция? Она активируется по умолчанию во всех iOS выше 8.0. Либо посмотрите в разделе «iCloud» расположение тумблера напротив «найти устройство». Если функция поиска не активна, пароль запрашиваться не будет.
Если пароль нужен, но забыт, восстановите его при помощи почтового адреса или ответив на контрольные вопросы. Затем пройдите авторизацию на iCloud.com при помощи Apple ID и «сотрите iPhone». Откройте «все устройства», укажите нужный и кликните «стереть». Когда подключите телефон к интернету, завершиться процесс стирания. Далее восстановите гаджет и активируйте.
Если вы нашли ошибку, пожалуйста, выделите фрагмент текста и нажмите Ctrl+Enter .
Необходимость в удалении устройства из списка привязанных к Apple ID может возникнуть в различных случаях, но наиболее частых причин всего две. Пользователь либо хочет продать или подарить старое устройство, либо достигнут лимит по количеству связанных устройств, из-за чего новое добавить не получается. Какой бы ни была причина по которой вы хотите удалить iPhone или другое устройство из списка привязанных к Apple ID, эта инструкция вам поможет.
Шаг 1. Запустите iTunes на Mac или компьютере под управлением Windows. Если iTunes не установлена, актуальную версию программы вы можете загрузить перейдя по этой ссылке .
Шаг 2. Войдите в систему используя свою учетную запись Apple ID. Для этого нажмите «Учетная запись » → «Вход ». Если же вы уже были авторизованы, этот шаг можно пропустить.
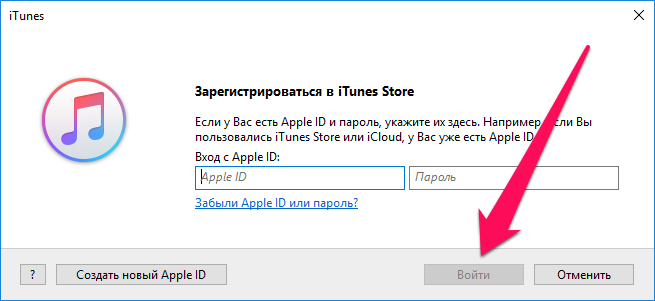 Шаг 3. Перейдите в меню «Учетная запись
» → «Посмотреть
». Для доступа к этим настройкам потребуется указание пароля.
Шаг 3. Перейдите в меню «Учетная запись
» → «Посмотреть
». Для доступа к этим настройкам потребуется указание пароля.
 Шаг 4. В разделе «iTunes в облаке
» нажмите «Управление устройствами
».
Шаг 4. В разделе «iTunes в облаке
» нажмите «Управление устройствами
».
 Шаг 5. Нажмите «Удалить
» напротив устройства, которое вы хотите отвязать от учетной записи Apple ID. После этого подтвердите изменения нажав «Готово
».
Шаг 5. Нажмите «Удалить
» напротив устройства, которое вы хотите отвязать от учетной записи Apple ID. После этого подтвердите изменения нажав «Готово
».
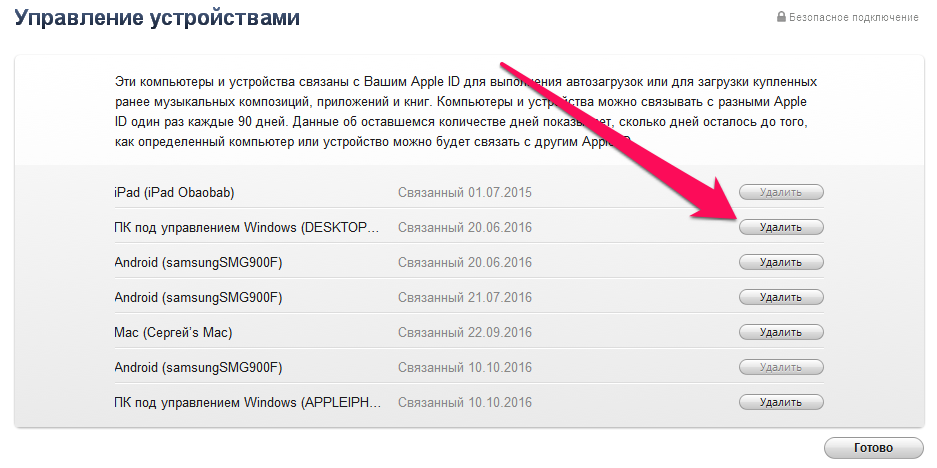 Важно!
Компьютеры и мобильные устройства можно связывать с разными Apple ID один раз каждые 90 дней. Если кнопка «Удалить» является неактивной, значит выбранное устройство уже привязывалось к Apple ID за последние три месяца. Отвязать его получится только по истечении указанного срока.
Важно!
Компьютеры и мобильные устройства можно связывать с разными Apple ID один раз каждые 90 дней. Если кнопка «Удалить» является неактивной, значит выбранное устройство уже привязывалось к Apple ID за последние три месяца. Отвязать его получится только по истечении указанного срока.
Смотрите также:
Поставьте оценку:
Сегодня нам предстоит выяснить, как привязать айфон к айфону. Данный вопрос нередко возникает у постоянных владельцев "яблочных" устройств. Например, при замене смартфонов на более новые модели. В такие моменты хочется быстро осуществить перенос данных и числиться в системе Apple как один и тот же пользователь. Можно ли вообще привязывать iPhone к iPhone? Что для этого потребуется? Ответы на данные вопросы будут обнаружены ниже. На самом деле разобраться в данной задаче намного проще, чем кажется. И даже неопытный владелец такого телефона способен воплотить задумку в жизнь за несколько минут.
Привязка смартфонов: реальность или сказка?
Как привязать айфон к айфону? Реально ли вообще это сделать? Да, каждый пользователь "яблочной" продукции может производить привязку устройств друг к другу. Точнее, речь идет об использовании одной и той же учетной записи на нескольких телефонах. Только так удастся связать айфоны между собой.
Кроме того, можно понимать под привязкой синхронизацию в iTunes. В таком случае приложение будет работать сразу с несколькими медиатеками. Как правило, данный вариант не имеет места. Поэтому далее он не будет рассматриваться. Как привязать айфон к другому айфону? Ниже будут представлены пошаговые инструкции по созданию и привязке AppleID для iPhone.
Apple ID - это...
А что такое "Эппл АйДи"? Зачем он нужен абонентам?
AppleID - это не что иное, как учетная запись, необходимая для работы с мобильными устройствами от компании Apple. Без него работать с iPhone будет невозможно. При смене смартфона на более совершенный можно осуществить привязку Apple ID к другому девайсу. Так человек сможет сохранить свои данные и перенести их на новый айфон.
Для начала нужно зарегистрироваться в системе. То есть завести профиль "Эппл АйДи". Сделать это нетрудно. Необходимо:
- С айфона произвести подключение к Интернету.
- Зайти в меню "Настройки" - iTunes -
- Нажать на "Продолжить" и принять соглашение пользователя.
- Ввести данные, запрашиваемые при регистрации. Обычно речь идет о личных данных пользователя и электронном ящике.
- Сохранить изменения.
После окончания регистрации у пользователя будет свой Apple ID. Описанный алгоритм действий является самым простым. Помимо него, завести "Эппл АйДи" можно при помощи iTunes.
Для этого придется:
- Установить iTunes на ПК.
- Запустить приложение и перейти в раздел "Магазин".
- Нажать на кнопку "Создать учетную запись".
- Подтвердить действия, ввести данные пользователя и сохранить изменения.
Но как привязать айфон к айфону? Как только Apple ID будет у пользователя, он сможет привязывать его к любым "яблочным" девайсам.
Неактивированное устройство
Первый вариант развития событий - это работа с неактивированным смартфоном. iPhone находится в таком состоянии, если:
- он новый и раньше никогда не использовался;
- на девайсе произвели сброс всех настроек;
- устройство было полностью отформатировано.
Как привязать айфон к Apple ID в данном случае? Нужно:
- Включить телефон. Подождать, пока он загрузится.
- Выбрать в появившемся меню "Войти при помощи Apple ID".
- Ввести логин и пароль для входа.
Готово! Данный метод хорош тем, что им можно воспользоваться даже на б/у телефоне. Главное - произвести сброс настроек или форматирование. Об этом будет рассказано позже. Как привязать айфон к айфону иными методами?
Работающий телефон
Следующий совет поможет тем, кому раньше не хотелось пользоваться "яблочными" приложениями, но потом в них появилась потребность. Если хочется связать смартфон с Apple ID при условии активного использования гаджета, нужно действовать иначе.
Алгоритм привязки iPhone сводится к следующим манипуляциям:
Включить телефон и завершить работу со всеми ранее запущенными приложениями (при необходимости).
- Войти в главное меню.
- Перейти в "Настройки" - iCloud/iTunes и AppStore.
- В появившихся строчках указать данные от профиля "Эппл АйДи". В данные пункты меню необходимо заходить поочередно.
После этого соответствующие приложения будут работать на айфоне. Если ранее профиль использовался в "Эпп Стор" или в "АйКлауд", данные будут синхронизированы с новым устройством. Очень удобно.
Полная привязка
Как привязать айфон к другому айфону при помощи Apple ID? Все перечисленные ранее методы не в полной мере воплощают задумку в жизнь. Чтобы завершить операцию, необходимо активировать функцию "Найти айфон". После этого устройство будет окончательно привязано к "Эппл АйДи". А значит, данные с него можно перенести на любой иной "яблочный" девайс при помощи соответствующего профиля.
Как привязать айфон к айфону? Чтобы включить опцию "Найти iPhone", потребуется:
- Включить устройство и перейти в меню "Настройки".
- Нажать на строчку iCloud.
- Выбрать опцию "Найти айфон".
- Перевести переключатель в положение "Вкл.".
В данном случае без пароля от учетной записи никто не сможет воспользоваться устройством. Синхронизировать данные с одного айфона на другой можно при помощи авторизации под своим Apple ID.
Смена пользователя
Как привязать айфон к другому Apple ID? Чтобы пройти авторизацию под другим профилем, можно:
- Открыть меню смартфона и перейти в пункт "Настройки".
- Нажать на iCloud.
- Кликнуть по кнопке "Выйти".
- Пройти авторизацию под новым профилем.
Чтобы сменить пользователя в iMessage, требуется:
- В меню "Настройки" выбрать параметр "Сообщения".
- Нажать на "Отправка/прием".
- Кликнуть на идентификатор и выбрать в появившемся окне пункт "Выйти".
- Щелкнуть по "Ваш ЭпплАйДи для iMessage".
- Ввести данные от нового профиля и подтвердить авторизацию нажатием на кнопку "Войти".
Сброс параметров
Отныне понятно, как привязать айфон к другому Apple ID. Сделать это не так уж и трудно. Как уже было сказано, помочь в реализации задумки может сброс настроек и форматирование данных.
Чтобы сделать это, нужно:
- Открыть "Настройки" - "Основные" - "Сброс".
- Выбрать нужную команду. Например, "Сбросить контент и настройки".
- Подтвердить действия. Далее нажать на строчку "Стереть iPhone".
- Ввести пароль от используемой учетной записи.
Вот и все. После этого произойдет перезагрузка устройства. Телефон будет полностью сброшен. Можно проходить авторизацию как со своего профиля "Эппл АйДи", так и с нового. К одному идентификатору можно привязывать не больше 10 разных девайсов.
Все пользователи знают как подключить свое яблочное устройство к компьютеру. Проще простого соединить два устройства необходимым кабелем, но определенные тонкости в этом процессе все же есть. К тому же современные методы позволяют использовать и беспроводное подключение. Обо всех способах подключения iPhone к компьютеру Mac или Windows читайте далее.

Подключить iPhone к компьютеру можно двумя способами — либо с помощью кабеля, либо по беспроводной сети. Изначально существовал лишь первый способ, но с выходом iOS 5.0 и iTunes 10.5 пользователи могут использовать Wi-Fi.
Подключение iPhone к компьютеру с помощью USB-кабеля
За последние несколько лет компания Apple выпустила достаточно много мобильных устройств. Часть из них оснащена 30-пиновым разъемом (Phone 2G-4s, iPad, iPad 2, iPad 3, iPod Touch до 4G), а часть получила новый -разъем. Новый интерфейс установлен в iPhone 5, 5c, 5s, 6 и 6 Plus, iPad 4-го и 5-го (iPad Air) поколений, iPad Mini, iPad Mini с Retina-дисплеем, iPod Touch 5G и iPod Nano 7-го поколения.
Подключив смартфон или планшет к компьютеру с помощью кабеля, пользователь может:
1. Восстанавливать и обновлять прошивку.
3 Загружать или выгружать контент.
4 Устанавливать игры и приложения.
5 Синхронизировать контакты, заметки и события в календаре.
Подключение через кабель обладает рядом преимуществ:
1. Максимальная скорость передачи данных.
2. Зарядка мобильного устройства.
3. Возможность использования файловых менеджеров.
4. Простота подключения.
Минусов у подключения с помощью кабеля немного, но они есть:
1. Устройство «привязано» к компьютеру.
2. Необходимо наличие самого кабеля.
3. На ноутбуках с небольшим количеством USB-портов занятие одного из них может стать проблемой.
Для подключения и синхронизации iPhone с компьютером через кабель необходимо:
1. Подключить кабель к мобильному устройству.
2. Подключить USB-кабель в один из USB-портов на компьютере.
3. Запустить iTunes.
— В случае с компьютером на ОС Windows подключенный аппарат распознается как внешний накопитель.
— Для большинства действий с устройством вам потребуется файловый менеджер или iTunes. Без них можно лишь загрузить на компьютер фотографии из Фотопленки.
Подключение iPhone к компьютеру через Wi-Fi

Беспроводное подключение к компьютеру позволяет пользователю:
1. Синхронизировать iPhone с iTunes.
2. Создавать резервные копии личных данных.
3. Загружать контент в память смартфона через iTunes.
4. Устанавливать игры и приложения.
Преимущества беспроводного подключения:
1. Устройство не привязано к компьютеру.
2. USB-порты не заняты.
Недостатки беспроводного подключения:
1. Сравнительно низкая скорость передачи данных.
2. Увеличенное энергопотребление.
3. Нет возможности восстановить или обновить прошивку.
4. Нет возможности восстановления личных данных из резервной копии.
Всего существует два основных способа подключения смартфона к компьютеру через Wi-Fi. Это использование роутера или Wi-Fi модуля самого компьютера. Первый вариант гораздо проще, так как не требует предварительной настройки. Достаточно лишь подключиться к существующей сети.
О создании Wi-Fi сети с помощью беспроводного модуля самого компьютера мы поговорим подробнее.
Создание сети на Mac
1. Перейти к Системным настройкам – Сеть.
2. Выбрать пункт Wi-Fi.
3. Нажать на строку Имя сети и выбрать Создать сеть.
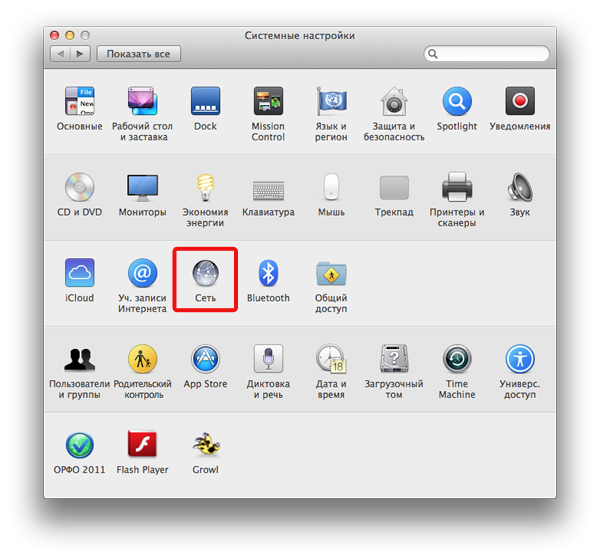
4. Задать название сети.

5. В пункте Безопасность указать требуемый тип шифрования.
6. Нажать кнопку Создать.
После этого сеть будет создана, можно переходить к подключению к ней вашего мобильного устройства. Для этого нужно:
3. Перейти к пункту Выбрать сеть.
4. Выбрать сеть, которую создали на Mac.
5. Если установлен пароль, ввести его.
Если вы все сделали правильно, то устройство подключится к существующей сети. Можете запускать iTunes, и в списке подключенных аппаратов появится ваш смартфон или планшет. Можно приступать к работе.
Беспроводное подключение iPhone к компьютеру на базе Windows
Данный процесс может быть достаточно сложен для обычных пользователей, так как имеет ряд особенностей. Необходимо помнить о существующих ограничениях. Во-первых, мобильные устройства не подключаются к сети с WPA2 шифрованием. Также если отключена функция поддержки мультимедиа WMM, то подключение по стандарту 802.11n невозможно.
Для подключения нужно: (на примере компьютера на базе Windows 7):
1. Перейти в Панель Управления – Центр управления сетями и общим доступом.

2. Открыть Изменение параметров адаптера.

3. Нажать правой кнопкой на иконке Беспроводное сетевое подключение.
4. В появившемся меню выбрать Свойства.
5. Выбрать Протокол Интернета версии 4 (TCP/IPv4) в списке Отмеченные компоненты используются данным подключением.

6. Нажать Свойства.
7. Активировать пункты Использовать следующий IP-адрес и Использовать следующие адреса DNS-серверов.
8. Заполнить поля по шаблону:
IP-адрес: 192.168.хxx.хxx
Маска подсети: 255.255.255.0
Основной шлюз: оставить пустым
Предпочитаемый DNS-сервер: оставить пустым
Альтернативный DNS-сервер: оставить пустым
На месте xxx следует использовать параметры от 1 до 254.

9. Отметить пункт Подтвердить параметры при входе.
10. Создать новое подключение типа Компьютер-Компьютер или Точка-Точка в Центре управления сетями и общим доступом. Сделать это можно в пункте Настройка нового подключения или сети.

11. Заполнить поля на странице Дайте имя этой сети и выберите параметры безопасности:
Имя сети – задать любой идентификатор сети (SSID)
Тип безопасности — WEP
Ключ безопасности – пароль доступа, который потребуется ввести на iPhone при подключении.

Подключение к сети на iPhone
1. На мобильном устройстве зайти в Настройки – Wi-Fi.
2. Активировать модуль беспроводной связи.
3. Подключиться к созданной сети.
Сравнительные возможности двух подключений
|
Возможности |
USB | Wi-Fi |
| Синхронизация с компьютером | + | + |
| Восстановление прошивки | + | — |
| Обновление прошивки | + | — |
| Создание резервной копии | + | + |
| Восстановление из резервной копии | + | — |
| Установка и удаление приложений из App Store | + | + |
| Загрузка музыки, видео, телешоу, рингтонов | + | + |
| Выгрузка из памяти устройства музыки, видео, телешоу, рингтонов | файловым менеджером | файловым менеджером |
| Заряжает аккумулятор | + | — |
| Разряжает аккумулятор | — | + |
| Скорость передачи данных | + | — |
| Простота настройки подключения | + | — |
| Радиус действия | — | + |
| Необходимы дополнительные аксессуары | + | — |
| Занимает свободные порты компьютера | + | — |

