Как убрать возрастное ограничение в Apple Music? Настройки приложений iOS, которые нужно проверять каждый месяц
Обычно, после покупки телефона мы один раз настраиваем его, так как считаем нужным и больше никогда не заходим в настройки. Такой сценарий знаком большинству из нас. Это не совсем правильно, потому что со временем все меняется. Приложения запрашивают определение местоположения, буквально заваливают нас пуш-уведомлениями и вы начинаете замечать, что время автономной работы уменьшается. Чтобы избежать подобных ситуаций, нужно иногда проверять некоторые настройки. Какие из них, я расскажу ниже.
Проверьте настройки приватности
Если вы, как и я, всегда соглашаетесь со всеми запросами приложений, то со временем это может cыграть с вами злую шутку и сказаться на времени автономной работы устройства. iPhone достаточно защищен и никаких непоправимых бед приложения не натворят, но желательно осознанно давать приложениям те, или иные полномочия.
Что ж, давайте откроем Настройки и перейдем раздел Приватность . Здесь сосредоточена информация о службах геолокации, контактах, календарях и многом другом. При нажатии на определенный пункт, вы увидите приложения, которые запросили разрешение на доступ к этой информации. Стоит пройтись по каждому из них, чтобы убедиться, что приложения используют именно те функции, которые вы хотели.
Большинство из них довольно очевидны. Например, если вы откроете Контакты , вы увидите каждое приложение, которое имеет доступ к вашей адресной книге. Тоже самое касается календарей, напоминаний, фотографий и всего остального. Самое важное из всех, это конечно же службы геолокации, поскольку они используют для своей работы GPS, который в свою очередь очень прожорливый, в плане ресурсов батареи. Но на самом деле, службы геолокации действительно нужны двум-трем из все ваших приложений. Google Maps, Картам без него никак, а вот Facebook и Twitter прекрасно обойдутся.
Проверьте настройки push-уведомлений

Как известно, push-уведомления не только надоедливы, они просто убийцы батареи. Если вы никогда не проводили ревизию приложений, которые отправляют вам уведомления - самое время это сделать. Даже если вы уже проделывали эту процедуру однажды, все равно вы будете удивлены количеством приложений, находящихся там. У себя я обнаружил 51 приложение, 13 из которых игры и 26 приложений, которым push вообще не нужен. Только 12 приложениям действительно нужны были уведомления. И это при том, что у меня очень мало установленных в iPhone приложений (63шт).
Отправляемся в Настройки , в раздел Центр уведомлений и прокручиваем вниз до секции «Включать» . Для нужных приложений, нажимаем на строку приложения, чтобы изменить вид уведомлений, их появление на закрытом экране и проигрывание звуков. Все остальные лучше отсюда убрать, для этого нажимаем «Изменить» и методично перетаскиваем лишние приложения из списка «Включать» - в список «Не включать» . Придется порядком повозиться, но оно того стоит.
Проверяем приложения, которые используют фоновое обновление

Если вы используете iOS 7 (в чем я не сомневаюсь), то имеет смысл последовать этому совету и проверить какие из ваших приложений запускаются в фоновом режиме. Когда приложения запускаются в фоне, они очень серьезно расходуют заряд батареи. Например, если вы слушаете подкасты, то приложение будет загружать в фоне новые выпуски; приложения для социальных сетей будут загружать обновления вашей ленты, а если вы используете шагомер, то он будет отслеживать ваше движение, даже когда приложение не открыто. Эта функция очень полезна для некоторых приложений, но совершенно лишняя для других. Яркий пример: приложение для онлайн-банкинга от моего банка хочет использовать фоновое обновление контента. Оно мне надо?
Проверяем сколько места используют установленные приложения

Сами приложения занимают достаточно много места, особенно это касается игр. Но не только игрушки пожирают ваше дисковое пространство - приложения, которые используют различные служебные данные, тоже от них не отстают. Например, это могут быть те же подкасты, если вы активный пользователь и слушаете более пяти каналов - старые выпуски будут лежать в памяти устройства мертвым грузом. Это относится к кэшу iMessage, Twitter других приложений использующих собственную библиотеку для хранения служебных данных.
Проверить, какое из приложений грешит чрезмерным использованием дискового пространства, очень легко. Открываем Настройки - Основные - Статистика , ждем пока проиндексируются данные и смотрим, что к чему. Самые тяжелые приложения будут вверху списка и далее в порядке убывания. К сожалению, очистить данные приложений никак нельзя (если эта возможность не предусмотрена разработчиком), поэтому единственным выходом будет удалить приложение и загрузить его заново.
Выполнение этих простых рекомендаций, не отнимет у вас много времени, а эффект от них может быть весьма ощутимым. Потратив 10-15 минут, вы вернете свое устройство в прежнюю форму и с большой вероятностью увеличите время автономной работы. Большинство пользователей не любят копаться в настройках своих девайсов, если все работает. Но вы будете удивлены, когда обнаружите сколько приложений пытаются слать вам уведомления, используют GPS, фоновое обновление контента или хранят большое количество мусора на диске.
Всему этому нужно немедленно положить конец и теперь вы знаете как это сделать!
Родственники порадовали вас новым iPhone на грядущие праздники? Или может вы решили сами себя побаловать? Поздравляем со вступлением в наши ряды! Среди многообразия функций нового смартфона можно легко потеряться, и чтобы этого не произошло мы подготовили материал, который значительно облегчит ваше знакомство с iPhone.
Примечание: большинство советов применимы и к iPad.
1. Используйте папки
Вы можете размещать отдельные приложения в папки для удобства управления. Зажмите иконку приложения, которое вы хотите поместить в папку и перетащите ее поверх другого приложения. После того как вы отпустите палец приложения создадут директорию и уже будут в ней - вам остается лишь перекидывать в нее новые приложения. Папку также можно переименовать, нажав на ее название и написав новое.
Помещать приложения в папку можно и с экрана другого рабочего стола. Для этого зажмите иконку приложения на другом рабочем столе и перетяните ее до края (левого или правого, в зависимости от того на какой рабочий стол вы собираетесь ее переместить), а уже после размещайте в папку. После того как процесс закончен нажмите кнопку Домой .
2. Используйте Google Maps

Стандартное приложение Карты от Apple работает хорошо, но конкурирующее приложение от Google зарекомендовало себя намного лучше. Для того чтобы загрузить приложение Google Maps просто откройте App Store и введите в поиске: Google Maps.
3. Отключите автоматическое обновление контента

Иногда приложения продолжают работать в фоновом режиме, загружая информацию из Интернета или используя геолокацию. Все это сильно сказывается на времени работы аккумулятора. Для того чтобы увеличить его, перейдите в Настройки -> Основные -> Обновление контента и отключите ненужные приложения.
4. Раскройте все возможности приложения Компас

Стандартное приложение Компас имеет в себе встроенный уровень. Для того чтобы воспользоваться этим незаменимым в работе инструментом перейдите в приложение Компас и сделайте «свайп» вправо.
5. Настройте социальные сети

Если вы активно используете социальные сети, то вам просто необходимо синхронизировать свой iPhone с Facebook, Twitter, Flickr и Vimeo для быстрого доступа к ним из любого приложения или веб-браузера. Введя данные учетных записей всего один раз вы навсегда забудете об этой операции - iOS сама будет подставлять ваши данные по необходимости. Сделать это можно перейдя в Настройки и прокрутив вниз до разделов социальных сетей.
6. Используйте черный список

В iOS 7 у пользователей iPhone появилась уникальная возможность заносить нежелательных абонентов в черный список. Для того чтобы это сделать перейдите в Настройки -> Телефон -> Заблокированные и нажмите Добавить новый . После того как вы введете номер абонента он больше не сможет дозвониться на ваш номер или отправить SMS.
7. Настройте автоматические обновления приложений

Приложения, установленные на вашем iPhone могут автоматически обновляться. Для того чтобы настроить этот процесс перейдите в Настройки -> iTunes Store, App Store Обновления активен. В этом же меню вы можете установить автоматическую загрузку программ или музыки, купленных на других устройствах.
8. Будьте в курсе обновлений приложений

Вы можете посмотреть какие приложения были обновлены, а также какие изменения произошли с ними перейдя в стандартное приложение App Store и нажав на раздел Обновления в правой нижней части экрана.
9. Следите за временем отправки SMS-сообщений

Узнать в котором часу было отправлено или принято SMS-сообщение можно проведя справа налево при чтении сообщения (при этом необходимо удержать палец).
10. Копируйте текст SMS-сообщения

Для того чтобы скопировать текст SMS-сообщения зажмите и удержите его - в появившемся всплывающем окне нажмите Скопировать . Нажав на кнопку Еще вы увидите дополнительные возможности по работе с текстовыми сообщениями и сможете, например, удалить ненужные.
11. Используйте многозадачность

Вы можете быстро переключаться между открытыми на iPhone приложениями, дважды нажав кнопку Домой . Из панели многозадачности вы также можете закрывать приложения, смахнивая их вверх.
12. Используйте Пункт управления

Проведите вверх от нижней части экрана для доступа к Пункту управления . В нем вы можете быстро включать/выключать основные функции вашего iPhone: Режим полета, Wi-Fi, Bluetooth, режим Не беспокоить и другие. Здесь также доступно управление музыкой и быстрое открытие основных стандартных приложений.
13. Обезопасьте свой iPhone

iPhone отслеживает историю посещенных вами страниц, на основе которых составляются рекламные блоки. Если вы не хотите чтобы Apple отслеживала эту информацию перейдите в Настройки -> Безопасность -> Реклама и убедитесь, что переключатель Ограничить трекинг рекламы переведен в активное положение.
14. Отключите надоедливую анимацию

iOS 7 - самая анимированная мобильная операционная система Apple. Если вас начнет это раздражать, перейдите в Настройки -> Основные -> Универсальный доступ -> Уменьшение движение и переведите переключатель в активное положение.
15. Начните пользоваться поиском Spotlight

iPhone имеет встроенную функцию Spotlight , которая позволяет искать на смартфоне совершенно любую информацию: от имен в контактном списке до названия приложений. Получить доступ к строке поиска Spotlight можно проведя вниз посередине экрана.
16. Используйте Центр уведомлений

Благодаря Центру уведомлений вы можете получить быструю картину своего дня, узнав погодные условия и запланированные в Календаре на сегодня и завтра дела. Настроить параметры отображения контента в Центре уведомлений можно перейдя в Настройки -> Центр уведомлений .
Что еще смотрят:
Apple известна своей жесткой цензурой. Предствители компании из года в год твердят о том, что они крайне отрицательно относятся к приложениям и играм с матом, порнографией и насилием. Именно поэтому подобный софт практически всегда удаляется из App Store.
Не менее непремиримо отношение яблочной компании и к нецензурной лексике в песнях. В ее новом сервисе , при стандартных настройках, пользователи не могут прослушивать композиции с обсценной лексикой. Впрочем, возрастное ограничение в Apple Music очень легко снять.
Если пользователь морально готов к прослушиванию песен с нецензурной лексикой, ему необходимо зайти в раздел «Настройки» на своем телефоне или планшете. Далее он должен выбрать Вкладку «Основные» и перейти в раздел «Ограничения».
В нем необходимо перейти в список «Разрешенный контент» и открыть раздел «Музыка, подкасты». Далее остается лишь передвинуть переключатель для того, чтобы снять ограничения на воспроизведение клипов, треков и подкастов с ненормативным контентом.
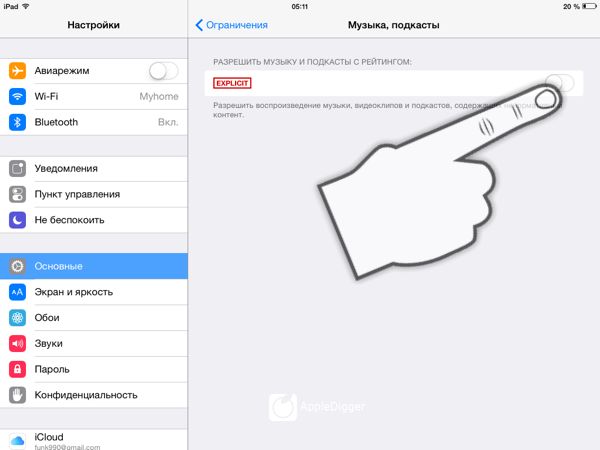
Подобным образом в разделе «Разрешенный контент» можно выставлять или снимать возрастные ограничения не только в Apple Music, но и для контента из iTunes Store и Apple Store.
Как защитить своих детей от нецензурной лексики в Apple Music?
Если пользователи хотят прослушивать композиции с ненормативной лексикой, но считают, что их отпрыскам еще рано знакомится с творчеством коллективов наподобие Marlyn Manson, Ленинград или Sepultura, у них есть отличный способ защиты неокрепшей детской психики от подобного рода музыки.
Для этого достаточно включить ограничение в разделе «Музыка, подкасты» и поставить пароль на вход в раздел «Ограничения» (система предлагает сделать это пользователю по умолчанию).

Конечно в таком случае придется каждый раз вводить пароль и снимать ограничения, когда захочется послушать какую-нибудь музыку, в которой присутствует нецензурная брань, что не слишком удобно. Однако, можно быть уверенным, что все нехорошие слова, которые знает ребенок, он почерпнул не от прослушивания музыки в родительском iPhone или iPad. На этом все. Теперь вы знаете как убрать возрастное ограничение в Apple Music.
Многие мобильные приложения показывают пользователю контент с сервера, и этот контент можно показывать в онлайне и оффлайне. Работа в онлайне тривиальна - при определенном UI событии, приложение читает данные с сети и показывает их пользователю. Работа в оффлайне может быть гораздо интереснее - возможность работы с документами в метро и тп. Но работа вне сети приносит и проблемы: теперь необходимо проводить синхронизацию данных и этот процесс не должен блокировать интерфейс пользователя.
Элементы в исходном коде
- доступ к сетевым ресурсам- обработка xml
- доступ к файловой системе
- работа с потоками
Требования к приложению
Приложение должно показывать текстовые файлы с сервера в режиме оффлаин. При каждом старте происходит синхронизация. При этом процесс обновления не должен блокировать работу пользователя с интерфейсом. Сам процесс обновления состоит из двух шагов:1. Чтение списка файлов с сервера
Дизайн кода
Для управления всем процессом мы создадим класс UpdateManager, который будет управлять объектами «Updaters». На данный момент нам надо два «Updater"а»: один для чтения списка файлов и второй для работы с файлами. Для них определим единый фасад, что позволит расширять систему в будущем. Этот фасад будет иметь как минимум один метод - start - который будет вызваться UpdateManager"ом для каждого Updater"а по-очереди.Мы заранее знаем, что будем использовать асинхронное соединение для доступа к сети. Это вынуждает нас явно продолжать работу UpdateManager"а после завершения работы каждого Updater"а.
Объявим два протокола:
@protocol UpdaterProtocol -(void)startUpdate:(id) manager;
UpdateManagerProtocol объявляет один метод, который вызывается каждым Updater"ом по завершению работы.
Наши классы выглядит так:
Все Updater"ы работают одинаково:
XMLListUpdater выполняет шаги:
1. Читает xml файл с сервера в буфер
2. Разбирает xml
3. Добавляет каждый файл в очередь
FileUpdater выполняет шаги:
1. Получает следующий файл из очереди
2. Проверяет, если файл уже существует на диске
3. Скачивает файл
4. Повторяет процесс, если очередь не пуста
Исходный код
Для начала напишем код, без упоминания потоков.UpdateManager.h объявляет один статический метод для старта всего процесса. В конструкторе (init) инстанса происходит создание всех Updater"ов, добавление их в очередь и вызов одного за другим.
Так как каждый Updater читает данные с сети, то общий код можно вынести в отдельный класс - NetworkClient. Он имплементирует UpdaterProtocol вместе с методом для запуска асинхронного соединения (startNetworkCall).
Первый Updater - XMLFileUpdater. При старте, он читает xml в память с заранее известного адреса. По завершению, XMLListUpdater создает xml парсер для обработки данных. Каждый файл из списка добавляется в очередь для обработки следующим Updater"ом.
Второй шаг обновления контента FilesUpdater - он должен прочитать очередь и скачать каждый отсутствующий файл.
Теперь мы можем стартовать процесс UpdateManager, при загрузке главного view - и приложение синхронизирует контент.
View содержит только одну кнопку, без каких либо действий. При обновлении контента интерфейс будет блокироваться и нажатие на кнопку это выявит. Позже мы избавимся от блокировки добавив новый поток.
Добавление отдельного потока
Так как у нас уже есть весь код работы с данными, то нам остается запустить отдельный поток и в нем выполнить обновление.Добавим новый метод в UpdateManager - startInThread. С простыми шагами:
1. Создать NSAutoReleasePool
2. Запустить процесс обновления
3. Запустить RunLoop
4. Освободить pool
NSAutoRelease необходимо создавать в каждом новом потоке, для автоматического управления памятью. Иначе вы получите массу ошибок в консоли.
RunLoop более интересная штука. Если закомментировать RunLoop и запустить приложение, то вы увидите сообщение о начале сетевого соединения, но остальные события - как прием данных из сети, завершение соединения - не произойдут. Проблема в раннем завершении потока - который заканчивается при выходе из метода «startInThread». Поэтому мы запускаем RunLoop для того чтобы поток оставался активным.
Теперь инициализацию UpdateManager можно передвинуть в main.m.
Замечания по исходному коду
UpdateManager.h содержит директивы компиляции - WORK_IN_SEPARATE_THREAD. Если она установлена в ноль, то новый поток не будет создаваться и UI будет блокироваться. При единице, обновление будет происходить в отдельном потокеИсходный текст проекта.
Программисты Apple подготовили десятки новых функций, которые должны сделать использование мобильных устройств еще удобней. Одним из наиболее интересных изменений в iOS 7 стали фоновые обновления приложений. К сожалению, не все понимают, как это устроено, и надеются опробовать настоящую многозадачность в мобильной операционке Apple. К сожалению, а может к счастью, приложения по-прежнему засыпают в фоне и не остаются постоянно работающими. Зато в Купертино придумали способ предоставлять пользователям актуальный контент сразу после запуска, без ожидания обновлений.

В обязанности многозадачности теперь входит отслеживание использования приложений и составление графика обновлений. Иными словами, если каждый день просыпаться в 8 утра и первым делом читать Twitter, обновленная лента будет загружена до того, как пользователь запустит приложение.
Разумеется, фоновая загрузка тратит заряд аккумулятора чуть больше, чем если бы смартфон или планшет лежал в состоянии покоя. Но в Apple постарались минимизировать воздействие на время автономной работы — iOS делает обновления только в периоды пониженного энергопотребления. Например, когда устройство подключено к сети Wi-Fi.
Появление фоновой загрузки в iOS 7 не означает, что каждое установленное приложение будет поддерживать себя в актуальном состоянии. Разработчики должны реализовать эту функцию, и только тогда будут происходить скрытые обновления.

Сейчас в App Store очень мало приложений с поддержкой фоновых обновлений. Например, у меня на iPad лишь три из тридцати установленных приложений умеют взаимодействовать с улучшенной многозадачностью iOS 7. Узнать это можно в «Обновлении контента» основного раздела настроек. Обратите внимание, что по умолчанию эта функция включена, а значит, смартфоны и планшеты потребляют чуть более энергии.
