Распаковка rar. Как распаковываются архивы. Как распаковать многотомный архив
Доброго времени суток, уважаемые читатели! В этой статье я расскажу вам, как разархивировать файл rar, zip, 7z, tar, bz2 или любой другой архив. Почему я говорю «любой другой»? Потому что программ архиваторов много, но их объединяет общее назначение. Чтобы файлы занимали меньше места, их помещают в архив.
Нечто вроде папки, в которую можно добавить как файлы, так и другие папки. Поэтому вы можете столкнуться с тем, что не знаете, как проделать эту процедуру, после того, как, например, скачаете фильм или программу из интернета, которые имеют большой вес. После прочтения моей подробной инструкции этот вопрос больше не будет вас волновать, ведь это процедура очень проста!
Разархивировать файл zip и rar на компьютер
Перед извлечением данных из сжатого файла необходимо сначала определить тип сжатого файла. Большинство сжатых файлов тоже. После определения типа сжатого файла используйте соответствующую программу. После того как программа сжатия была установлена на компьютере, вы можете извлечь содержимое из сжатого файла. Ниже приведены некоторые основные шаги по извлечению файлов.
Если вы извлекаете файл по электронной почте, сначала сохраните файл в папке на компьютере. Это должно открыть меню, в котором вы найдете опции «Извлечь» или «Извлечь все». Это должно открыть программу с дополнительными параметрами, такими как местоположение, где вы хотите извлечь файлы.
Я рассмотрю несколько самых простых в использовании программ.
Архиватор WinRAR
Самой известной программой для извлечения файлов из архива является WinRAR. Вы не поверите, но он является самой популярной программой после операционной системы или браузера, потому что большинство файлов в интернете хранится в архивах! Это удобно не только авторам сайтов, например, меня, но и также пользователям, которые много файлов скачивают одним архивом.
Внимание: при извлечении файлов обратите внимание на то, где вы извлекаете файлы. После того, как файлы были извлечены из сжатого файла, откройте папку, содержащую извлеченные файлы, и запустите установку, чтобы начать установку программы. Но убедитесь, что у него нет вируса.
Возможно, вы можете найти там пароль. Затем эта программа будет запущена. Выберите тип атаки. И проверьте соответствующие параметры. Последнее - просто программное обеспечение с открытым исходным кодом. . После этого программа будет списана.
- Для этого сначала выберите все файлы, которые вы хотели бы иметь в архиве.
- Теперь щелкните правой кнопкой мыши и выберите пункт меню «Сжать».
- Определите место хранения и подтвердите с помощью «Создать».
- При желании вы можете заранее защитить архив с помощью пароля.
Так как разных архивов в интернете очень много, пользователи у которых не установлен какой – либо архиватор не знают, как распаковать файл!
Популярность WinRAR также связана с тем, что она является более интуитивной программой с архивами для начинающих пользователей. Хотя в одном из своих тестов я сам убедился, что понятный интерфейс не значит, что эту программу можно считать самой лучшей для использования.
Мы не хотим так глубоко проникать в технические вещи, но просто покажем вам, как вы это понимаете. Если вы прокрутите страницу вниз, сайт скажет вам, какая у вас система. Как это выглядит на практике, мы покажем вам. Вы были в отпуске и сделали много замечательных фотографий. Конечно, вы также хотите показать эти фотографии родственникам и друзьям. Далекая живая тетя не может прийти так быстро. Поэтому они взяли копии фотографий и отправили их тете по почте. И мы делаем это сейчас, но практически!
Конечно, мы могли бы также прикрепить фотографии по электронной почте, но это было бы слишком много! Каждый раз все файлы изображений помещаются в папку. Теперь идет трюк: теперь нажмите на один из файлов правой кнопкой мыши, затем вы увидите так называемое контекстное меню.
Итак, давайте приступим. Скачиваем программу с и устанавливаем. Выбираем в появившемся окне «Установить», затем «ОК» и напоследок жмем «Готово».
Теперь перейдем к самому процессу по извлечению нужных файлов из архива. Для этого есть несколько способов. Для начала два раза кликаем левой кнопкой мышки по архиву, который теперь имеет значок стопки разноцветных книг. Самый простой способ просто перетащить нужные файлы из открывшегося окна мышкой, например, на «Рабочий стол» или в папку, которую вы приготовили для этой информации.
Это в той же папке, что и файлы, которые вы хотите отправить, поэтому не беспокойтесь: вам не нужно долго искать их. После упаковки открывается пустая почта с пакетом. Здесь нам нужно только ввести получателя, сменить тему и написать хороший текст. Распаковать так же просто. Затем вы перемещаетесь с помощью проводника файлов в место, где вы его сохранили, и щелкните правой кнопкой мыши файл.
Распакуйте только отдельные файлы. Вы никогда не слишком стара, чтобы учиться! В подменю «Кодирование имен» в меню «Параметры» можно выбрать кодировку символов для архивных имен файлов. Выбор кодировки влияет на отображение файлов и каталогов в архивах и распаковках команд. Для файлов с атрибутами «Система» или «Только для чтения» перед удалением дополнительных запросов нет. Чтобы распаковать или скопировать каталоги, они могут быть перемещены из дерева каталогов и удалены на другие программы или на рабочий стол. Используйте значок архива в корне дерева каталогов, чтобы распаковать весь архив. После нажатия кнопки «Создать каталог» в диалоговом окне «Извлечь: Целевой каталог и параметры» предлагается новое имя папки вместо общего имени «Новый каталог», которое происходит из текущего имени архива. Необходимым условием для этого является правильная маркировка порядка байтов в начале файла списка. Опция «Разрешить прописные буквы» в диалоговом окне «Настройки - Список файлов» была удалена. По умолчанию эта опция отключена. . Это обновление службы исправило ошибки отображения и устранило потенциальную уязвимость системы безопасности.
Но это не всегда удобно, поэтому я расскажу, как разархивировать файл zip, rar любой другой архив в отдельную папку. Для этого нужно нажать кнопку «Извлечь…», в результате откроется окно, в котором вы сможете выбрать нужную папку, в которую хотели бы распаковать файлы.
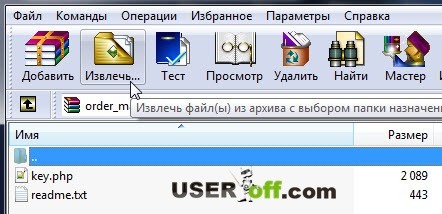
Перед распаковкой все части разделенного файла должны находиться в одном каталоге. Это остановит процесс распаковки и продолжит работу позже. Опция «Пропустить зашифрованную» в диалоговом окне «Поиск файлов» позволяет пропустить зашифрованные архивы во время поиска файлов. Это предотвращает запрос пароля для каждого зашифрованного архива. Добавление сообщений теперь всегда быстро, оно не зависит от количества сообщений. В частности, влияние на операции с информацией о восстановлении ниже. Чтобы снизить загрузку системы до уровня, аналогичного предыдущим выпускам, вы должны указать более высокие значения для времени ожидания. В предыдущих версиях время было установлено только для непустых каталогов. До завершения такой архивной операции. Освобождены от многократных архивов. Индикатор выполнения будет отображаться, если файлы будут удалены после архивирования, а бит архива архивных файлов будет сброшен. Раньше содержимое проверялось только при распаковке. В большинстве случаев созданные тома являются такими же большими, как указано пользователем. Такие ссылки, которые указывают на каталоги вне целевого каталога во время распаковки, могут представлять угрозу безопасности. Включите распаковку таких ссылок только в том случае, если вы уверены, что содержимое распакованного архива является безопасным, например. В предыдущей версии не было установленного значения. Нажав на эту кнопку, все форматы архива будут отменены, если они были выбраны ранее. Раньше для этих архивных форматов удалялся только первый том. Это преимущество вы заметите и оцените с помощью мощных компьютеров и больших архивов!
- Перед распаковкой все части архива должны находиться в одном каталоге.
- Добавлены файлы для распаковки, которые разделены на несколько частей.
- Файл. 001 можно открыть, как обычный архив, и содержимое распаковано.
- Это происходит гораздо реже.
- Очень важно: безопасность данных!
Когда выберете папку, нажмите «ОК». Теперь все файлы из архива находятся в выбранной вами папке.
7-Zip
Но должен сказать, что WinRAR не единственная программа решающая ответ на вопрос, как распаковать файл. Другой похожей программой является 7-zip, которая распространяется бесплатно. Скачать её можно .

Как распаковать файл rar формата?
Создание томов восстановления происходит быстрее, если использовать более одного ядра. Ссылки для скачивания доступны для вас. Создание многосекционных архивов облегчается с помощью настраиваемых спецификаций. Пользователи командной строки обнаружат новые и улучшенные функции.
Распаковываем архив RAR
В предыдущей версии есть 18 улучшений. В зависимости от типа данных вы увидите увеличение скорости до 30 процентов по сравнению с предыдущими версиями! Вы можете установить список часто используемых паролей, которые вы можете легко выбрать из раскрывающегося меню. Обработка объема восстановления может быть ускорена.
- Скорость распаковки может быть значительно улучшена.
- Управление паролями.
Запускаем для установки только что скаченный файл, нажимаем на кнопку «Install», после чего в меню вашего компьютера появится новый значок с названием «7-zip File Manager». Если нажать на него откроется окно, в котором нужно будет указать архив. (Если архив на «Рабочем столе», то нужно будет зайти в папку «Пользователи», затем в папку с названием вашего пользователя, а затем в папку «Рабочий стол»).
Как правило, первая файловая маска всегда должна быть выбрана, если имена файлов, соответствующие маске файла, не содержатся друг в друге.
- В предыдущих версиях диалог всегда отображался на первом мониторе.
- Предыдущие версии оставили объект пустым.
Более высокая скорость сжатия благодаря улучшенной многопоточности. Однако преимущество скорости намного выше с версией 90. Даже при работе с тысячами выбранных файлов контекстное меню появляется очень быстро и реагирует на действия пользователя без задержек. Улучшено руководство пользователя: многие практические инновации для долгосрочных пользователей.
Теперь можно нажать на архив левой кнопкой мыши два раза и он откроется. Теперь можете скопировать файлы перетаскиванием или нажать «Извлечь». В открывшемся окне нажмите на кнопку с троеточием и выберите в появившемся списке папку, в которую хотите сохранить ваши файлы и нажмите «ОК».

Многие мелкие детали в руководстве пользователя будут замечены амбициозным пользователем, например, в области ярлыков или команд командной строки. В диалогах, представляющих интерес для долгосрочных пользователей, есть также изменения руководства пользователя.
Также режим командной строки был дополнен новыми командами, среди прочего, для атрибутов файлов или рекурсии. Числа в именах файлов сортируются по их числовому значению. Как всегда: стабильные и низкие требования к памяти. Кроме того, минимальные требования к хранилищу не изменились с 90-й версией: клиенты все еще могут рассчитывать на низкую память и использование дискового пространства.
Теперь нажмите кнопку «ОК» ещё раз и файлы из архива окажутся в нужной папке.
Кстати, самый простой способ для извлечения файлов из архива (так я считаю) – нажать на архив правой кнопкой мыши, выбрать нужный архиватор и нажать: «Извлечь в …» или для 7-Zip «Распаковать в …». После этого будет создана папка с именем архива, в папке, где находился архив. Или же выбрать «Извлечь» или «Распаковать» и указать путь к папке, куда надо поместить файлы из архива.
Классическая программа сжатия остается верной своей высокой совместимости, поддерживает новые форматы и предлагает еще множество функций в области безопасности и удобства пользователя. Для большей безопасности новая функция «Удалить временные файлы безопасно»: у пользователя есть выбор между простым удалением, перемещением файла в корзину или безопасным удалением. В последнем случае данные перезаписываются нулевыми байтами. Удаленные данные защищены от непреднамеренного восстановления.
Все, что вам нужно сделать, это активировать новую опцию «Добавить в контекстное меню» в диалоговом окне «Настройки профиля». Дальнейшие моменты новой версии. Параметры обновления до перезаписывания и пропуска существующих файлов в диалоговом окне архива облегчают управление и предотвращают случайную перезапись архивов. В отличие от существующих режимов «Обновить только файлы в архиве» и «Добавить и обновить файлы», время файла игнорируется и сравниваются только имена файлов. При необходимости две кавычки должны располагаться одна за другой. . Справа вы увидите 10-компонентный многочастный архив и файл восстановления.
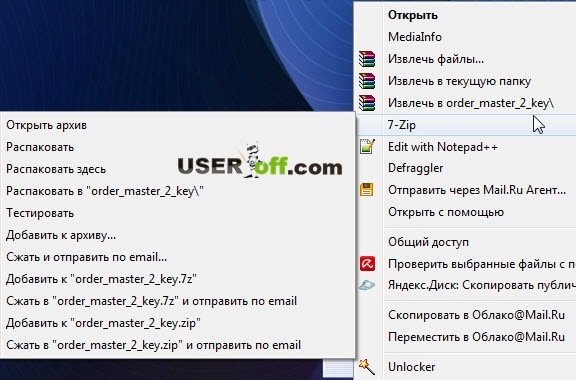
ZIP архивы
Чуть выше вы узнали, как распаковать файл rar или zip с помощью двух разных программ, а напоследок хочу рассказать про встроенные средства Windows. Для работы с ZIP архивами не надо устанавливать архиваторы, так как уже в Windows есть все необходимые утилиты для работы с этими архивами.
Распаковка с утилитой WinRAR
В зависимости от контекста он не всегда открывает одно и то же меню после щелчка правой кнопкой мыши, но меню зависит от того, что вы щелкаете правой кнопкой мыши. Развернутые файлы находятся на жестком диске, и вы можете их использовать. Исходные файлы архива и восстановления могут быть удалены после успешной распаковки, вам больше не нужны.
Если есть сообщение об ошибке
Если упакованный файл был видео, уже распакованная часть также удаляется с жесткого диска. Если речь идет о нескольких снимках или других отдельных файлах в частично архиве, который уже был извлечен, они будут сохранены даже после их отмены.
Ремонт поврежденных архивов
Особенно с росистыми файлами, возможно, не все было загружено при загрузке. Многие программы чтения новостей не будут показывать неполные файлы с настройками по умолчанию. Измените значение по умолчанию, чтобы показать также неполные файлы.Чтобы поместить папку или файл в формат ZIP, вам надо нажать правой кнопкой мыши по объекту, выбрать «Отправить» — «Сжатая ZIP папка».

Чтобы вытащить данные из этого файла, достаточно нажать правой кнопкой мыши и выбрать «Извлечь все...». Далее появится окно, в котором указываете каталог, куда надо распаковать данные. Чуть ниже можете поставить галочку «Показать извлечённые файлы». Таким образом, после извлечения откроется папка, в которой будут находиться файлы из этого архива. Да, чтобы запустить извлечение файлов, нажмите «Извлечь».
Вот и всё, что нужно знать, чтобы не было проблем с такими архивами как rar, zip или любым другим и теперь можете без лишних усилий получить из них нужные файлы!
Архиватор WinRar является одним из самых удобных и простых в использовании среди всех существующих. Он пригодится тогда, когда нужно переслать большую по объему папку или емкое видео, которое вы создали , но есть лимит по размеру. Принцип действия архиватора прост: он сжимает файл, тем самым уменьшая его размер.
А иногда бывает ситуация наоборот: вы скачали файл с интернета, а он оказался заархивированным. В таком случае без архиватора также не обойтись, стоит его запустить, и он распакует все, что вам необходимо. Предлагаю все вопросы, связанные с распаковыванием, обсудить в данной статье.
Как распаковать файл с помощью WinRar
Итак, прежде чем начать процесс распаковки, вам нужно скачать архиватор, если вы до сих пор этого не сделали. После того, как вы скачали и установили его, следуйте моим подсказкам. Выделяем мышью архив и кликаем по нему правой мышиной клавишей. В выпавшем контекстном меню есть три строчки, которые касаются процесса распаковки, а именно: «извлечь файлы», «извлечь в текущую папку» и «извлечь в (название архива)».
Способы распаковки архива
Если мы нажимаем первую строчку, откроется окно, после чего необходимо указать путь к папке, в которую файл распакуется, после чего нажать «ОК». При желании параметры извлечения вы можете поменять, но особой необходимости в этом нет.
Если вы выберете пункт «извлечь в текущую папку», то файл распакуется туда же, где находится архив. Например, если вы задались вопросом, как распаковать архив winrar, который находится на рабочем столе, то после нажатия этой строчки, распакованный файл окажется тут же.
И, наконец, последний, пожалуй, самый загадочный способ распаковки, он же самый легкий. Если вы выбираете третью строчку, это означает, что программа автоматически создаст папку, которая называется так же, как и архив, и распакует туда содержимое.
Кстати, если перед тем, как распаковать файл, вы хотите проверить, что он в себе содержит, кликните по архиву дважды. Перед вами откроется окно, где вы сможете проверить содержимое.
При желании, можно распаковать файлы прямо отсюда. Для этого нужно кликнуть кнопку «Извлечь» или «Мастер» и процесс распаковки автоматически начнется.

Кроме того, не забывайте, что программка WinRar идеально подходит для резервного копирования информации с вашего компьютера.
Как видите, чтобы понять, как распаковать файл winrar, не обязательно быть гуру в этом вопросе. Сделать это очень просто, главное, правильно выбрать необходимое действие из предложенных в контекстном меню.
Видео в помощь
