Как найти человека в моем мире. Найти человека по фамилии. Чем мне может быть полезен раздел поиска человека по фамилии на FamilySpace
Здравствуйте, уважаемые читатели блога сайт. Сегодня мы рассмотрим один из лучших текстовых редакторов Notepad++, который обладает множеством полезных функций и является одной из самых используемых мною программ для редактирования html, css и php кода. Да и вообще этот редактор популярен среди многих программистов и разработчиков.
В статье я упомянул, что web-страницы можно создавать даже с помощью встроенного в Windows «Блокнота». Но создавать html и css файлы в блокноте это практически тоже самое, что копать яму палкой-копалкой. В блокноте, кроме возможности создавать и просматривать текстовые файлы, нет ничего.
Начав пользоваться Нотепадом для корректировки файлов с html, css, php и другими кодами, вы сэкономите себе массу времени и нервов. Поначалу, конечно же, использование этого редактора вам может показаться немного сложным. Но если вы научитесь пользоваться хотя бы основными возможностями Notepad++, то вам уже будет сложно обходиться без него.
У Нотепада есть значительные преимущества не только перед стандартным виндоувским блокнотом, но и по сравнению с другими более сложными программами для написания и редактирования различных кодов. Например, если сравнивать Notepad++ с популярной программой для верстки сайтов Dreamweaver, то у него найдется немало преимуществ. Во-первых, Notepad++ абсолютно бесплатный. А во-вторых, намного более легкий и быстрый. И вообще его можно запускать без установки в операционную систему Windows, если использовать portable версию Notepad++ , что позволит вам поместить программу на флешку и всегда носить его с собой.
Давайте теперь обо всем подробнее.
Установка редактора Notepad++, его возможности и настройка
Скачать текстовый редактор Notepad++ совершенно бесплатно можно с официального сайта по этой ссылке . В скаченный комплект входит несколько языков, включая и русский.
Установка программы в операционной системе Windows происходит совершенно стандартным способом:
- щелкаете два раза левой клавишей мышки по скаченному файлу, запустится установка;
- в открывшемся окне выбираете нужный вам язык;
- затем нажать несколько раз далее, приняв лицензионное соглашение, выбрав папку установки и устанавливаемые компоненты;
- затем нажимаете установить, ждете несколько секунд и Notepad ++ установлен.
В случае необходимости можно скачать Notepad++ Portable , который представляет из себя портативную версию данного текстового редактора, не требующую установки.
Теперь давайте пройдемся по возможностям данного текстового редактора:
1. Первое, что бросается в глаза то, что Notepad++ — это текстовый редактор с возможностью подсветки синтаксиса нескольких десятков самых популярных языков программирования включая HTML, CSS, JavaScript и PHP. Посмотреть полный список языков для которых нотепад умеет подсвечивать синтаксис и выбрать нужный язык можно в верхнем меню программы во вкладке «Синтаксис»:

Например, если установить подсветку html кода , будет примерно такая картина:

На рисунке видно, что теги выделяются синим цветом, атрибуты красным, а обычный текст черным. Это очень удобно при правке кода и поиске ошибок в нем. В случае необходимости можно настроить подсветку синтаксиса в меню «Опции» — «Определение стилей» . Откроется окно, в котором вы сможете настроить шрифт и подсветку синтаксиса для нужного вам языка:

В случае, если нужного языка нет, то можно настроить подсветку своего в том же меню «Синтаксис» есть пункт «Задать свой язык»:

В появившемся окне задаете списки ключевых слов языка и настраиваете стили их отображения. Мне всегда было достаточно тех языков, которые есть в списке, поэтому с этой функцией подробно не разбирался.
Кроме непосредственно самой подсветки для всех этих языков осуществляется разбиение кода на блоки, которые можно сворачивать и разворачивать с помощью кнопок минус и плюс соответственно. Также связь между элементами выделяется пунктиром. И если, например, установить курсор на открывающем html тэге, то синим цветом выделиться не только он, но и связанный с ним закрывающий тег:
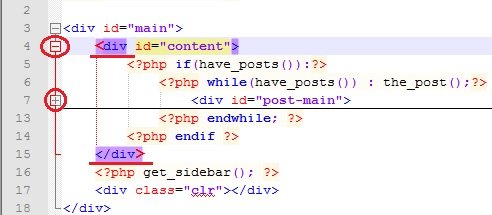
Notepad++ также может связывать открывающие и закрывающие скобки и выделять в отдельные блоки функции. Все это очень хорошо помогает ориентироваться в коде и сильно упрощается поиск в тексте программы не закрытых скобок и тегов.
2.Часто бывает, что набивая какой-либо код, мы можем забыть как пишется тот или иной HTML тег или оператор PHP. Для решения этой проблемы в текстовом редакторе Notepad++ реализована функция всплывающих подсказок и автоматического завершения набираемого слова. Вызывается подсказка сочетанием клавиш «Ctrl+Пробел» и остается только выбрать нужный вариант из предложенного списка:

Можно включить автоматический показ всплывающих подсказок, без использования горячих клавиш. Для этого щелкнуть меню «Опции» — «Настройки» , в открывшемся окне перейти во вкладку «Автозавершение» и поставить галочку напротив «Включить при каждом вводе»:

В этом же окне можно включить автоматическую вставку закрывающих html тегов, скобок и кавычек.
3. Нотепад ++ очень легко позволяет сменить кодировку файла . Например, если необходимо установить популярную сейчас кодировку UTF-8 без BOM, то для этого достаточно в главном меню идем во вкладку «Кодировки» и щелкаем по пункту «Преобразовать в UTF-8 без BOM» и сохраняем файл:

4. Notepad++ позволяет открывать и редактировать сразу несколько файлов одновременно в отличие от стандартного блокнота. Для этого он использует закладки , подобно современным интернет браузерам. Так каждому открытому файлу соответствует своя закладка, в которой указывается имя файла и помещается изображение дискетки:

Дискетка может быть синего или красного цвета. Цвет дискеты указывает были ли сохранены изменения в файле или нет:
- синяя дискеты — файл сохранен;
- красная — изменения не сохранены.
Вкладки с открытыми файлами можно закрывать, перетаскивать и располагать в любом порядке. С помощью настроек можно сделать вертикальное отображение вкладок, либо вообще их скрыть, запретить перетаскивание и настроить закрытие вкладки двойным щелчком мыши. Все эти настройки можно найти во вкладке «Опции», кнопка «Настройки»:

Откроется окно настройки, где в разделе «Общие», в группе настроек «Панель вкладок» можно поставить или убрать нужные галочки:

Кроме того в этом редакторе есть возможность открывать сразу две копии одного и того же документа . Для этого достаточно щелкнуть правой клавишей по вкладке с нужным файлом и выбрать пункт «Дублировать в другой области»:

После этого откроется вторая закладка с этим документом:

В каждой закладке есть возможность ставить пометки или заметки. Они ускоряют перемещение по файлу и поиск важных фрагментов кода в файлах с большим количеством строк. Для создания пометки напротив нужной строки в левом поле щелчком мыши устанавливаем маркер в виде синей точки:

Теперь нажимая клавишу «F2» курсор будет перемещаться между заметками — синими маркерами.
5. Считаю нужным отметить, что в редакторе Notepad++ очень удобный текстовый поиск как в открытом файле, так и в нескольких файлах находящихся в определенной папке. Есть возможность использовать при поиске регулярные выражения, которые могут быть мощным инструментом в умелых руках. Также можно осуществлять поиск с заменой. Вместе поиск с заменой и регулярные выражения могут значительно ускорить внесение правок в текстовые документы.
Функцию поиска текста можно вызвать с помощью верхнего меню «Поиск», в котором выбирается тип поиска, либо сочетанием горячих клавиш «Ctrl+F», которое открывает соответствующее окно с настройками поиска:

В открывшемся окне выбираете закладку с нужным действием («Найти», «Заменить», «Поиск в файлах» или «Пометки») и задаете параметры.
6. Часто при работе с html файлом, возникает необходимость посмотреть как он будет выглядеть в браузере. Для этого в Notepad++ есть возможность просмотра html страницы в браузерах Internet Explorer, Firefox, Chrome и Safari. Чтобы выполнить это действие достаточно нажать кнопку «Запуск» в верхнем меню и выбрать запуск кода в нужном браузере:

Также в рассматриваемом редакторе можно выделить любой фрагмент php кода и нажать «Запуск» — «Get php help», после чего Notepad++ переадресует вас на страницу сайта http://php.net с описанием данного кода.
В этой же вкладке меню «Запуск» есть возможность осуществлять поиск выделенных фрагментов текста в поисковой системе «google» и в сетевой энциклопедии «wikipedia». Для этого выделяете фрагмент текста и нажимаете кнопочку «Google Search», либо «Wikipedia Search» и вас автоматически перекинет на страницу сайта Google или Wikipedia с результатами поиска. Правда для всех этих действий необходимо подключение к интернету.
7. При редактировании файлов Notepad ++ запоминает все сделанные вами изменения. Поэтому в любой момент вы отменить выполненное действие (сделать шаг назад ). Причем откатываться можно на сколько угодно шагов назад или вперед, поэтому можно вносить любые изменения в код без риска необратимых последствий.
Делать откаты назад и вперед можно с помощью пунктов «Отмена» и «Повтор» во вкладке «Правка» в верхнем меню, либо с помощью кнопочек в виде загнутых стрелочек на панели инструментов (если были изменения стрелки окрашиваются в зеленый цвет):

Отмену действий можно также выполнять с помощью горячих клавиш:
- CTRL + Z — шаг назад, аналог пункта «Отмена»;
- CTRL + Y — шаг вперед, аналог пункта «Повтор»;
Важным моментом является то, что Notepad++ постоянно следит за состоянием открытых в нем файлов и в случае их изменения другой программой или удаления, редактор покажет вам предупреждение о том, что файл изменен другой программой и предложит вам обновить его:

8. Расширить возможности тестового редактора Notepad++ можно с помощью различных плагинов . Некоторые устанавливаются по умолчанию, а остальные можно инсталлировать с помощью встроенного в плагин-менеджера, который вызывается из из верхнего меню вкладка «Плагины» - «Plugin Manager» - «Show Plugin Manager»:

Откроется окно «Plugin Manager» в котором в первой закладке будет список доступных плагинов. Для установки нужного плагина ставите галочку напротив него и нажать кнопку «Install».
С помощью плагинов можно сравнивать файлы, проверять грамматику, встроить FTP и вообще можно превратить обычный текстовый редактор в мощный инструмент для создания сайтов.
Подробно описать возможности плагинов я постараюсь в одной из следующих статей, поэтому не забудьте подписаться на обновления блога. До новых встреч!
Converter
Этот плагин преобразует выделенный текст (или шестнадцатеричную строку ASCII) в ASCII или шестнадцатеричные строки по вашему выбору. Формат генерируемой шестнадцатеричной строки может быть установлен путем изменения параметров в разделе из converter.ini . Для этого потребуется перезапустить редактор Notepad++
При помощи этого плагина Notepad++ можно запускать командную строку с параметрами. В Notepad++ есть даже инструкция, как создавать компиляции скриптов для каждого типа файлов исходного кода.
При помощи данного плагина можно решать различные сложные задачи. Например, нужно при помощи NppExec скомпилировать свои C файлы, запустить их, и показывать свои данные.
Вот как это делается для Perl. То есть, просто адаптируется для C
| 1 2 3 4 5 6 7 8 9 10 11 12 13 14 | * Open Notepad
* Type F6 to open the execute window
* write the following commands:
o npp_save < -- Saves the current document
o CD $(CURRENT_DIRECTORY) <-- Moves to the current directory
o perl.exe -c -w "$(FILE_NAME)" <-- executes the command perl.exe -c -w |
* Open Notepad
* Type F6 to open the execute window
* write the following commands:
o npp_save < -- Saves the current document
o CD $(CURRENT_DIRECTORY) <-- Moves to the current directory
o perl.exe -c -w "$(FILE_NAME)" <-- executes the command perl.exe -c -w

NppExport
Полезный плагин Notepad++, с помощью которого можно экспортировать файлы в html, rtf форматы

Вот как он работает. Открываем файл, переходим на вкладку «Пл агины» > NppExport > Export to HTML. То есть, экспортируем файл в HTML формат. Код может быть просмотрен в любом браузере

Чрезвычайно полезный плагин. С его помощью можно работать с файлами прямо на сервере. Плагин позволяет моментально загружать файлы с сервера, вносить в них изменения прямо в окне редактора, и сохранять их, тем самым автоматически отправляя измененный файл обратно на сервер. Это очень удобно, поверьте!
NppNetNote
С помощью данного плагина Notepad++ у вас появится возможность дать возможность редактировать файл удаленно. То есть, вы можете сами подключиться, или дать возможность подключиться своему другу к вашему файлу, и после этого вы сможете вдвоем, одновременно редактировать файл.
Plugin Manager
Этот плагин является мозгом системы апгрейда текстового редактора Notepad++. С помощью этого плагина пользователь может обновлять, удалять или устанавливать плагины для Notepad++. Просто открываем этот плагин, выбираем плагин из списка доступных для загрузки, и устанавливаем его. Либо просто обновляем плагины. Их вообще много. У меня установлено по-умолчанию 10 плагинов, а в списке доступных я насчитал аж 72 плагина для Notepad++!!! Небольшое уточнение. В Windows 7 чтобы обновляться, необходимо запускать программу от имени администратора.

Spell- Checker
Данный плагин предназначен для проверки орфографии, напободобие вордовского встроенного словаря. Здесь все тоже самое по аналогии. Только предварительно нужно будет установить программу ASpell.
Другие полезные возможности бесплатного текстового редактора Notepad++
1. Подсветка синтаксиса
Возможно, это одна из причин, по которой я использую бесплатный текстовый редактор Notepad++. Его возможности в плане подсветки синтаксиса поражают воображение. Количество используемых языков огромно. В последней версии программы их стало настолько много, что их пришлось разбить на отдельные категории, потому что уже в окне попросту не помещаются. При желании можно создавать свои правила подсветки синтаксиса.
Например, ставим подсветку php кода

Помимо непосредственно самой подсветки преимущество заключается еще и в том, что информация разбивается на специальные контейнеры, с помощью которых можно изучать сложный код, чтобы не путаться. В данном случае из скриншота выше, я раскрыл 745 строку (нажал на значок «-» минус), чтобы посмотреть контейнер целиком. Теперь вместо минуса «-» там значится плюс «+», и изучение кода становится проще и понятнее

2. Редактор Notepad++ в кодировке UTF-8 (без BOM)
UTF-8 в переводе с английского означает формат преобразования Юникода. На сегодняшний день эта кодировка является одной из наиболее популярных и используемых. С её помощью реализуется представление Юникода, совместимое с 8-битным кодированием текста.
Теперь что касается кодировки UTF-8 без BOM, про которую вы уже могли слышать. Дело в том, что движок WordPress (см. ) работает с кодировкой UTF-8, но если пользоваться стандартным блокнотом Windows, то при сохранении файлов в кодировке UTF-8, эта прелесть добавляет в PHP-файлы невидимые символы. Именно они и называются BOM. Поэтому UTF-8 без BOM и означает, что файл не содержит всей это радости, т.е. лишних невидимых символов. Эта проблема успешно решается с помощью бесплатного текстового редактора Notepad++, который может преобразовывать либо сохранять файлы Html (см. ) и PHP (см. ).
Преобразовать файл из исходной кодировки в кодировку UTF-8 (без BOM) можно следующим образом:

Делается все просто. Берем, к примеру, файл, где содержится английский текст, вписываем вместо английских букв русские, после чего идем на вкладку «Кодировки», выбираем «Преобразовать в UTF-8 без BOM, и жмем на значок дискетки. Все, файл сохранен.
3. Закладки
Программа Notepad++ содержит такую полезную штуку. Предположим, у меня есть несколько файлов в формате.txt, где я храню всякую нужную информацию: разные html коды, напоминания. В общем, текущую рабочую информацию, и просто часто используемую информацию. Ну, к примеру, нужно мне найти для какой-нибудь цели (неважно для какой) в моем.txt файле теги . Кроме этих тегов в этом файле может быть куча другой информации. И мне чтобы найти эти теги , нужно будет скролить документ то вверх, то вниз, пока не найду. В итоге получается глупая работа. А если за день нужно открывать этот.txt файл не один, а несколько раз, то в итоге получается, что какое-то время просто глупо тратим время на скролинг документа то вверх, то вниз. Проблема решается легко. Находим нужную нам строку, и дважды кликаем рядом с её номером. И сразу же напротив неё появится закладка. А потом эту закладку легко можно найти, нажимая F2 на клавиатуре.
PHP – прекрасный язык для создания веб-страниц. На данный момент он поддерживается большинством хостингов и является лидером из языков программирования, для создания динамических веб-сайтов. Началом создания PHP принято считать 1994 год, когда Расмус Лердорф создал простой набор скриптов для обработки HTML документов… Возможно потому, что в момент создания обработчик PHP писался на Си, синтаксисы языков очень схожи…
1 место. PhpStorm

PhpStorm – это кросплатформенная среда разработки для языка PHP. Программа представляет многофункциональный и интеллектуальный редактор для языков PHP, HTML и JavaScript. Есть множество возможностей программы, из которых хочется отметить возможность анализа и кодинга на лету, функция предотвращения ошибок обеспечивает непревзойденную работоспособность.
2 место. Sublime Text

Простой, бесплатный, удобный редактор различного кода. Из плюсов нельзя не отметить приятный интерфейс, удобство управления, и гибкую настройку. Также несомненным плюсом является то, что этот редактор мультиплатформенный. Очень понравилась функция множественного выделения и редактирования, этой функции нет у других редакторов. Она работает так: зажимаешь Ctrl и после выделения строк текста они редактируются одновременно. Также в этом редакторе есть функция горячих клавиш на любые действия. Плагинов пока не так много.
3 место. Komodo IDE

Komodo является профессиональным IDE для крупных языков веб-программирования, включая Python, PHP, Ruby, Perl, HTML, CSS и JavaScript. Вы будете наслаждаться этим редактором и развивается быстрее, используя полный набор инструментов. Основные функции: сворачивание кода, многооконное редактирование, умная проверка синтаксиса, подсветка, мощные фрагменты и удобные макросы для инструментов и другие функции, повышающие производительность. Гладкий интерфейс освобождает пространство и даёт простор для творчества.
4 место. Expression Studio

Это не просто приложение, это целый пакет программ, разработанный компанией Microsoft. В составе этого пакета есть: визуальный редактор, инструменты для проектирования интерфейса, графического дизайна, и множество других средств.
5 место. PhpED

Программа имеет множество инструментов, которые очень полезны в разработке как в PHP так и в других языках, которые поддерживает редактор. Для отладки веб-приложений используется встроенный веб-сервер. Сначала вы можете потратить множество времени и усилий на настройку, но это того стоит. Также минусом программы является то, что нет дистрибутива на MAC и Linux.
6 место. PHPEdit

В арсенале этого редактора, имеется не только подсветка синтаксиса, но и функция автоматического заполнения, проверки кода, имеется также и встроенный отладчик. Нехорошо что пока нет русскоязычных учебников, а руководством сыт не будешь. Так же нету дистрибутивов под MAC и Linux.
7 место. Dreamweaver

При использовании этой программы, вы можете одновременно просматривать дизайн и код страницы, также используются подсказки и автодополнение. Удобно организован поиск и замена символов. На официальном сайте программы вы найдёте множество коммерческих и некоммерческих плагинов на эту программу.
8 место. phpDesigner

Этот редактор кода специально заточен под PHP, конечно с его помощью вы можете создавать и редактировать проекты на других языках, но это будет малоэффективно. Из недостатков сразу бросается в глаза отсутствие кросплатформенности, этот редактор идёт только под Windows. В отличие от других редакторов в нём нельзя менять размер шрифта (кто его знает, может зрение плохое, а у большинства программистов именно такое). В программе также отсутствует удобное вертикальное выделение. Но несмотря на все имеющиеся недостатки, у phpDesigner имеется лучшая подсветка кода, она очень хорошо организована, вообщем, попробуйте – узнаете.
9 место. PHP Studio 2010
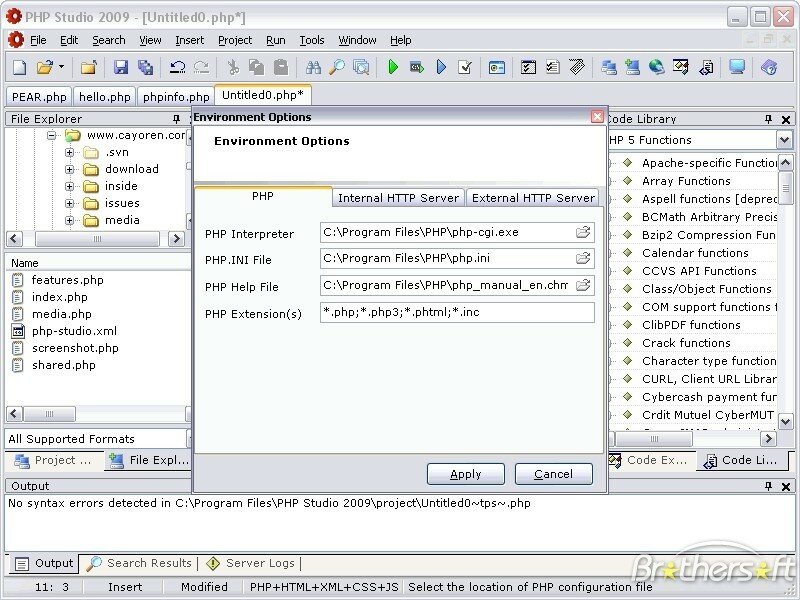
Редактор сам по себе представляет среду разработки для PHP. Он позволяет кодировать быстрее, используя большое количество функций, таких как: встроенный сервер, веб-браузер и многое другое. Как и у большинства редакторов имеется проверка синтаксиса, поддержка различных кодировок, поддержка нескольких языков разработки.
10 место. RadPHP

RadPHP ориентирован на тех, кто не имеет большого опыта кодирования. Из достоинств нельзя не отметить подсветку синтаксиса, наличие встроенного браузера и отладчика, возможность создания точек остановки, сразу заметна простота использования. Имеется тех поддержка, организованная на высшем уровне. Из недостатков сразу бросается что нету дистрибутивов под MAC и Linux.
Каждый веб дизайнер и кодер нуждается в хорошем редакторе веб страниц для создания и редактирования HTML, CSS и JavaScript кода. Notepad (Windows) и TextEdit (Mac) — отличные инструменты для начала, но вскоре по мере накопления опыта работы захочется использовать более солидный и удобный инструмент.
Существует сотни отличных редакторов, среди которых можно подобрать подходящий, однако многие из них являются платными. А если не хочется нарушать авторское право, а бюджет не располагает средствами на покупку коммерческого продукта? В данной статье рассматриваются несколько отличных бесплатных редакторов.
- WYSIWYG редакторы. Это графические редакторы, которые позволяют строить макет страницы и задавать стили визуально, как в хорошо известном текстовом процессоре MS Word. Они являются удобным инструментом для построения дизайна страницы, хотя, как известно каждому опытному веб дизайнеру, код все равно придётся "причесывать" для достижения отличного результата.
- Текстовые редакторы. Это инструмент для непосредственного редактирования HTML и CSS кода. Некоторые редакторы имеют общее назначение и в них нет специальных опций поддержки веб кода. Другие специализированы для использования веб языков, таких как HTML, CSS, JavaScript и PHP, и имеют встроенные свойства для быстрого ввода HTML тегов, CSS свойств, и так далее. Многие из таких редакторов позволяют просматривать веб страницу в отдельном окне.
KompoZer (Windows, Mac, Linux)
KompoZer — отличный выбор, если вам нужен визуальный редактор в условиях ограниченного бюджета
Komodo Edit - хороший редактор, простой в освоении, но мощный и расширяемый
Хотя это и редактор общего назначения, он поддерживает HTML и CSS, и имеет свойство контекстного автозаполнения HTML тегов и свойств CSS, а также коллекцию вставок кода для различных элементов HTML. Для того, чтобы получить максимум от использования Komodo, нужно установить расширение HTML Toolkit , которое содержит такие чудесные свойства как, автозакрытие тегов, предварительный просмотр вида CSS, и генератор временного текста.
Komodo Edit позволяет просматривать редактируемые страницы в любом установленном браузере, или использовать встроенный браузер в отдельном окне, так что можно редактировать и видеть результат изменений одновременно.
Редактор имеет встроенную функцию загрузки файлов на сайт (FTP, FTPS, SFTP, или SCP), а также вы можете чудненько группировать ваши файлы с помощью опции менеджера проекта.
Очень полезная функция Code > Select Block . Она выделяет текущий основной блок HTML, например, текущий закрытый элемент div или ul . Очень удобная функция, когда нужно выделить целую секцию на странице для копирования или перемещения.
В редакторе Komodo Edit есть очень много мощных и полезных функций, такие как использование регулярных выражений для поиска/замены, возможность выполнять внешние команды, и так далее. К счастью, редактор обладает также хорошей справочной системой, которая позволяет легко освоить всю мощьKomodo Edit.
Aptana Studio (Windows, Mac, Linux)
Aptana Studio - это полноценная интегрированная среда разработки веб приложений с большим набором плагинов. Хотя вы можете использовать ее только как редактор HTML/CSS/JavaScript кода
Notepad++ - отличная замена для Notepad из Windows. Несмотря на то, что у него нет такого набора опций, как у других редакторов, он отлично подходит для редактирования HTML, CSS, JavaScript и других файлов с кодом
PSPad - другой редактор общего назначения для Windows с большим набором функций полезных для HTML и CSS кодеров
jEdit - это кросс-платформенный редактор текста с мощными функциями макро команда и плагинов. Установите плагин XML, если вам нужно редактировать веб страницы
TextWrangler - это легкий редактор общего назначения. Несмотря на отсутствие специальных функций для веб разработки, его можно использовать для работы с веб страницами.
Vim определенно сложен для освоения, но если вы преодолеете трудности, то никогда не захотите вернуться обратно!
Дедушка редакторов текста для программистов Vim (прямой потомок редактора vi) - это консольный редактор текста с открытым кодом. Он устанавливается редактором по умолчанию в почти всех разновидностях Unix, включая Linux и Mac OS X. Также редактор доступен для использования в Windows и многих других системах.
Vim не является системой, которую можно поставить и начать использовать сразу, до этого никогда не имев с ней дела. Большинство команда редактирования включают странные сочетания наподобие:wq и / . Он также имеет три режима редактирования: режим вставки , в котором вводится текст; визуальный режим для выделения текста; и командный режим для ввода команд. Такое функционирование является наследием Unix тех дней, когда не было ни окон ни мышки.
Почему он попал в список? Если вы освоите его, то убедитесь в его быстроте и мощности. С помощью нескольких команд можно за несколько секунд сделать то, что в других редакторах может занять минуты.
существует большое количество макросов и плагинов для Vim, которые облегчают работу с кодом HTML, CSS и JavaScript, включая подсветку синтаксиса, автозавершение, HTML Tidy, и просмотр в браузере. Вот большой список полезных ссылок:
- Vim Omni автозавершение
- HTML/XHTML редактирование в Vim
- домашней страницы
Fraise (Mac)
Fraise - интуитивный редактор для Mac, с набором функций, достаточных для веб редактирования
Как и TextWrangler и gedit, Fraise - чудесный легкий редактор, который приятно использовать. Он является ответвлением от редактора . Он относительно новый и у него нет нормального веб сервера. В настоящее время он поддерживается только в Mac OS X 10.6 (Snow Leopard), то есть, если вы используете версию 10.5, то вам придется загрузить Smultron.
Fraise имеет несколько чудесных опций для веб редактирования:
- Подсветка кода для HTML, CSS, JavaScript, PHP и нескольких других языков программирования.
- Команду Close Tag(Command-T) для закрытия текущего тега. Это реально сохраняет время при вводе списков.
- Удобный предварительный просмотр встроенным браузером (с использованием WebKit), с очень удобной опцией Live Update? которая обновляет браузер как только изменилась разметка и CSS на редактируемой странице.
- Опцию Advanced Find, которая поддерживает поиск/замену с использованием регулярных выражений.
- Поддержка блоков для быстрого ввода тегов HTML и свойств CSS.
- Некоторые удобные команды для манипулирования текстом, такие как проверка HTML и конвертация символов в элементы HTML.
Fraise стоит изучить, если вы используете Mac и вам нужен удобный редактор с большими возможностями, чем встроенный TextEdit.
Программисты много времени проводят за написанием и отладкой кода. Для того чтобы написать рабочий код хватит простого приложения, которое умеет редактировать текстовое содержимое файла. Но так писать код сложно, долго, и в процессе разработки допускается множество ошибок, которые впоследствии тяжело найти.
Исправить эти недостатки помогают современные редакторы. В этой статье рассмотрим, как редакторы помогают ускорить процесс разработки и повысить качество кода. А также посмотрим на каждый редактор в отдельности и выясним, чем они отличаются и какие у каждого из них преимущества.
Существуют как платные редакторы, так и бесплатные. На сегодняшний день наиболее популярные из них:
Ускорение процесса разработки
Большинство современных редакторов имеют ряд особенностей, необходимых для разработчика:
Рассмотрим каждую из них подробнее.
Выделение однотипных конструкции отдельным цветом помогает быстрее визуально найти нужный участок кода. Это делает код более читаемым и понятным для разработчика.
При написании кода не хочется самому после переноса строки отбивать нужную вложенность. К счастью, этот процесс зачастую автоматизирован. При переносе строки программа автоматически выставит уровень вложенности.
Файл, в котором корректно выставлена вложенность, легко читается, также это даёт программе возможность скрывать блоки кода. Например, чтобы лучше видеть границы участка и случайно не затронуть соседние, можно удобно сгруппировать блоки кода и оставить видимым только тот, который нужен.

Во время разработки часто приходится искать справочную информацию. Благодаря встроенной возможности автодополнения можно не тратить на это время. Программа на ходу анализирует написанный код и предлагает варианты продолжения.
Также можно быстро получить справочную информацию по нужной конструкции, узнать о количестве аргументов, которые принимает в себя функция и многое другое.

Рабочую область редактора можно разделить на два и более секторов. Например, так можно разделить файл разметки и стилей, для того чтобы не тратить время на переключение между ними.

Мини-карта
Для удобной навигации в документе можно использовать миникарту. Обычно она находится в правой колонке и отображает структуру файла. При нажатии на миникарту отобразится нужная часть документа.
Внешний вид
Для тех, кто любит настраивать инструмент под себя, в настройках есть множество регулировок: можно изменять размер шрифта, цветовые схемы, правила переноса текста и многое другое. Это поможет сделать процесс разработки ещё комфортнее.
Проекты
Для того чтобы каждый раз не искать в системе расположение рабочей папки, можно сохранить эту информацию в редакторе, создав проект. При работе это удобно тем, что позволяет оперативно переключаться между ними.
Для разных редакторов выделение проектов даёт дополнительные возможности. К примеру, если создать проект в WebStorm, то программа считает всё содержимое директории проекта. После анализа редактор будет выдавать подсказки, такие как ссылка на несуществующий файл.
 Проекты в редакторе.
Проекты в редакторе.
Такой анализ даёт возможность безопасно проводить рефакторинг кода, удалять файлы и прочее.
Интеграция приложений
Помимо выполнения основной функции — предоставления комфортных условий для написания кода — редакторы могут включать в себя функциональность сторонних приложений. Это делает из простой программы интегрированную среду разработки. В базовую версию у разных редакторов входит разное количество таких приложений.
Обогатить функциональность можно через добавление плагинов. Рассмотрим некоторые подобные возможности.
Система контроля версий
Расширения для редактора
Для Sublime Text 3 написано множество пакетов, которые делают работу в редакторе более комфортной. Далее рассмотрим ряд таких расширений и посмотрим, как их устанавливать в программу.
Для того чтобы добавить пакет, нужно открыть интерфейс для ввода команд. Сделать это можно через пункт меню Tools → Command Palette или вводом горячих клавиш command (control) + shift + p . После этого в интерфейсе для ввода команд нужно выбрать пункт Package Control: Install Package
После этого программа покажет список пакетов. Здесь можно выбрать и установить нужный пакет. Посмотреть подробное описание каждого расширения для Sublime Text 3 можно на сайте Package Control .

Условно пакеты можно разделить на несколько типов.
Ускоряющие разработку:
- Emmet
- BracketHighlighter . Дополнительно добавляет подсветку границ скобок, элементов и прочего. Помогает лучше ориентироваться в коде.
- SideBarEnchacements . Увеличивает количество действий, которое можно сделать в боковой панели при работе с файлами и папками.
- SublimeCodeIntel . Делает редактор «умнее». Добавляет автодополнение для разных языков и другие полезные возможности.
- Git и GitGutter . Добавляют интеграцию с системой контроля версий Git в редактор.
- EditorConfig
Проверяющие синтаксис:
Сперва для редактора следует установить пакет SublimeLinter . Также на компьютере должен быть установлен Node.js . После этого нужно установить интересующие плагины для проверки. В большинстве они называются SublimeLinter-нужный пакет. Например:
- SublimeLinter-eslint . Проверяет JavaScript-код. Для работы нужно глобально установить npm-пакет eslint . Подробнее в инструкции по ссылке.
- SublimeLinter-stylelint . Проверяет CSS. Для работы нужно глобально установить npm-пакеты: postcss и stylelint .
- Emmet . Плагин, ускоряющий написание разметки и стилей.
- Minimap . Добавляет поддержку миникарты в Atom.
- PlatformIO IDE Terminal . Встраивает терминал в редактор.
- Atom-Beautify . Форматирует текст по заданным настройкам и приводит его к единообразию.
- Editorconfig . Полезный пакет для настройки параметров редактора.
- linter-eslint . Проверяет JavaScript-код.
- linter-stylelint . Проверяет CSS.
- File Icons — заменяет стандартные иконки файлов.
- Кастомные темы для Atom на официальном сайте .
Изменяющие внешний вид:
Atom
Продукт, произведённый командой GitHub Inc. Приятный на вид, кроссплатформенный бесплатный редактор. Имеет встроенную интеграцию с Git и GitHub.
Скачать с официального сайта можно .
Расширения для редактора
Для того чтобы установить пакет в Atom, нужно перейти в настройки редактора и выбрать пункт Install . После этого в поле ввода нужно ввести название интересующего расширения.

Условно плагины можно разделить на несколько типов.
Ускоряющие разработку:
Добавляющие функциональность:
Проверяющие синтаксис:
Для того чтобы редактор мог подсвечивать найденные ошибки, нужно установить плагин Linter . После этого нужно выбрать плагин, который добавляет проверку для конкретного языка. Например:
Изменяющие внешний вид:
Visual Studio Code
Бесплатный кроссплатформенный редактор компании Microsoft. Является одним из самых популярных редакторов на данный момент. Скачать можно .
В базовой версии есть интеграция с Git и режим отладки кода. Поддерживает, в том числе и через дополнения, большое количество языков.
Расширения для редактора
VS Code в базовой версии содержит большое количество плагинов. К примеру, консоль, emmet и мини-карта в нём присутствуют с самого начала. Добавить новые пакеты можно через интерфейс программы. Для этого во вкладке активного меню нужно выбрать пункт extensions и в поле ввода ввести интересующий плагин. После этого его можно установить.

Посмотреть список популярных плагинов можно через интерфейс редактора, либо на официальном сайте . Рассмотрим ряд полезных плагинов, которые могут помочь при разработке. Условно их можно разделить на несколько типов. — проверяет JavaScript код по заданным параметрам.здесь . Каждый из продуктов отвечает за определённую сферу. WebStorm, к примеру, больше подходит для фронтенд-разработки, а PHPStorm — для написания серверного кода на языке PHP.
Расширения для редактора
Из коробки редактор поддерживает большинство возможностей, которые рассматривались в этой статье. Однако, при необходимости можно обогатить функциональность программы через добавление расширений.
Это можно сделать через Настройки → Plugins . В этом меню отобразятся все плагины, которые установлены в программе.

Установить новые можно через пункт Install Jetbrains plugin . Из интересных можно выделить:
Вывод
У всех редакторов, которые мы рассмотрели, есть свои особенности и преимущества. При выборе программы стоит отталкиваться от задачи.
Если для работы важна скорость редактора, то тут лучшим выбором будет Sublime Text. Он легковесный и мало тратит ресурсов компьютера.
Если приоритетно удобство или вы совсем новичок в разработке, то тут хорошо подойдёт Atom. У него приятный интерфейс и хорошо проработана интеграция с сервисами Git и GitHub.
Для опытных разработчиков отличным решением будет WebStorm. Программа требует минимальных настроек для комфортной разработки и обладает богатой функциональностью.
Некоторой золотой серединой выступает VS Code. C одной стороны, он из коробки обладает большим количеством возможностей, с другой — интуитивно понятный и легко настраиваемый. При этом программа достаточно быстро работает.
Так как при разработке очень много времени приходится проводить в редакторе, стоит хорошо изучить его особенности, понять, что он умеет делать и как может помочь решить типовые задачи.
С опытом приходит понимание того, каким должен быть ваш рабочий инструмент. Современные программы обладают широким спектром особенностей и продолжают развиваться. Изучайте их и не бойтесь пробовать новое.
Вконтакте
Телеграм
