Популярных является 7 zip которая. HaoZip — бесплатный архиватор с полным набором функций
Начинающие пользователи ПК часто сталкиваются с ситуацией, когда они получают файл с неизвестным расширением файла и все попытки его открыть при помощи программ, установленных на компьютере заканчиваются неудачей: в лучшем случае они видят на экране набор непонятных «абракадабр» и не знают что с этим дальше делать. В этой статье я попробую прояснить ситуацию в том случае, когда они имеют дело с файловыми архивами.
Получить контрольную сумму файла
Эти цифры будут очень полезны, если вы будете делиться файлами через Интернет и хотите проверить, что они были правильно загружены и что нет коррумпированного байта.
Добавить комментарии к файлам
Для огромных файлов, которые вы не будете использовать, например, резервных копий.HaoZip — бесплатный архиватор с полным набором функций
Еще одно важное изменение - новая запись восстановления. Разумеется, это не самое мощное шифрование в обращении, но оно очень, очень надежное. Источник и место назначения были одним и тем же жестким диском. Использовались три предопределенных варианта: самый быстрый, самый мощный и нормальный.
Первое что нужно сделать в таком случае — это разобраться с каким же именно форматом файлов мы имеем дело. Для этого нужно щёлкнуть на файле правой кнопкой мыши и посмотреть его свойства:
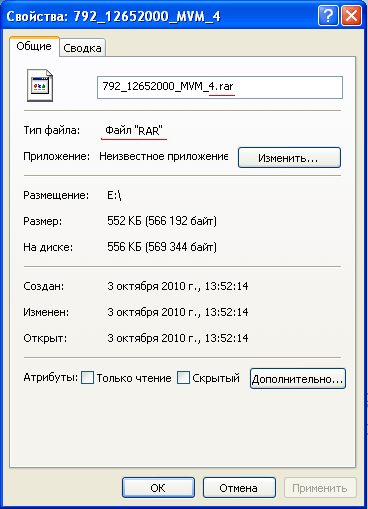 В данном случае мы имеем дело с файлом с расширением «rar».
В данном случае мы имеем дело с файлом с расширением «rar».
Скорость сжатия в секундах и декомпрессии. Его установка очень проста. Просто дважды щелкните файл, который вы загрузили, и следуйте инструкциям мастера установки. Появится окно «Добавить в файл» с несколькими параметрами. Уровень сжатия: позволяет выбрать уровень сжатия.
Шифрование: вы можете поместить пароль, чтобы только те, кто его знает, могли разархивировать файл. После выбора параметров сжатия нажмите «ОК». Сжатый файл будет создан в той же папке, что и исходный файл. Извлечение файлов: позволяет выбрать папку, в которой будут сохранены распакованные файлы. Нажмите кнопку с тремя точками и выберите папку.
Небольшое отступление: в операционной системе Windows расширение имени файла (1-4 символа, которые пишутся в конце имени файла после точки) необходимо для того, чтобы Windows знала при помощи какой программы открывать , обрабатывать тот или иной файл. Если Вы получили откуда-то файл, при попытке открыть который появляется табличка «Открыть с помощью…» это означает, что программа, при помощи которой этот файл создан, открывается и обрабатывается у Вас не установлена.
Извлеките здесь: разархивируйте файл в той же папке, где находится исходный файл. Извлечь в «имя файла»: создать папку с именем сжатого файла и распаковать файл там. Если файл имеет пароль, введите его и все. Архиватор делит и объединяет файлы. Оттуда вы можете выбрать размер и класс сжатия. Чтобы объединить разделенные файлы, перетащите одну или несколько частей в Архиватор и выберите «Объединить».
Чем выше уровень сжатия, тем меньше размер файла. Что делает пункт меню «Очистить»? Элемент меню «Очистить» удаляет все временные папки, которые может оставить архиватор. Они были разработаны с основной целью высокого сжатия, быстрой декомпрессии и требуют очень небольшой памяти для распаковки. Главная особенность - открытая архитектура.
Теперь нам необходимо узнать при помощи чего-же можно данный файл открыть. В интернете существует множество сайтов с ответами на подобные вопросы. Довольно неплохой справочник типов файлов находится по адресу http://open-file.ru/ . Поиск на данном сайте даёт нам такой результат:
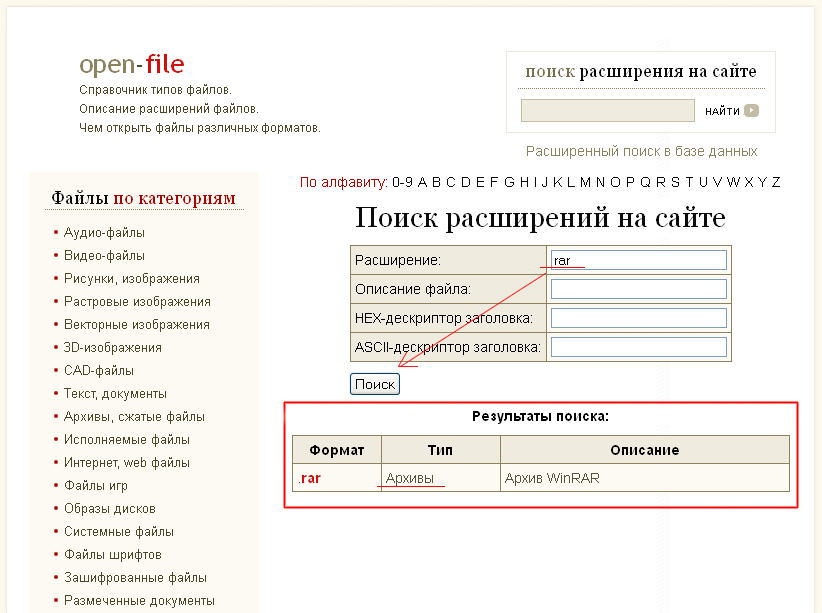 Теперь, когда мы знаем, что имеем дело с архивом
, нам нужно установить программу, которая умеет с ними работать. Самые распространённые типы архивов, это: rar и zip, далее следуют 7z, tar, tz, gz, ace, arj, r00, r01 и многие другие
Теперь, когда мы знаем, что имеем дело с архивом
, нам нужно установить программу, которая умеет с ними работать. Самые распространённые типы архивов, это: rar и zip, далее следуют 7z, tar, tz, gz, ace, arj, r00, r01 и многие другие
Программное обеспечение теперь может сжимать данные с использованием одного из 6 алгоритмов и в принципе может сжимать новые методы. Реализация метода выпадения ярусов-Виллеров. . Это усложняет кодировщик, но результат - лучшее сжатие, существенно уменьшая количество требуемых нормализаций. Кодирование диапазона реализовано в двоичном формате и избегает целочисленного разделения, которое происходит слишком медленно.
Расстояние - это расстояние от строки в буфере ожидания вперед с соответствующим в буфере поиска. 3 типа данных, записанных в файл: 3, следующий символ, длина и расстояние. Если соответствующая строка не существует в буфере ожидания, число вставляется в файл в диапазоне. Если есть корреспондент, тогда пишите пару значений после кодирования в кодировщике диапазона. Из-за большого размера буфера поиска, кодер хранит 4 наиболее распространенных входа расстояния, которые были определены, и сохраняет их в массиве.
Немножко теории: все файлы на нашем компьютере представлены в двоичном коде, то есть будь то вордовский документ, фильм, музыкальная композиция или фотография, для компьютера это всего-лишь набор ноликов и единичек:. Программа архивации группирует схожие наборы ноликов и единичек и на выходе мы получаем: 3,0,1,1,0,0,5,12,1,1. То есть из 30 символов в исходном файле мы получаем лишь 10 в архиве. Но в ворде (если это был вордовский документ) данный файл открыть уже не получится. Для этого необходимо осуществить обратный процесс: разархивирование .
Если какое-либо из этих расстояний находится в массиве, замените пару по длине и 2-битный индекс для массива истории расстояний. Расположение вышлет поиска буфера делается по 2 байта хеширования, байт, где байт и сразу справа от вас. Результат хэш-функции - это индекс массива. Размер массива выбирается по степеням 2, максимально приближенным к половине словаря.
Если размер словаря составляет 256 Мб, размер хэш-функции будет 126 Мб. Большой размер массива минимизирует столкновения в хэш-функции. Эти 4 байта составляют 32 бита, что дает 2 ^ 32 разных входа. Из-за большого количества библиотек и функций, необходимых для работы этого метода сжатия и декомпрессии, он усложнил описание его работы. Поскольку метод состоит из собрания различных функций и подпрограмм, очень сложно определить основную его часть. Однако его работа была изучена и описана минимально, а также проиллюстрирована конкретным случаем.
Программа-архиватор предназначена для двух основных функций:
- Создания архивов
- Извлечения файлов из архивов
Кроме собственно сжатия файлов программы-архиваторы позволяют так же делать многотомные архивы (например необходимо передать по электронной почте файл размером 100 мегабайт, но почтовый сервис имеет ограничение на вложенные файлы максимум по 10Mb. В таком случае вместе с архивацией так же делаем разбитие файла на части по 10Мб и отправляем их отдельными письмами, а получатель уже из этих частей соберёт у себя исходный 100-мегабайтный файл).
Для этого необходимо было детально изучить семейство алгоритмов Лемпеля-Зива. Как можно видеть, до даты это не несомненно, является хорошим выбор в качестве программного обеспечения: компрессия и декомпрессия, различные форматы, в том числе файлов могут распаковать предварительно сжимают в форматы, которые он не может.
В дополнение ко всем этим функциям, ключ в настоящее время является бесплатным и дает пользователю свободу в попытке улучшить свой код. Каждый день число пользователей, использующих Интернет, растет, чтобы выполнять самые разнообразные задачи. От оплаты счетов до покупок в Интернете, все в пределах досягаемости людей, не выходя из дома.
Если мы не уверены в наличии у получателя программы-разархиватора, мы можем создать самораспаковывающийся архив . То есть пользователю достаточно дважды нажать на полученный файл, и он сам распакуется в предложенное ему место.
Довольно интересная функия в использовании архивов — возможность создания запароленных архивов , то есть человек, который не знает пароль на его открытие, не сможет узнать что же находится внутри.
Чтобы сделать отправку файлов и документов динамическими, как во всемирной паутине, были созданы файловые компакторы. Они стали очень полезными инструментами для пользователей компьютеров, особенно тем, кому нужно «загружать» несколько файлов из стороны в сторону на мобильных устройствах.
Но во-первых, важно понимать некоторые проблемы и придерживаться некоторых концепций. Форматы и типы сжатия. В основном существуют два типа сжатия данных: «без потерь» и «потеря». Однако, например, для уплотнения жестких дисков вы не можете потерять какую-либо информацию, поскольку она может полностью изменить смысл данных. В этих случаях используется сжатие без потерь.
Возможность архивирования с различными уровнями сжатия : выбирая в настройках программы максимальный уровень, файл в некоторых случаях сжимается намного сильнее, чем при обычном уровне. Но при этом необходимо помнить, что процесс сжатия и, соответственно, разархивации на максимальном уровне потребуют намного больше времени . Кстати степень сжатия во многом зависит от типа файла и его внутренней структуры. Например документ Microsoft Word запросто можно сжать в 10 раз(!) на обычных настройках, а вот фотографию в формате Jpeg сколько-нибудь заметно сжать скорее всего не получится.
Существует также несколько форматов сжатых файлов. Это результат многочисленных алгоритмов, разработанных для уменьшения количества документов, музыки и видео и облегчения их отправки по сети. Каждый алгоритм генерирует другой формат файла. Три буквы, которые определяют эти форматы, обычно указывают на используемый алгоритм сжатия.
Чтобы получить доступ к этой статье, нажмите здесь. Но если проблема связана с установкой или использованием каких-либо приложений сжатия, не забудьте проверить ссылки ниже. Только действительно необходимые приложения сохранили свой запуск вместе с операционной системой, такой как видео, аудио и антивирусные диски. Все системные обновления были отключены, а также любые другие приложения, которые остались на машине. Антивирусные проверки также отключены.
Архивировать можно как отдельные файлы, так и папки с файлами и целые директории .
HaoZip — бесплатный архиватор с полным набором функций
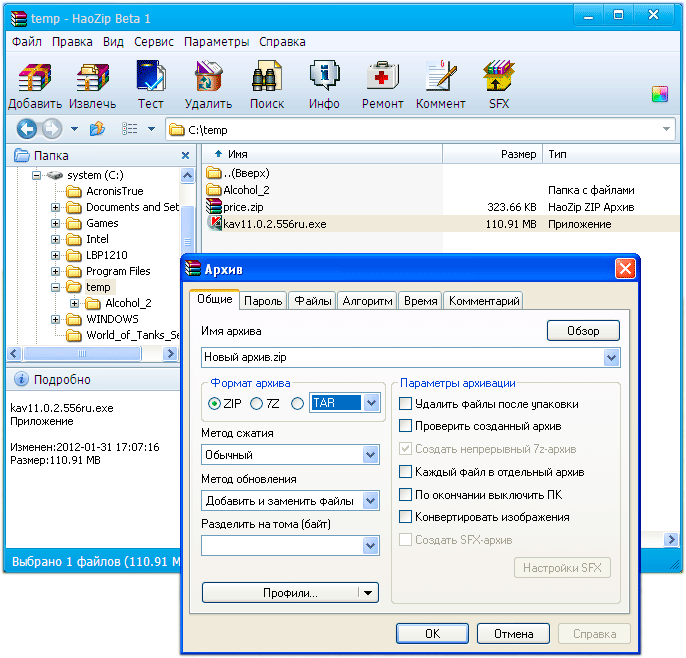
Интерфейс во многом напоминает обычный WinRar и благодаря этому он очень лёгок в использовании, имеет настраиваемые скины. Есть возможность распаковывать архивы любых форматов, умеет создавать многотомные, самораспаковывающиеся архивы, защищать архивы паролем. Упаковывает в форматы ZIP, 7Z, TAR. Лицензия бесплатная (как для личного, так и для коммерческого использования ).
Обои для рабочего стола были удалены. Аналогично, экранная заставка была отключена, а параметры мощности системы были изменены так, чтобы жесткий диск не был отключен в любое время или компьютер перешел в режим ожидания. Для каждого теста, который должен быть выполнен, ранее сжатый файл был удален, корзина была опустошена, и компьютер перезагрузился. Время уплотнения было рассчитано с помощью общего хронометра, всегда следя за тем, чтобы время, отображаемое устройством, соответствовало времени, представленному программами уплотнения.
Все вышеуказанные процедуры были необходимы для обеспечения точности испытаний. Поскольку цель состояла в том, чтобы проверить только компакторы, ничто не было бы более справедливым, чем оставлять процессор доступным только для них, насколько это возможно.
Производитель пока не встроил поддержку русского (пока что только китайский, китайский (традиционный), английский), но в интернете можно найти альтернативные переводы. Скачать русскую версию HaoZip_v3.0.1.9002(x86-x64) (9.3 МБ) можно .
Основные возможности программы 7-Zip
Вы можете бесплатно использовать 7-Zip на любом компьютере, в том числе на компьютере, который находится в коммерческой организации. Вы не должны регистрировать или платить за архиватор 7-Zip. Полная поддержка русского, украинского и многих других языков стран СНГ.
Файлы, собранные для тестов, были следующими. Четыре инструмента были выбраны из самых загружаемых и известных файловых компакторов на всемирной паутине. Познакомиться с избранными немного лучше, и основные функции, которые сделали их выделяющимися среди других приложений жанра.
Традиция и качество - это слова, которые наилучшим образом определяют приложение. Поддержка нескольких форматов - это лишь один из различий, которые предлагает программа. Его простой и хорошо организованный интерфейс позволяет даже менее опытным пользователям использовать все доступные функции без каких-либо проблем. Удобство и эффективность могут очень хорошо определять это приложение.
Поддерживаемые форматы:
Архивирование / разархивирование: 7z, ZIP
, GZIP, BZIP2 и TAR
Только разархивирование: ARJ, CAB, CHM, CPIO, DEB, DMG, HFS, ISO, LZH, LZMA, MSI, NSIS, RAR
, RPM, UDF, WIM, XAR и Z.
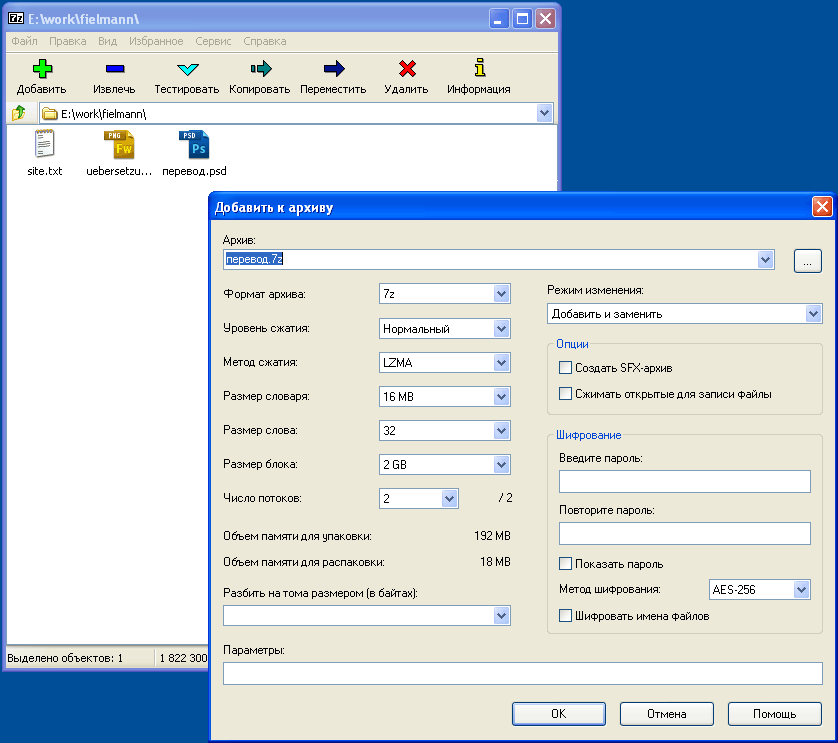
Интерфейс программы прост и незамысловат. Основной упор в программе делается на собственный формат 7z (кстати с очень хорошей степенью сжатия), имеется полная поддержка формата zip. Поддерживает все востребованные функции программы-архиватора: позволяет архивировать с различными уровнями сжатия, разбивать архивы на части, создавать самораспаковывающиеся архивы, шифровать архивы при помощи паролей. Загрузить бесплатно программу можно с сайта производителя .
Простой, легкий и приятный интерфейс, программа является мощной и очень эффективной при сжатии файлов, запрошенных пользователем. Но одним из самых больших преимуществ, которые предлагает программа, является то, что он абсолютно свободен и не имеет ограничений относительно использования его функциональных возможностей. Даже те, кто не умеет хорошо разбираться в вычислениях, могут без проблем использовать функции, предлагаемые приложением.
Благодаря простому интерфейсу, красивому и с основными функциями на кончиках пальцев приложение может сделать жизнь намного проще для пользователя. Кроме того, это мощный инструмент для уменьшения размера файлов и возможности отправки их без проблем через Интернет. Такие функции, как шифрование данных, также присутствуют в программе.
Total Commander
Программа платная (Shareware), лицензия стоит 40 швейцарских франков (около 50 USD), для студентов — 30 (около 35 USD), но автор программы не имеет претензий, если кто-то пользуется незарегистрированной версией программы в течение более длительного времени, т.к. понимает, что программа не каждому по карману. Единственная его просьба в этом случае — не пользоваться креками и нелегальными ключами, а честно нажимать 1-2-3.
Теперь, когда вы знаете проверенные инструменты немного больше, пришло время визуализировать полученные результаты. Ниже вы найдете результаты, полученные для нормального сжатия файлов. Как вы можете видеть, для каждой категории есть две диаграммы. Первый относится к времени сжатия файлов, а второй показывает, как программы поступили в отношении окончательного размера файлов.
Хотя окончательный файл был того же размера, что и другие три приложения, он был более эффективным с точки зрения времени уплотнения. Это оказалось самым быстрым, чтобы упаковать тридцать файлов, используемых для теста. Теперь пришло время проанализировать результаты, полученные при наилучшем сжатии файлов для каждого приложения. Вы также найдете две графики для каждой категории, одну для времени сжатия, а другую для окончательного размера файла.
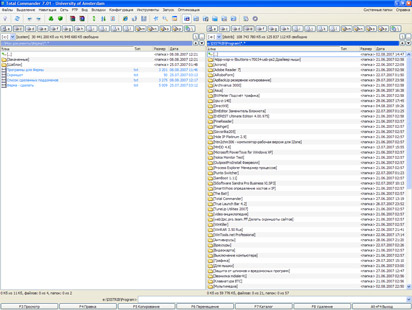 Среди прочих полезных функций имеется полная поддержка архивов популярных форматов: ZIP
, ARJ, LZH, RAR
, UC2, TAR, GZ, CAB, ACE.
Среди прочих полезных функций имеется полная поддержка архивов популярных форматов: ZIP
, ARJ, LZH, RAR
, UC2, TAR, GZ, CAB, ACE.
Скачать бесплатно программу Вы можете с официального сайта + русификатор . Так же могу порекомендовать Вам вот эту сборку Тотал Коммандера . Особенностью её является то, что она поставляется на русском языке и в комплекте со множеством бесплатных плагинов и дополнений, которые Вам так же могут пригодиться в работе.
Помимо того, что он был самым быстрым, он сгенерировал файл с тем же размером или очень близко к файлу других инструментов. Ситуация с окончательным размером повторяется, поскольку четыре программы создают файлы одинакового размера. Ситуация точно такая же, как и в предыдущем случае: программа сгенерировала файл с равным или очень близким размером конкурентов, но он был снят в категории времени сжатия.
Возможно, вы заметили, что каждая программа хорошо справляется с одной категорией и одним типом сжатия. По этой причине трудно сказать, какой из них лучше всего установить на компьютер, просто просмотрев графику. Но прежде чем вы узнаете, кто настоящий чемпион в споре, важно понять, как была проведена процедура анализа результатов. Таким образом вы поймете, откуда взялись значения следующих графиков.
Программа архивирования №1 по распространённости среди наших пользователей (что в значительной мере обусловлено распространённостью у нас нелицензионного программного обеспечения), но данная программа того стоит (29 у.е. за 1 лицензию, либо 10 у.е. (за 1 лицензию от 50 шт.) — небольшие деньги за хорошую программу в развитых странах)
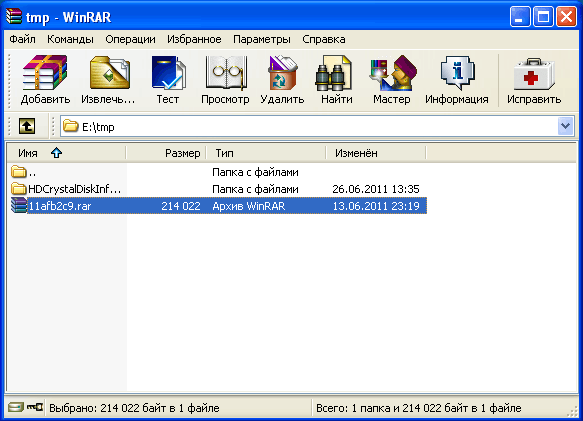
Кроме всех стандартных функций, присущих данным программам, она так же умеет восстанавливать данные из повреждённых архивов. Для начинающих пользователей есть Мастер , который помогает распаковать архив, создать новый архив, добавить файлы в уже существующий архив. Поддерживает все популярные форматы архивов (RAR, ZIP, CAB, ARJ, LZH, ACE, TAR, GZip, UUE, ISO, BZIP2, Z и 7-Zip). Программа автоматически распознаёт формат файла и выбирает оптимальный метод упаковки . Не смотря на то, что в этой области сложно придумать что-то более новое, программа постоянно развивается и в каждой последующей версии получает какие-то полезные нововведения (как например Диспетчер паролей ). Зашифрованные архивы RAR при достаточной степени надёжности пароля взломать практически невозможно . Существуют версии практически под все операционные системы и локализации под большинство популярных языков. Официальный сайт программы .
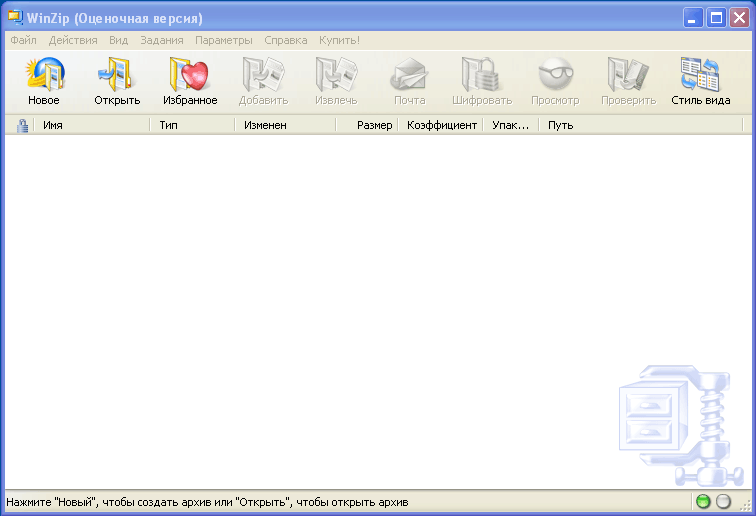 Программа из банального архиватора со временем переросла в настоящий комбайн, который умеет «практически всё»
: кроме стандартных функций имеем боковой гаджет для Windows Vista, 7, интеграцию Microsoft Office (не ниже 2007), интеграцию с почтовыми службами, функции резервного копирования и записи дисков(!), загрузку файлов по FTP, совместная работа с файлами, автоматизацию запуска заданий, новый формат архивов zipx, Мастер по работе с цифровой камерой… и ещё много чего другого. К слову сказать у меня компьютер завис ещё на этапе загрузки пробной оценочной версии. Жаль что производители многих программных продуктов идут по пути создания таких вот монстров, которые со своей основной функцией начинают справляться плохо, не говоря уже обо всех остальных.
Программа из банального архиватора со временем переросла в настоящий комбайн, который умеет «практически всё»
: кроме стандартных функций имеем боковой гаджет для Windows Vista, 7, интеграцию Microsoft Office (не ниже 2007), интеграцию с почтовыми службами, функции резервного копирования и записи дисков(!), загрузку файлов по FTP, совместная работа с файлами, автоматизацию запуска заданий, новый формат архивов zipx, Мастер по работе с цифровой камерой… и ещё много чего другого. К слову сказать у меня компьютер завис ещё на этапе загрузки пробной оценочной версии. Жаль что производители многих программных продуктов идут по пути создания таких вот монстров, которые со своей основной функцией начинают справляться плохо, не говоря уже обо всех остальных.
 В свете вышесказанного следует задуматься о важности и нужности покупки всего вышеперечисленного. Цена за 1 копию версии Standard составляет 61 у.е. и 71 у.е. стоит версия Professional .
В свете вышесказанного следует задуматься о важности и нужности покупки всего вышеперечисленного. Цена за 1 копию версии Standard составляет 61 у.е. и 71 у.е. стоит версия Professional .
Встроенная поддержка формата Zip средствами операционной системы
Компания Microsoft встроила поддержку формата Zip в свои операционные системы начиная с Windows XP и продолжила в Windows Vista и Windows 7 (сжатую папку можно определить по наличию изображения застежки на значке папки). Теперь можно средствами самой Windows создавать сжатые папки (в меню Файл выберите команды Создать и Сжатая папка ), добавлять туда файлы и папки (для сжатия файлов и папок перетащите их в сжатую папку), извлекать из них файлы и папки.
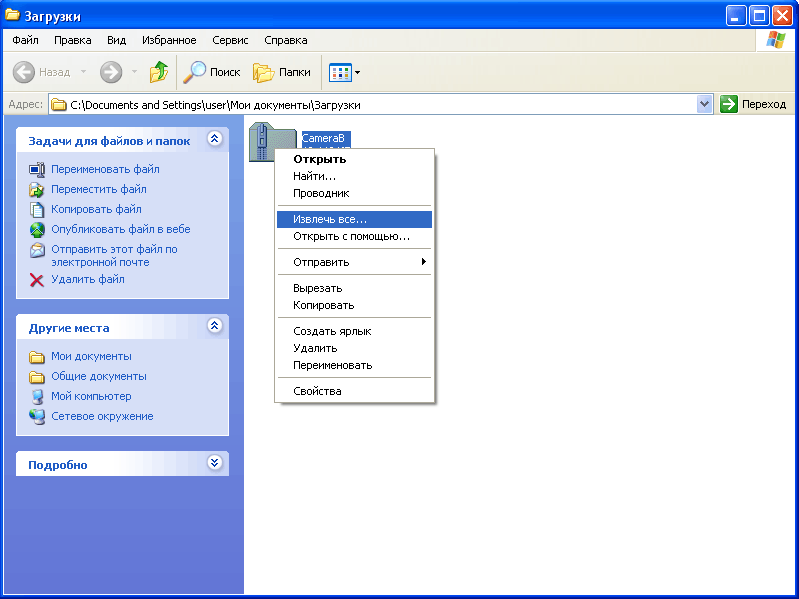
Извлечение файлов из zip-архива средствами Windows
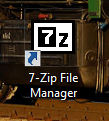 Всем привет Поговорим сегодня о такой программе как 7-Zip, которая является архиватором. Итак, что лично я могу сказать о 7-Zip? Я его сегодня установлю, так бы сказать немного протестирую. Но вот лично мое мнение, что наверно это не плохой архиватор, я использую просто WinRAR, но знаю что 7-Zip вроде как лучше сжимает и более продвинутый в архивировании в целом. Может быть даже слишком, из-за чего WinRAR и является более популярным, хотя по качеству сжатию уступает 7-Zip, вот такой прикол..
Всем привет Поговорим сегодня о такой программе как 7-Zip, которая является архиватором. Итак, что лично я могу сказать о 7-Zip? Я его сегодня установлю, так бы сказать немного протестирую. Но вот лично мое мнение, что наверно это не плохой архиватор, я использую просто WinRAR, но знаю что 7-Zip вроде как лучше сжимает и более продвинутый в архивировании в целом. Может быть даже слишком, из-за чего WinRAR и является более популярным, хотя по качеству сжатию уступает 7-Zip, вот такой прикол..
И еще немного напишу про архиватор, ну на всякий случай. Архиватор это программа, которая сжимает файлы, папки вместе с содержимым, в общем прога которая сжимает файлы в архив. То есть если у вас много файлов, то их всех можно сжать в архив и он будет весить меньше, чем все файлы в куче без архива. Чем выше степень сжатия, тем меньше будет архив, но процесс архивации будет при этом дольше. Ну я думаю это все понятно.
Лучше всего сжимаются файлы программ, документы. Музыка и картинки не очень хорошо сжимаются. Вообще сжать можно то, в чем есть много чего однообразного. Например картинка, где нарисована белая палочка на черном фото, то такую картинку можно хорошо сжать, в отличии от обычной картинки, где что-то нарисовано, ну там например природа.
То что 7-Zip быстрее сжимает файлы, то лично я это не проверял, но думаю что так и есть. Вот скажу честно, ничего против не имею этого архиватора, просто уж так привык я к WinRAR, что не могу себе представить другого архиватора. Хотя не так уж и плохо он сжимает, ну чуточку хуже, это даже незаметно.
Что еще интересно, так это то, что 7-Zip может распаковать файл exe, то есть исполняемый файл программы. Правда распаковывает он непонятно что, ну то есть в итоге не понятно вообще что за файлы извлекаются из файла exe, но распаковать все таки способен, но толку немного от этого..
Как я уже написал, я установил 7-Zip и теперь могу протестировать немного как он работает. После установки архиватора, если нажать правой кнопкой по файлу или по файлам, то в меню будет подменю 7-Zip с основными функциями. Ну вот например я нажал правой кнопкой по текстовому файлу, вот какое там меню:
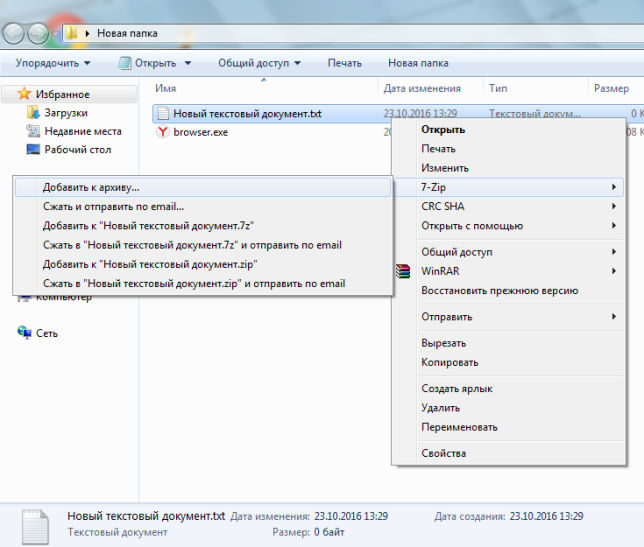
Ну тут ничего нет особенного, как видите WinRAR также встраивает свое меню..
Вот видите там в папке, ну на картинке выше, то там еще есть файл browser.exe? Это я специально скопировал исполняющий файл, чтобы показать вам как 7-Zip его распакует. Сам файл этот от Яндекс Браузера, то есть это просто запускающий браузер файл exe, ничего тут необычного нет. Ну так вот, нажимаю я по нему правой кнопкой, перехожу в меню 7-Zip и вот пожалуйста, его можно распаковать:
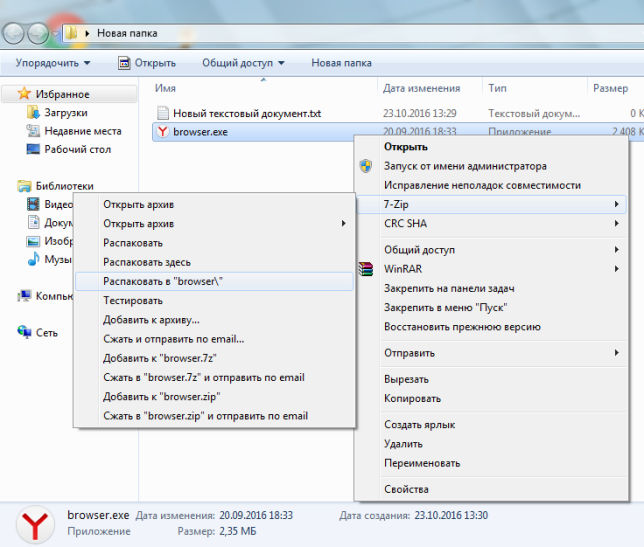
Я выбрал пункт Распаковать в browser, то есть мне 7-Zip сразу создаст папку browser и туда распакует содержимое. В общем папка browser создалась, вот что внутри нее:
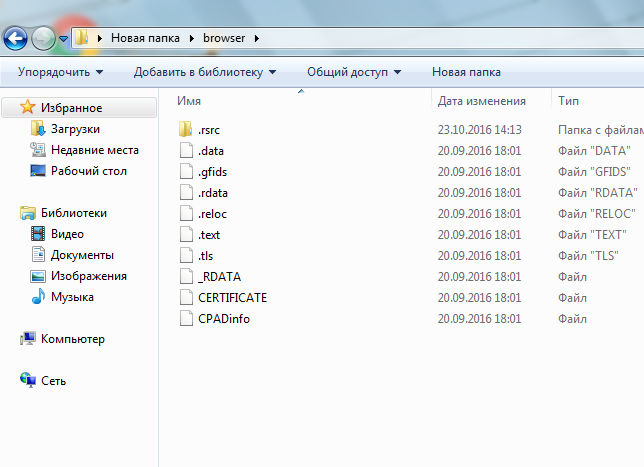
Ну то есть как я уже писал, 7-Zip хоть и может распаковать, но на выходе получаем непонятные файлы, что с ними можно сделать тоже не понятно. А WinRAR так распаковывать не умеет:
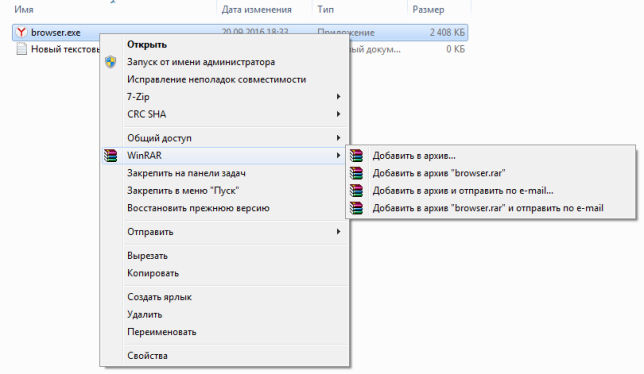
Если просто запустить 7-Zip, например из меню Пуск:
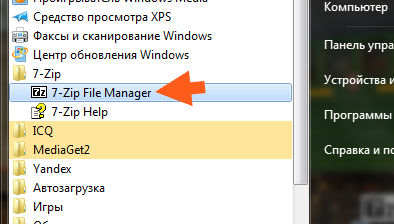
То появится вот такое вот окно:
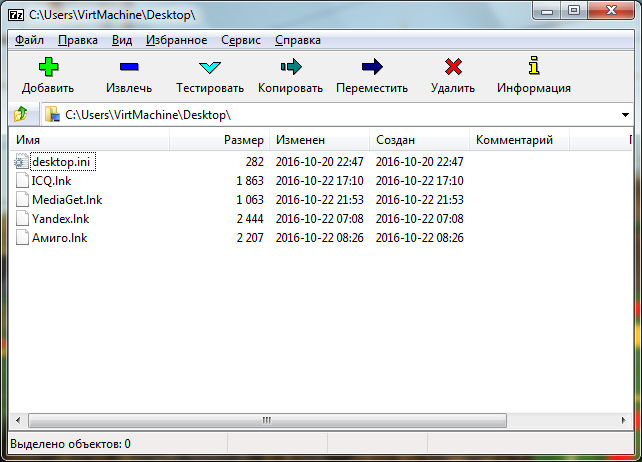
Тут можно распаковать файлы или упаковать, ну то есть работать с файлами. Если собрались упаковать файлы в архив, то выделяете файлы тут (или просто в проводнике) и потом по ним нажимаете правой кнопкой и выбираете 7-Zip > Добавить к архиву:
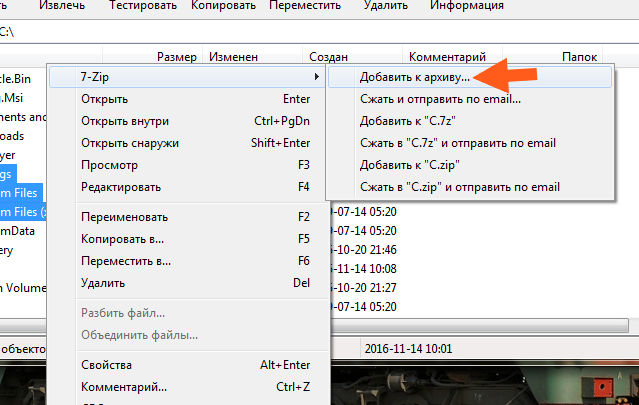
После чего появится такое окно:
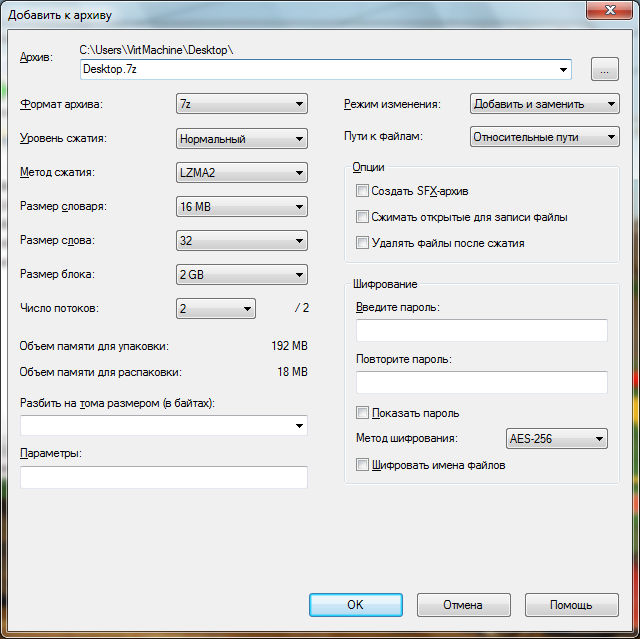
Тут стандартные настройки, уровень сжатия есть не только Максимальный, но и Ультра. Забыл сказать, что сжатие требует ресурсов компа, ну это понятно, но просто если 7-Zip таки лучше сжимает, то возможно что и времени уходит на это больше, чем у WinRAR.
Оболочка 7-Zip работает под процессом 7zFM.exe, а вот сам архиватор работает уже под процессом 7zG.exe (если я все правильно понял). Устанавливается 7-Zip вот в эту папку:
C:\Program Files\7-Zip
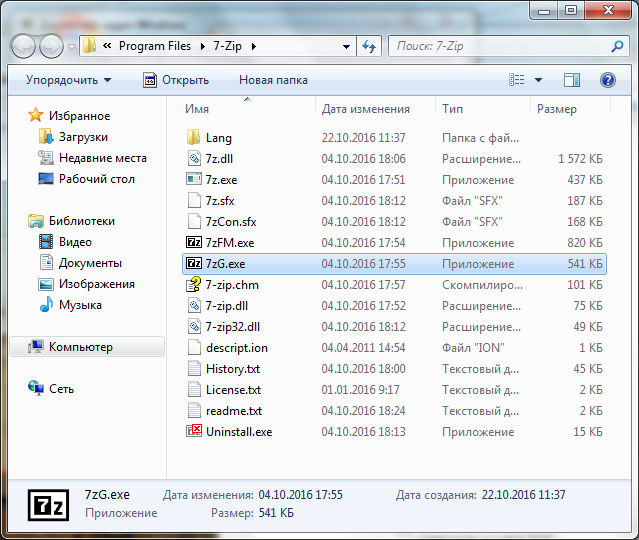
Чтобы попасть в настройки 7-Zip, то нужно в его главном окне открыть меню Сервис и там выбрать пункт Настройки:
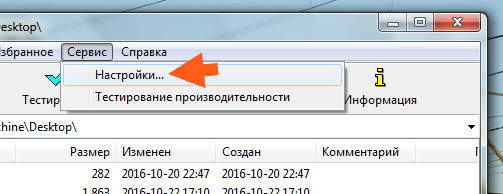
Как видите там еще есть пункт Тестирование производительности. Да, это такой себе тест, чтобы оценить мощность железа, похожий тест есть и в WinRAR. Но мне этот тест не очень нравится, потому что на него влияет оперативная память, а вернее скорость ее (частота).
Ну так вот, что там в настройках 7-Zip? На самой первой вкладке Система можно задать ассоциации, ну то есть чтобы архивы открывались при помощи 7-Zip:
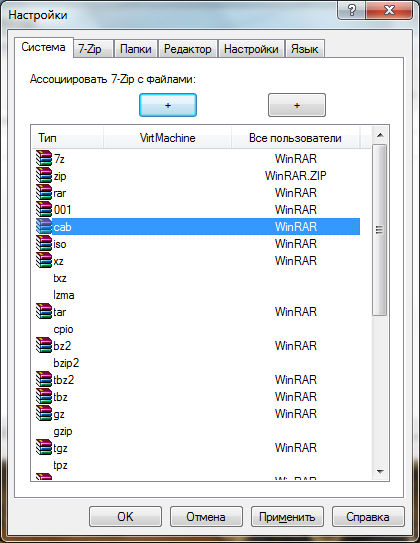
На второй вкладке 7-Zip можно настроить пункты в контекстном меню:
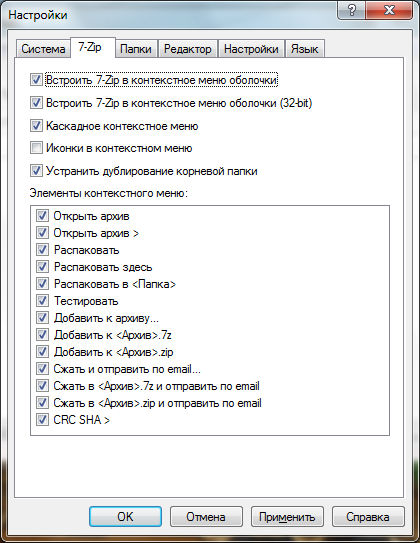
Ну и еще там есть некоторые настройки, их уже не показываю, ибо они не столь важные.
При помощи кнопки F9 можно сделать две панели в 7-Zip, как это есть в Тотал Коммандере, ну вот смотрите сами:
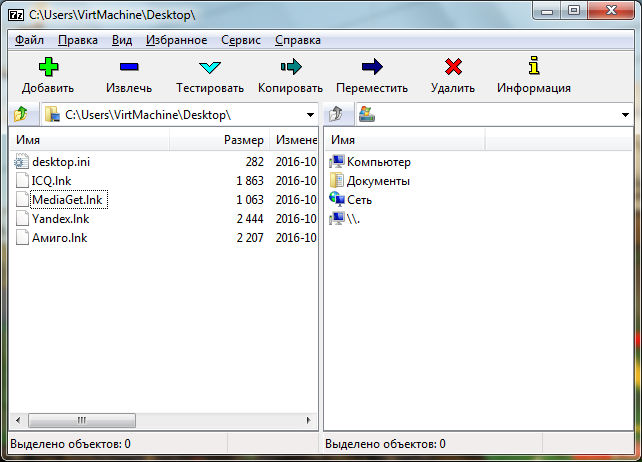
Вообще при помощи меню Вид можно настроить 7-Zip так, как нравится именно вам, вот смотрите сколько возможностей есть в этом меню:
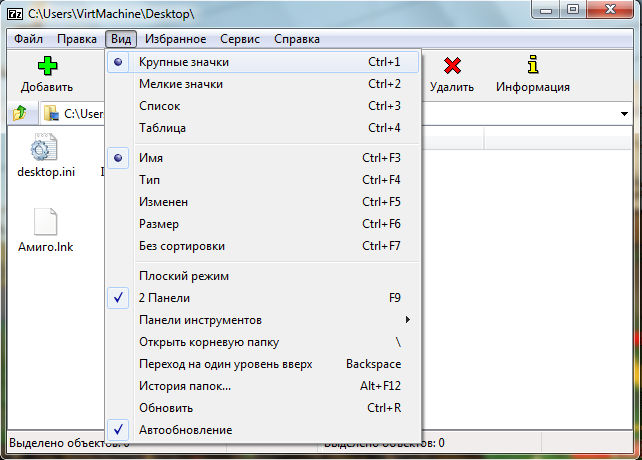
В общем что я могу сказать, расписывать еще можно много, архиватор неплохой, но те кто привык к WinRAR, как я, то вряд ли смогут работать с 7-Zip. Я уже просто не представляю у себя другого архиватора кроме WinRAR, но может быть это дело во мне просто…
Рассказал немного про 7-Zip, уже можно заканчивать, но вот я думаю что правильным будет еще протестировать на деле 7-Zip vs WinRAR, чтобы узнать кто все таки лучший.. Для этого я что сделаю? Так как у меня установлен браузер Хром, то я попробую сжать папку браузера в архив. Сама папка Хрома находится здесь:
C:\Program Files (x86)
Сама папка называется Google, и вроде бы это не лично папка Хрома, а папка, в которую ставятся проги от Гугла, ну это уже не столь важно. Главное, что там куча всяких файлов разных и думаю что они хорошо подходят для нашего теста. Сама папка останется на месте, при этом браузер Хром должен быть закрыт, ну это инфа на тот случай, если и вы захотите протестировать так. Смотрите, это свойства папки, тут видно сколько она весит:
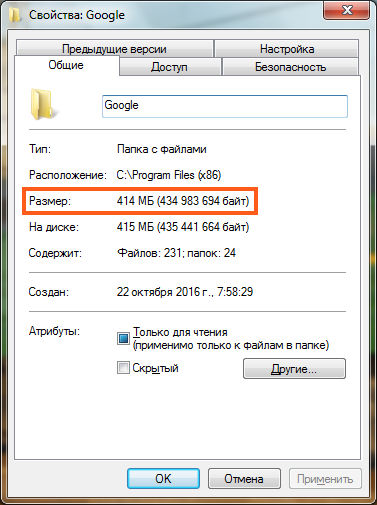
Как видите, весит она 414 Мб, теперь попробуем ее сжать сперва архиватором 7-Zip, а потом WinRAR и сравним результат. Уже самому интересно насколько велика будет разница
Итак, вот смотрите, нажал я правой кнопкой по папке Google, там в меню выбрал 7-Zip > Добавить к архиву, появилось такое окно, где нужно задать настройки архивирования. Значит тут я особо ничего не менял, стоит все по умолчанию, формат архива 7z, вот только уровень сжатия выставил Ультра:
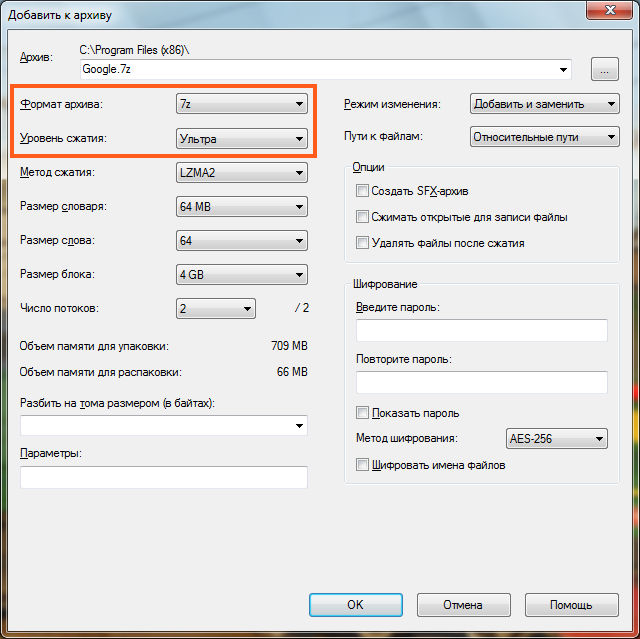
Формат 7z я оставил потому, что это фирменный формат архиватора, как и RAR у WinRAR, если я все правильно понимаю. Ну а уровень сжатия выбрал Ультра, это чтобы архивация была максимальной, это позволит понять на что способен архиватор 7-Zip
Итак, все, нажал ОК и пошла архивация:

Как видите, в режиме ультра сжимать оно будет примерно 13 минут, так написано там где Осталось. Ну сколько это будет на деле то я не знаю еще, но думаю что для режима ультра это не так уж и много. В общем начал ждать… Постепенно время увеличилось до 20-ти минут, а потом снова уменьшилось до 14-ти, в общем время плавает, думаю что примерно архивация займет минут 20..
В общем я немного отвлекся, в итоге так и не понял, сколько ушло времени на архивацию, но думаю что не меньше 12 минут и не больше 20… Ну как-то так
Архив Google.7z создался, там где и расположена сама папка Google, размер его 130 мб:
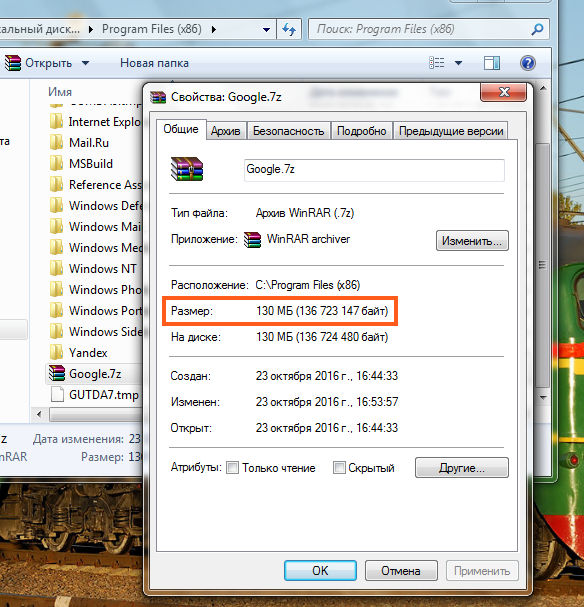
Кстати, видите иконка WinRAR стоит на архиве? Это потому что у меня архиватор WinRAR стоит по умолчанию, ну то есть задан основным в винде.
Как мне кажется, то 130 мб не так уж и плохо. Теперь сделаем тоже самое, но используя уже WinRAR. Значит нажимаю также правой кнопкой по папке Google и там выбираю пункт Добавить в архив, после чего появилось окно параметров будущего архива. Значит тут тоже ничего не меня, только ставлю фирменный формат RAR5 и метод сжатия Максимальный:
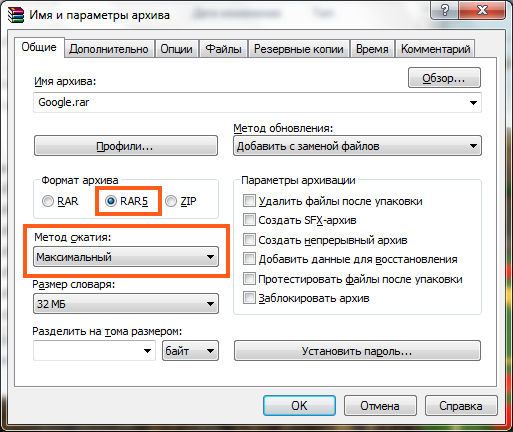
То есть все почти также: выбираем фирменный формат и ставим чтобы сжатие было максимальным. Нажал ОК, пошло сжатие:

Сразу что бросилось в глаза, что тут не идет ни о каких 14 минутах, написано что почти 2 минуты, но на деле конечно может быть и дольше, но думаю что вряд ли будет сжимать дольше чем 7-zip. В принципе так оно и оказалось, где-то весь процесс занял немного больше, это почти 3 минуты
Ну что, пора сравнивать результат так бы сказать? Архив Google.rar весит 151 мб, вот смотрите:
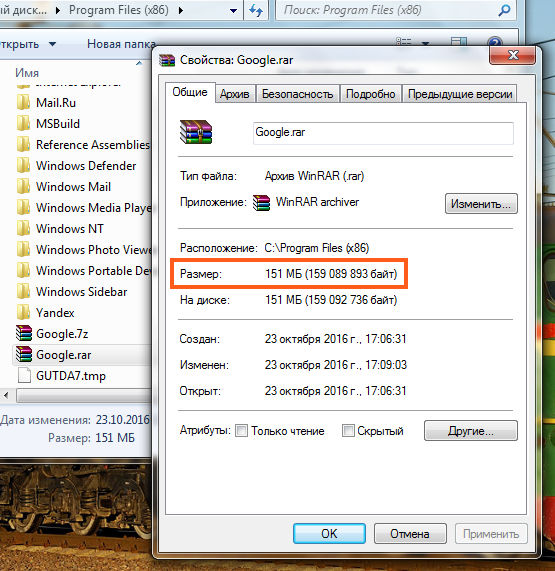
В то время как 7-Zip сделал архив размером в 130 мб. Ну что я тут могу сказать, вы сами все видите, таки да, 7-Zip сжимает лучше, по времени я бы не сказал что намного сказал бы что заметно дольше чем WinRAR. Хотя, если данных будет больше, то разница по времени наверно более заметной, может даже намного. С другой стороны WinRAR сжал ненамного хуже, хотя, честно говоря разница в 20 мб как бы не маленькая, если учитывать сколько весит сам архив.
Вот такие дела ребята. Какой можно сделать вывод? Да, тут нет вариантов, 7-Zip лучше сжимает, не намного, но и не на мизер так бы сказать. Лучше и это факт. В плане удобства, как мне кажется, может я ошибаюсь, то WinRAR все таки удобнее, ну по крайней мере лично для меня. Ну или я просто к нему слишком привык, тут не разберешь..
Все, надеюсь что все что нужно про архиватор 7-Zip, то все это я уже написал, ну а если что-то не написал, то прошу простить..
Теперь осталось только показать как удалить 7-Zip с компьютера полностью. Ну а вдруг он вам не понадобится или вы передумаете им пользоваться, мало ли что в жизни бывает…
Значит для удаления вы можете использовать такой удалятор как , он и 7-Zip удалит и потом систему почистит от остатков, в общем советую глянуть..
Ну а теперь как удалить без программ, только используя виндовские функции так бы сказать. Значит зажимаем Win + R и пишем туда такую команду как:
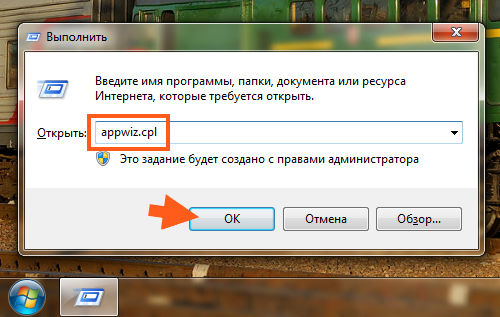
Откроется окно со всеми установленными программами, тут ничего вы не удаляйте просто так! Ну это я вам просто на заметку говорю. Тут находим 7-Zip (у меня вот версия 16.04, ну а у вас может быть будет другая), нажимаем правой кнопкой и выбираем потом Удалить:
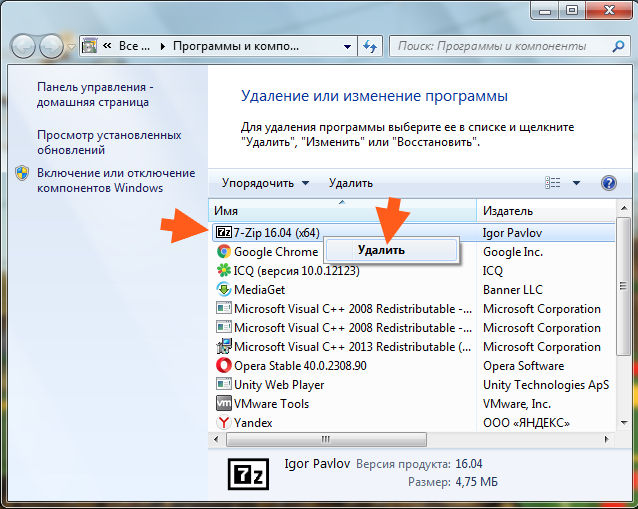
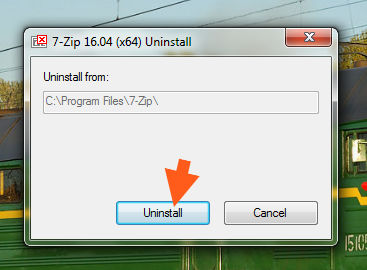
Все, 7-Zip удалится буквально на секунду:
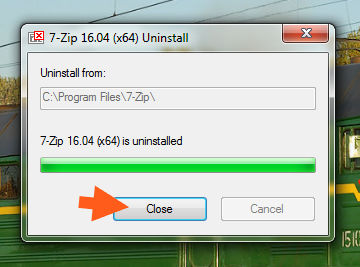
Вот ребята и подошли мы к концу, все что мог, все я это написал, надеюсь вам тут все понравилось и все было понятно. Если я что-то не так написал, то прошу не сердиться, может где и ошибку совершил, ну у всех бывает. Удачи вам в жизни и чтобы все было шикардос
15.11.2016