Монитор стал бледным что делать. Как сделать ярче экран на ноутбуке. Подпишитесь на обновления блога
«на полную катушку», не устанавливая при этом никаких мобильных приложений, не получится. А современные устройства Apple и вовсе имеют поистине огромное количество аппаратных возможностей: сколько ни загружай приложений, всё равно гаджет окажется разгаданным не до конца.
Тем же, кто пытается освоить функционал своего «яблочного» устройства, полезно знать, как создать папку на Айфоне. В папки можно «упаковать» иконки игр и приложений, чтобы иметь возможность быстро найти необходимую. Использовать папки гораздо удобнее, чем листать десяток рабочих столов.
Создавать папку с приложениями следует так:
Шаг 1 . Нажмите на иконку любого из приложений и удерживайте палец в течение пары секунд. Так вы перейдёте в режим редактирования рабочих столов – иконки программ задрожат, и над ними появятся крестики.
В нашем примере есть 3 калькулятора – нам нужно собрать их в папку.
Шаг 2 . В режиме редактирования перетащите одну иконку на другую.

Папка сформируется автоматически, и оба приложения окажутся в ней.

Шаг 3 . Перетащите таким же образом остальные приложения в готовую папку.

Шаг 4 . Нажмите кнопку «Home » — так вы выйдете из режима редактирования.
В одной папке iPhone могут находиться максимум 12 иконок. Количество папок, которые удастся создать, тоже ограничено – не более 180. На iPad лимиты менее строгие – 220 папок, в каждой из которых размещаются до 20 иконок. Обойти эти ограничения можно, только если на мобильном устройстве есть джейлбрейк.
Управление папками
При создании каталога мобильное устройство анализирует его содержимое и самостоятельно присваивает ему название. Однако папку на Айфоне пользователь может переименовать. Вот как это делается:
Шаг 1 . Откройте папку, нажмите на её имя и удерживайте палец пару секунд.

Иконки задрожат, и напротив названия каталога появится крестик.
Шаг 2 . Сотрите имя, присвоенное Айфоном, и введите другое. Затем нажмите «Home », чтобы закрепить результат.
Вынуть иконку приложения из папки тоже можно через режим редактирования. Пользователю нужно открыть папку, нажать на иконку и, удерживая палец, вывести её за границы папки, разместив на рабочем столе.

Для удаления папки необходимо просто вынуть из неё все иконки. Обычным образом – путём нажатия на крестик – папку с iPhone не стереть.
Как создать папку на Айфоне через iTunes?
Для формирования каталога на iPhone можно применить и iTunes. Создаются папки через медиакомбайн так:
Шаг 1 . Подключите Айфон к ПК кабелем и запустите iTunes.
Шаг 2 . Проследуйте в меню управления устройством – для этого нужно нажать на кнопку с изображением смартфона.

Шаг 3 . В меню «Настройки » выберите раздел «Программы ».

Шаг 4 . В блоке «Домашние экраны » двойным кликом выберите ту страницу, на которой хотите разместить каталог.

Шаг 5 . Курсором мыши захватите одну из иконок и перетащите её на другую.
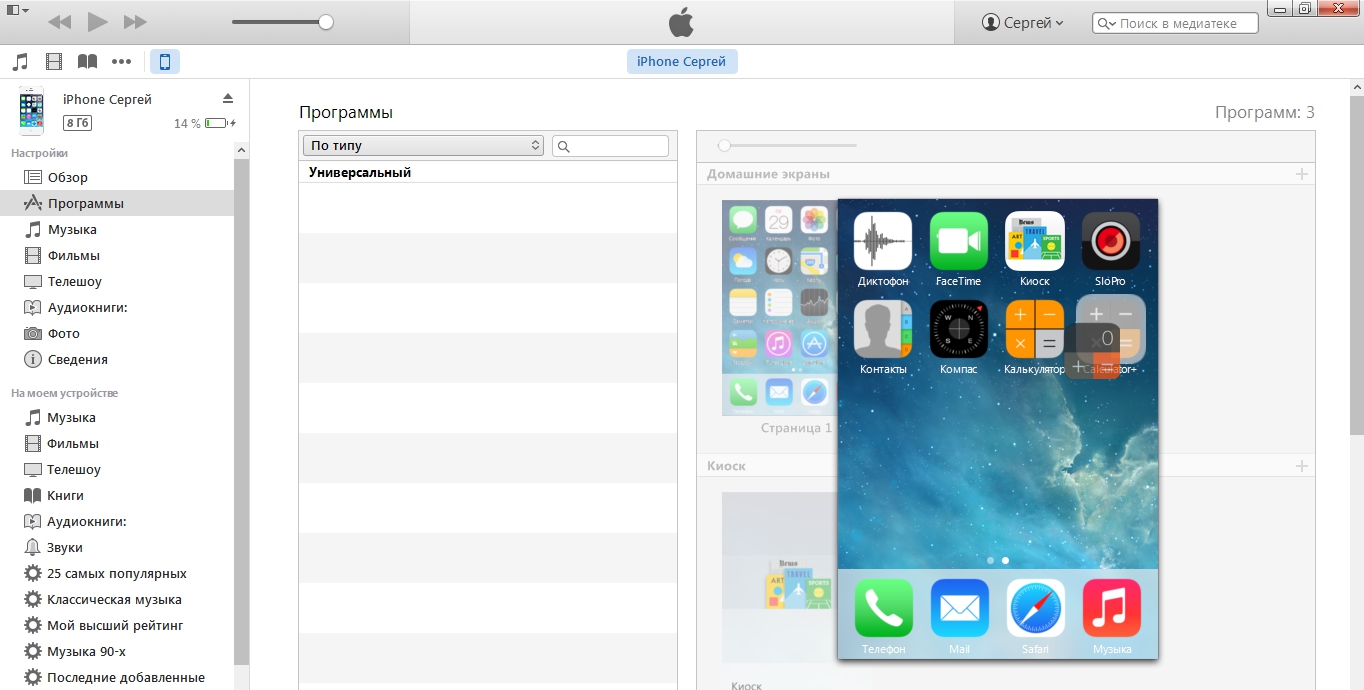
Папка окажется создана.
Шаг 6 . Переименуйте каталог – присвойте ему то название, которое позволит вам быстро отыскать его при необходимости.

Шаг 7 . Кликните мышкой по пустому месту — так вы дадите iTunes понять, что редактирование домашних экранов завершено.
Шаг 8 . Запустите процесс синхронизации.
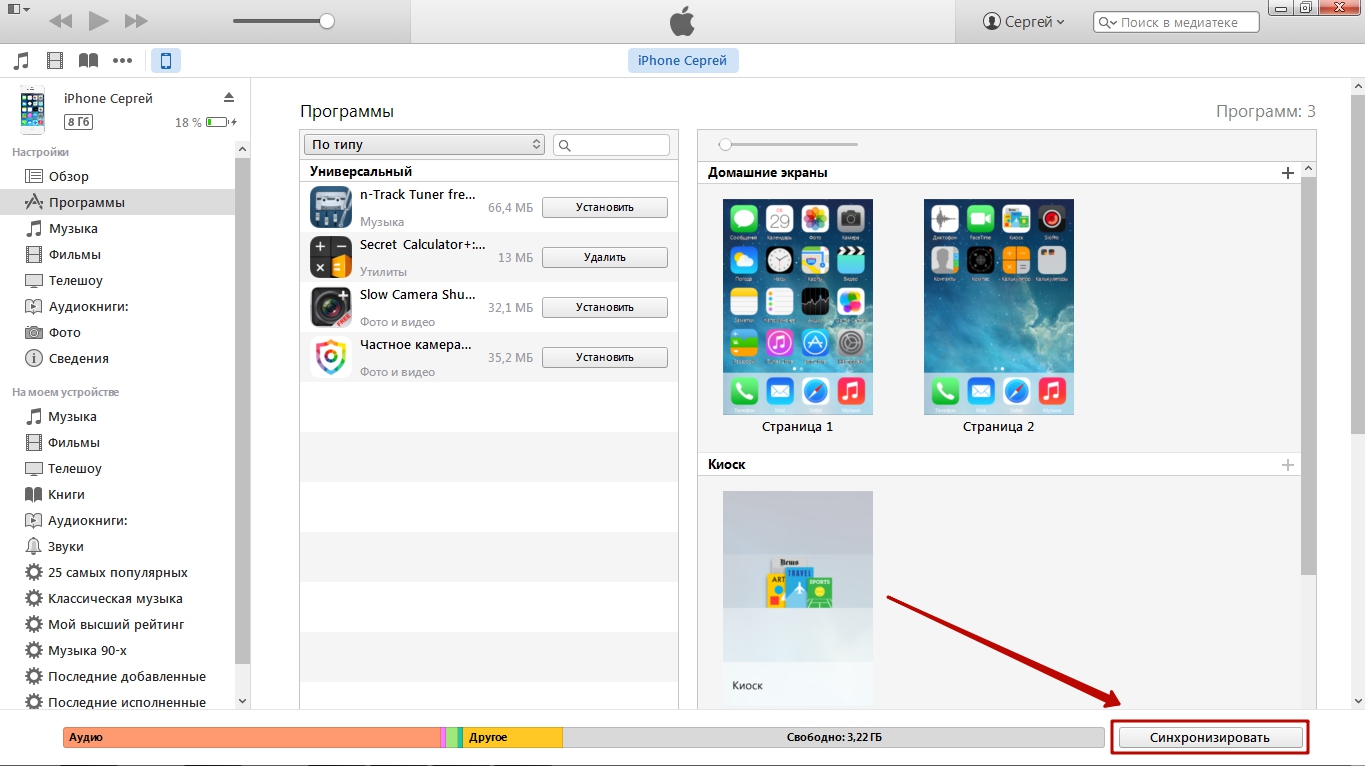
По окончании процесса иконки на мобильном устройстве окажутся собранными в папку.
Удалить каталог через iTunes можно так же, как на гаджете – путём изъятия из него всех иконок.
Как создать папку в папке?
Создавать папки внутри папок Айфоны вообще-то не должны уметь. Однако в iOS периодически встречаются баги, которые позволяют делать это. Так было и с iOS 8, и c iOS 9. Автору данной статьи удалось создать папку внутри папки и на iOS 7. Операция эта непростая – она требует сноровки, с первого раза может и не получиться. Действовать нужно так:
Шаг 1 . Создайте обычным образом папку, которую вы будете помещать внутрь другой папки.
Шаг 2 . Зажмите пальцем свободную иконку и перетащите её на другую – так, чтобы сформировался ещё один каталог. Пока папка будет создаваться, «перебросьте» в неё ту, которая была предварительно заготовлена.
Понять, как это делается, поможет видео. Смотреть следует с 1:05 – до этого момента нет ничего интересного.
Пользователь может изъять все приложения из каталога и оставить только папку в папку . Кроме того, владелец iPhone способен поместить папку с папкой внутри в ещё одну папку – и повторять этот процесс до бесконечности.
Как поставить пароль на папку?
Поставить пароль на папку силами самого Айфона не получится. В качестве мер безопасности можно использовать только цифровой код разблокировки и Touch ID – однако эти меры защищают iPhone в целом, а не отдельный каталог.
Создать папку с паролем можно при помощи стороннего софта. В AppStore на безвозмездной основе распространяются сразу несколько приложений, которым по силам эта задача. Самое известное из них – Folder Lock . Эта программа позволяет поместить важные данные в своё внутреннее хранилище под графический или цифровой пароль.
Folder Lock не сможет «запаролить» папку, созданную на рабочем столе Айфона. С этой задачей не справится ни одно приложение.
Помещать данные в каталог Folder Lock нужно следующим образом:
Шаг 1 . Запустите приложение и установите пароль. Доступны несколько форм пароля – паттерн (графический), PIN (состоящий только из цифр), Password (состоящий из букв и цифр), Touch ID (доступ по отпечатку пальца).

Шаг 2 . Укажите адрес e-mail. Через этот адрес можно будет восстановить доступ к секретным каталогам, если вы забудете пароль.
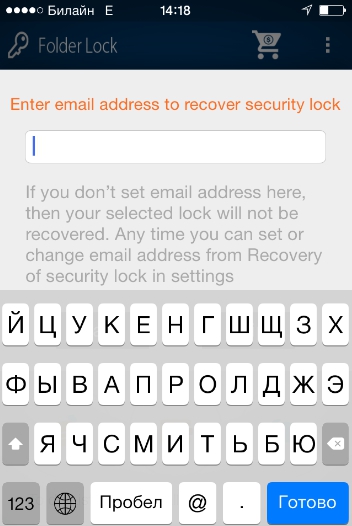
Шаг 3 . Выберите подходящий раздел в соответствии с типом данных, которые вы собираетесь скрыть. Например, если вы желаете спрятать фотографии, кликайте на иконку «Photos ». Раздела, предназначенного для хранения приложений, в перечне нет.
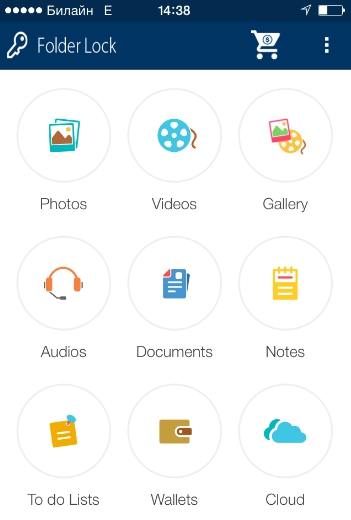
Шаг 4 . В каждом из разделов присутствуют шаблоны папок – скажем, в «Photos » есть каталоги «Friends », «Family » и прочие. Вы можете поместить данные в одну из заготовленных папок или создать новый каталог – путём нажатия на кнопку с плюсом.


Шаг 5 . Удалите файлы, загруженные в Folder Lock, из встроенных приложений iPhone.
Таким образом, доступ к «спрятанным» данным сможет получить только тот, кто знает пароль от Folder Lock или имеет доступ к вашей электронной почте.
Для создания «запароленных» папок можно применять и другие программы из AppStore:
Заключение
Создать папку на iPhone можно 2-мя способами: непосредственно через интерфейс мобильного устройства и через iTunes. Прибегать к услугам iTunes ради создания папки нелогично – выполнить эту операцию прямо на Айфоне удастся буквально одним касанием.
Знать, как формировать папки в iTunes, полезно тому пользователю, который «качает» приложения в медиакомбайне и загружает их на Айфон путём синхронизации. В этом случае группировать иконки удобнее прямо в iTunes, ведь все рабочие столы мобильного устройства находятся перед глазами.
Сегодня мы поговорим о том, как создать папку на Айфоне. Рассмотрим все действия пошагово, сделаем понятную инструкцию.
Некоторые владельцы айфонов используют свой гаджет только в качестве телефона, не раскрывая на полную его потенциал.
Го есть и такие пользователи, которые пытаются «выжать из него все соки», устанавливая огромное количество приложений.
Ничего страшного в этом нет, но всем нам известно, что в iOS нет такового меню, как в Android-устройствах .
То есть система отображена в виде множества рабочих столов, соответственно чем большее программ установлено и отображено на экране, тем больше времени уходит на то, чтобы найти нужное.
Создать папку на айфоне можно двумя методами. Далее мы рассмотрим более детально каждый из них.
Метод №1: Создаем папку непосредственно на телефоне
Возьмем в качестве примера стандартный рабочий стол iPhone с несколькими установленными программами (рис. 1).
Хранение программ в каталогах действительно очень удобно.
Например, на скриншоте видно, что пользователь пользуется такими приложениями, как Viber и Facebook , соответственно их можно объединить в одну, которая будет содержать утилиты для общения.
Зажимаем иконку одного из них. Когда она начнет дергаться, перетаскиваем ее поверх иконки приложения, с которым они должны быть вместе.
На рис. 2 отчетливо видно, как объединяются в одну папку Notes и Reminders.

После того, как директория создана и состоит из двух программ, вы можете ее пополнить другими.
Для этого берем ярлык нужного приложения и перетаскиваем его в созданную из Notes и Reminders папку. Как видно на рис. 3, мы добавили туда еще и Калькулятор.

Создавая такие папки, учитывайте то, что каждая из них имеет ограничение на 12 утилит, то есть больше вы добавить не сможете.
Чтобы не путаться, на иконке будут маленькие значки тех программ, которые в там находятся.
Каталоги перемещаются по экрану таким же образом, как и приложения.
Совет! Объединяйте в папки только приложения схожего характера, в противном случае вы только больше себя запутаете!
Как переименовать папку?
Когда директория создана, система автоматически дает ей название, исходя из программ, находящихся внутри. Если появилась необходимость, ее можно переименовать.
Для этого нужно ее открыть и нажать на название.

Как убрать приложение из папки?
Удалить программу из созданного каталога не составит труда. Откройте ее, а затем зажмите ненужную иконку. Она должна затрястись.
Как только это случится, берете ее, и перетаскиваете за пределы, на рабочий стол. На рис. 5 видно, как мы «выбрасываем» Калькулятор.

Как удалить папку?
Для того, чтобы удалить каталог, нужно поочередно убрать из него все программы, как описано в предыдущем пункте.
Как только он останется пустой, он моментально удалится с экрана.
Метод №2: Создаем папку через iTunes
Для начала подключаем телефон к своему компьютеру . Через несколько секунд программа опознает устройство. Выберите смартфон на боковой панели.
На рис. 6 показано где нужно выбрать телефон.

Нажав на вкладку под название «Приложения», вы сможете открыть на компьютере копию рабочего стола телефона.
В ней можно перемещать утилиты таким же образом, как это делается на экране смартфона.
То, куда нужно нажимать и как все это выглядит, смотрите на рис. 7.

Поэтому производители ноутбуков и разработчики программного обеспечения придумывают разнообразные способы сэкономить энергию, растрачиваемую экраном. Самый простой способ экономии это снижение яркости экрана на ноутбуке. Не редко яркость экрана снижается автоматически (например, тогда, когда уровень заряда аккумулятора низкий), что ставит пользователя в тупик. Поскольку большинство не опытных пользователей просто не знают, как вернуть экрану нормальный уровень яркости. Если вы попали в подобную ситуацию, то данная статья должна вам помочь. Здесь мы расскажем о том, как сделать ярче экран на ноутбуке.
Способ № 1. Управление яркости экрана ноутбука при помощи «Центра мобильности Windows».
В операционных системах Windows есть небольшая утилита, которая называется «Центр мобильности Windows». Она предназначена для управления функциями, которые влияют на расход энергии ноутбуком. Для того чтобы открыть «Центр мобильности Windows» вам необходимо нажать правой кнопкой мышки на иконку аккумулятора (она находится внизу справа, рядом с системными часами) и выбрать пункт «Центр мобильности Windows».
После этого перед вами должно открыться окно «Центра мобильности Windows». Для того чтобы сделать ярче экран на ноутбуке вам нужно просто переместить ползунок яркости вправо. выполняется аналогичным способом.

Кроме управления яркостью в окне «Центра мобильности Windows» есть доступ и к другим функциям. Например, здесь можно управлять громкостью, включать или отключать режим экономии заряда аккумулятора, а также управлять беспроводными подключениями.
Способ № 2. Управление яркостью экрана на ноутбуке при помощи комбинации клавиш.
Большинство производителей ноутбуков предусматривают возможность управления яркостью экрана при помощи . Обратите внимание на вашу клавиатуру, там, скорее всего, есть клавиши, на которых кроме обычных знаков есть изображение в виде солнца. Эти клавиши и используются для управления яркостью экрана на ноутбуке. Но, их нужно нажимать вместе с клавишей Fn, которая обычно располагается в левой нижней части клавиатуры.

Используя эти клавиши, вы сможете быстро . При этом, вам не потребуется открывать какие либо дополнительные окна или программы.
Способ № 3. Управление яркостью экрана через Панель управления.
Также вы можете сделать экран на ноутбуке ярче через Панель управления. Для этого и перейдите в раздел «Система и безопасность -> Электропитание -> Настройка отключения дисплея».

Здесь вы сможете установить уровень яркости экрана, который будет использовать при работе от аккумулятора и сети электропитания. Но, нужно помнить, что данные настройки будут применены только к текущему плану электропитания. А в операционной системе Windows таких планов три. Это высокая производительность, экономия энергии и сбалансированный. Для того чтобы автоматическое изменение яркости экрана на ноутбуке работало максимально предсказуемо вам необходимо настроить яркость для всех трех планов энергопитания.
Добрый день, уважаемые читатели блога! Помним старые добрые времена, когда экран телевизора на электронно-лучевой трубке вдруг менял цвет? Рука сама тянулась к тапку, прямо как при охоте на таракана. Но такая же участь может постичь даже современный монитор. Однажды меня попросили разобраться, почему цвет экрана компьютера стал зеленым. Последовала очень простая и быстрая диагностика.
Для проведения быстрой диагностики мне понадобились:
- лишний VGA-провод
- ноутбук
Сначала необходимо было разобрать существующую схему — монитор + VGA-кабель + старый стационарный компьютер. При разборе обнаружилось, что VGA-кабель не простой, купленный за три копейки в переходе, а с позолоченными контактами! Затем к монитору был подключен ноутбук сначала через кабель VGA с позолоченными контактами, потом через тот кабель, который принесла я. Который был без наворотов . Результат не заставил себя ждать, но… обо всем по порядку. Какие же потенциальные причины могли быть у неожиданной смены цвета экрана монитора? Почему цвет экрана — теперь зеленый?
- проблема в видеокарте компьютера
- проблема в мониторе
- проблема с кабеле, например, произошел надлом или разрыв его проводов
- проблема в программных настройках цветов
Кратко разберем по порядку данные гипотезы.
Проблема в видеокарте
Неисправность в графическом чипе, например, его частичный отвал — основная причина того, что видеокарта на выходе «окрашивает» экран монитора в определенный цвет. Отвал графического процессора излечим в домашних условиях путем его прогревания специальным феном. Но, честно говоря, я такое пока не практиковала.
Если у Вас в компьютере стоит дискретная видеокарта, то ее необходимо осмотреть на предмет наличия вздувшихся конденсаторов или других сгоревших деталей. Вздувшиеся кондеры можно при желании заменить самостоятельно.
Перегрев видеокарты может приводить к описываемому результату, Для начала стоит проверить температуру видеокарты известной программой GPU-Z, чтобы зря не потрошить то, что надежно скреплено скотчем и так работает. Мы не должны видеть в поле GPU Temperature цифры более 90 градусов. Один раз я видела температуру процессора около 100 градусов, и она продолжала стремительно расти . Пришлось жестко вырубать компьютер из сети, в противном случае ему грозило самопереваривание.

Если выяснится, что температура видюхи действительно зашкаливает, то пришло время провести уборку внутри компьютера при помощи пылесоса или компрессора, затем при необходимости проверить работоспособность кулера на видюхе и заменить термопасту под ним.
Также можно повредить разъем на видеокарте, особенно, если дергать кабель, не жалея. Это можно проверить, немного пошатав сам разъем. Если он не стоит на месте как влитой, то это вполне может быть причиной окрашивания экрана монитора в определенный цвет.
Разъем видеокарты на материнке мог в процессе жизни «отпаяться». Если при небольшом пошатывании видеокарты в разъеме материнки на мониторе что-то происходит — меняется оттенок экрана, появляются или исчезают артефакты — то все это явно указывает на проблему с разъемом на материнке. Лечится его перепаиванием. Или отправкой материнки в сервисный центр.
Наконец, могли полететь драйверы видеокарты. Пусть это стоит проверять в последнюю очередь, если у нас есть подозрение именно на аппаратную проблему, но надо иметь ввиду такой вариант. Скачиваем с сайта-производителя видеокарты свежие драйверы и устанавливаем их. Надеюсь, что у Вас при этом не выпадет !
Неполадки в самом мониторе
Цвет экрана мог стать зеленым или каким-либо другим по причине неисправности самого монитора. Если экран ЖК-шного монитора окрашивается в теплые тона, то скорее всего садятся лампы подсветки. Единственное решение — это замена сгоревшей лампы на новую.
Но все же за цвет отвечает матрица, а не подсветка, поэтому ее неисправность приводит к неправильной цветопередаче монитора. В частности, экран может окраситься в какой-то определенный цвет. Тут поможет только ее замена.
Из относительно лайтовых вариантов — порча шлейфа матрицы. Его вполне реально заменить на другой. Выяснить, что все же дает красноватый оттенок экрану — шлейф или подсветка — легко, достаточно вынуть из матрицы шлейф, идущий к ней, и включить монитор. Если во всем виновата подсветка — то подсвечиваемый экран останется красноватым.
Также возможна неисправность платы управления. Так же, как и в случае с видеокартой, на плате управления монитора может произойти отвал процессора. В принципе тоже излечимая болезнь тем же прогреванием.
Проблема в кабеле
Если бы последовательная смена VGA-кабелей не привела к заметному улучшению качества изображения, то так быстро определить виновника не получилось бы. Проблема состояла в том, что для монитора на столе было мало места, и с кабелем поступили так:

Богатый внутренний мир кабеля этого не выдержал и лопнул.
Здесь есть одно адекватное решение — замена кабеля, и больше так не делать !
Проблема в программных настройках цветов
Если нет оснований подозревать видеокарту или что-либо еще в аппаратной неисправности, то есть смысл у монитора сбросить настройки цветов на дефолтные. Вполне могли чьи-то шаловливые ручки покопаться в настройках экрана. Конечно, у Вашего монитора все будет как-то по-другому, но я покажу саму идею, как можно извратить все цвета на экране . Вот слегка «колхозное» изображение:

Ясно, что тут можно творчески подойти к вопросу цветопередачи монитора . Выбрав не ту цветовую схему, можно потом долго пытаться искать вздувшиеся конденсаторы на видюхе .
Или, например, откалибровать цвета при помощи Панели управления Windows. Там можно тоже все испортить ! Чтобы в этом убедиться, можно перейти в Панель управления -> Оборудование и звук -> Экран, затем щелкнуть по ссылке «Калибровка цветов».
 Появится вот такое окно мастера калибровки:
Появится вот такое окно мастера калибровки:

Если сравнить два последних скриншота, то разница видна невооруженным взглядом хотя бы по белым областям окна.
Также не забываем, что производители видеокарт поставляют свои драйвера с различными панелями управления для них, например, «Панель управления HD-графикой Intel». В качестве настроек цветовых схем здесь можно применять различные профили. Профиль можно настаивать в разделе «Дисплей» данной программы.

Столько манящих ползунков!

Заключение
Данный вариант диагностики с использованием дополнительного кабеля на замену и ноутбука позволяет очень быстро отмести ненужные гипотезы.
Сначала заменяем все — и кабель, и компьютер на ноутбук. Если теперь монитор показывает нормально, то с ним все хорошо. Теперь соединяем ноутбук с монитором при помощи старого кабеля. Если все хорошо и теперь, то дело было в видеокарте компьютера или настройках драйвера. Если изображение стало вновь неправильных цветов — дело в кабеле. Однако если никакие замены не помогли, стоит обратить внимание на сам монитор, на его настройки цвета и на его видеоразъем.
Конечно, после первичной сортировки причин далее должна следовать более глубокая диагностика с выявлением реальных проблем и описанием их решений. Т.е. не «что-то с монитором» , а например, в настройках монитора была выбрана неправильная цветовая схема, которая была заменена на более подходящую.
Подпишитесь на обновления блога!
Благодарю! Вы успешно подписались на новые материалы блога!
Просмотрено: 15 257
Бывает когда покупая ноутбук вы сталкиваетесь с проблемой что тусклый экран ноутбука, или экран ноутбука не яркий, отображает нечетко, не хватает цветов. Данная проблема исходит не всегда от плохого качества экрана, а может и от программных настроек Windows при чистой установки. Я столкнулся с данной проблемой на своем домашнем ноутбуке Asus x554l, а так же эту проблему я встречаю поголовно на всех ноутбуках таких как Lenovo, Asus, HP, Aser, Asus, DEXP.
Способ 1.
Для решения данной проблемы мы будем использовать стандартную настройку Windows » Калибровка цветов « . Для того что бы ее запустить нужно перейти в Панель управления — Оформление и персонализация — Экран — Калибровка цветов.
1. Запускаем Калибровку цветов.
2. Читаем небольшую инструкцию и нажимаем на Далее.

3. Откроется демонстрационный экран Настройки гаммы , читаем как должна быть нормальная гамма и переходим для настройки.

4.Открывается окно Настройка гаммы с регулирующим ползунком, поднимаем или опускаем ползунок для настройки гаммы для вашего глаза, или можно использовать инструкцию предыдущего пункта для определения нормальной гаммы.


6. Если пропустили настройку яркости и контрастности, откроется новый экран «Настройка Цветового Баланса » нажимаем Далее чтобы пропустить.
7. Заключительное окно, тут можно посмотреть и сравнить текущую настройку с прежней. Если все устраивает, снимаем галочку о запуске настройки шрифта и нажимаем готово.

Способ 2. Настройка тусклого экрана ноутбука через драйвер Intel HD graphics.
Данный способ нашел уже после того как настраивал через родную настройку, у меня на ноутбуке интегрированная видеокарта Intel HD graphics так что данный способ подойдет под любой ноутбук с Intel graphics, если ноутбук с другой видеокартой(AMD, Nvidea) можно найти аналогичные пункты в меню графических настроек.
1.Запускаем Графические характеристики , настройки у Intel HD graphics называются именно так;
2.Переходим на настройка дисплея ;

3.Выбрать вкладку Цвет;
 4.В поле настройки гаммы, яркости и контрастности настраиваем их под себя;
4.В поле настройки гаммы, яркости и контрастности настраиваем их под себя;
 5. Нажимаем переменить, тусклого экрана ноутбука больше нет;
5. Нажимаем переменить, тусклого экрана ноутбука больше нет;
С Уважением, Константин!
Еще интересное на эту тему:
Теги:
тусклый экран, тусклый экран на ноутбуке что делать,тусклый экран на ноутбуке после установки виндовс что делать,ноутбук тусклый экран,потускнел экран ноутбука, экран ноутбука, тусклый экран на ноутбуке, экран на ноутбуке стал тусклым что делать, экран на ноутбуке стал тусклым, экран ноутбука стал тусклым, как настроить экран под себя на ноутбуке, тусклый экран на ноутбуке hp, в ноутбуке экран тусклый и не делается ярче экран, что делать если в ноутбуке очень тусклый экран, «ноутбук вы сталкиваетесь с проблемой что тусклый экран ноутбука или экран»,очень тусклый экран ноутбука, почему не меняется разрешение на ноутбуке и тусклый экран, тусклый экран видео, что с ноутбуком если тусклый экран, экран тусклый на компьютере, экран ноутбука стал тусклым asus, тусклый экран на ноутбуке asus что делать, если дисплей на ноутбуке очень тусклый, тусклый экран на ноутбуке при полной яркости, ноутбук на экране тусклый экоан, если на экране ноутбука тусклые краски, при включении ноутбука экран тусклый, экран на ноутбуке леново стал тусклым, тусклый монитор в ноутбуке как исправить тусклый экран монитора компьютера, тусклый цвет текста на экране амд виндовс 8.1, тусклый экран на мониторе ноутбука виндовс 10, в приложениях тусклый экран, fglrx тусклый экран, тусклый монитор ноутбука, цвет ноутбука экрана тусклый свет, настройка калибровка, откалибровать монитор, монитор настройка, монитор яркость, программа калибровка, калибровка, калибратор монитор, монитор настройка, калибровка монитора, программа +для калибровки монитора, калибровка монитора windows, калибровка цветов монитора, калибровка цвета монитора, калибровка монитора windows 10, калибровка монитора ноутбука, калибровка монитора онлайн, калибровка монитора +для фотографии, калибровка монитора для обработки, калибровка монитора для обработки фотографий, калибровка монитора windows 7, картинки +для калибровки монитора,проверка калибровки монитора, калибровка монитора скачать, калибровка монитора dell, калибровка монитора lg, настройка калибровки монитора, обои для калибровки монитора, калибровка цветов монитора windows 10, калибровка цвета монитора windows 10, калибровка монитора тест, калибровка монитора samsung, автоматическая калибровка монитора, калибровка монитора калибратором,домашняя калибровка монитора, скачать программу +для калибровки монитора, калибровка монитора в домашних условиях, как сделать калибровку монитора, калибровка монитора цена, фото для калибровки монитора, программная калибровка монитора, калибровка монитора spyder, калибровка монитора aoc, калибровка монитора +и принтера, калибровка монитора benq, прибор +для калибровки монитора, калибровка экрана монитора, калибровка монитора asus, профиль калибровки монитора, программа +для калибровки монитора ноутбука, калибровка монитора, программное обеспечение калибровки монитора, программа калибровки цветов монитора, программа калибровки цвета монитора, калибровка монитора ips, цветовая калибровка монитора, аппаратная калибровка монитора, калибровка монитора hp, изображение +для калибровки монитора, настройка монитора ноутбука, программа +для настройки монитора ноутбука, настройка яркости монитора ноутбука, настройка цветов монитора ноутбука, настройка цвета монитора ноутбука, настройка экрана монитора ноутбука, программа +для настройки яркости монитора ноутбука, настройка контрастности монитора ноутбука, программа для настройки цветов монитора ноутбука, программа +для настройки цвета монитора ноутбука, настройки монитора ноутбука hp, настройка насыщенности монитора ноутбука, настройка второго монитора +на ноутбуке, настройка монитора ноутбука asus, программа для настройки контрастности монитора ноутбука, настройка яркости +и контрастности монитора ноутбука
