Приложение icloud для iphone. Всё, что нужно знать об iCloud Drive. Облако от Apple
Android и iOS крайне неохотно делают шаги навстречу друг другу, поэтому такие элементарные вещи, как доступ к онлайн-хранилищам или перенос данных, часто приходится выполнять с помощью сторонних приложений. Это относится и к открытию iCloud на устройстве с Android: заходить на сервис можно с iPad, iPhone, Mac, PC, но Андроид-девайсы остаются вне списка разрешенных.
Полноценного отдельного приложения iCloud для Android не существует, поэтому для выполнения каждой операции, будь то перенос контактов, синхронизация календаря или копирование файлов, приходится искать новый способ. Теоретически решением могло бы стать использование веб-интерфейса iCloud. Он доступен на Mac и PC, но при попытке перейти на сайт icloud.com с Android-устройства вы увидите уведомление, что браузер не поддерживается.Интересно, что на Windows можно использовать не только веб-версию, но и отдельное приложение, которое настраивается так же, как и на девайсах от Apple.
При этом Android остается полностью изолированной средой, с которой очень тяжело установить связь из iOS или Mac OS.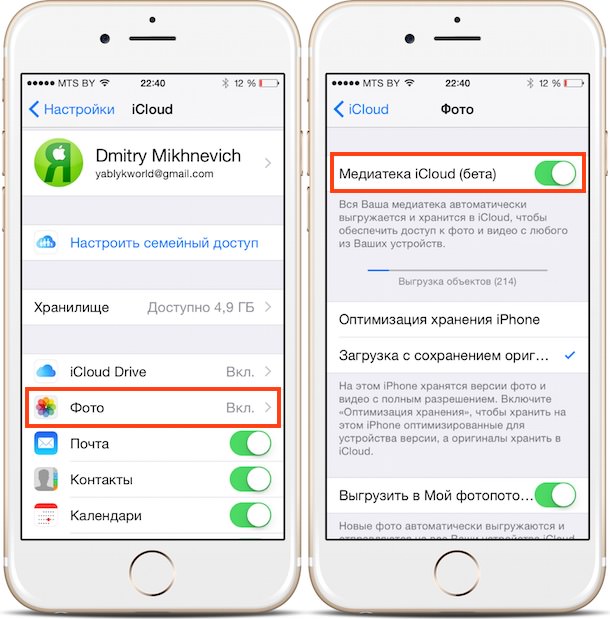 Если искать приложения, работающие с iCloud,в Google Play, то вы обнаружите только программы, выполняющие строго определенные функции:
Если искать приложения, работающие с iCloud,в Google Play, то вы обнаружите только программы, выполняющие строго определенные функции:
- Sync for iCloud – для синхронизации календаря.
- Синхронизация для ICloud Mail – синхронизация почтового сервиса.
- Sync for iCloud Contacts – синхронизация контактов.
Если iCloud нужен вам только для переноса контактов или синхронизации календаря, то функционала этих приложений будет вполне достаточно. Для синхронизации электронной почты можно и вовсе обойтись без стороннего софта. Нужно лишь настроить почтовый клиент на Android.
Настройка почты iCloud на Android
Обычно на Android устанавливается два клиента – Gmail для почты Google и Email для других почтовых сервисов. Чтобы настроить получение писем из почтового ящика iCloud, используйте встроенное приложение Email.

- E-mail – повторите адрес почты iCloud.
- Имя пользователя – часть адреса почты до @icloud.com.
- Пароль – повторите код доступа к почте.
- Сервер – imap.mail.me.com.
- Тип защиты – SSL или SSL с приемом всех сертификатов.
- Порт – 993.
Префикс пути IMAP заполнять не нужно. После ввода всех данных нажмите «Далее», чтобы приступить к настройке SMTP-сервера.
- Адрес – smtp.mail.me.com.
- Имя пользователя и пароль – те же, что и в настройках IMAP.
- Защита – SSL или TSL.
- Порт 587.
Если появится запрос об аутентификации, нажмите «Да». После настройки все письма с iCloud будут автоматически дублироваться в почтовый клиент на Android. Если процедура оказалась слишком сложной, можно существенно упростить задачу по синхронизации данных, использовав специальные приложения – например, myMail или K-@ Mail . В них не нужно отдельно настраивать IMAP и SMTP, достаточно указать адрес и пароль почты iCloud.
Другие способы получения доступа к iCloud
Если вы ищете, как зайти в сервисы iCloud с Андроида не только ради сообщений на почте, но и для получения доступа к остальным данным, то вам придется искать другие способы синхронизации информации. Подружить iOS с Android не так просто, но все же есть проверенные методы.
Если нужно перенести контакты, можно использовать встроенные возможности сервиса «Контакты» Google или передать данные в виде файла vCard. Во втором случае сначала придется заходить с компьютера на iCloud, экспортировать данные в отдельный файл, а затем импортировать его в сервисы Google. Первый способ намного удобнее:
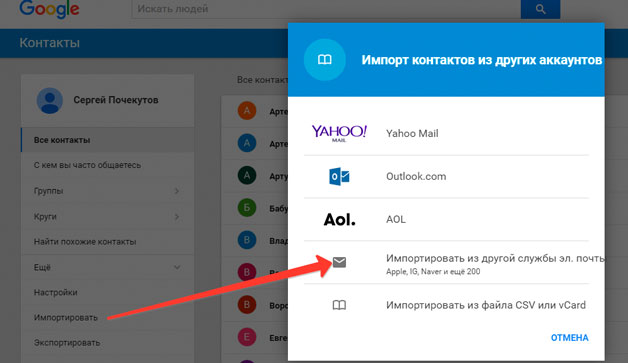
Единственный недостаток способа – при проведении синхронизации доступ к данным получает какая-то независимая компания. Поэтому многие пользователи игнорируют этот метод, предпочитая переносить контакты в файле или применять приложения CardDAV.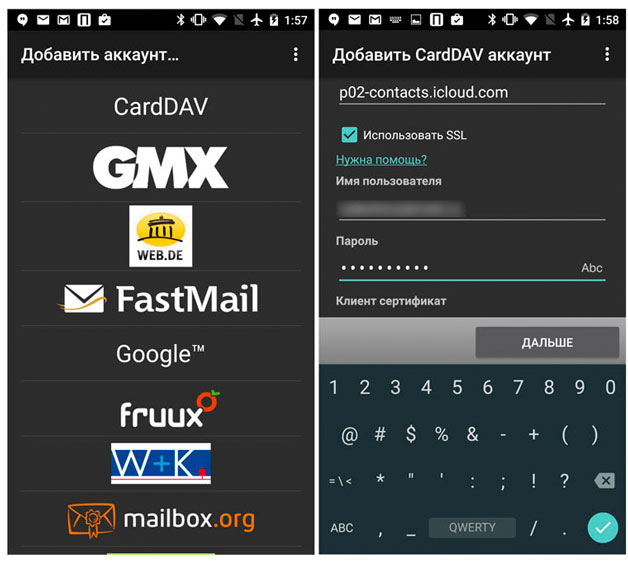 CardDAV позволяет не просто перенести контакты, а включить их синхронизацию, то есть как только данные на iCloud будут обновляться, аналогичные изменения произойдут и в телефонной книге Android. Главное указать сервер p02-contacts.icloud.com, Apple ID и включить синхронизацию только с сервера на телефон.
CardDAV позволяет не просто перенести контакты, а включить их синхронизацию, то есть как только данные на iCloud будут обновляться, аналогичные изменения произойдут и в телефонной книге Android. Главное указать сервер p02-contacts.icloud.com, Apple ID и включить синхронизацию только с сервера на телефон.
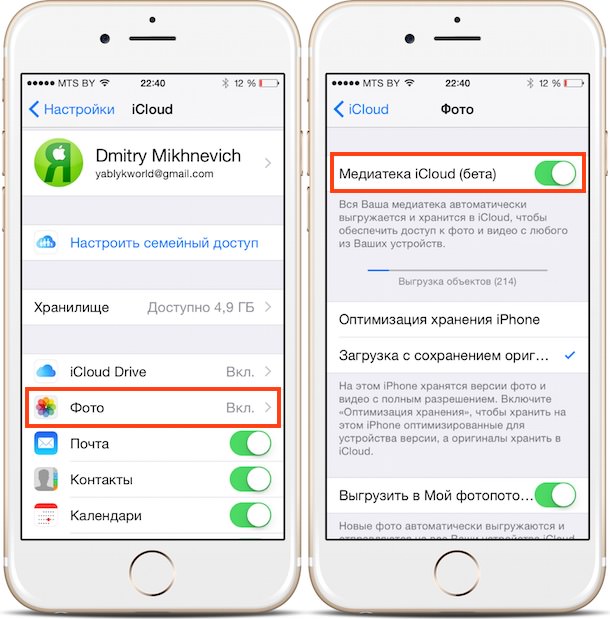 У сервиса есть клиент для iOS, так что вы сможете без труда получить доступ к трекам, которые хранятся на iCloud. Еще один способ – приложение Amazon Cloud Player. У него тоже есть клиенты для iOS и Android, которые можно объединить одним аккаунтом, получив в результате доступ к общей музыкальной коллекции.
У сервиса есть клиент для iOS, так что вы сможете без труда получить доступ к трекам, которые хранятся на iCloud. Еще один способ – приложение Amazon Cloud Player. У него тоже есть клиенты для iOS и Android, которые можно объединить одним аккаунтом, получив в результате доступ к общей музыкальной коллекции.
Если вы приобрели контент на платном канале на YouTube, то можете легко получить к нему доступ из официального клиента видеохостинга на Android и iOS. Онлайн-сервисы – вообще лучший способ просмотра контента. Они одинаково работают на любых устройствах, не предъявляя никаких специальных требований к системе.
Использование различных облачных хранилищ, отличных от iCloud – еще один отличный метод переноса данные из iPhone на Android. Например, у Dropbox есть клиенты для Android и iOS, соответственно, вы можете беспрепятственно получать доступ к файлам, которые хранятся фактически на одном облаке, с разных устройств. iCloud же для Android пока остается недоступным, так что пытаться вытащить из него файлы на устройство с ОС от Google – задача сложная и требующая большого количества лишних движений.
— это облачное хранилище от Apple, в котором можно хранить любые файлы и иметь к ним доступ с любого мобильного устройства и компьютера. iCloud Drive органично вписан в операционные системы iOS и OS X. Начиная с iOS 9, iCloud Drive имеет собственное приложение, которое входит в систему.
Основной принцип работы iCloud Drive: пользователь редактирует файл на одном устройстве, в любой момент времени он может перейти на другое своё устройство и начать редактировать файл там.
iCloud Drive работает на iOS 8 и выше, на компьютере Mac с установленной OS X 10.10, а также на компьютере Windows с установленным приложением iCloud для Windows (требования: Windows 7 и новее).
Также доступ к iCloud Drive можно получить на сайте .
Как включить iCloud Drive?
В OS X Yosemite и OS X El Capitan. Если по какому-то стечению обстоятельств iCloud Drive ещё не включен, то необходимо зайти в Системные настройки->iCloud . И поставить галочку iCloud Drive.
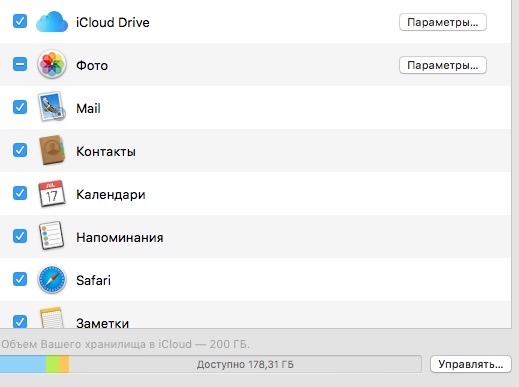
В Параметрах можно увидеть список программ, которые могут хранить данные в iCloud Drive.
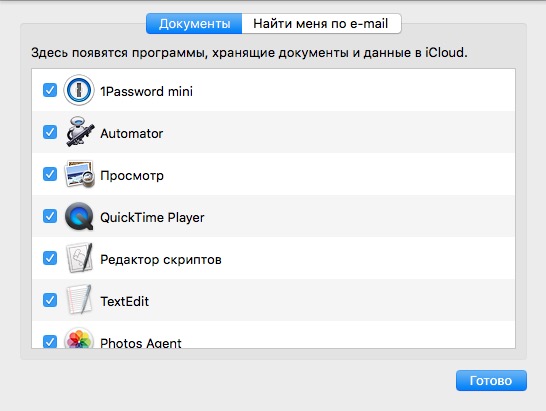
На iPad же нужно зайти в Настройки->iCloud->iCloud Drive и включить галочку iCloud Drive.
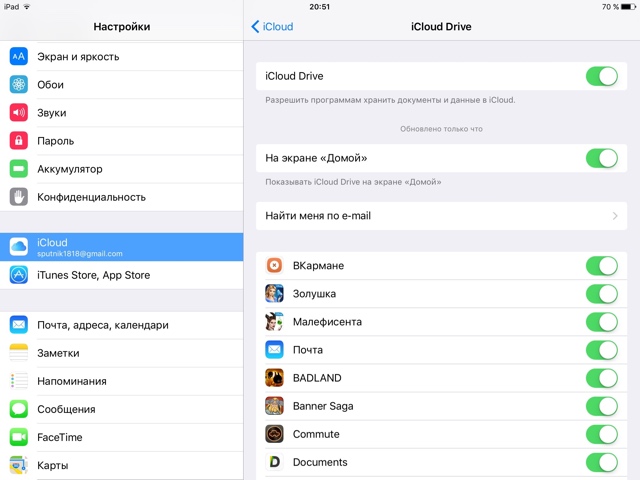
Если включить тут же пункт «На экране Домой», то на одном из рабочих столов в iOS появляется отдельная программа iCloud Drive.
Как работает iCloud Drive в OS X
В OS X работа с облаком предельно упрощена. В Finder слева появляется специальная папка. В ней находятся папки от приложений, которые хранят данные в iCloud Drive. Также без проблем можно создавать свои и кидать туда любые файлы.
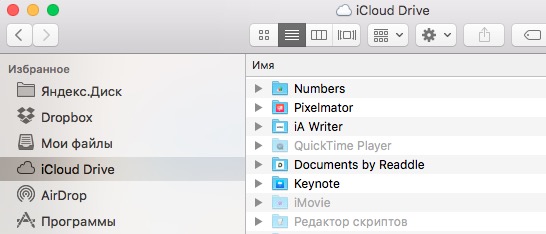
iCloud Drive в Windows
На компьютере нужна установленная программа iCloud для Windows (скачать можно со специальной страницы на сайте Apple). В ней нужно установить галочку iCloud Drive.
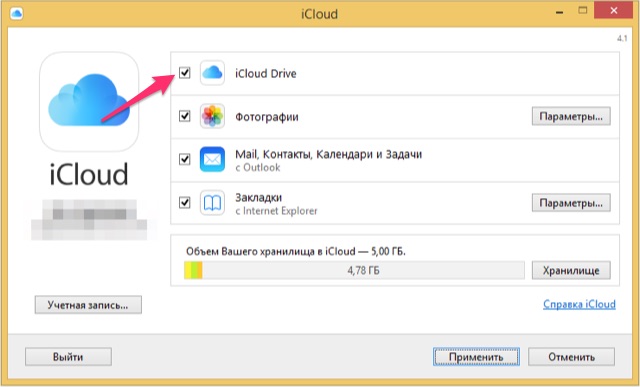
В проводнике появится папка iCloud Drive. Вы можете её использовать, как и обычную папку, но все данные в ней будут попадать в облако.
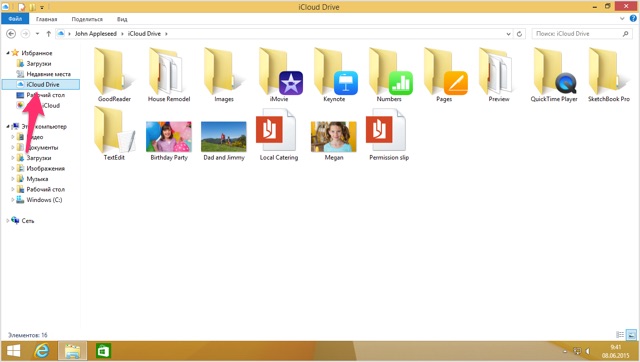
Как работает iCloud Drive на iPhone, iPad и iPod Touch
В iOS 8 iCloud Drive как бы существует и даже работает, но визуального его воплощения пользователь не видит. Такие приложения, как Pages, Numbers, iA Writer и т.п. сохраняют в облако файлы и хранят их там. А вот Documents умеет даже создавать папки в облаке, но всё равно программы имеют доступ лишь к своим папкам.

Как я уже написал выше, в iOS 9 наконец-то появилось специальное приложение iCloud Drive.
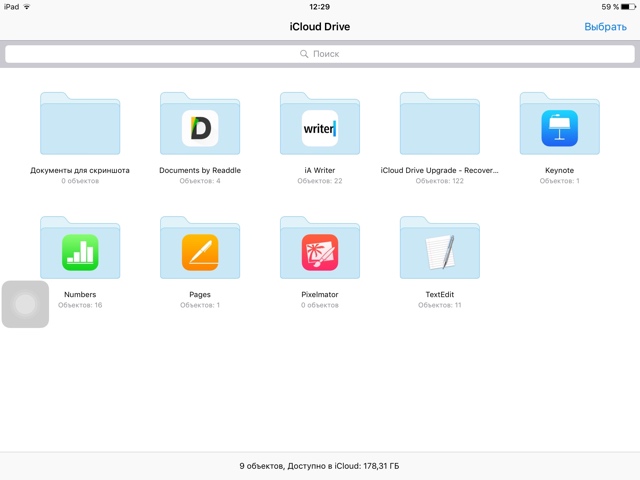
В нём наконец-то можно управлять папками и файлами в облаке. Создавать новые папки, перемещать файлы, удалять.
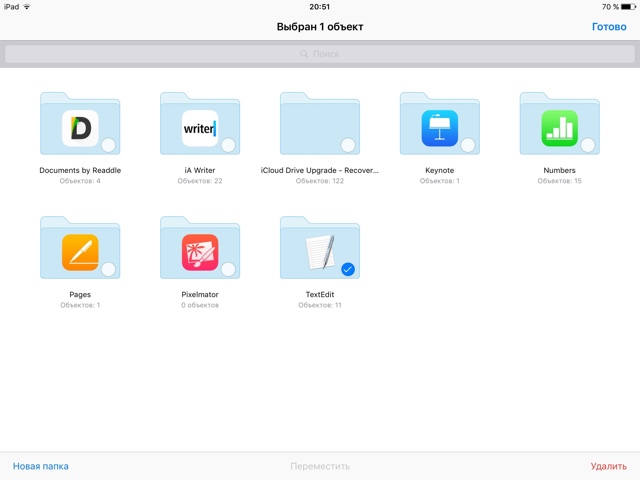
Также можно открывать файлы, правда, пока они открываются по какой-то причине медленно. Скорость открытия нестабильна.

Отправка документов
iCloud Drive — защищённое облако. Настолько защищённое, что файл или папку в нём нельзя расшарить. Возможно, пока.
Но документы из iCloud Drive можно открыть в другой программе или отправить по почте, в сообщениях и т.п.
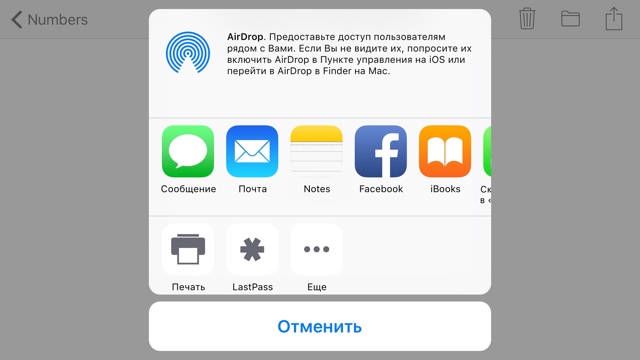
В iOS 9 стандартное почтовое приложение получило возможность добавлять вложение из iCloud Drive. Нужно тапнуть по тексту письма и в меню выбрать «Добавить вложение»
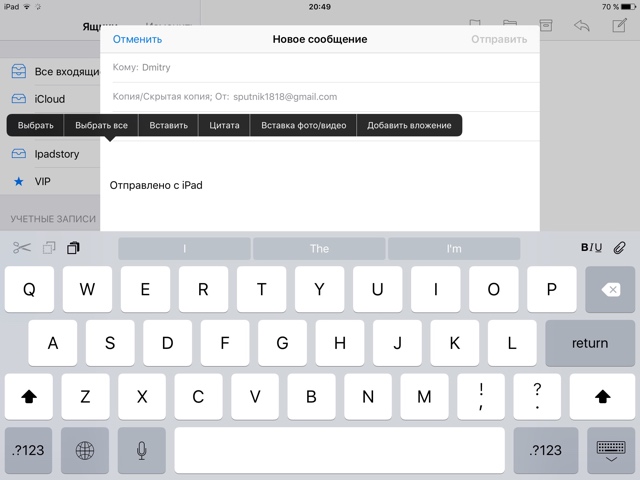
Появляется окно iCloud Drive, в котором можно выбрать файлы для прикрепления к письму.
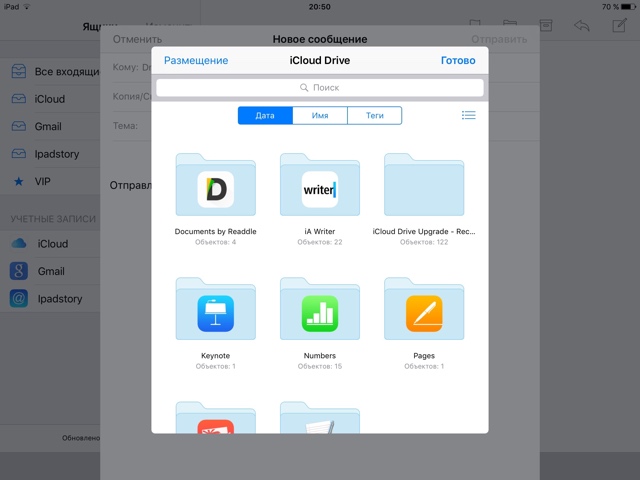
iCloud Drive и другие облачные хранилища
iCloud Drive — это явная попытка отучить поклонников Apple от облачных хранилищ конкурентов.
Главное преимущество iCloud Drive — облако уже встроено в iOS и экосистему iCloud. То есть, если пользователь покупает место под , это же свободное место доступно и для iCloud Drive.
Цены в общем-то адекватные:
- 5 гигабайт бесплатно
- 20 гигабайт — 39 рублей в месяц
- 200 гигабайт — 149 рублей в месяц
- 500 гигабайт — 379 рублей в месяц
- 1 ТБ — 749 рублей в месяц
Недостатки:
1) в отличие от предложений конкурентов в iCloud Drive нельзя делиться файлами и папками. Возможно, этот косяк — дело времени.
2) пока чувствуется какая-то ограниченность. Например, на сайте icloud.com в iCloud Drive нельзя обновлять папки, в программе на iPad нельзя указать файлы, которые нужно хранить оффлайн.
Пока мы как будто видим Dropbox первой версии, хотя что мешает Apple прямо со старта взять лучшие наработки конкурентов и реализовать их в своём приложении?
Что ещё нужно знать об iCloud Drive?
Максимальный размер файла в iCloud Drive — 15 гигабайт. Ограничений по типу файлов нет.
Вместе с официальным релизом и обновлением iOS 8.1 , разработчики Apple внесли изменения и в веб-версию облачного сервиса iCloud . В частности на сайте icloud.com появилось долгожданное приложение Фото , позволяющее просматривать фотографии и видео, находящиеся в iCloud .
Вконтакте
Для того чтобы фото и видео стали доступны в iCloud (на сайте icloud.com), необходимо активировать выгрузку контента в “облако” на Mac или iOS-устройстве.
Как активировать выгрузку фото и видео в iCloud на iPhone и iPad
1
. На iOS-устройстве под управлением iOS 8.1 и выше откройте Настройки
и перейдите в раздел iCloud
.
2
. Войдите в iCloud используя данные .
3
. Перейдите в раздел Фото
.
4
. Переведите переключатель Медиатека iCloud
в активное положение.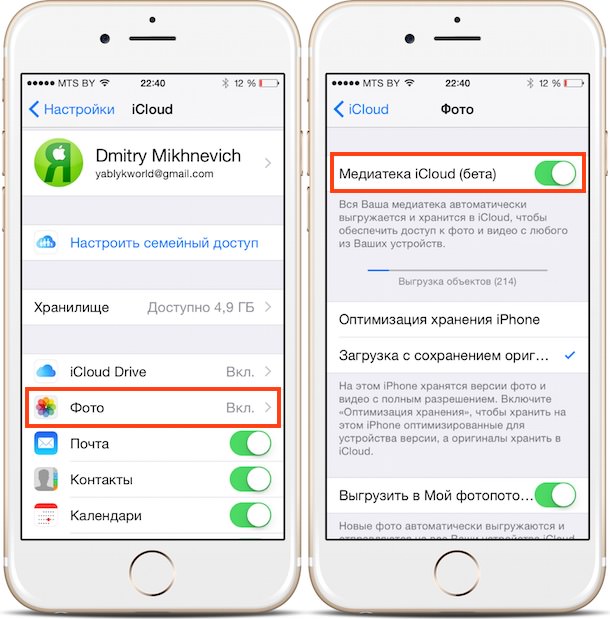
Как активировать выгрузку фото и видео в iCloud на Mac
1 . На компьютере Mac, с установленной OS X Yosemite откройте приложение Системные настройки и перейдите в раздел iCloud .

2
. Войдите в iCloud
используя данные .
3
. Активируйте (поставьте галочку) раздел Фото
в iCloud.

4
. Нажмите кнопку Параметры
.
5
. Активируйте опцию Мой Фотопоток
, которая позволит автоматически выгружать новые фото в Фотопоток
с компьютера, а также загружать фото из iCloud, созданные на других устройствах, связанных одним Apple ID.
6
. При необходимости активируйте опцию Общий доступ к фото iCloud
, которая позволяет делиться фото с выбранными пользователями.
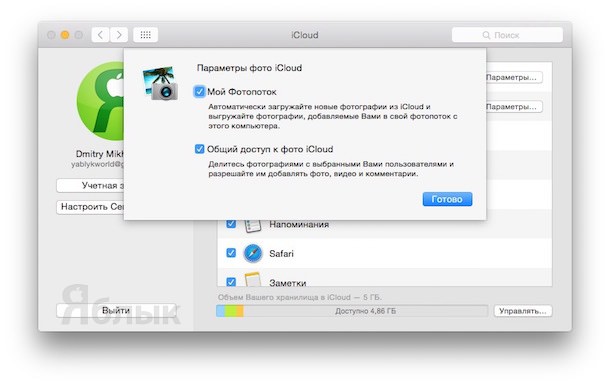
1 . Перейдите на сайт icloud.com с любого компьютера.
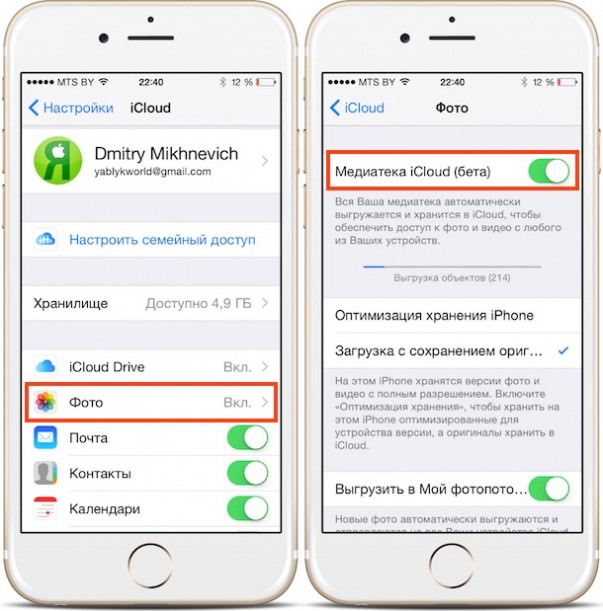
2
. Войдите в iCloud используя данные Apple ID.
3
. Перейдите в приложение Фото
.
Возможности приложения Фото на сайте icloud.com
Приложение Фото позволяет:
- Просматривать и удалять выбранные фото и видео.
- Отмечать избранные фото и видео.
- Скачивать выбранные фото и видео на компьютер.

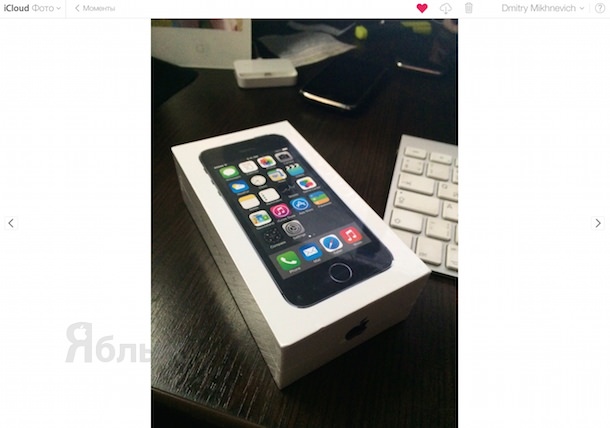
Демонстрация возможностей приложения Фото на сайте icloud.com:
iCloud – облачное хранилище, виртуальное место для сохранения информации пользователя. Защищается логином и паролем, дает доступ с различных устройств и гаджетов.
Это место хранения данных является одним из проектов корпорации Apple. И в этой статье мы разберем, как войти в iCloud с компьютера.
Как войти в iCloud с компьютера с официального сайта
Вне зависимости от того, какой браузер будет использован для входа в хранилище ( , Firefox, Opera и т.д.), нужно зайти на официальный сайт iCloud.
Кстати, не имеет значения даже используемая операционная система. Ведь некоторые пользователи полагают, что, поскольку iCloud принадлежит яблочной компании, то заходить можно с браузеров, закрепленных за ней же.
Практика показывает реальность входа с любой операционной системы.
Так вот, после входа на официальный сайт хранилища возникнет на экране окно, где потребуется ввести логин и пароль.
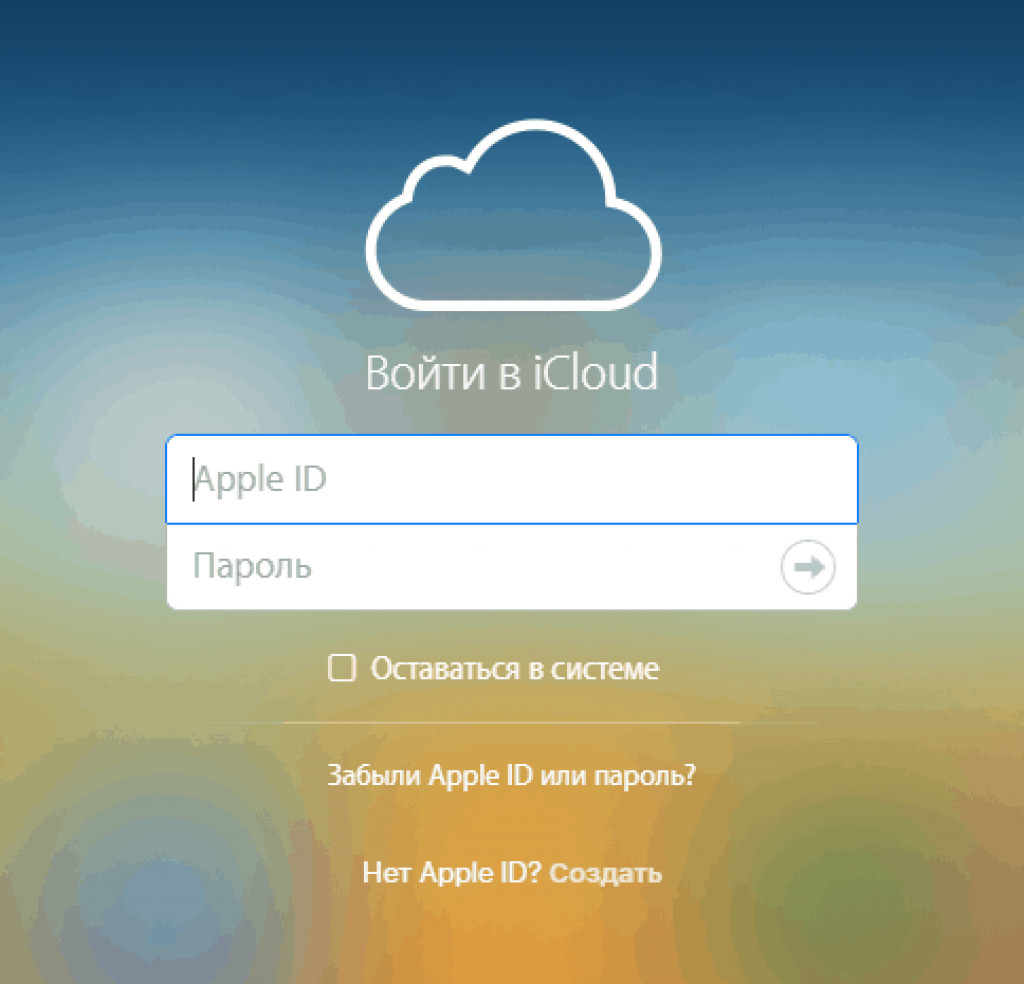
После проведения таких манипуляций откроется возможность управлять теми положениями, которые были предварительно сохранены под этим логином.
Обычно это электронная почта, контакты, картинки и фотографии, заметки и записи, различные напоминания и т.д.
Если хотите использовать данные, находящиеся на данный момент в телефоне, передвигайте кружок до состояния зеленого цвета, в противном случае он будет оставаться серым.
Что доступно в хранилище при входе с компьютера
Вместе с вопросом, как войти в iCloud с компьютера, возникает также интерес, касающийся сфер его использования.
То есть, какую информацию и данные там можно хранить, насколько работает конфиденциальность при таких возможностях.
Необходимо отметить, что изначально создавать логин и пароль нужно как можно более надежными. То есть:
- Там должны присутствовать буквы и латиницы и кириллицы.
- Буквы большие и маленькие хорошо использовать.
- Внедрять туда цифры, и, если позволяют правила, знаки.
- Также эти коды не должны быть основаны на личных данных, тем более известных и доступных многим людям.
В cloud можно поместить те положения, которые захотите. Здесь нет тотального копирования, каждый выбирает сам, что сохранять, а о чем не хочет вспоминать или пользоваться.
Итак, в перечень входят такие положения, которыми вы сможете управлять:
1 Контактами. Это доступ к списку людей с их данными, номерами телефонов, адресами, электронными почтами и другими, записанными в айфоне, данными. При необходимости можно перекидывать этот перечень прямо в память ПК, а также сохранять в формате, подходящем для использования на андроиде.
2 Почта iCloud, войти с компьютера в нее также можно, если отметить ее сохранение еще в настройках айфона. Также надо отметить возможность входа и полноценного управления данными почты, даже интерфейс почти не отличается от варианта на iPhone.

3 Календарем. Как ни странно бы это звучало для некоторых, но многие юзеры используют календарь на телефоне в качестве ежедневника, то есть планировку дня воспроизводят в календаре. Это удобно, когда много дел, а напоминания-уведомления помогают в этом. Именно поэтому, во избежание различных казусов, предпочтительно копировать и синхронизировать эти данные, только бы не нарушить распорядок планов.
4 Фотографиями. Это один из самых популярных положений, сохраняемых в облаке, ведь, сделав снимки или на своем айфоне, не нужно прибегать к дополнительным портативным устройствам или программам, да вообще ничего не нужно делать. Просто с любого ПК или гаджета, подключенного к сети Интернет, зайти на официальный сайт, ввести данные cloud и наслаждаться просмтором.
5 Облачным Drive. Эта система предполагает сохранение в облаке результатов пользования какими-либо приложениями, что приносит такие же удобства, как и пользование облачными фотографиями.
6 Заметками. Это очень напоминает по направлению календарные сохранения, только здесь можно делать записи другого направления, не только планирование и напоминание. Сохранение данных заметок очень распространено именно потому, что оно надежно и всегда под рукой.
7 Приложениями, которые допустимы в настройках. Это определители местонахождения друзей и знакомых, поисковики телефона, настройки телефона и другое.
Помните, что в любой момент можно отключить синхронизацию и нежелательные данные не попадут в хранилище.
Все ваши фото, видео, документы, приложения и другие файлы безопасно хранятся в iCloud и синхронизируются на всех ваших устройствах. Поэтому у вас всегда есть доступ к нужным вещам.
Медиатека iCloud
Подключите Медиатеку iCloud, чтобы все фото и видео, снятые на iPhone или iPad, автоматически сохранялись, а вы всегда могли открыть их на своём iPhone, iPad, iPod touch, Mac и PC или на сайте iCloud.com. Храните вашу коллекцию в iCloud, чтобы на вашем iPhone помещалось ещё больше отличных снимков. А с функцией «Общий доступ к фото iCloud» вы сможете выбирать пользователей, которым разрешите смотреть ваши фото и видео.
iCloud Drive и приложение «Файлы»
С iCloud Drive вы можете безопасно хранить все ваши файлы в iCloud. Их очень просто открыть на iPhone или iPad в новом приложении «Файлы», на Mac, на PC или на сайте iCloud.com. А ещё вы можете предложить другим пользователям просматривать, скачивать и редактировать ваши файлы с любого устройства. При этом не нужно делать копии, отправлять вложения и отслеживать версии документа.
Резервное копирование и восстановление с помощью iCloud
iCloud проводит резервное копирование устройств iOS каждую ночь, если они подключены к источнику питания и Wi‑Fi, поэтому в случае необходимости вы сможете без труда восстановить всю свою информацию. 1 А если у вас появилось новое устройство, перенесите все ваши данные с помощью iCloud - и ничего не пропадёт.
Хранилище iCloud
Получите 5 ГБ бесплатно. Добавьте ещё места или поделитесь им с семьёй.
5 ГБ хранилища в iCloud вы получаете бесплатно. Если у вас много фото, видео и документов или вам нужно скопировать их на несколько устройств, оформите подписку и увеличьте объём хранилища до 2 ТБ. Поделитесь местом в iCloud со своими близкими. 200 ГБ или 2 ТБ - выберите самый подходящий вариант, чтобы членам вашей семьи не приходилось оформлять отдельную подписку.
Семейный доступ
С этой функцией вы можете делиться покупками из iTunes и App Store, пользоваться семейной подпиской на Apple Music и общим пространством в iCloud вместе со своими близкими - всего не более шести человек. В настройках Семейного доступа можно указать, какие именно функции вам нужны. Участники группы также получают доступ к семейному календарю и общему альбому, в который смогут добавлять фотографии. А ещё - помогать друг другу находить пропавшие устройства. 2
И ещё больше возможностей iCloud.
Найти iPhone.
iCloud поможет вам найти пропавшие iPhone, iPad, iPod touch, Mac, Apple Watch или наушники AirPods. В приложении «Найти iPhone» можно отследить местоположение ваших устройств и принять меры для защиты персональных данных. 3
Почта, Календарь, Контакты, Напоминания, Safari.
iCloud синхронизирует информацию в приложениях Apple и в сторонних приложениях. Когда вы удаляете письма, добавляете события в календарь, обновляете контакты или отмечаете пункты в списке дел, iCloud сразу вносит эти изменения на всех ваших устройствах. Откройте веб‑сайт на iPhone и смотрите его дальше на Mac или iPad - именно с того места, где вы остановились. Или наоборот.
iCloud.com.
Если устройств iOS нет под рукой, вы всегда можете получить доступ к своей информации на сайте iCloud.com. Вы увидите все фото и видео из Медиатеки iCloud, документы, сохранённые в iCloud Drive, и даже файлы с Рабочего стола и из папки «Документы» на Mac. Там же можно воспользоваться функцией «Найти iPhone», Заметками, Почтой, Календарём, Контактами, iWork для iCloud и другими приложениями.
Конфиденциальность и безопасность.
Apple очень серьёзно относится к безопасности данных и конфиденциальности вашей личной информации. Поэтому функции iCloud разработаны с учётом этих требований. Всё, что вы храните в iCloud - фотографии, контакты, документы, - защищается шифрованием не только при передаче, но и в большинстве случаев при хранении на сервере. Если мы используем сторонние сервисы для хранения вашей информации, мы шифруем её и никогда не раскрываем ключи шифрования. А ряд дополнительных мер безопасности, таких как двухфакторная аутентификация, позволяют быть уверенным, что важные данные, доступные через вашу учётную запись, будут доступны только вам и только с ваших устройств.
Настроить iCloud легко.
Чем бы вы ни пользовались - iPhone, iPad, iPod touch, Mac или PC - настройка не займёт много времени. На новых устройствах Apple есть встроенный ассистент настройки, а на всех остальных - достаточно выполнить несколько простых действий.
