Как сделать сброс настроек на айфоне 4. Сброс настроек и полный сброс Apple iPhone
Внимание! В некоторых случаях нельзя сбрасывать iPhone до заводских настроек. Прочитайте статью до конца, чтобы быть уверенным, что после сброса настроек телефон не потребует активацию. Я дам необходимые инструкции .
Если Вы решили продать iPhone или просто в личных целях очистить его от всех фотографий, игр, приложений и прочих данных и как следствие вернуть смартфон в состояние заводских настроек, то инструкция в этом уроке Вам поможет!
Сбросить Айфон до заводских настроек можно воспользовавшись встроенными функциями системы. Для этого найдите на одном из экранов Настройки .

Перейдя туда нам нужен будет пункт Основные .


Мы видим два похожим пункта для сброса. Один из них "Сбросить все настройки ", который отвечает за сброс настроек до заводских, но при это он сохраняет важные файлы. А второй пункт "Стереть контент и настройки ", он кроме сброса настроек ещё и удаляет все данные с Айфона.

Вторая опция наиболее полезна при продаже телефона или в любых других случаях, когда нужно полностью очистить устройство и сбросить его до заводских настроек. Определившись с типом сброса, мы нажимаем по нему и выпадающем меню жмём "" или "Сбросить все настройки ".


По окончанию процедуры сброса, iPhone будет перезагружен и нам будет предложено выполнить первоначальные настройки: выбрать язык, пройти активацию, включить или отключить службы геолокации.
И конечно-же будьте крайне осторожны! Прежде чем выполнять сброс Айфона до заводских настроек, убедитесь, что на телефоне не осталось важных файлов, наподобие фотографий и видео! Также проверьте включена ли функция "Найти iPhone " (зайдите в Настройки – iCloud – Найти iPhone).

С включённой функцией "Найти iPhone" Вам потребуется после сброса настроек ввести логин APPLE ID и пароль, который относится к вашему iCloud. Если этих данных у вас нет, то вам нельзя выполнять полный сброс настроек . В ином случае у Вас не получится активировать устройство, пока вы не ведёте логин и пароль от вашего APPLE ID.
Попробуйте отключить функцию "Найти iPhone"! Если у вас это получится, то теперь можно будет смело сбросить iPhone до заводских настроек и не боятся, что он зависнет на этапе активации.
Кроме всего вышеперечисленного, на всякий случай, перед сбросом настроек, я рекомендую, используя программу iTunes, сделать резервную копию своего устройства!
Мы наполняли телефон различной информацией (игры, музыка, фотографии, фильмы), то теперь мы будем учится быстро избавляться от всех файлов и настроек, возвращая устройство в первоначальное состояние. Сегодня мы рассмотрим сброс всей информации Apple iPhone с прошивкой iOS 7. Но если у вас не телефон, а плеер iPod touch или планшетный компьютер iPad, то вы тоже можете выполнить полный сброс, используя инструкцию ниже.
Стирать всю информацию с iPhone мы будем средствами самого телефона, а именно разделом – Сброс. Кроме полного сброса информации мы рассмотрим и другие виды сброса, доступные в настройках любого iPhone, iPod или iPad, которые тоже бывают полезны. Рассматриваемый сегодня способ является не единственным, так же быстро стереть абсолютно все с Айфона можно и другим способом – при помощи процедуры восстановления в iTunes. Есть и третий способ – удаленный сброс.
Если честно, сегодняшний сброс я делаю ради тебя наш читатель, в моем iPhone накопилось множество информации, удалять которую совсем не хочется. А вообще сброс настроек или полный сброс советую применять:
- Когда у вашего устройства вот-вот появится новый хозяин
- После множества экспериментов и тестирования тысяч приложений
- Сброс иногда помогаем при сбоях в работе прошивки iOS
Так как моя информация мне нужна, то перед сбросом я сделаю следующее:
Вот теперь я готов к выполнению полного сброса. Прежде чем мы начнем необходимо знать, что сразу же после сброса нам понадобится точка доступа Wi-Fi или установленная в компьютере программа iTunes с доступом в интернет. Хотя наверно мобильный интернет тоже сгодится. Еще одна очень важная особенность именно для владельцев iPhone – телефон должен быть . Если у вас залоченная модель, то сброс не выполняйте. Ну а пользователям iPad и iPod touch боятся нечего. Ну что поехали.
Первое что необходимо это хороший уровень заряда аккумуляторной батареи, если у вас не 100% заряда, то лучше подключите iPhone к питанию.
На зарядку поставили, теперь идем в стандартное приложение «Настройки », выбираем раздел «Основные ». Проматываем в самый низ, там и находится раздел «Сброс ». Здесь мы видим следующие виды сброса:
- Сбросить все настройки
- Стереть контент и настройки
- Сбросить настройки сети
- Сбросить словарь клавиатуры
- Сбросить настройки «Домой»
- Сбросить предупреждения геопозиции
Разберем первые три вида самых популярных сбросов:
Сброс настроек Apple iPhone
Самый первый идет «Сброс всех настроек», очень удобная штука, когда необходимо сбросить все настройки iPhone, не потеряв при этом информацию в телефоне.

Жмем кнопку Сброс всех настроек
, появляется уведомление:
Вы действительно хотите продолжить? Все настройки будут сброшены. Информация и медиафайлы останутся.
Подтверждаем сброс еще несколькими нажатиями – Сбросить все настройки. Процедура сброса настроек длится меньше минуты, применяет в iPhone все первоначальные настройки, в том числе среди стандартных приложений, будильники тоже потерлись, но приложения, музыка, фото, контакты и видео остаются на месте. Закладки в Safari и заметки в календаре тоже остались целые.
Полный сброс содержимого iPhone
Вторая кнопка сверху «Стереть контент и настройки», позволяет не только сбросить настройки, но и стереть все данные с iPhone или другого устройства. Очень полезно при продаже или дарении гаджета побывавшего в употреблении.

Если вы хотите удалить все с iPhone – нажимаем кнопку Стереть контент и настройки
, видим предупреждение:
Вы действительно хотите продолжить? Все медиафайлы, данные и настройки будут стерты. Это действие необратимо.
Пару раз подтверждаем кнопкой – «Стереть iPhone «. Телефон выключился и через 2 минуты включился снова, в некоторых случаях процедура сброса может длиться дольше, все зависит от и объема заполненной памяти.
После включения iPhone попросил выполнить активацию, в ходе которой нам понадобился интернет (Wi-Fi или iTunes в компьютере с доступом в интернет). Во время активации iPhone о чем-то сплетничает соединяется с серверами Apple. Соответственно без интернета полностью сброшенный iPhone не запустить. iPhone или iTunes предложили мне: Настроить iPhone как новый или Восстановить из резервной копии , я выбрал первое. По завершении всех этапов активации мы получаем чистый пустой iPhone, где ни осталось и следа прежнего хозяина. Мы попытались найти в iPhone хоть что-нибудь, но ничего не осталось, кнопка «Стереть контент и настройки» удалила все.
Гаджеты от Apple славятся своей способностью обеспечить безопасность личных данных пользователей — на Айфонах можно «запаролить» буквально всё. Однако самим пользователям это иногда «выходит боком». Понаставив массу паролей, они какой-нибудь да забудут.
Мы расскажем о том, как установить и поменять различные пароли на Айфоне, а также о способах восстановления забытых кодов.
Есть 3 пароля, которые обладатели «яблочной» продукции рискуют забыть:
- Пароль на экран блокировки . Вводить его владельцу Айфона приходится всякий раз при разблокировке девайса.
- Пароль ограничений – защищает приложения от случайного удаления, ограничивает доступ к сайтам, содержащим контент 18+. Через раздел «Ограничения » в «Настройках » можно убрать с рабочих столов браузер и камеру – вернуть эти элементы удастся только тому, кто знает пароль ограничений.
- Пароль от Apple ID . Без пароля от аккаунта не получится скачать приложение из AppStore, деактивировать функцию «Найти iPhone ».
Пароль на экран блокировки iPhone
Пароль блокировки владелец Айфона вводит ежедневно по множеству раз, поэтому случаи, когда этот код оказывается забытым — редкость. На роль пароля блокировки подойдут любые комбинации из 4 цифр, однако совсем уж примитивных (вроде 0000) лучше избегать. Юзеру необходимо помнить, что пароль блокировки защищает его фото, среди которых может быть и компромат.
Как поставить
Установка пароля на экран блокировки производится так:
Шаг 1 . Зайдите в «Настройки » iPhone, отыщите раздел «Пароль » и проследуйте в него.
Шаг 2 . Кликните на пункт «Включить пароль ».

Шаг 3 . Придумайте комбинацию из 4 цифр и введите её дважды.

После этого пароль блокировки окажется установлен.
Обратите внимание на другие опции, присутствующие в разделе «Пароль ». Например, через меню «Запрос пароля » можно установить временной промежуток. Столько времени гаджет должен будет пробыть заблокированным, чтобы попросить ввести пароль.

Эта опция позволяет активному пользователю гаджета избежать необходимости тратить время на ввод цифрового кода по нескольку раз за минуту. Оптимальный временной промежуток для запроса пароля – 5 минут .

Установить можно и 4-часовой период – однако нужен ли в этом случае пароль вообще ?
Apple предупреждает: чем короче временной промежуток для запроса пароля, тем в большей безопасности находятся данные на Айфоне.
Ещё одна любопытная опция – «Стереть данные ». Ползунок для её активации находится в самом низу раздела «Пароль ».

Если опция «Стереть данные » активирована, то после 10 неудачных попыток ввода пароля вся информация, хранящаяся на мобильном устройстве, уничтожается. Нужно ли говорить, что пользователю, который рискнул включить эту опцию, стоит делать резервные копии данных на постоянной основе?
Как поменять / отключить пароль на Айфоне
Поменять код разблокировки можно в том же разделе «Настроек ». Зайдите в него и введите актуальный пароль. Затем кликните на пункт «Изменить пароль ».

Снова укажите действующий код, затем дважды введите новую комбинацию.

Пароль будет изменён.
Пользователь может установить в качестве пароля не только комбинацию из 4-х цифр, но и более сложный набор символов – включающий в себя буквы и знаки препинания. Для этого нужно перевести ползунок «Простой пароль » в неактивное положение.

Айфон попросит ввести действующий код безопасности – затем даст возможность установить сложный пароль.

Экран ввода сложного пароля выглядит так:

Снять пароль с Айфона совсем очень просто. Нужно лишь кликнуть на пункт «Выключить пароль » и единожды ввести актуальный код безопасности.

Как сбросить, если забыл
Следствием сброса пароля разблокировки станет удаление всей информации на Айфоне. Поэтому прежде чем приступать к этой процедуре, стоит .
Сбросить пароль блокировки удастся 2-мя способами: через iTunes и через сайт iCloud. Если вы решили воспользоваться медиакомбайном, действовать нужно так:
Шаг 1 . Запустите iTunes.
Шаг 2 . Введите мобильное устройство в .
Шаг 3 . Подключите Айфон к iTunes USB-кабелем. На экране появится примерно такая картина:

Шаг 4 . Нажмите кнопку «Восстановить iPhone… » и в появившемся окне выберите вариант «Восстановить и обновить ».

Если скорость вашего интернет-соединения оставляет желать лучшего, вы должны быть готовы к тому, что ждать придётся долго – ведь вы поставили перед iTunes задачу загрузить прошивку, вес которой составляет около 1.5 Гб.
По завершении процедуры вы получите гаджет, который сможете – в том числе защитить новым паролем.
Сброс пароля блокировки через сайт iCloud можно выполнить, только если на мобильном устройстве активирована функция «Найти iPhone ». Алгоритм действий таков:
Шаг 2 . В главном меню отыщите иконку «Найти iPhone » и кликните на неё.

Шаг 3. Пропишите пароль от Apple ID и нажмите «Войти ».

Шаг 4 . В меню «Все устройства » выберите тот девайс, который хотите сбросить.

На экране появится изображение устройства, а также перечень действий, которые с ним можно удалённо совершить.
Шаг 5 . Кликните на кнопку «Стереть iPhone ».

Затем подтвердите своё намерение – нажмите на «Стереть » в появившемся окне.

Шаг 6 . Введите пароль от Apple ID ещё раз и кликните на кнопку со стрелкой.

Запустится процедура удаления всех данных с iPhone – в том числе установленных паролей.
Пароль ограничений на Айфоне
С паролями ограничений у пользователей техники Apple проблемы возникают постоянно. Вводить пароль ограничений приходится значительно реже, чем код разблокировки, поэтому забыть его проще простого.
Как поставить
Чтобы поставить пароль ограничений на Айфоне, нужно выполнить следующие действия:
Шаг 1 . Зайдите в «Настройки » гаджета и проследуйте по пути «Основные » — «Ограничения ».

Шаг 2 . В последнем подразделе кликните на пункт «Включить ограничения ».

Шаг 3 . Придумайте и дважды пропишите пароль ограничений, состоящий из 4 цифр. Устанавливать более сложную, включающую буквы (как в случае с кодом разблокировки) комбинацию нельзя.

Поставив пароль, вы увидите, что все ползунки в подразделе «Ограничения » стали активными.

Управляя этими ползунками, вы сможете настроить ограничения. Например, переключив тумблер «Safari » в неактивное положение, вы удалите иконку браузера с экрана iPhone. Деактивировав ползунок «Удаление программ », вы установите запрет на соответствующую операцию.
Как отключить / изменить
Отключение пароля ограничений на Айфоне производится всего в два действия: необходимо кликнуть на пункт «Выключить ограничения », затем ввести пароль.

Поменять пароль ограничений можно, отключив его и установив заново. Других способов нет — однако и этот занимает меньше минуты времени.
Как узнать, если забыл
Если вы забыли пароль ограничений, не обязательно сбрасывать Айфон. Узнать пароль удастся при помощи специального программного обеспечения. Подойдёт программа Pinfinder , скачать которую можно . Утилита весит всего лишь 1 Мб и загружается в формате архива — поэтому для её использования необходимо иметь на ПК WinRAR.
Узнать забытый пароль ограничений посредством Pinfinder можно, действуя так:
Шаг 1 . Создайте резервную копию данных iPhone через iTunes. Если бэкап, включающий в себя пароль ограничений, вы уже делали раньше, этот шаг можно пропустить.
Шаг 2 . Откройте архив и запустите исполняемый файл Pinfinder.exe .

Шаг 2 . Появится такое окошко:
![]()
В столбце «Backup Time » перечислены даты создания последних резервных копий. Найдите текущую дату, затем обратите внимание на комбинацию цифр, которая значится напротив неё в столбце «Restrictions Passcode ». Эта комбинация и есть актуальный пароль ограничений .
Пароли ограничений и блокировки состоят из 4 цифр, поэтому довольно часто пользователи применяют одну и ту же комбинацию. Если пароль ограничений забыт, следует прежде всего попробовать ввести вместо него код разблокировки – может быть, это даст результат.
Пароль от Apple ID
Пароль от Apple ID устанавливается при создании учётной записи. Как зарегистрировать Apple ID, мы здесь писать не будем – на нашем сайте есть статья, подробно рассказывающая, . Более злободневным является вопрос, касающийся восстановления забытого пароля от Apple ID.
Как изменить пароль, если помнишь учётные данные
Чтобы поменять пароль от Apple ID, нужно действовать так:
Шаг 1 . Зайдите на страницу управления учётной записью и авторизуйтесь – введите сам Apple ID и пароль от него.

Шаг 2 . Ответьте на пару контрольных вопросов — так же, как вы отвечали на них при регистрации.

Если вы не помните ответов на заданные контрольные вопросы, можно эти вопросы сбросить и установить новые. Для сброса будет достаточно дать ответ всего на один из 3-х вопросов – любой на выбор пользователя.

Шаг 4 . Появится окно – в его поля вам будет нужно вписать текущий пароль (один раз) и новый (дважды).

Требования, предъявляемые к паролю от Apple ID, достаточно строги. Новый пароль должен состоять из 8 символов (минимум), включать в себя цифры, прописные и строчные латинские буквы, а также не быть похожим ни на один пароль из тех, которые использовались вместе с данным идентификатором в течение последнего года.
Шаг 5 . Сумев подобрать соответствующую требованиям комбинацию, кликните на «Изменить пароль… ».
Никаких подтверждений больше не нужно – при следующей попытке скачать приложение вам придётся вводить уже новый пароль от Apple ID.
Как сбросить пароль, если забыл его
Пароль от Apple ID можно сбросить 2-мя способами: через электронную почту либо ответив на контрольные вопросы. Сброс производится следующим образом:
Шаг 2 . Введите в соответствующие поля свой Apple ID (почтовый адрес, к которому прикреплён аккаунт) и капчу. Обратите внимание на клиентоориентированность Apple: пользователь с плохим зрением может заставить сервис капчу назвать — если кликнет на пункт «Для слабовидящих ».
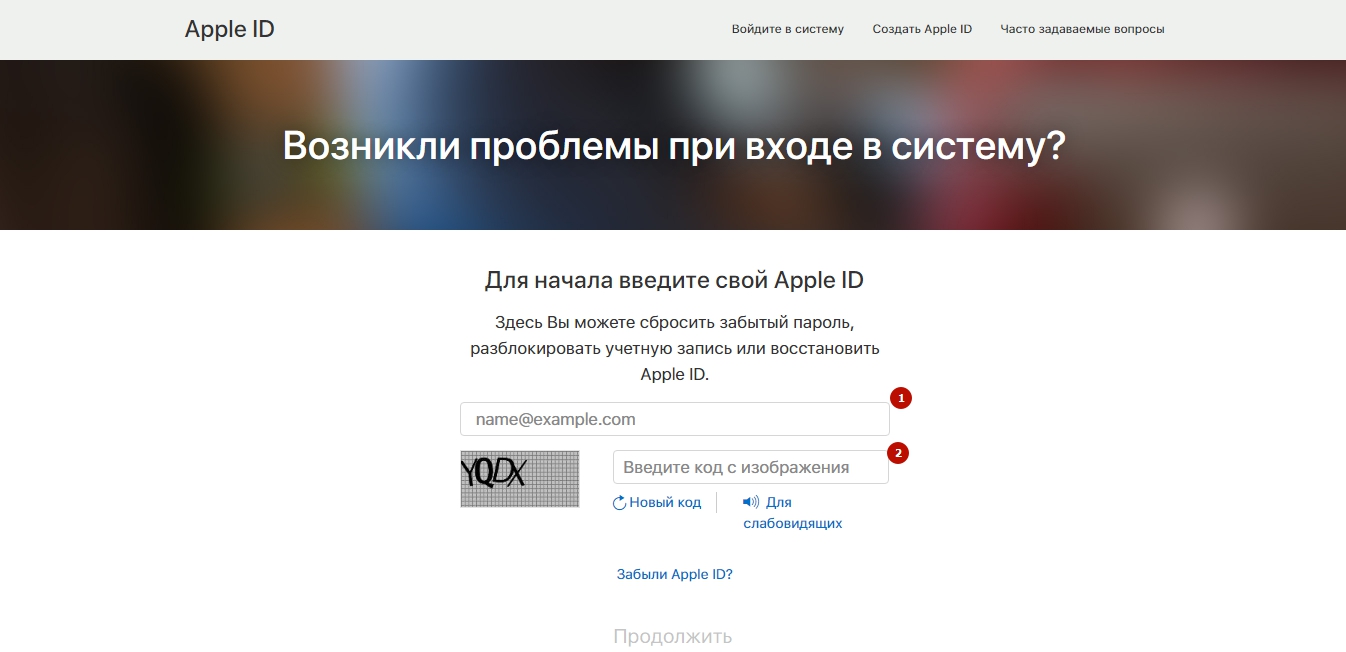
Введя капчу, нужно нажать «Продолжить ».
Шаг 3 . На следующей странице выберите вариант «Я хочу сбросить пароль » и снова кликните на «Продолжить ».
Сброс настроек на iPhone может понадобится в различных ситуациях. Например, в случае продажи устройства или при возникновении различных программных сбоев.
В данной статье мы рассмотрим сразу два способа, как сбросить iPhone до заводских настроек. Данные способы будет актуальны для всех последних моделей смартфонов от Apple, включая iPhone 4, 4s, 5, 5s, 6, 6s и 7.
Меры предосторожности при сбросе настроек iPhone
Но, перед тем, как приступить к описанию способов сброса iPhone до заводских настроек, нужно сделать некоторые предупреждения.
- Перед тем, как приступать к сбросу настроек, нужно убедиться, что iPhone заряжен хотя бы на 30 процентов. Потому что, если он разрядится во время сброса настроек, то это создаст вам дополнительные проблемы.
- Не стоит делать сброс настроек на iPhone с джейлбрейком. Иначе это может привести к зависанию смартфона при загрузке.
- Перед сбросом Айфона очень желательно сделать резервную копию. В случае необходимости это позволит восстановить важную информацию, которая находилась на устройстве до сброса. Для того чтобы сделать резервную копию нужно подключить Айфон к компьютеру, запустить Айтюнс и открыть «Файл – Устройства – Создать резервную копию».
Обычный сброс iPhone до заводских настроек
Самый простой способ сбросить Айфон до заводских настроек это воспользоваться специальной функцией в настройках самого устройства. Для этого нужно открыть приложение «Настройки» на Айфоне и перейти в раздел «Основные».
После этого нужно перейти в подраздел настроек, который называется «Сброс». Данный раздел должен находиться в самом низу раздела «Основные».

После этого перед вами откроется список того, что можно сбросить на Айфоне. В самом верху будет два основных варианта сброса настроек «Сбросить все настройки» и «Сбросить контент и настройки».

Первый вариант «Сбросить все настройки» – это сброс, который затронет исключительно настройки вашего Айфона. При этом все ваши личные данные (включая фотографии, контакты, музыку) останутся в память смартфона.
Второй вариант «Сбросить контент и настройки» — это полный сброс Айфона. В этом случае будут удалены не только настройки Айфона, но и весь контент в его памяти. Другими словами, из памяти смартфона будут удалены все пользовательские данные.
Кроме этого в подразделе «Сброс» доступны и другие способы сброса настроек: Сброс настроек сети, сброс словаря клавиатуры, сброс настроек кнопки «Домой» и сброс настроек геолокации. Данные способы сброса настроек затрагивают только конкретные настройки Айфона.
Сброс iPhone до заводских настроек через iTunes
Второй способ сделать сброс Айфона до заводских настроек заключается в использовании программы iTunes. Но, для того чтобы воспользоваться данным способом нужно сначала изменить некоторые настройки на Айфоне.
Для этого зайдите в настройки на Айфоне и откройте раздел «iCloud». Здесь нужно найти функцию «Найти iPhone» и отключить ее. Обратите внимание, для того чтобы отключить данную функцию нужно будет ввести пароль от iCloud.

После того как функция «Найти iPhone» отключена, можно приступать к сбросу настроек. Для этого подключите свой Айфон к компьютеру и запустите программу iTunes. После того как iTunes обнаружит Айфон, нужно нажать на иконку устройства в левом верхнем углу программы.


И нажимаем на кнопку «Восстановить iPhone». Обратите внимание, чуть ниже есть еще кнопка «Восстановить из копии». Данная кнопка отвечает за восстановление Айфона из ранее созданной резервной копии и не имеет никакого отношения к сбросу настроек. Поэтому не нужно путать кнопки «Восстановить iPhone» и «Восстановить из копии».

После нажатия на кнопку «Восстановить iPhone» появится всплывающее окно с предупреждением о сбросе Айфона до заводских настроек. Для того чтобы подтвердить сброс нужно нажать на кнопку «Восстановить». После этого iTunes начнет процесс сброса настроек на вашем Айфоне.

Кроме этого iTunes позволяет сделать сброс Айфона до заводских настроек в режиме восстановления. Для этого нужно подключить Айфон к компьютеру, зажать кнопку включения и кнопку «Домой» и удерживать их десять секунд, после чего нужно отпустить кнопку включения и продолжать удерживать кнопку «Домой». Таким образом вы переведете Айфон в режим восстановления. Теперь нужно просто нажать на кнопку «Восстановить iPhone» в iTunes и дождаться пока закончится процесс сброса настроек.
Иногда полезно очищать внутреннее содержимое смартфона – особенно, если временами он работает некорректно, вы хотите продать гаджет или недавно купили его с рук. Для таких случаев компания Apple предусмотрела несколько типов очистки. Разберемся, как сбросить Айфон до заводских настроек в зависимости от ситуации.
Проще всего почистить настройки на Айфоне. Предварительно подзарядите аппарат минимум до 30%, не стирайте этим способом контент со смартфона с джейлбрейком – получите нерабочий девайс. Не забудьте создать резервную копию в iTunes прежде, чем сделать полный сброс – это поможет оперативно вернуть все личные данные на устройство, кроме установленных приложений и музыки.
В меню откройте подпункт «Основные->Сброс».
Вы увидите несколько вариантов процедуры:
- Сбросить все настройки – все параметры системы возвратятся к заводским, включая установленные будильники и настройки приложений, контент пользователя остается. Помогает при сбитых параметрах ОС.
- Контент и настройки – удаляются параметры системы и все мультимедиа данные пользователя. Устройство получается «как из коробки», способ подходит для предпродажной подготовки аппарата – только проверьте, чтобы произошел выход из профиля Apple ID.
- Сеть – очищаются параметры подключения к сотовым сетям, Wi-Fi, VPN, их логины и пароли. Помогает при проблемах с приемом сигнала и передачей данных.
- Словарь клавиатуры – очищает из списка автокоррекции слова, внесенные пользователем.
- Экран «Домой» – возвращает первоначальный вид рабочего стола, расставив иконки фирменных приложений по местам.
- Геонастройки – отменяет все программные разрешения и запреты на использование информации о геолокации.
Очистка через iTunes
Сброс настроек через iTunes для Айфон бывает двух типов – обновление чистой прошивкой или загрузка ранее сохраненной копии. Для любого из них требуется достаточная зарядка гаджета – минимум 70%. Первый вариант поможет стереть контент и настройки, вы получите чистое устройство со свежей прошивкой. Способ хорошо помогает при крупных сбоях системы, зависаниях и перезагрузках. Как вернуть Айфон к заводским параметрам через iTunes:
- Запустите Айтюнс на компьютере, подключите гаджет кабелем.
- На верхней панели выберите подключенное устройство.
- Откройте вкладку «Обзор», справа рядом с версией iOS кликните на «Восстановить».

Программа загрузит на iPhone или iPad последнюю версию ОС, восстановит фабричные настройки.
Если вы не хотите терять весь личный контент, обновите Айфон 5, 6 или другой модели предварительно сделанной резервной копией. Устройство останется в рабочем состоянии, получится скинуть только изменения, которые были сделаны после момента бекапа. Как восстановить гаджет из копии:
- В меню Айтюнс откройте меню «Файл», подраздел «Устройства» и выберите функцию «Восстановить из копии».
- Укажите сохранение, которое надо использовать для восстановления.

Рекомендуем вам регулярно создавать рабочие копии устройства, тогда в случае появления неполадок мы легко сбрасываем последние изменения и возвращаем на гаджет копию, где хранятся все контакты, фотоснимки, заметки, сообщения и настройки iPhone.
Очистка через iCloud
Обнулить Айфон можно через облачное хранилище, без использования ПК. Этот способ пригодится и в том случае, если вам надо восстановить устройство после обнуления всех установок, а резервной копии на компьютере нет. Копии в iCloud создаются автоматически и регулярно во время подзарядки гаджета, если он в это время подключен к Wi-Fi, а вы не отключили функцию копирования.

Чтобы сбросить настройки через iCloud в меню аппарата сначала выполните «Стереть контент» в подразделе «Сброс», далее укажите «Восстановить из копии iCloud».
Полный «жесткий» сброс
Полный сброс iPhone – непростая процедура, которая полностью возвращает заводские установки на гаджет. Она поможет в тех случаях, если вы забыли цифровой пароль или графический ключ, не можете отключить «Найти мой iPhone». Но взломать найденный смартфон вы все равно не сможете – если его владелец активировал функцию поиска на сайте Apple, то даже после полной перепрошивки вам понадобится пароль от его Apple ID.
Вернуть Айфон к заводским настройкам и разблокировать пароль поможет режим Recovery:
- Выключите аппарат – удерживайте клавишу питания, пока не появится слайдер отключения.
- Зажмите и держите кнопку «Home», в это время подключите устройство кабелем к ПК.
- На дисплее появится иконка iTunes – вы вошли в Recovery. Отпустите «Home».
- Откройте iTunes и запустите сброс Айфон через процедуру восстановления.

По окончании отсоедините провод и перезагрузите гаджет.
При серьезных проблемах с системой поможет другой режим загрузчика – DFU. В нем происходит полная переустановка системы. Есть несколько вариантов, как сделать сброс и как вернуть Айфон к заводским параметрам в режиме DFU:
- Зажмите сразу кнопки отключения и «Home», продержите их 10 сек., отожмите кнопку отключения, а «Home» держите до появления звука включения.
- Зажмите кнопку отключение на 3 сек. Не отпуская ее, нажмите «Home» на 10 сек., затем отпустите питание.
- Для iPhone 7 и 7+: действия, как во 2 варианте, только вместо «Home» – клавиша уменьшения звука.
Когда вы войдете в DFU-режим, экран устройства останется пустым, как в отключенном состоянии. Запустите iTunes и проведите глубокое восстановление, все параметры системы будут сброшены. Процесс займет около 10 мин., затем вы можете заново активировать аппарат или загрузить резервную копию.
Заключение
Мы разобрались, как удалить все параметры пользователя и провести очистку системы. Сделать сброс iPhone 5s или другой модели, планшетов iPad несложно, главное внимательно следовать инструкции. Не забывайте создавать резервные копии смартфона, тогда при любых неполадках вы потеряете минимум важной информации.
Вконтакте
