Последняя версия ios для ipad 3. Прошиваем Айпад — пошаговая инструкция
Яблочная компания уже давно завоевала рынок своими инновационными технологиями которые каждый год радуют своих поклонников очередными новинками. Многие владельцы продукции Apple, часто сталкиваются с проблемой обновления старой версии ОС, в особенности те пользователи которым не приходит обновление по Wi-Fi. И сегодня мы поговорим о том как прошить iPad не прибегая к помощи специалистов. Подробнее разберемся в этом вопросе: выясним, что потребуется для данного процесса, а также выберем оптимальный способ его проведения.
Что нужно для перепрошивки или обновления Айпад
Требуемые приспособления, программы и прочее зависит от того, какой именно способ вы выберете для того, чтобы прошить iPad 2, iPad 4, Айпад мини либо любую другую модель. При обычном обновлении главное – иметь стабильное интернет-подключение и хорошо заряженное устройство. Ну а если будете использовать компьютер то программа iTunes, USB-кабель и различные режимы вашего устройства.
Рекомендуем перед выполнением любых манипуляций сделать резервную копию всех файлов на устройстве, которые имеют для вас значение. Конечно, это вовсе не обязательно, но возможно их удаление в случае не слишком успешного выполнения процедуры. Чтобы сделать резервную копию, требуется подключить гаджет к ПК, запустить iTunes и активировать соответствующую функцию. Так что в любом случае для прошивки потребуется оригинальный кабель для USB-подключения.
Обновляем прошивку iPad без компьютера

Вовсе не обязательно придумывать сложные способы, если вам необходимо всего лишь обновить прошивку до самой новой актуальной версии. Скорее всего, в этом случае вам потребуется только ваш девайс, а также интернет-подключение. Рекомендуется менять прошивку по Wi-Fi с высокой скоростью и стабильным соединением, в противном случае придется ждать достаточно долго, а лучше всего проводить данную процедуру через компьютер.
Важно! Не нужно путать обновление с восстановлением. При обновлении все данные, такие как контакт фотографии и приложения остаются неизменными, а при восстановлении все сбрасывается до заводских настроек.
Чтобы воспользоваться данным методом, откройте основной раздел настроек мобильного устройства и выберите раздел под названием «Обновление ПО». Система тут же уведомит о наличии новой версии операционки, которая совместима с версией гаджета. Здесь предусмотрена единственная кнопка, запускающая процедуру обновления, так что запутаться невозможно – все процессы происходят на автоматическом уровне.
Прошивка через Recovery Mode
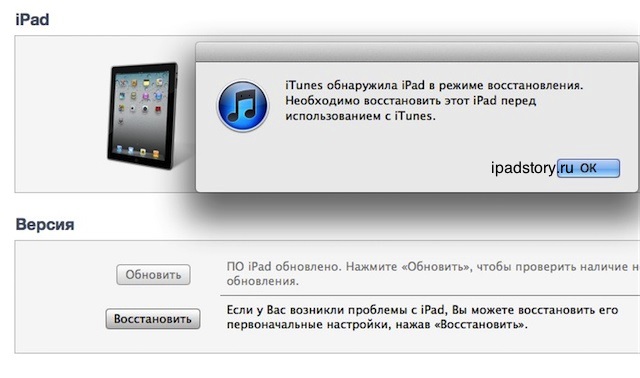
К сожалению, не всегда удается обновить прошивку стандартными методами. Хоть и очень редко, но все же бывает такое, что в программе возникает сбой, а на экране возникает сообщение об ошибке. Можете попробовать восстановить гаджет, вернув его состояние до заводских настроек в режиме Recovery Mode. Для начала его требуется активировать:
- Выключите планшет, зажмите кнопку Home.
- По истечению 5-10 секунд подключите к устройству USB кабель – на дисплее должен появиться логотип iTunes, изображение стрелки и штекера. Это значит, что вы все сделали правильно.
- Откройте iTunes на ПК, дайте соглашение на переход гаджета в Recovery Mode, нажмите на кнопку «Восстановить».
- Система по умолчанию возвращается на самую последнюю доступную. При желании можно выбрать другую версию, зажав Shift или Alt.
- После этой операции произойдет замена прошивки и как раз в этом случае требуется резервная копия, так как все данные удаляются.
Рекомендуется также использовать данный способ восстановления, если вы забыли пароль к устройству.
Не все знают, что нельзя откатить устройство на старую версию iOS. Только если вы пользуетесь бета версией то у вас есть возможность только в течении 2-х недель вернутся на старую прошивку.
Обновляемся при помощи программы iTunes
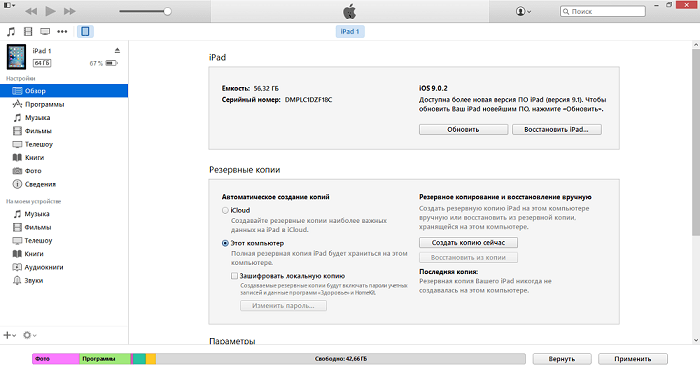
Если нет возможности обновить операционную систему при помощи беспроводных технологий, рекомендуем прошить Айпад через компьютер. Это тоже один из наиболее доступных и простых способов:
- Запустите программу iTunes на компьютере.
- Подсоедините девайс к компьютеру, используя кабель USB.
- В программе откройте главный раздел, чтобы отыскать название действующей операционной системы. При этом чуть ниже указывается следующая версия, которую можно установить на ваше устройство.
- Здесь же располагается кнопка «Обновить», после нажатия на которую, остается дожидаться завершения процедуры.
Рекомендуем внимательно проследить за тем, чтобы iPad располагался на ровной поверхности во избежание самопроизвольного отключения. При возникновении такой ситуации в процессе обновления возможны серьезные ошибки в системе и дальнейшие неполадки.
Но что делать, если предлагаемая версия ОС вам не подходит – как изменить версию iOS вручную, пользуясь программой iTunes? Для этого выполняйте все действия пошаговой инструкции:
- Внимательно изучите заднюю крышку планшета – требуется отыскать точный цифровой номер его модели.
- В соответствии с номером скачайте нужную версию операционной системы. Для этого существуют десятки файлообменников и прочих ресурсов (качайте файлы только из надежных источников).
- Скачали прошивку, а в ее названии стоит расширение «.zip»? Обязательно переименуйте файл, изменив расширение на «.ipsw».
- Запустите программу iTunes на ПК.
- В зависимости от операционной системы, установленной на компьютере, нажмите на кнопку Shift (для Win) или Alt (для MAC). В результате должно открыться новое окошко с предложением скачать и установить файл требуемой прошивки iPad самостоятельно.
- Система проведет проверку версии и запросит согласие пользователя на ее установку через iTunes.
Рекомендуется использовать этот же метод, если вы хотите протестировать на своем устройстве бета-версию новой прошивки (то есть, еще официально не представленную). Забыли id своей учетной записи – в iTunes есть функция, позволяющая сбросить его.
Обновление в режиме DFU

Есть и более сложный способ прошить iPad 3 или другую модель гаджета, который сокращенно называется DFU (обновление встроенного программного обеспечения). Этот метод не стоит использовать, если вы хотите просто обновить операционку планшета, например, до iOS10. Режим DFU рекомендуется использовать для восстановления планшета, если он не включается из-за неправильной процедуры обновления, возникают зависания при установленном Jailbreak, или непосредственно в процессе восстановления возникают ошибки. Если вы даже не представляете, как перепрошить Айпад в режиме DFU, стоит сказать, что способ этот достаточно сложный, для успешного выполнения процедуры следуйте подробной инструкции:
- Подсоедините девайс к ПК
- Запустите iTunes
- Зажмите кнопку питания и выключите устройство
- Зажмите кнопку питания и Home одновременно на 10 секунд
- Отпустите клавишу питания, но Home продолжайте удерживать около 20 секунд. Если на компьютере появилось сообщение о подсоединении нового девайса, все получилось
- Дисплей iPad при этом должен все время оставаться черным – в режиме DFU все так и происходит
- Дальнейшие действия не отличаются от прошивки в режиме Recovery Mode. здесь вы также можете выбрать необходимую версию прошивки или установить последнюю доступную. Пользуясь этим методом, учитывайте, что без потери данных не обойтись – вот почему создание резервных копий имеет огромное значение.
Заключение
Теперь зная, как прошить iPad самому, вы можете не везти свое устройство в сервисный центр, поскольку такую процедуру можно вполне провести собственными силами. Причин для перепрошивки может быть достаточно много: обновление операционной системы, устранение ошибок, восстановление планшета и т.п. Внимательно следуя инструкциям, любой пользователь сможет быстро и бесплатно выполнить процедуру.
 Не все пользователи обращают внимание на то, какая ОС установлена на их «яблочных» планшетах. Но есть такие владельцы устройств, которые тщательно следят за тем, чтобы на их девайсах была актуальная версия ОС. Многих интересует, какая прошивка iPad 3 на их гаджете и как ее менять.
Не все пользователи обращают внимание на то, какая ОС установлена на их «яблочных» планшетах. Но есть такие владельцы устройств, которые тщательно следят за тем, чтобы на их девайсах была актуальная версия ОС. Многих интересует, какая прошивка iPad 3 на их гаджете и как ее менять.
Подготовительный этап
Перед тем как начать прошивку своего девайса, необходимо побеспокоиться о сохранении информации, которая хранится в iPad. Стоит заметить, что, скорее всего, вам не придется восстанавливать все данные, загружая их с ПК. Но лучше перестраховаться.
Чтобы не столкнуться с проблемой утери нужных файлов, делаем резервную копию.
Осуществить это можно двумя способами: через iTunes или iCloud. После этого можно приступать к прошивке гаджета.
Способы перепрошивки
Можно выделить несколько основных способов перепрошивания «яблочных» планшетов 3 поколения. Итак, данную процедуру можно совершить через:
- сам планшет;
- iTunes;
- режим восстановления;
Рассмотрим каждый вариант подробнее.
Без iTunes
Если вас интересует, как перепрошить iPad быстро и без особых усилий, то можем порекомендовать просто обновить свою ОС до последней версии. Ниже рассмотрим алгоритм действий:
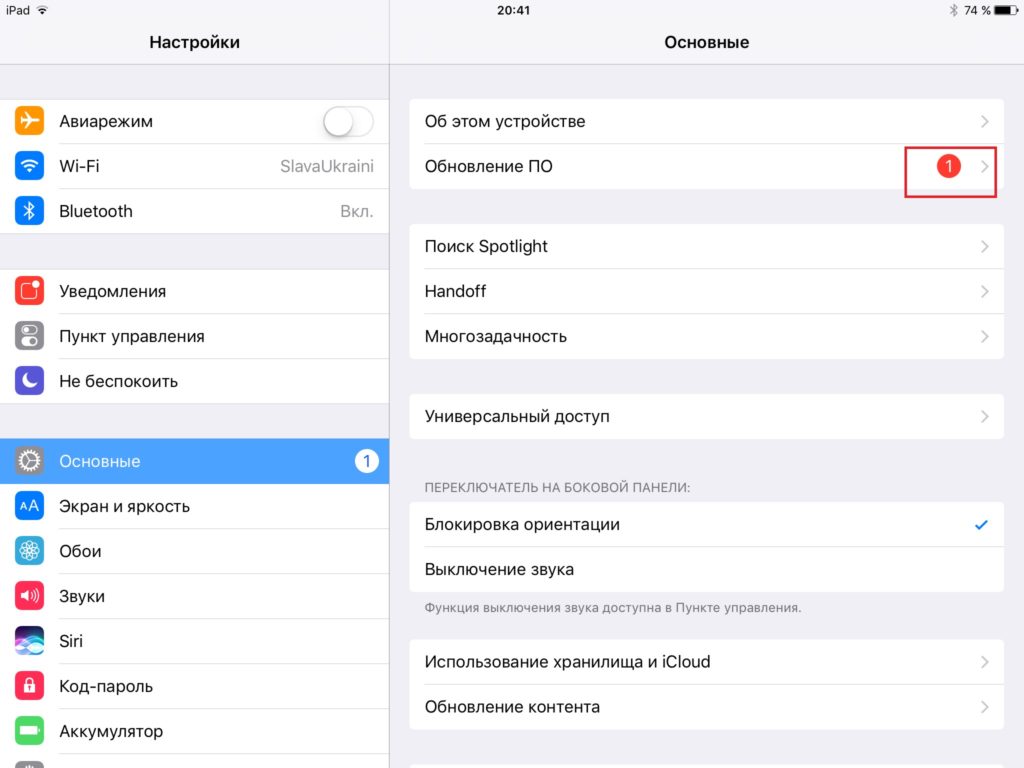
После всех шагов надо будет ввести свой Apple ID. При выполнении данной процедуры главное – убедиться, что во время обновления связь с интернетом будет стабильной.
Через iTunes
Если хотите использовать этот способ, необходимо:
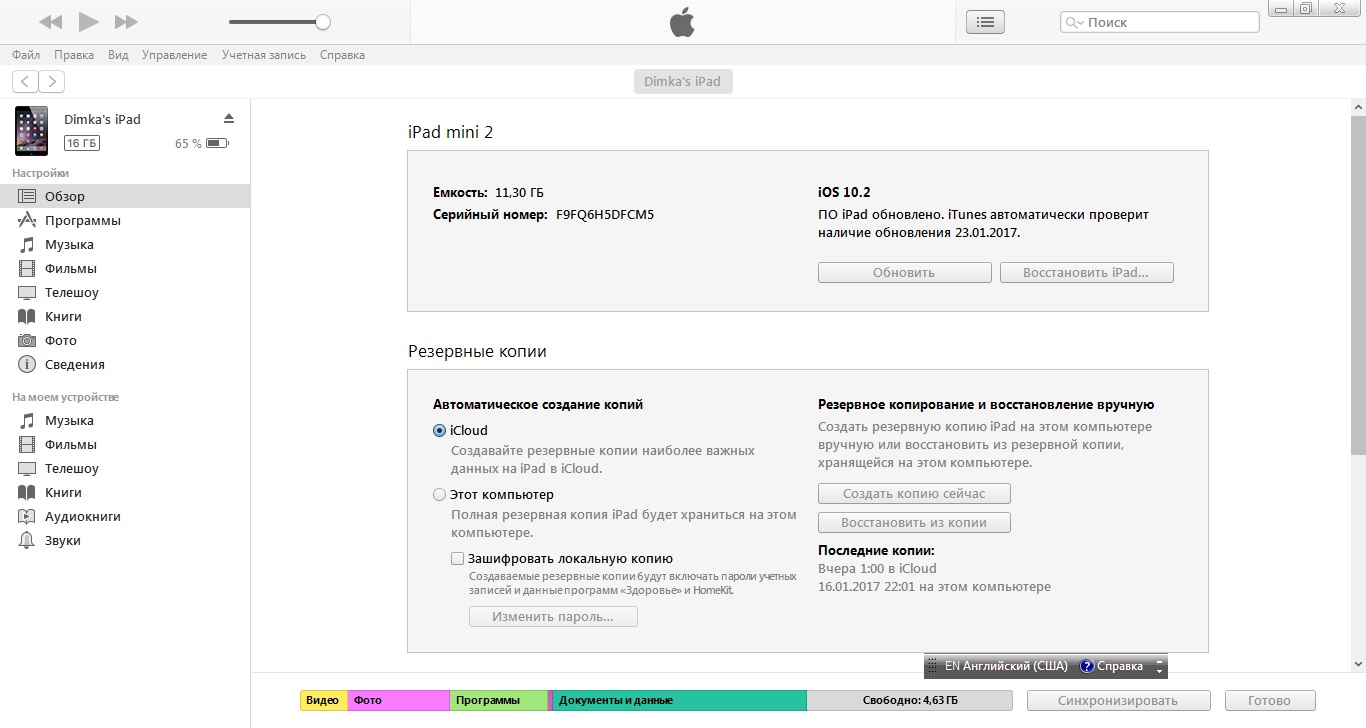
Используя режим восстановления
Иногда вышеупомянутые методы относительно того, как прошить iPad 3 не срабатывают. Вероятность возникновения такой ситуации – 1-2 %, а приложение выдает сообщение о возникновении ошибки, и процесс инсталляции прерывается. В таком случае стоит попробовать перепрошить девайс, используя заводские настройки. Порядок действий будет такой:
- Входим в режим восстановления (одновременно нажимаем и удерживаем клавиши «Режим сна/Пробуждения» и «Home»).
- Запускаем iTunes – должно появиться предупреждение, которое напомнит о переходе в режим восстановления.
- «Ок».
- Клик «Восстановить» (информация и настройки будут стерты).
После всех шагов прошивка для iPad 3 поменяется на последнюю доступную версию ОС.
Стоит напомнить, что новая прошивка поменяет все настройки на заводские, также удалится вся информация, которая были на девайсе. В таком случае на помощь придет заранее созданная резервная копия. После переустановки у вас будет возможность выбрать, какую именно копию будете применять. Но если хотите получить полностью чистый планшет (к примеру, для дальнейшей его продажи), можете просто не использовать функцию восстановления.
Способ DFU
Данный метод обычно используют по следующим причинам:
- при наличии ошибки в момент установки через режим возобновления;
- после Jailbreak;
- при прерывании процесса установки ОС из-за отключения интернета.
Сначала надо активировать режим DFU: подсоединяем устройство к ПК и открываем iTunes. Далее на 10 секунд зажимаем клавишу питания и «Домой». Потом отпускаем кнопку питания, но вторую держим еще 15-20 секунд. На экране должно отобразиться сообщение о подключении нового девайса. Появится черный пустой экран – это и будет режим DFU. После этого все шаги будут такими же, как и при применении обычного режима возобновления iPad (читай выше).
Всё о режимах прошивки iPhone и iPad: Видео
Пользователи по-разному смотрят на необходимость обновлять свой iOS-девайс. Большинство полагают, что эта процедура необходима, потому как в новых версиях операционной системы латаются «дыры» безопасности, исправляются разного рода косяки, добавляются новые интересные и полезные функции. Однако есть те, кто считает, что обновления чрезмерно «утяжеляют» девайс и отказываются от апдейта. В общем-то, надо отметить, что в определенном контексте оба мнения имеют право на жизнь. Если вы владеете новым устройством, можно обновляться без опасений замедлить гаджет, а если же вашему девайсу уже пара-тройка лет, задуматься, а так ли вам нужно обновление, все-таки стоит.
Для владельцев Apple-техники сознательный подход к обновлению особенно важен, ведь пока больше ни одна компания не дает пользователям «старичков» такой долгий допуск к новым версиям системы. Например, iPad 4 — выпущенный уже 5 лет назад, все еще может обновиться до актуальной в данный момент iOS 10. Но вот вопрос, насколько быстро и бес проблемно он будет на ней работать?
Так или иначе, мы уверены — уметь выполнять апдейт своего девайса должен каждый, хотя бы потому что зачастую обновление позволяет избавиться от того или иного глюка системы, а также сделать ее защищенней. В этой статье мы расскажем, как обновить iOS-девайс и выполнить откат к прежней версии системы, а также разберемся чем указанные процедуры отличаются от перепрошивки.
Многие полагают, что перепрошивка и обновление — понятия равнозначные, но это не совсем верно. Перепрошивка — это смена операционной системы на девайсе, версия при этом может меняться как на более позднюю, так и на более раннюю. Получается, что обновление — частный случай перепрошивки — а именно установка на девайс более поздней версии платформы. Откат — другой частный случай перепрошивки, в данном случае на устройство загружается более ранняя версия операционной системы, чем та, что стояла раньше.
А теперь собственно о том, почему так важно разобраться с понятиями. Дело в том, что Apple-девайс можно только обновить, откат же — официально запрещенная процедура. Политика «яблочного» гиганта такова: «Обновился — назад дороги нет!». Впрочем, пути обхода официального запрета все-таки существуют. Однако связаны они, как правило, с необходимостью делать джелбрейк и прочими «танцами с бубном».
То есть откат — процедура сложная и не всегда попытка установить более раннюю версию системы на устройство заканчивается успешно. А вот с обновлением проблемы возникают редко. В этой статье мы рассмотрим, как выполнить обновление, и что делать, если хочется откатиться на более раннюю версию системы.
Как обновить iPad: официальная инструкция
Начнем с рассмотрения вопроса — как выполняется перепрошивка iPad на более позднюю версию системы. Как мы уже и обещали выше, тут никаких проблем возникнуть не должно, если, конечно, ваш планшет официально поддерживает ту версию платформы, на которую вы решили обновиться. То есть, если вы хотите сделать апдейт iPad Air до iOS 10 — все в порядке, но если вам нужна прошивка iOS 10 для iPad 3 — тут официальная инструкция вам не пойдет, вам нужно посмотреть раздел данной статьи «Как обновиться до официально неподдерживаемой версии iOS?».
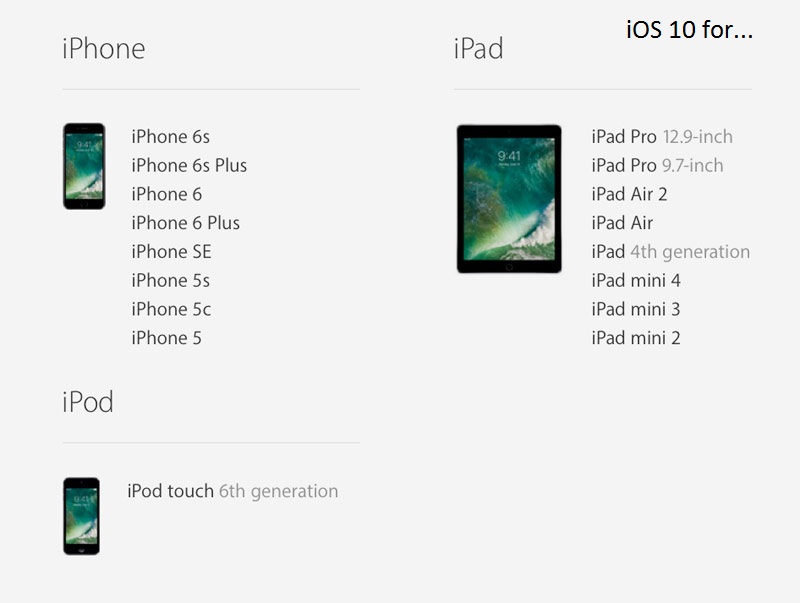
Что ж, давайте разберемся как выполняется перепрошивка i-гаджета, в нашем случае айпада, согласно официальной инструкции, а точнее инструкциям. Дело в том, что существует целых два способа выполнить обновление — непосредственно через меню устройства или через iTunes.
Впрочем, вне зависимости от того, какой из них вы выберите, предварительно требуется создать резервную копию информации, хранимой на планшете. Да мы обещали, что проблем возникнуть не должно, и обычно их и не бывает, но ошибки при выполнении процедуры все-таки не исключены, а иногда они столь критичны, что приходится проводить восстановление девайса, которое возвращает ему работоспособность, однако стирает всю информацию, хранимую на нем. То есть после восстановления, чтобы получить девайс функционирующим нормально, но со всеми своими данными, нужно вытащить их из резервной копии.
Создание резервной копии
Выполнить бэкап также можно двумя способами — через iTunes и с помощью iCloud — в первом случае вся информация будет хранится на вашем ПК, а для создания копии потребуется зарядный кабель девайса, во втором она загрузится в облачное хранилище (в котором, кстати сказать, бесплатного места всего 5 Гб) и бэкап пройдет успешно только при наличия доступа к Wi-Fi сети. Какой способ для вас удобнее, решайте сами, мы приводим руководства для выполнения обоих.
Для бэкапа через iCloud:
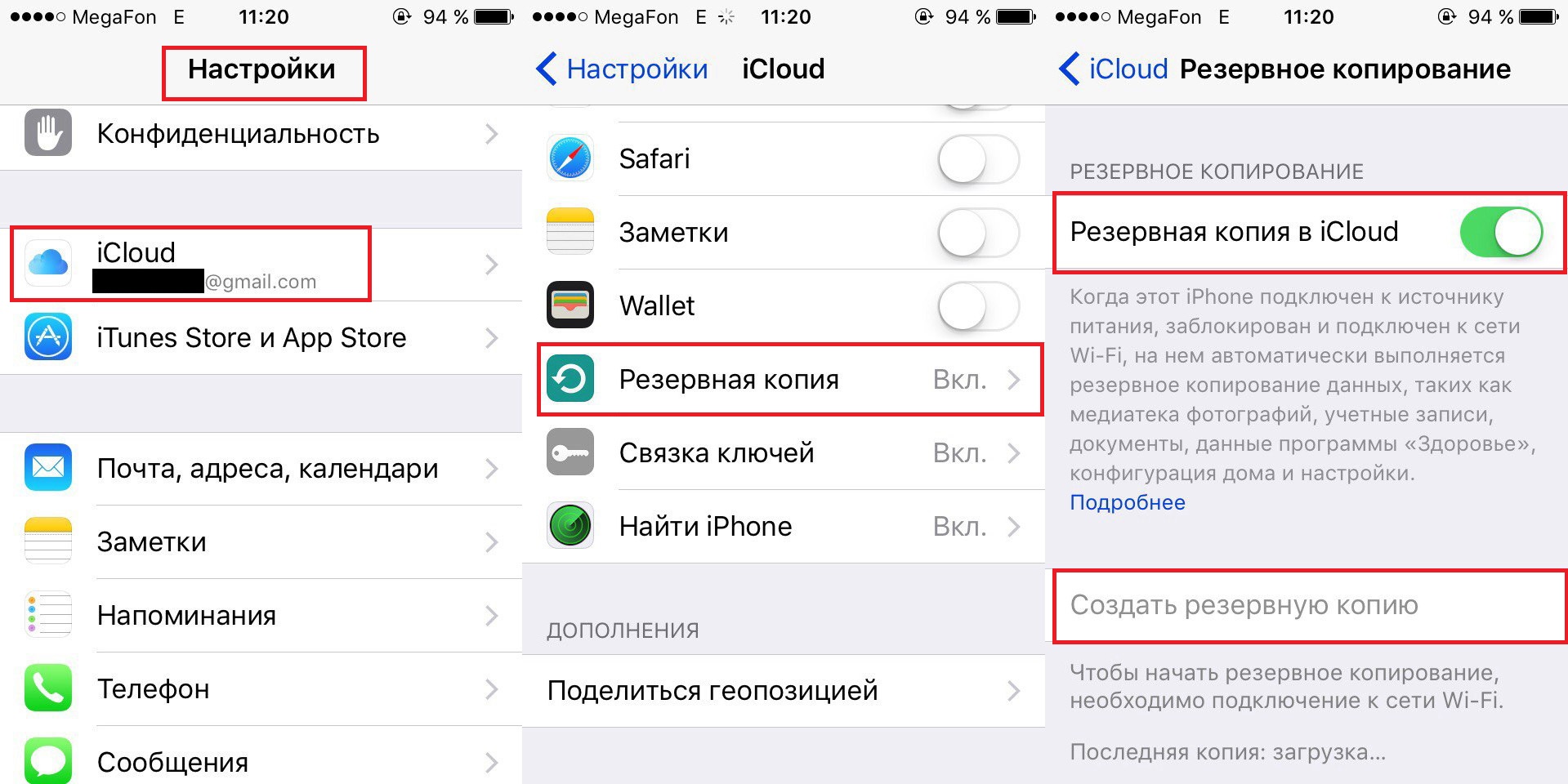
Процесс создания копии продлится тем дольше, чем больше у вас данных и медленнее скорость интернет-сети, к которой подключен девайс.
Чтобы создать копию с помощью iTunes:

В данном случае время, которое потребуется на выполнение процедуры, будет также зависеть от количества информации, которую вы бэкапите.
Обновление через меню iPad
Как только резервная копия будет создана, можно приступить к апдейту. Если вы решили обновляться через меню планшета, тогда выполняем данную простую инструкцию:
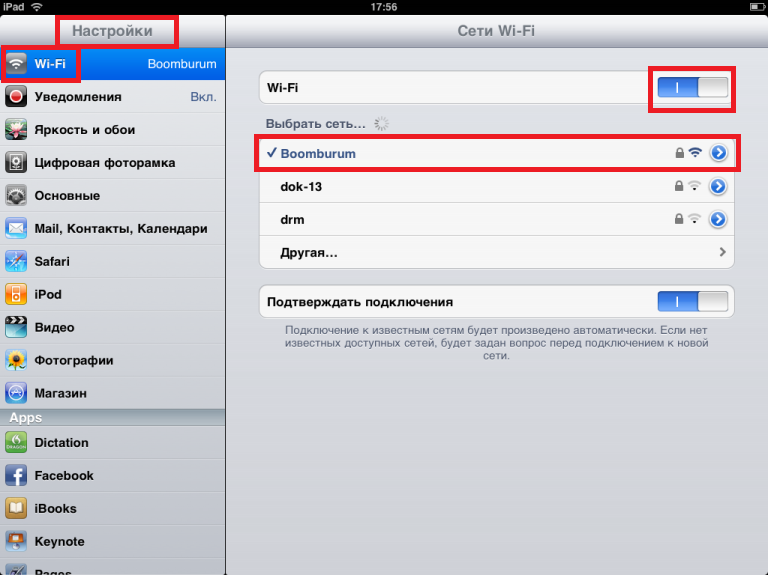
Важно! При обновлении через меню девайса вы должны быть уверены в надежности сети Wi-Fi, к которой в момент загрузки прошивки будет подключен гаджет. Кроме того, на планшете должно быть не менее 50% зарядки, а также он должен располагать достаточным количеством места. Объем памяти, требуемый для обновления, будет указан на экране, который появится после определения актуального обновления.
Обновление с помощью iTunes
Провести апдейт через меню планшета, как видите, очень просто, однако такой способ обновления крайне не рекомендуется, если вы собрались «прыгать» через версию. Например, на вашем девайсе установлена iOS 8.0.2, вы давно не обновлялись, а тут вдруг вспомнили про сию отличную возможность и идете в меню «Обновление ПО», для вас определяется актуальная версия — iOS 10.2. Вот в таком случае очень рекомендуется выполнить апдейт именно посредством iTunes. Впрочем, расстраиваться не стоит, это не намного сложнее, чем обновиться через меню.
Итак, для обновления с помощью iTunes:
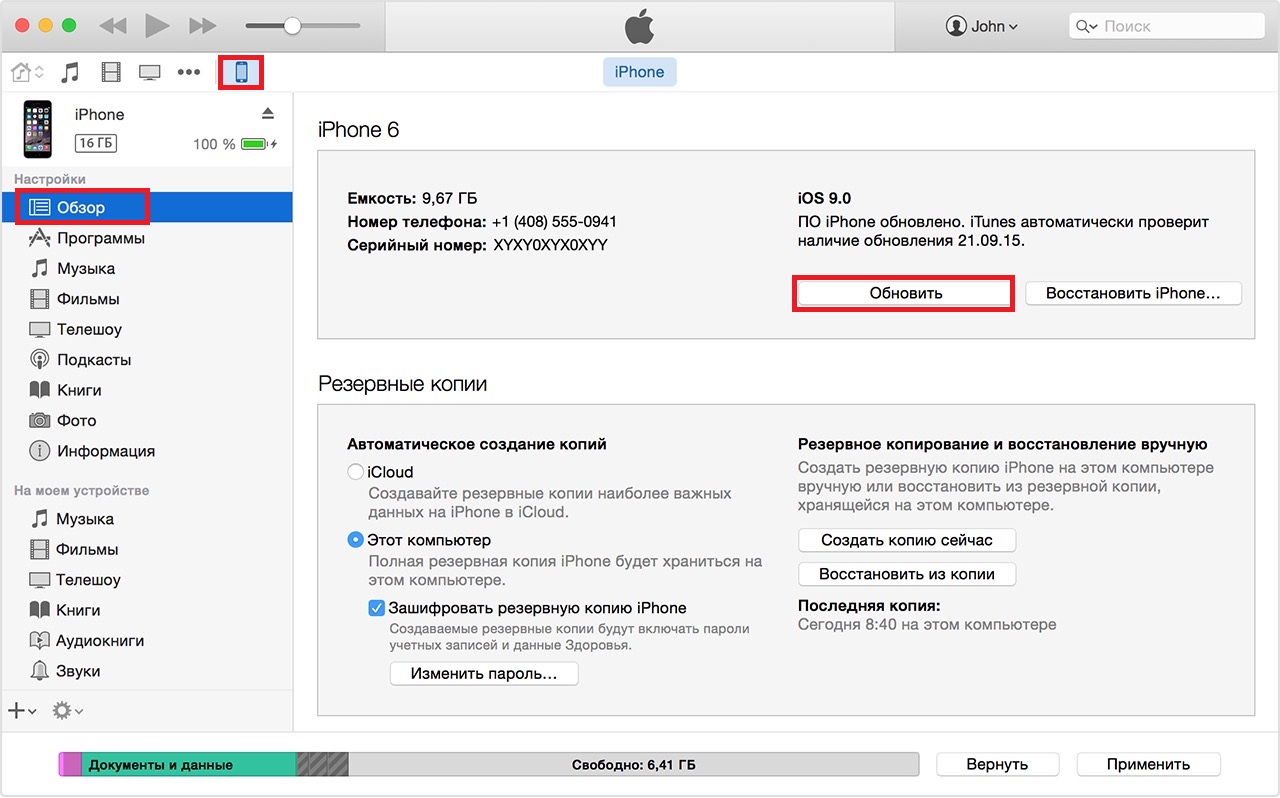
Вот и все! Осталось только дождаться, пока программа выполнит всю работу.
А теперь давайте представим вот какую ситуацию — на вашем iPad все та же прошивка — iOS 8.0.2, вы, опять же, хотите обновиться, но не до iOS 10.2, а до iOS 9.3.5. В такой ситуации ни одна из вышеуказанных инструкций вам не поможет — дело в том, что и iTunes и меню «Обновление ПО» автоматически установит самую свежую прошивку. Что делать с айпад в таком случае, как перепрошить его до желаемой версии? Выход есть, и, обрадуем, он вполне себе официальный.
Выполняется процедура через iTunes, только для апгрейда в данной ситуации вам нужно «подсунуть» программе желаемую версию обновления, предварительно скачав ее из сети. Прошивки iPad размещены сегодня на многих порталах, мы рекомендуем выбирать исключительно проверенные, например, AppStudio — выберите модель iPad и версию прошивки, скачивание начнется автоматически.
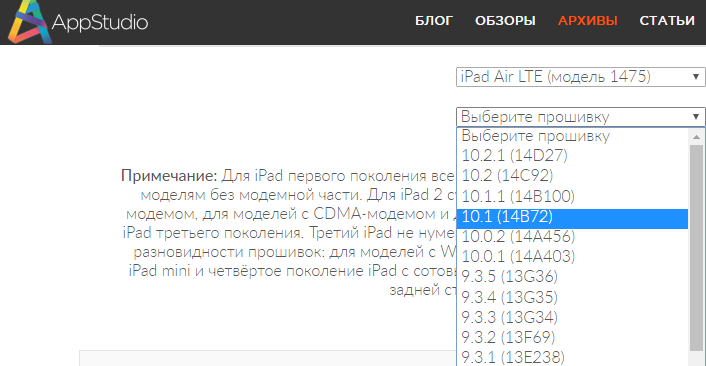
После завершения загрузки можно приступать к пошаговой инструкции для выполнения обновления:
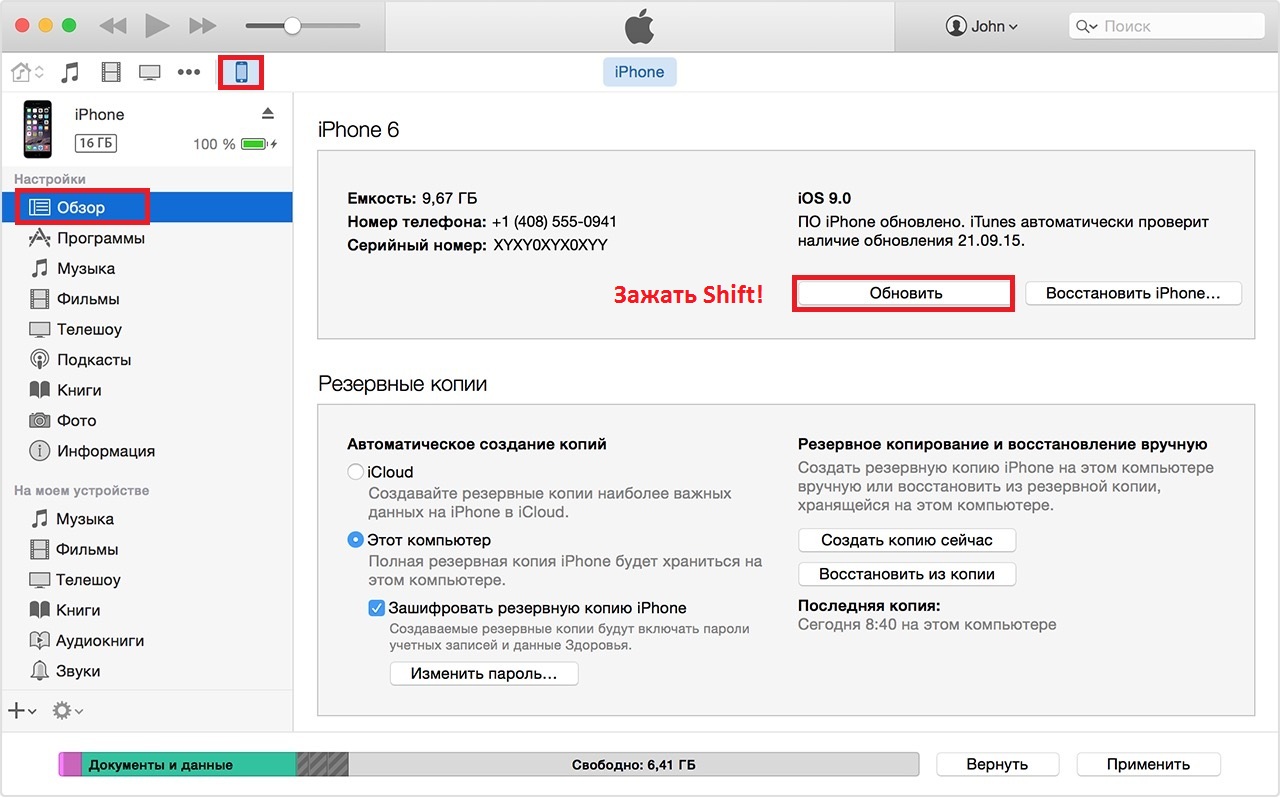
По завершении процедуры вы получите iPad с желаемой версией системы на борту.
Что делать если обновление прервано ошибкой?
Итак, как мы уже предупреждали выше, обновление может прерваться ошибкой. Однако паниковать не нужно, не вы первый и не вы последний столкнулись с данной неприятностью. Если у вас есть резервная копия, все в порядке, переживать не о чем.
Если вы столкнулись с ошибкой, для начала выполните обыкновенную перезагрузку устройства — зажмите одновременно Home и Power и удерживайте до появления «яблочка» на экране. Если девайс загрузится в обычном режиме, попробуйте выполнить обновление повторно.
Если же вы словили «вечное яблоко», то есть логотип Apple появляется, а дальше интерфейс не загружается или загружается, но попытки обновления снова приводят к ошибкам необходимо перевести девайс в аварийный режим и выполнить из него восстановление iPad. Аварийных режимов у iOS-гаджетов два — «мягкий» Recovery Mode и кардинальный DFU. Чтобы вам было понятнее их значение проведем аналогию с процессами Windows. Восстановление из Recovery Mode по смыслу (!) напоминает откат Windows к заданной точке восстановления системы, а восстановление из DFU аналогично переустановке ОС. Но, подчеркнем, лишь по смыслу, руководства же по восстановлению из обоих режимов будут одинаковы:
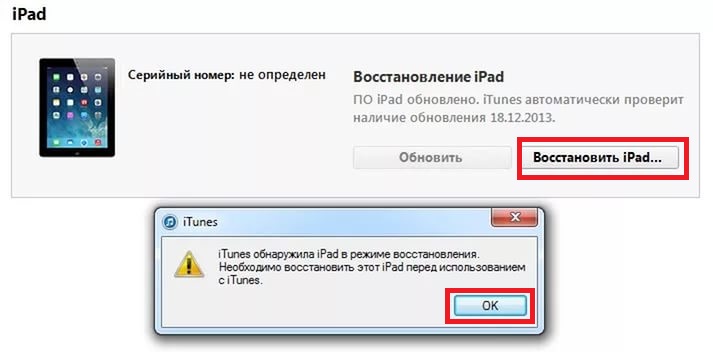
По завершению восстановления, перед вами появится интерфейс начальной настройки, она, в общем-то очень проста, главное в пункте «Программы и данные» не забудьте указать «Восстановить из копии iTunes/iCloud».
Из какого режима выполнять восстановление, решать вам, однако Recovery Mode при критических ошибках будет недоступен, тогда придется в принудительном порядке использовать DFU.
Как обновиться до официально неподдерживаемой версии iOS?
Итак, как видите, обновиться до официально поддерживаемой iOS совсем несложно и даже ошибки в процессе апдейта не страшны. Но если вы хотите заполучить на своего «старичка» самую актуальную версию системы — например, требуется iOS 10 прошивка 3-ему айпаду — добро пожаловать в мир джелбрейка, где все, отнюдь, не просто.
Джелбрейк — это официально не поддерживаемая Apple процедура, заключающаяся во взломе iOS с целью получения доступа к закрытым файлам платформы и как следствие более широким возможностям кастомизации.
Схема обновления до официально неподдерживаемой версии выглядит так — нужно выполнить джелбрейк с помощью специальной программы, а затем зайти в Cydia — аналог App Store на джелбрейк-девайсах, и найти там нужную прошивку. На первый взгляд не очень-то сложно, правда? Да, но, к сожалению, лишь на первый взгляд, на самом деле пользователя, задумавшего неофициальную операцию, ждет масса проблем.
Проблема первая — это непосредственно необходимость делать джелбрейк. Нет, сегодня существуют отличные программы для джелбрейка и вся работа пользователя заключается в том, чтобы скачать правильную программу (конкретная версия утилиты зависит от модели iPad и версии iOS, которая установлена на «борту»), подключить девайс к ПК, запустить программу и зажать на кнопочку «Jailbreak». Так в чем же тогда проблема с джелбрейк? А в том, что мы все-таки говорим об операции, официально Apple запрещенной, то есть «яблочный» гигант не обещает, что если вы ее провернете, ваше устройство будет работать исправно. Не обещают этого и разработчики программ для взлома iOS-гаджетов, ведь их авторы всего лишь программисты-энтузиасты. То есть, если что-то пойдет не так, никто не обязан вам помогать исправлять возможные негативные последствия, список которых начинается невинными подвисаниями системы и заканчивается превращением устройства в «кирпич».

Вторая проблема заключается в том, что в Cydia вы скачиваете все-таки не прошивку, а просто «оболочку», функционально и визуально похожую на желаемую прошивку. Утилиты, имеющиеся в Cydia также как и программы для джелбрейка создают энтузиасты вот по какой схеме — они берут за основу, например, iOS 5 и дополняют, в результате чего она становится очень похожей на iOS 7, причем работа ведется не только над визуальной похожестью, но и над функциональной. И, тем не менее, iOS 7 в том виде, в котором она была создана программистами Apple вы, конечно, в Cydia не найдете.
Из сего факта вытекает третья проблема — никто не гарантирует, что установленная из Cydia «оболочка» будет исправно работать на вашем планшете и не заставит его лагать. Ну и последнее — в Cydia присутствуют не все версии прошивок, а точнее «оболочек» — вполне возможно той, что вы так желаете, там не окажется.
Как откатиться к прежней версии системы?
Впрочем, как бы не был сложен процесс обновления до официально неподдерживаемой версии iOS, откат к прежней прошивке — момент еще более не простой. Дело в том, что для отката требуется не только джелбрейк, но и так называемые SHSH-сертификаты (детальнее о них — ), в большинстве случаев без их наличия откат невозможен, более того, есть ситуации, когда даже данные сертификаты откатиться не помогут — то есть откат невозможен в принципе. На этой страничке вы можете найти свою модель iPad и посмотреть, возможен ли для нее откат к желаемой iOS и что для него потребуется.

В общем, как видите, все очень не легко. И мы, конечно, понимаем желание многих вернуть прежнюю версию iOS — вы, например, подумали, что ваш iPad 4 без труда потянет iOS 10 и выполнили апдейт, а планшет стал медленнее и вам, разумеется, очень хочется вернуть все на круги своя. Однако проблемы, которые вы можете заполучить при попытке выполнить откат не идут ни в какое сравнение с потерей быстродействия, которую вы словили, установив «десятку». Так или иначе, прежде чем бросаться в подобную авантюру попробуйте облегчить жизнь девайсу более простыми способами — удалите ненужный контент и приложения, почистите браузер, отключите визуальные эффекты, наконец, попробуйте выполнить восстановление планшета — очень часто это помогает.
Подытожим
Итак, теперь вы знаете как прошить айпад, и резюме таково. Обновиться до официально поддерживаемой iOS не сложно, а если хочется установить прошивку неподдерживаемую официально или выполнить откат, появляется масса трудностей. Ввязываться в подобные авантюры мы не рекомендуем, особенно непродвинутым пользователям. Впрочем, если вы решились на одну из вышеуказанных авантюр — желаем удачи и надеемся у вас все получится!
Если вы нашли ошибку, пожалуйста, выделите фрагмент текста и нажмите Ctrl+Enter .
