Создать свой apple id. Создание и начало использования идентификатора Apple ID.
Всех тех, кто перешел на айфон, наверняка интересует то, как создать Apple ID. Ведь именно это идентификатор позволяет скачивать игры и приложения, а также пользоваться другими услугами сервисов Apple. Фактически, это та же учетная запись в Google, которая используется для тех же целей у пользователей Android.
Полный список возможностей, которые предоставляет Apple ID на iPhone или других «яблочных» устройствах выглядит следующим образом:
- Установка приложений App Store;
- Использование iCloud, облака от Apple, которое дает возможность хранить все данные без риска их потери;
- Использование iMessage, FaceTime и других мессенджеров;
- Поиск устройства Apple, если он будет утерян или украден.
Теперь перейдем непосредственно к созданию этого самого Эпл айди.
Способ №1. App Store
Большинство пользователей используют именно этот способ, так как он самый простой и особых знаний для его выполнения не потребуется.
Итак, чтобы создать учетную запись в Apple на iPhone, необходимо сделать следующее:
- Заходим в App Store через соответствующую кнопку на рабочем столе.

- Выбрать абсолютно любое бесплатное приложение. Лучше выбирать то, что Вам действительно понадобится, так как сначала без Эпл айди система не даст его установить, но потом оно все равно будет установлено. На странице приложения нажимаем на кнопку «Бесплатно».

Подсказка: Чтобы выбрать бесплатные приложения, внизу окна App Store необходимо нажать кнопку «Топ чарты» и выбрать категорию «Бесплатные». Также можно воспользоваться поиском.
- Кнопка «Бесплатно» будет заменена на «Установить». Нажимаем и на нее.

- После этого появится окно, в котором нужно будет выбрать, скачивать ли приложение с имеющимся Эпл айди или же создать новый. В нашем случае нажимаем кнопку «Создать Apple ID».

- В следующем окне нужно будет выбрать свою страну. Если iPhone был куплен в России, по умолчанию будет стоять именно эта страна. То же самое относится и к остальным. Чтобы выбрать другую страну, нужно просто нажать на надпись страны (на рисунке №5 это Россия) и в выпадающем списке нажать на нужную страну. После этого внизу страница нажимаем кнопку «Далее».

- В следующем окне нам будет предложено прочитать лицензионное соглашение. Оно здесь весьма обширное, но желательно прочитать его полностью. После прочтения нужно будет нажать кнопку «Принять» внизу страницы.

- Еще раз нажимаем кнопку «Принять». Если сомневаемся, нажимаем «Отмена». Это простая «проверка на дурака», если говорить терминами программистов.

- В следующем окне потребуется ввести свой адрес электронной почты и придумать пароль, после чего тоже ввести его два раза в соответствующие поля. Здесь можно использовать абсолютно любой имеющийся у Вас e-mail, никаких ограничений Apple не делает.

Важно: Пароль в Apple ID должен соответствовать некоторым требованиям. Так он должен состоять минимум из восьми символов, содержать цифры, одну большую букву и одну маленькую. В противном случае система не примет такой пароль, и попросит придумать новый. Также желательно не использовать одинаковые символы в пароле.
- Теперь нужно будет выбрать три секретных вопроса и записать ответы на них. Это делается на те случаи, когда пользователь забывает свои данные и их требуется восстанавливать.

- После этого предлагается ввести резервный адрес электронной почты. Он, опять же, нужен на случай утери данных. Хотя делать это необязательно, лучше все-таки ввести дополнительный e-mail.

- После этого необходимо указать дату своего рождения путем нажатия на соответствующий пункт и выбора нужного варианта.

- Теперь можно оставить подписку на новости iTunes Store и другие рассылки от Apple. В большинстве случаев пользователи отказываются от таких услуг. Чтобы сделать это, необходимо просто нажать на соответствующий переключатель (на рисунке №12 такие обведены зелеными овалами). После этого следует нажать кнопку «Далее» внизу страницы.

- Далее следует указать свои платежные данные – тип пластиковой карты и ее номер. После выполнения этих действий нужно будет нажать кнопку «Далее» внизу страницы.

Подсказка: Учетную запись можно создать и без кредитной карты. Для этого нужно просто нажать на надпись «Нет» (выделена синим цветом на рисунке №13) на странице указания реквизитов для оплаты. Но без кредитной карты невозможно будет приобрести платные приложения.
- Указываем контактные данные – фамилию, имя, адрес проживания, номер телефона и другую информацию. Все это нужно на случай, если Вам потребуется выставить счет за какие-либо услуги, а данных о банковской карте нет. После этого следует снова нажать кнопку «Далее» внизу страницы.

- Теперь нужно заглянуть на указанный ранее адрес электронной почты. На него придет письмо с паролем, который нужно будет ввести в окно, показанное на рисунке №15 и нажать кнопку «ОК».

Вот и все. Теперь можно свободно пользоваться всеми функциями Apple ID на айфон. Интересно, что создать новый ID можно даже при наличии уже существующего. Теперь поговорим о втором способе создания Apple ID.
Способ №2. iTunes
После того, как программа будет загружена и установлена, необходимо сделать следующее:
- Запустить программу iTunes и в iTunes Store (это можно выбрать на панели слева) выбрать любое бесплатное приложение и нажать на кнопку «Free» возле него (такие кнопки на рисунке №16 показаны красными линиями). В открывшемся окне необходимо нажать на кнопку «Создать Apple ID».

- В открывшемся окне нажимаем кнопку «Continue». Это страница презентации Apple ID.

- Далее нам предложат прочитать большое лицензионное соглашение. Желательно это сделать, после чего нажать кнопку «I Agree», то есть «Я согласен».

- На следующей странице мы указываем всю ту же информацию, что касалась первого способа, то есть адрес электронной почты, пароль, три секретных вопроса, дополнительный e-mail и дату рождения. Только здесь все это собрано на одной странице, а не на нескольких.

- На следующей странице потребуется указать свои платежные данные. Скорее всего, Вы не находитесь в США, поэтому нужно будет указать это, нажав на надпись «click here» вверху страницы (выделена красной линией на рисунке №20). Сама страница указания платежной информации будет выглядеть точно так же, как показано на этом рисунке, только вместо строк указания штатов будут строки указания страны и региона. После заполнения данной информации нужно нажать кнопку «Create Apple ID».

- На следующей странице указываем свой адрес и снова нажимаем кнопку «Create Apple ID».

- После этого программа покажет сообщение о том, что на почту должно прийти письмо со ссылкой на подтверждение регистрации. Заходим на почту, находим там ссылку и подтверждаем.
На видео ниже можно наглядно видеть, как создается Apple ID в программе iTunes на компьютере.
Если вы являетесь пользователем хотя бы одного продукта от Apple, то вам в любом случае требуется иметь зарегистрированную учетную запись Apple ID, которая является вашим личным аккаунтом и хранилищем всех ваших приобретений. О том, каким образом выполняется создание данной учетной записи различными способами, и пойдет речь в статье.
Apple ID – это единый аккаунт, позволяющий хранить информацию об имеющихся устройствах, совершать покупку медиаконтента и иметь к нему доступ, работать с сервисами, такими как iCloud, iMessage, FaceTime и т.д. Одним словом, нет учетной записи – нет возможности пользоваться продуктами компании Apple.
Зарегистрировать учетную запись Эппл АйДи можно тремя способами: с помощью Apple-устройства (телефона, планшета или плеера), через программу iTunes и, конечно, через веб-сайт.
Способ 1: создание Apple ID через сайт
Итак, вы хотите создать Эппл АйДи через свой браузер.


Способ 2: создание Apple ID через iTunes
Любой пользователь, кто взаимодействует с продуктами от Apple, знает о , которая является эффективным средством для взаимодействия ваших гаджетов с компьютером. Но, кроме этого – это еще и отличный медиапроигрыватель.
Естественно, учетная запись может быть создана и с помощью данной программы. Ранее на нашем сайте уже подробно освещался вопрос регистрации учетной записи через данную программу, поэтому на нем останавливаться не будем.
Способ 3: регистрация через Apple-устройство
Если вы являетесь обладателем iPhone, iPad или iPod Touch, то вы легко можете выполнить регистрацию Apple ID и непосредственно со своего устройства.

Как зарегистрировать Apple ID без привязки банковской карты
Далеко не всегда пользователь хочет или может при регистрации указывать свою кредитную карту, однако, если, например, вы решили зарегистрироваться со своего устройства, то на скриншоте выше видно, что отказаться от указания способа оплаты невозможно. К счастью, существуют секреты, которые позволят все же создать аккаунт без кредитной карты.
Метод 1: регистрация через сайт
На взгляд автора данной статьи, это наиболее простой и оптимальный способ регистрации без банковской карты.
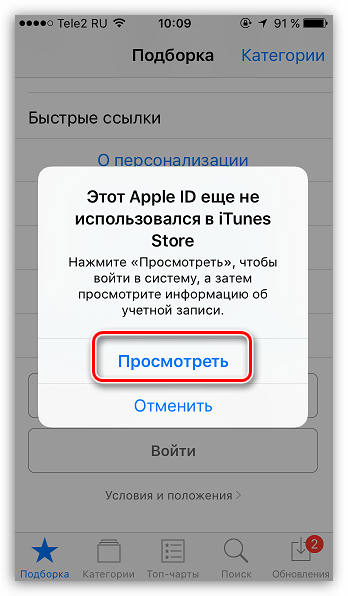

Метод 2: регистрация через iTunes
Регистрация легко может быть выполнена и через программу iTunes, установленную на вашем компьютере, причем, при необходимости, вы можете избежать привязки банковской карты.
Данный процесс также уже подробно рассматривался на нашем сайте все в той же статье, посвященной регистрации через iTunes (смотрите на вторую часть статьи).
Метод 3: регистрация через Apple-устройство
К примеру, у вас имеется iPhone, и вы хотите зарегистрировать аккаунт без указания способа оплаты именно с него.

Как зарегистрировать аккаунт другой страны
Иногда пользователи могут сталкиваться с тем, что некоторые приложения дороже в родном магазине, чем в Store другой страны, или вовсе отсутствуют. Именно в таких ситуациях и может потребоваться регистрация Apple ID другой страны.

- Street – улица;
- City – город;
- State – штат;
- ZIP Code – индекс;
- Area Code – код города;
- Phone – телефонный номер (требуется прописать последние 7 цифр).
Например, через браузер мы открыли карты Google и сделали запрос отелей Нью-Йорка. Открываем любой приглянувшийся отель и видим его адрес.

Значит, в нашем случае заполняемый адрес будет выглядеть следующим образом:
- Street – 27 Barclay St;
- City – New York;
- State – NY;
- ZIP Code – 10007;
- Area Code – 646;
- Phone – 8801999.




Это все, что хотелось бы рассказать о нюансах создания нового аккаунта Apple ID.
Каждое устройство, работающее на iOS или macOS, должно быть связано с идентификатором Apple ID. Apple ID нужен не только для авторизации, он также позволяет синхронизировать данные на всех устройствах посредством iCloud.
Сегодня мы расскажем, как создать новый Apple ID непосредственно на устройстве с операционной системой iOS. Приведены две версии инструкций – для iOS 10.3 и прошивок 10.2.1 и старше. Алгоритм действий в случае iPhone и iPad одинаков.
Как создать новый Apple ID на iOS 10.3 и более поздних прошивках
Если вы обновились до iOS 10.3, следуйте приведенной инструкции для создания нового Apple ID на устройстве. Процедура изменилась в сравнении с более ранними версиями операционной системы.
Шаг 1
Шаг 2
В меню настроек выберите «Войти в iPhone/iPad».

Шаг 3
Операционная система предложит ввести Apple ID и пароль для авторизации. Для создания нового Apple ID нажмите «Нет Apple ID или забыли его?»

Шаг 4
В новом окошке выберите «Создать Apple ID».

Шаг 5

Шаг 6

Шаг 7
Важно! Если вы хотите использовать в качестве Apple ID электронный адрес iCloud, выберите «Завести e-mail на iCloud» и далее следуйте экранной инструкции.

Шаг 8

Шаг 9

Шаг 10
Для подтверждения вашей личности при авторизации с помощью Apple ID на новом устройстве или в браузере, а также в случае необходимости восстановления пароля вам потребуется ввести номер мобильного телефона. Выберите страну и введите свой реальный номер телефона. Проследуйте далее.

Шаг 11
На введенный вами номер мобильного телефона поступит сообщение с кодом верификации. Введите его в соответствующем поле по запросу.

Шаг 12
Для продолжения вам необходимо принять «Условия и положения». Выберите «Принять».

Шаг 13

Шаг 14
Введите пароль, который используете для разблокировки устройства iOS.

Шаг 15

Шаг 16

Шаг 17

Как создать новый Apple ID на iOS 10.2.1 и более ранних прошивках
Если вы используете iOS 10.2.1 или более раннюю версию, то для создания нового Apple ID вам понадобится выполнить следующее.
Шаг 1
Зайдите в «Настройки» с домашнего экрана.

Шаг 2
В меню настроек выберите iCloud, а затем - «Создать Apple ID».
Шаг
3
С помощью прокрутки установите дату рождения, а затем нажмите «Далее».

Шаг
4
Введите имя и фамилию в соответствующем окошке. Нажмите «Далее».

Шаг 5
В поле для ввода электронной почты вы сможете использовать свой e-mail либо создать бесплатную почту iCloud. В данной инструкции мы предлагаем создать Apple ID с использованием уже имеющегося e-mail, поэтому нажмите «Использовать текущий e-mail».
Важно! Если вы хотите использовать в качестве Apple ID электронный адрес iCloud, выберите «Завести e-mail на iCloud» и далее следуйте экранной инструкции.

Шаг
6
В поле для ввода введите адрес электронной почты, который желаете использовать в качестве Apple ID. Нажмите «Далее».

Шаг
7
Задайте и подтвердите пароль для нового Apple ID. Вновь нажмите «Далее».

Шаг 8
Появится страница безопасности, где потребуется выбрать три контрольных вопроса. Нажмите на первый вопрос для открытия меню выбора.

Шаг 9
В появившемся диалоговом окне выберите понравившийся вопрос.

Шаг 10
Вы будете автоматически перенаправлены на страницу безопасности. Нажмите на пустое поле ответа к выбранному вопросу, чтобы начать вводить ответ.
Повторите шаги 8-10 для оставшихся двух вопросов.

Шаг 11
После выбора трех контрольных вопросов потребуется согласиться с «Условиями и положениямия», нажав «Принять».

Шаг 12
Снова нажмите «Принять» при появлении на экране еще одного соглашения.

Шаг 13
На экране устройства возникнет верификационное сообщение.

Шаг 14
Теперь потребуется подтвердить введенный e-mail. Проверьте электронную почту и перейдите по ссылке для подтверждения адреса.
Шаг 15
После подтверждения e-mail вы будете автоматически авторизованы на устройстве с помощью нового Apple ID.
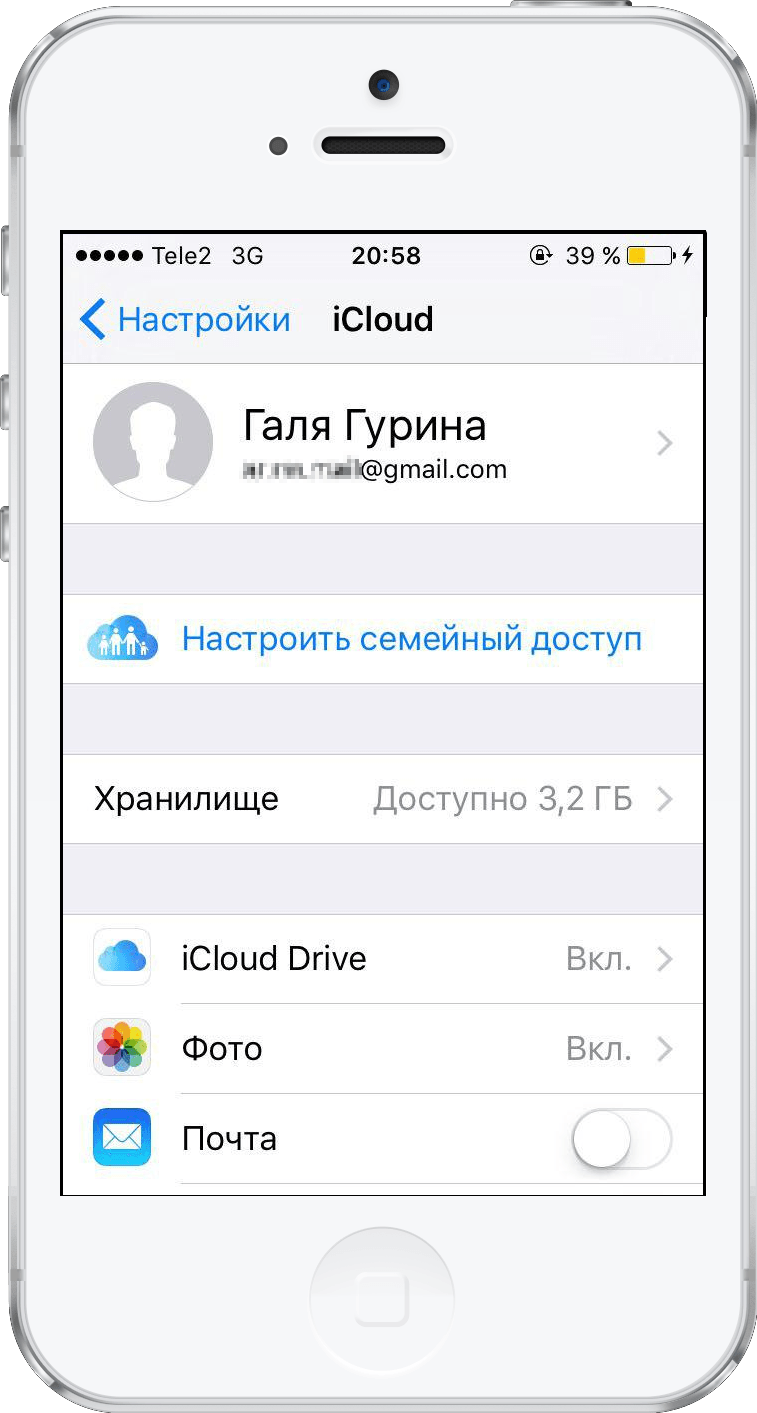
Шаг 16
Функция «Найти iPhone/iPad» автоматически станет активной. Нажмите OK.

Вы можете также создать новый идентификатор в браузере, нажав «Создать Apple ID» на сайте Apple ID . Однако в этом случае Apple попросит ввести пользовательскую электронную почту для создания адреса iCloud. Если вы создаете новый идентификатор посредством сайта Apple ID, оригинальный адрес останется привязанным к вашему Apple ID.
Поэтому, если вы хотите использовать в качестве Apple ID исключительно электронный адрес iCloud без привязки других электронных адресов, то на этапе ввода e-mail выберите «Завести e-mail на iCloud». Тогда единственным e-mail, связанным с вашим идентификатором Apple, будет электронный адрес iCloud.
Приветствую вас уважаемые читатели. Сегодня я расскажу вам как можно создать учетную запись Apple ID (эпл айди) на вашем айфоне или айпаде двумя разными способами, а также способом, которые не потребует от вам наличии банковской карты. Но, обо все по порядку.
Apple ID – уникальный идентификатор, учетная запись, если говорить простым языком – профиль в сервисах Apple. Именно он позволяет вам пользоваться такими инструментами как: AppStore или iCloud.
Создать учетную запись вы можете двумя (+способ без карты) способами, какой выбрать – решать вам, в принципе разницы среди них нет:
- Создание эпл айди с помощью программы, которая устанавливается на ваш персональный компьютер – iTunes;
- Создание Apple ID, непосредственно, с самого устройства iPhone или iPad. Данный способ подойдет если у вас нет программы iTunes или вы не хотите ей пользоваться;
- Без карты. Если у вас нет карты или вы не хотите использовать свою кредитку, то можете создать Apple ID без ее использования, а также с использованием виртуальной карты.
С помощью программы iTunes
Для того чтобы создать Apple ID при помощи программы iTunes (через компьютер), проделайте следующие операции:
Регистрация с картой
Регистрация без карты
Вы можете завести учетную запись Apple ID без использования карты (через компьютер). Для этого сделайте следующее:

Также вы можете зарегистрировать себе аккаунт (как с картой, так и без карты), непосредственно с самого устройства.
С мобильного устройства с картой и без
Для регистрации Apple ID с устройства выполните следующие действия:

Виртуальная карта
Если вы хотите купить приложение в AppStore, но не хотите регистрировать Apple ID на настоящую карту, вы можете выпустить виртуальную VISA . Для этого выполните следующие действия:
- Перейдите на сайт платежной системы QIWI;
- Пройдите процесс регистрации;
- В меню найдите пункт “Карты”;
- Ищем кнопку “Купить QIWI VASA Virtual” и нажимаем ее;
- Вводит номер мобильника, пополняем счет и регистрируем карту;
- После оплаты карты, вам на номер телефона придет СМС с данными: номер карты, срок действия и код безопасности.
Вы можете использовать эти данные при создании эпл айди.
Сегодня мы будем создавать учетную запись в iTunes Store, которая так же необходима для входа в App Store, облачный сервис iCloud и во множество других служб Apple. Все это возможно благодаря созданию универсального Apple ID который является персональным и заводится один раз для всех ваших яблочных гаджетов, именно благодаря ему весь контент так легко и непринужденно синхронизируется между устройствами.
Основная трудность с которой сталкиваются новички это незнание особенностей работы с магазином приложений и поэтому перед тем как скачивать платный контент, стараются для начала поработать с бесплатными приложениями, но для того чтобы эта операция прошла успешно необходимо еще на этапе создания учетной записи правильно выполнить все нижеописанные действия. Мы рассмотрим два способа регистрации учетной записи:
Уважаемые пользователи еще раз настоятельно рекомендую отнестись предельно ответственно к заполнению всех полей, так-как это залог того, что все получится с первого раза. И еще маленький совет, замечено, что почтовые ящики с доменным именем типа *.com выбранные для создания Apple ID проходят регистрацию чуть успешней, поэтому есть смысл завести себе специально для этого почтовый ящик на Gmail. Ну а теперь как всегда пошагово, подробно разбираем процесс регистрации.
Создание Apple ID в iTunes на Mac
1. На своем Mac открываем iTunes и кликаем на вкладку iTunes Store.

2. Теперь прокрутите страницу в самый низ и убедитесь, что стоит флаг нашей России-матушки, если нет то выберите его из списка который появится при нажатии на флаг.

4. В появившемся окошке нажимаем создать Apple ID, затем продолжить.

5. На следующем этапе Apple предлагает нам ознакомиться с политикой конфиденциальности и принять все условия компании. Кстати, по «официальной» статистике жители России — рекордсмены по скорости ознакомления с этим разделом 🙂

6. Дальше необходимо предоставить некоторые сведения для создания Apple ID, отнеситесь к этому моменту крайне ответственно и обязательно заполните все поля. Еще одно обязательное требование, вы должны иметь доступ к email который укажете в самом начале так как на него придет письмо с подтверждением регистрации.
Требования к паролю:
— Не менее 8 символов;
— Обязательно хотя бы одна буква;
— Хотя бы одна заглавная;
— Хотя бы одна цифра;
— Нельзя писать подряд несколько одинаковых символов (111, qqq);
— Не должен совпадать с учетной записью Apple ID;
— Не должен быть легкоугадываемым (qwerty, 1234567890).
Ну и мега мудреный и длиннющий пароль тоже ни к чему, во-первых замучаетесь его каждый раз писать, например если решите чуть-чуть подзаработать с помощью своего iPhone на (придется часто скачивать приложения и соответственно каждый раз вводить пароль), во-вторых нет гарантии что вы его легко вспомните через пару месяцев.

7. И вот она заветная кнопочка нет, нажимаем ее, заполняем поля адреса (можно даже ввести левые данные) и жмем создать Apple ID.

8. Теперь на указанный email придет письмо примерно вот такого содержания

Жмем подтвердить сейчас и радуемся, все бесплатности в нашем распоряжении. Осталось только ввести свои данные в iTunes.

Создание учетной записи на iOS
Теперь разберем аналогичную операцию для владельцев iPhone и iPad.
1. Открываем любой из «сторов» (App, iTunes или iBooks) я буду делать на примере App Store. Также как и в предыдущем способе ищем любое бесплатное приложение, чтобы не заморачиваться можете выбрать категорию социальные сети там почти все приложения бесплатны, затем нажимаем на кнопку бесплатно, а после на установить.

2. Появиться окошко в котором выбираем создать Apple ID .


4. Читаем 66 страниц политики конфиденциальности (шучу, шучу 🙂) и нажимаем принять.

5. На этом шаге надо сделать все также как в пункте 6 первого способа.

6. В сведениях об оплате выбираем нет и заполняем адресные данные.

7. Открываем активационное письмо в почтовом ящике и подтверждаем создание идентификатора Apple ID.
8. Вводим учетные данные в App Store (iTunes Store или iBooks Store) и радуемся жизни, Apple от нас ни копеечки не получит!
Дорогие друзья возможно некоторые моменты я разжевал чересчур подробно, но уверен, что новоиспеченные обладатели яблочных гаджетов это оценят и не повторят ошибок многих теперь уже матерых маководов и айфоноводов. Если статья вам помогла, не поленитесь — нажмите кнопочки внизу, а чтобы не пропустить множество других полезных и интересных статей подписывайтесь на обновления блога.
