Адрес в греции для apple id. Американский apple id в iTunes Store, без кредитной карты
iOS - популярная мобильная платформа, которая ежегодно предоставляет пользователям доступ к тысячам новых программ. К сожалению, иногда несвоевременно - все чаще встречается такая ситуация, когда приложение доступно только в определённых странах и неизвестно, когда появится по всему миру. Понятное дело, ждать официального выхода мало кто хочет, поэтому мы предлагаем простой и эффективный метод - создание иностранного Apple ID, с которого можно скачивать недоступный ранее софт.
Первым делом подразумевается, что у вас уже есть персональный отечественный Apple ID, но если нет - создать его проще простого. Зайдите в «Настройки», выберите вкладку «iTunes Store, App Store», нажмите «Создать новый Apple ID» и далее действуйте согласно инструкциям. За пару минут у вас будет персональный аккаунт App le.
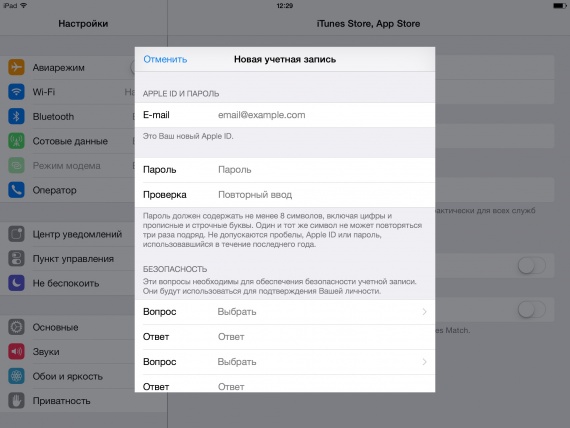
Теперь будем менять наш аккаунт на иностранный. Для этого зайдите на главную страницу App Store, пролистайте её до самого низа и в левом нижнем углу найдите наименование электронной почты, на которую зарегистрирован ваш Apple ID. Нажмите на него, и увидите несколько возможных опций. Выберите «Просмотреть Apple ID».

В появившемся окне выберите вкладку «Страна/регион».

Нажмите на «Изменить страну или регион».

Сейчас нужно выбрать, аккаунт какой страны вам нужен. Чаще всего недоступные широкому кругу пользователей приложения бывают в App Store Австралии, Новой Зеландии и США. Впрочем, всё зависит от ситуации.

Соглашаетесь со всеми правилами, нажимая «Agree».

Следующий пункт необязателен, если аккаунт вам нужен чисто ради бесплатных приложений. От вас потребуют указать способ оплаты при покупке иностранного софта. Если хотите - укажите все данные своей карты, если нет - нажмите «None».

Заполните необходимые поля внизу после надписи «Billing Address» чисто ради формальности на английском языке или на языке нужной вам страны. Указывайте данные, которые покажутся достоверными. Впрочем, проверять вряд ли будут, так что можете просто придумать что-нибудь и указать в графе «Zip» любые пять цифр. Затем нажмите на «Next».

Готово! Вы восхитительны. Знаком того, что всё прошло успешно, будет окно с надписью «You Apple ID is now ready to use with the iTunes Store» или подобной на другом языке. Нажмите «Done» в правом верхнем углу окна.

Сейчас вы можете полноправно скачивать приложения из App Store других стран. Имейте в виду - во вкладке «Покупки» или «Purshased» не будут отображаться приложения вашего первоначального аккаунта.

Иногда во время создания иностранного аккаунта App Store может произойти какая-либо ошибка - результатом будет то, что при скачивании приложения появится окно «Account Not In This Store». Не паникуйте, просто попробуйте повторить процедуру перехода на другой аккаунт ещё раз.
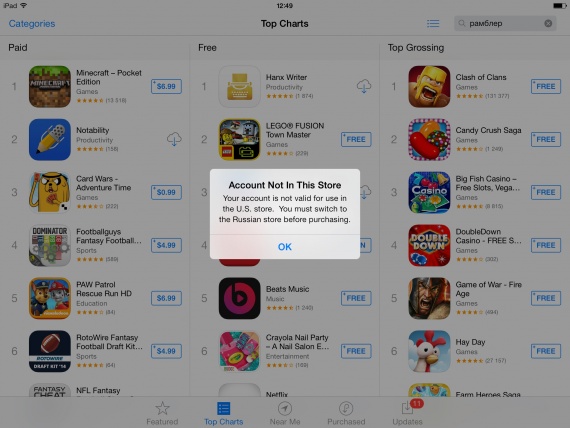
Теперь вы знаете, как создать иностранный аккаунт App Store, и можете забыть о долгих месяцах ожиданий выхода приложения или игры по всему миру.
И магазинам во множестве стран мира, но их список, а также количество контента в каждой стране отличается. В России, Украине и других странах СНГ вы можете свободно покупать приложения, фильмы и музыку, пользоваться большинством сервисов Apple, но все же не всеми. У штатовского Apple ID по-прежнему есть преимущества над региональными. В этой статье мы рассмотрим их, а также расскажем как бесплатно завести американский аккаунт и использовать ваши Apple-устройства по-максимуму.
Для чего нужен US Apple ID
Конечно, самым главным преимуществом штатовского аккаунта является доступ к американскому App Store, в котором приложения и игры появляются раньше, да и ассортимент более широкий, включая эксклюзивы, недоступные в нашей стране. Помимо этого есть еще iTunes Radio и другие музыкальные сервисы вроде Spotify, Rdio, не работающие на территории РФ (ограничение можно обойти через прокси, но без приложений вам никак не обойтись, а они есть только в US App Store). Также сюда можно отнести возможность бесплатной установки платных приложений для iPhone, iPad и Mac через сервис FreeMyApps, работающий только с американским App Store.
Что касается покупки другого цифрового контента - например, музыки и фильмов - то штатовский Apple ID будет хуже, поскольку цены в нем выше, чем в том же российском. Учитывайте это, если покупаете контент в iTunes Store.
Как зарегистрировать US Apple ID
В регистрации, по сути, нет ничего сложного и ее легко можно произвести как с компьютера, так и прямо с iOS-устройства. Какой способ будет удобнее вам - выбирайте сами, мы расскажем об обоих.
Регистрация Apple ID с компьютера
Открываем iTunes и выходим из вашего существующего аккаунта, если он вас есть.


Указываем регион США. Он заботливо расположен прямо перед глазами.

Смотрим в боковое меню справа и находим там любое бесплатное приложение. Возьмем для примера YouTube.

На странице приложения жмем кнопочку Get.

Во всплывающем окошке с вводом логина и пароля выбираем вариант «Создать Apple ID».

На экране приглашения жмем Continue.


Теперь нужно ввести необходимые данные:


Указываем способ оплаты, в нашем случае выбираем None.

Теперь нужно указать ваше имя и фамилию, а также реальный американский адрес и телефон. Рекомендую выбрать штат Флорида, поскольку в нем нет налога на покупки в App Store (в некоторых других штатах он есть).

Проще всего использовать адрес какого-либо общественного учреждения или отеля, который легко найти через Google Maps. Нам нужны:
- Street - улица с выбранным зданием, см. скриншот.
- Phone - телефонный номер (нам нужны только последние 7 цифр).
Остается только проверить данные и нажать кнопку Create Apple ID.

Если всё введено верно, то вы увидите экран верификации, который изменится после подтверждения вашего email.

Проверям ящик, который указывали при регистрации, на него должно прийти письмо от Apple со ссылкой на активацию аккаунта. Переходим по ней.

Входим в Apple ID, используя ваш логин и пароль.

Всё, ваш email верифицирован. Принимайте поздравления, теперь у вас есть американский Apple ID!
Регистрация Apple ID с iOS-устройства
Завести Apple ID с помощью iOS-устройства также легко, как и с компьютера. Все шаги полностью аналогичны.


Открываем App Store и выходим из вашего существующего аккаунта. На вкладке «Подборка» листаем в самый низ и нажав на логин выбираем «Выйти».


Теперь переходим на вкладку поиска. Находим любое бесплатное приложение. Я опять буду использовать YouTube.


Жмем кнопочку Get. Во всплывающем меню выбираем «Создать Apple ID».


Теперь нужно выбрать страну. Галочка уже будет стоять на United States. Принимаем лицензионное соглашение, нажав кнопку Agree.


Вводим регистрационные данные:
- Email - лучше не использовать российские домены, а выбрать, например Gmail.
- Password - одной заглавной буквы и цифры теперь недостаточно, не забудьте поставить в вашем пароле какой-нибудь спецсимвол.
- Security Info - выбираем секретные вопросы и указываем ответы на них (это важно, в будущем они будут использоваться для восстановления пароля).


Теперь нужно указать дату рождения. Лучше поставить свою, чтобы не забыть, поскольку она тоже используется для восстановления пароля. В разделе Billing information выбираем способ оплаты None и жмем Next.


Вводим реальный штатовский адрес и телефон. Используем Google Maps и находим любой отель, лучше во Флориде, так как в этом штате нет налога на покупки в App Store. Нам нужна следующая информация:
- Street - улица с выбранным зданием.
- City - город, в моем примере Orlando.
- State - штат, у меня FL — Florida.
- Zip Code - индекс, для Флориды - 32830.
- Area code - код города, для Орландо - 321.
- Phone - телефонный номер (обратите внимание, что здесь нужны 10 последних цифр)


После этого вы окажетесь на экране верификации. Теперь проверяем почту и переходим по ссылке из письма Apple, чтобы верифицировать email. Вот и всё. Начнется загрузка нашего приложения, что означает успешное создание Apple ID. Поздравляю!
Не многие знают, но ассортимент магазина App Store разнится в зависимости от страны. Так, например, в английском App Store приложений представлено куда больше, чем в российском. Впрочем, не стоит завидовать — ведь даже находясь в России всегда можно приобретать программы в британском App Store достаточно лишь завести специальный Apple ID (Эпл Айди). Как это сделать, расскажем в этом материале.
Преимущества британского Apple ID
Доступ к большему числу программ — не единственный бонус регистрации английского Apple ID. Заведя британский идентификатор, вы, кроме того, получите возможность пользоваться опциями, которые российским владельцам iOS-девайсов не доступны. Сюда, в первую очередь стоит отнести iTunes Radio, а также музыкальные сервисы Spotify и Rdio.
Кроме того, ни для кого не секрет, что многие новые сервисы в первую очередь становятся доступны пользователям США и Великобритании, а российским владельцам iOS-девайсов приходится ждать — иногда пару недель, иногда несколько месяцев, а иногда и годы. Если вы заведете себе британский Apple ID, вы избавите себя от томительного ожидания и будете получать доступ к новым «фишкам» ровно в тот же момент, когда он будет открываться для англичан.
Как зарегистрировать британский аккаунт Apple ID?
На самом деле, ничего сложного в данной процедуре нет, особенно если прежде вы уже сталкивались с необходимостью создавать Apple ID, короче говоря, если вы уже располагаете стандартным российским идентификатором iOS-пользователя. Однако не исключаем такую ситуацию, что вы не имеете пока никакого Apple ID и решили сразу завести британский, а не российский аккаунт. Впрочем, наше руководство подойдет и для первого, и для второго случая.
Apple ID посредством iOS-девайса
Вообще есть два метода создать Apple ID — как российский, так и принадлежащий любому другому региону. Вы можете выполнить данную процедуру либо прямо с самого iOS-девайса, а можете обратиться за помощью к программе iTunes. Как вам удобнее, решайте сами, мы расскажем об обоих способах, однако сразу отметим, никакой кардинальной разницы между ними не будет. Таким образом единственный критерий выбора способа регистрации Apple ID — ваше личное удобство. Если у вас в руках iPhone(ну или iPad, iPod) — регистрируйте с него, если же в силу обстоятельств вам ближе «дотянуться» до iTunes, создавайте аккаунт с помощью программы. Впрочем, начнем мы с рассмотрения способа регистрации идентификатора непосредственно с девайса, потому как полагаем, что именно по такому сценарию пользователю пойти проще.
Итак, если персональным идентификатором вы уже владеете, то прежде, чем приступить к инструкции, необходимо выйти из существующего аккаунта, для этого — тапаем приложение App Store, далее вкладку «Подборка», пролистываем ее до самого конца и выбираем строчку Apple ID, жмем «Выйти».

Если же персонального Apple-аккаунта у вас пока нет, то и нет необходимости делать никаких предварительных действий, сразу же переходите к настоящему руководству:
1Загружаем App Store, ищем любую бесплатную программку посредством раздела «Поиск», выбираем найденную и жмем «Загрузить» — перед вами откроется окно с предложением «Создать Apple ID», тапаем по этой строчке.

В новом окне потребуется выбрать регион, мы выбираем Британию, то есть «United Kindom».
Кстати! Вы можете выбрать и любой другой регион, например, «United States». Тогда вы сможете создать американский аккаунт и у вас появится шанс пользоваться приложением FreeMyApps, которое существует эксклюзивно для США и позволяет некоторые платные приложения из App Store получать бесплатно на определенных условиях.
3 В следующем окне соглашаемся с политикой конфиденциальности, нажав «Agree».
4 Теперь перед вами появится анкета нового аккаунта — ваша задача всего лишь правильно ее заполнить. Да, как вы понимаете, интерфейс будет английский, но что куда писать понятно интуитивно.
5
Верхнее поле — email — тут важно указать настоящий почтовый адрес, к которому вы имеете доступ, потому как именно через него будет осуществляться финальный шаг регистрации аккаунта. Используйте международные, а не российский домены — Gmail, например.

6 Следующие два поля — «Password» и «Verify» — в них указываем дважды пароль аккаунта. Учтите требования, описанные ниже этих полей — 8 символов и более, обязательно одна цифра, одна заглавная и прописная буквы. Кроме того, запрещены пробелы, использование трех идентичных символов подряд и логина Apple ID в качестве пароля, а также пароля, уже примененного вами менее, чем год назад.
7 Двигаемся дальше — заполняем раздел «Security Info» известный нам как «Секретные вопросы». Большинство вопросов, предлагаемых в качестве проверочных будут просты и понятны каждому, кто знает английским хотя бы немного, но если вы совсем «ноль» в этом плане, Google-переводчик поможет и перевести вопросы, и правильно составить ответы. Отличный совет — не используйте слишком сложных ответов — иначе вы их просто забудете.
8 Следующее поле «Optional rescue email» — тут можно указать резервный почтовый адрес. Это поле необязательно для заполнения, однако мы рекомендуем его заполнить — дополнительная «лазейка» при необходимости восстановления аккаунта Apple никому не повредит.
9 Осталось совсем немного — указываем свой день рождения в разделе «Enter your date of birth» , при желании подписываемся на уведомления от iTunes Store и прочие новости Apple, переведя ползунки «Subscrine» в активное положение. Отличный совет! Используйте свою настоящую дату рождения, так как эта информация также может пригодится для восстановления Apple ID. Если вы введете на этом этапе произвольное число, вы его, конечно, вспомнить не сможете.
10
Теперь самый ответственный раздел «Billing Information» — здесь указывается платежная информация. Если у вас нет желания закреплять карту за Apple ID, тапайте пункт «None», в противном случае, выбирайте соответствующий пункт, например, «Visa» и указывайте в появившемся окне требуемые данные.

11 Ну и, наконец, потребуется ввести свой адрес и имя. Вот здесь важно учесть особенности английского аккаунта. В графе «Title» указываем «Mr» или «Mrs» (мистер или миссис), в полях «First Name» и «Last Name» вводим свое реальное имя латиницей, например, «Petr Ivanov». В графах указания адреса и телефона нужно ввести какой-то реальный британский адрес с индексом (ZIP), а также реальный номер телефона, так как эти данные подвергаются верификации при проверке заполненной анкеты регистрации аккаунта. Как заполучить настоящий адрес и телефон?Открыть Google Maps и выбрать себе любое желаемое место жительства, а номер телефона «позаимствовать» у какой-нибудь организации.
12 Все! Осталось проверить корректность указанных данных, тапнуть «Next» и дождаться на указанный почтовый адрес специального письма от «яблочного» гиганта — в нем будет значится ссылка подтверждения регистрации Apple ID. Если вы заполнили все поля правильно, письмо со ссылкой будет прислано в считанные секунды.
Готово! Как только вы выполните переход по ссылке, ваш британский аккаунт станет реальным, можно вводить его данные в App Store («Настройки»/»iTunes Store, App Store») и пользоваться новыми привилегиями. При желании вернуться к российскому идентификатору, если он у вас был, вам потребуется выйти из британского (как это сделать, мы уже рассказывали) и указать российский аккаунт.
Делаем Apple ID с помощью iTunes
Ну а теперь давайте разберемся, как зарегистрировать английский аккаунт посредством программы iTunes. Тут аналогично — если у вас уже есть Apple ID, и он указан в программе, вам нужно предварительно выйти из аккаунта, кликнув на свое имя и нажав «Выйти» в выпавшем меню, после чего можно приступить к руководству по регистрации.

Если ваш iTunes «чистый», то есть никакого аккаунта в нем не указано, сразу приступаем к нижеуказанным действиям:
1Открываем iTunes, выбираем «App Store».

Пролистываем магазин до конца, жмем на флажок в правом нижнем углу.

Выбираем регион «United Kindom», после чего перед нами откроется британский App Store.

Теперь наша задача кликнуть по любому бесплатному приложению, и далее нажать «Get», после чего будет предложено создать новый аккаунт или ввести существующий, мы, конечно, выбираем «Создать Apple ID».

В окне «Welcome ti iTunes Store» жмем «Continue».

Ну а далее, как говорится, идем по накатанной — принимаем пользовательское соглашение и указываем все данные, которые указывали в шагах 5-11 предыдущей инструкции.

Когда все поля будут заполнены, отправляемся в почтовый ящик, указанный при регистрации, переходим по ссылке, присланной в письме Apple и готово — аккаунт у вас есть!

Как этот аккаунт ввести непосредственно на девайсе вы уже знаете, а вот «закрепить» его за iTunes еще проще, нажмите «Войти» в правом верхнем углу программы и укажите данные аккаунта.
Подытожим
Что ж, как видите, завести британский Apple ID не намного сложнее, чем создать российский — шаги все одинаковые, надо только совсем чуть-чуть разбираться в английском языке, чтобы все прошло успешно. Надеемся, никаких сложностей у вас не возникло, хотя нередко в процессе создания Apple ID, можно «словить» окно ошибки примерно следующего содержания «Account Not In This Store». Расстраиваться и паниковать не стоит, просто попробуйте начать регистрацию аккаунта заново.
Ну и напоследок одно важное замечание — несмотря на все преимущества английского аккаунта, мы рекомендуем также завести российский Apple ID (если у вас его еще нет). Дело в том, что программы и контент в российском App Store и iTunes Store стоит дешевле, нежели в английском или американском. Конечно, если вы хотите скачать приложение, которого в российском магазине нет, тут выбора нет, придется согласиться с более высокой ценой.
Но! Если программа, которую вы хотите загрузить есть и в английском, и в российском App Store, покупать лучше в последнем — обойдется дешевле!
Зарегистрируем почтовый ящик на Gmail — он нужен для создания аккаунта в iTunes. Если почтовый ящик Gmail у вас уже есть (почтовый ящих YAHOO тоже подходит), переходим к шагу 2.
Во время регистрации нужно обязательно указать местоположение "США (United States)"
.
Что-бы скачать программу iTunes кликните . Нажмите кнопку «Загрузить» и сохраните сетап себе на компьютер.
Установливаем и запускаем программу iTunes, и зайдим в раздел iTunes Store (в левом меню). Обязательно выбираем United States
.
Выбор страны United States — очень важный шаг при регистрации аккаунта в iTunes. Если мы пропустим этот шаг, то нам придется переустанавливать программу iTunes и удалять некоторые файлы вручную, и опять проходить весь процесс регистрации заново. 
Что-бы зарегестрировать аккаунт в iTunes, нужно «купить» любое бесплатное приложение — например iBooks, это приложение всегда пригодится на iPhone или iPad. Вводим в окно поиска (вверху справа) «iBooks». В результатах поиска выбираем приложение iBooks для iPhone или iPad и нажимаем на кнопку «Free».
В появившемся окне нажмимаем кнопку «Создать новую учетную запись». 
В следующем окне жмем на кнопку «Continue». 
Проматываем лицензионное соглашение, отмечая галочкой «I have read and agree to these terms and conditions» и нажимаем кнопку «Agree». 
В появившемся окне регистрации аккаунта iTunes вводим свой почтовый ящик Gmail (шаг 1), пароль и его подтверждение, контрольный вопрос и ответ на него, выберите дату вашего рождения. После этого жмем кнопку «Continue». 
Чтобы зарегистрировать аккаунт в американском appStore, нужен реальный почтовый адрес и телефон в США. Самый простой способо получить адрес и телефон через Google Maps . Вводим в поиск любую гостиницу, например, hotel miami FL и используем для регистрации ее адрес и телефон. Выбрав штат Флорида, мы избегаем дополнительно налога.
Возвращаемся в iTunes. В разделе «Payment Method» надо обязательно выбрать «None»
(данная опция доступна только для United States). Вводим имя, фамилию, полученные на предыдущем шаге почтовый адрес и телефон и нажимаем «Create Apple ID». 
В следующем окне вам сообщат, что на ваш почтовый ящик Gmail было выслано письмо с кодом подтверждения регистрации. Заходим в почту, и кликаем по ссылке с подтверждением. 
Для активации аккаунта в iTunes вам предложат выбрать программу. Если программа iTunes уже установлена на компьютере, то она обязательно будет в списке предложенных программ, нужно ее выбрать.
Состояние вашего баланса в appStore будет отображаться в правом верхнем углу iTunes Store. Чтобы пополнить свой баланс, нажимаем на ссылку «Redeem». 
В окно «Redeem Code» нужно ввести код карточки iTunes Gift Card. После того, как ввели код, нажимаем кнопку «Redeem» . 
Многие наши владельцы «яблочных» мобильных устройств наверняка знают, что в американском хранилище AppStore программ, игр, музыки или видео намного больше, нежели представлено в странах СНГ. Именно поэтому многие и хотели бы создать американский Apple ID, чтобы получить доступ к этому контенту. Ничего сложного в этом нет, однако есть пара нюансов и вопросов, без понимания которых процедура регистрации станет бесполезной или не сможет быть осуществлена вообще.
Что такое Apple ID?
Начнем с самого простого. По сути, Apple ID на «яблочных» девайсах представляет собой точно такой же идентификатор, как аккаунт Google на основе привязки к почтовому адресу Gmail на Android-устройствах, с помощью которого осуществляется доступ к хранилищу программного обеспечения и мультимедиа, а также к некоторым сервисам.
Разница только в том, что информация, представленная в AppStore и ориентированная на страны постсоветского пространства, отличается от американского сервиса достаточно сильно.
Какой смысл создавать американскую регистрацию
Вопрос о том, как создать американский Apple ID, пока оставим в стороне и посмотрим на целесообразность таких действий. В качестве одной из главных причин американской регистрации можно отметить тот факт, что на американском рынке программного обеспечения и развлекательной индустрии новинки появляются гораздо раньше, нежели в Европе, не говоря уже о странах СНГ. С одной стороны, если создать американский Apple ID, несомненным плюсом станет возможность доступа к такому контенту раньше других. Но есть и свои минусы.

В первую очередь это связано с тем, что в большинстве своем весь этот контент является платным (хотя некоторые бесплатные сервисы найти тоже можно). К тому же в Америке цены на аналогичный контент гораздо выше, чем у нас, так что придется платить. Правда, наши спецы умеют обходить такие ограничения так, что рядовому американцу и в голову не придет.
Как создать американский Apple ID на компьютере?
Итак, создание регистрации можно произвести двумя способами - использовать для этого компьютер с установленной программой iTunes или непосредственно на мобильном девайсе.
На компьютере в запущенной программе iTunes нужно выбрать основное меню учетной записи и выйти из нее, если в данный момент она активна.

Далее выбираем раздел приложений и переходим к AppStore. В списке стран и регионов пролистываем содержимое вниз и нажимаем на для указания региона. В боковой панели отыскиваем какое-нибудь бесплатное приложение и жмем кнопку Get.

Далее появится окно с предложением ввода логина и пароля, в котором нужно использовать кнопку создания нового аккаунта, затем жмем кнопку продолжения, соглашаемся с условиями лицензионного соглашения и переходим к форме заполнения данных.

Здесь придется указать адрес электронной почты, не используя для этого европейские домены или домены стран бывшего СССР. Затем вводится пароль, указываются секретные вопросы и ответы на них, а потом устанавливается дата рождения.

После этого следует снять галочки с подтверждений рассылок и перейти к настройке способа оплаты контента. Тут основная проблема состоит в том, как создать американский Apple ID без кредитной или дебетной карты. Все просто - в качестве способа оплаты указываем, что он отсутствует (None).

На следующем этапе нужно ввести реально существующий американский адрес и номер телефона, в котором потребуется прописать семь последних цифр. Большинство специалистов рекомендуют использовать населенные пункты и организации штата Флорида, поскольку там отсутствует налог на операции покупки ПО в сервисе AppStore. Найти такие учреждения можно совершенно просто через приложение Google Maps, которое предоставляет исчерпывающую информацию.
Для ввода следует использовать следующие параметры:
- Street (улица);
- City (город) - например, Orlando;
- State (штат) - Флорида (FL);
- Zip Code (индекс) - для Флориды 32830;
- Area Code (индекс города) - для Орландо 321;
- Phone (телефон) - номер учреждения, указанный на карте и соответствующий выбранному адресу (7 последних цифр).
![]()
Входим в почтовый ящик, открываем письмо, вводим данные созданного идентификатора Apple ID и кликаем по кнопке верификации (Verify). Как только адрес почты будет подтвержден, окно идентификации изменится на поздравительное.
Как создать американский Apple ID на мобильном устройстве
На мобильном девайсе вся эта процедура практически полностью аналогична вышеописанной, только в качестве номера телефона указывается не семь, а десять последних цифр, а начальные действия производятся непосредственно из раздела учетных записей.

Тут стоит обратить внимание еще на один момент. Многие задаются вопросом о том, как создать американский Apple ID без карты (географической), когда информация по реальному учреждению отсутствует или сервис карт недоступен. Да просто войдите в браузер и задайте в поиске информацию по какой-нибудь американской компании, вписав в поле поиска central office (центральный офис) или office in Florida. Ввести можно любое известное на весь мир название, например, General Motors или что-то еще. Поисковик выдаст полную текстовую информацию с телефонами, адресом и т. д.
На что следует обратить внимание?
Наконец, особо внимательным нужно быть при выборе учреждения или вводе данных по нему, поскольку вся информация моментально будет проверена. Почему лучше использовать именно организации, а не частных лиц только потому, что в них могут насчитываться тысячи сотрудников, и определить, кто именно из них создал аккаунт, невозможно просто физически.
В некоторых случаях в своей системе, возможно, придется отключить определение местоположения (геолокацию), но, как правило, это не требуется.
Вместо итога
Как видим, создать американский Apple ID не так уж и сложно. Главное - корректно ввести реальные данные. Правда, целесообразность использования такой регистрации остается под большим вопросом, поскольку Америка - та страна, в которой за все придется платить. А самый свежий контент, тем более, будет платным.
