Залить файл на почту. Как пользоваться Яндекс Диском: полезные мелочи
Итак, почта (то есть, аккаунт) на Яндексе у Вас есть.
В верхнем меню аккаунта Яндекса кликаем по ссылке «Диск» и сразу получаем сообщение «Ваш Яндекс.Диск подключен! Начать работу с Диском».
Щелкаем по предложению «Начать работу с Диском!» и получаем следующее предложение «Пройдите 3 простых шага и получите 10 Гб свободного места».
Это окно можно смело закрыть, кликнув по малоприметному серому крестику справа от надписи «Пройдите 3 простых шага и получите 10 Гб свободного места».
Прежде чем увеличивать объем Яндекс.Диска, давайте загрузим на него файл со своего компьютера (рис. 2, для увеличения рисунка просто щелкните по нему мышкой). Для этого кликнем по кнопке «Загрузить» (цифра 1 на рис. 2) и далее можно выбрать один из 2-х способов для загрузки своего файла:
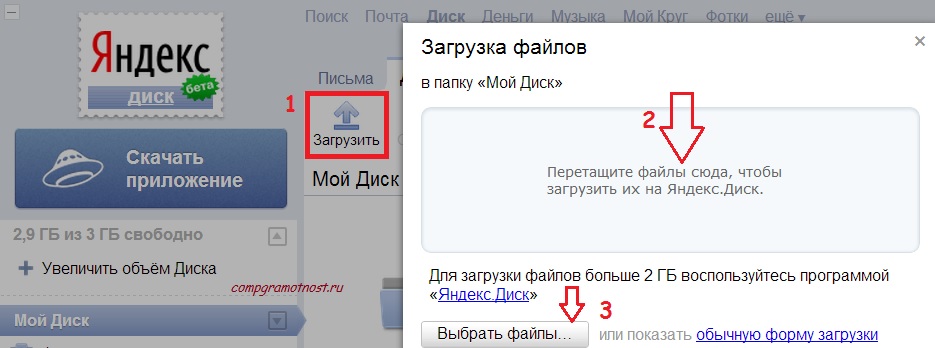
Рис. 2 Как загрузить файлы на Яндекс.Диск
- перетащить мышкой файл в окно, отмеченное цифрой 2 на рис. 2;
- либо кликнуть по кнопке «Выбрать файлы» (цифра 3 на рис. 2), затем в открывшемся окне найти нужный файл на своем компьютере и кликнуть по кнопке «Открыть», после чего файл будет автоматически помещен на Яндекс.Диск.
Если освоить процедуру загрузки файлов на Яндекс.Диск, то можно забыть о флешках и прочих материальных носителях информации. Ведь файлы, загруженные на Яндекс.Диск, будут доступны не только с домашнего компьютера, но также и с рабочего компьютера, и с любого другого устройства, на котором есть выход в Интернет и, следовательно, доступ к Яндекс.Диску.
Кому доступны мои файлы, загруженные на Яндекс.Диск?
Это зависит от настроек, сделанных для файла. Файл, закаченный на Яндекс.Диск, может быть:
- личным (доступен только Вам по логину и паролю аккаунта Яндекса),
- либо публичным (доступен тем, кому Вы дали ссылку на его скачивание).
Все настройки, сделанные для файлов, распространяются также на папки Яндекс.Диска. Папка Яндекс.Диска также может быть публичной или личной.
Файл, загруженный на Яндекс.Диск, сначала надо сделать публичным, после чего сервис Яндекс.Диска сразу выдаст ссылку на его скачивание.
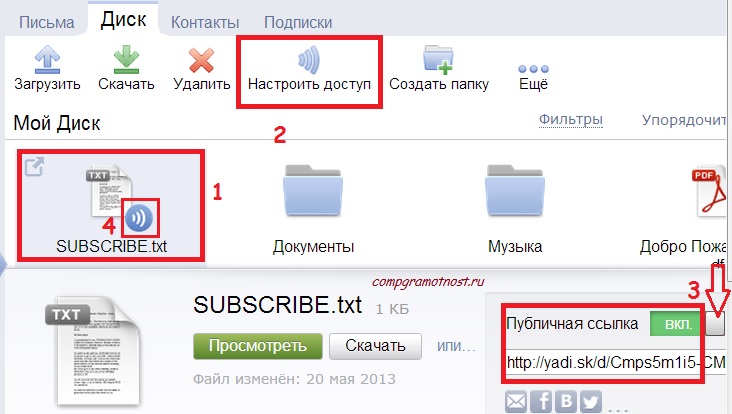
Чтобы сделать файл на Яндекс.Диске публичным, надо его выделить, кликнув по нему мышкой, после чего файл будет окрашен голубым прямоугольником (цифра 1 на рис. 3, рисунки кликабельны).
Если файл выделен, тогда можно:
- кликнуть по кнопке «Настроить доступ» (цифра 2 на рис. 3);
- либо включить тумблер, просто кликнув по нему мышкой (на тумблер указывает красная стрелка рядом с цифрой 3 на рис.3). Тумблер может быть в положении «Вкл.», либо «Выкл.»
Признак того, что файл публичный, – это наличие значка, напоминающего громкость, он выделен цифрой 4 на рис. 3.
В любой момент публичный файл можно сделать снова личным (кликнув по тумблеру (цифра 3 на рис. 3)и переведя его в положение «Выкл.»), либо вовсе удалить этот файл с Яндекс.Диска.
- кликнуть по кнопке «Сохранить файл на Яндекс.Диск» (рис. 4), после чего файл будет сохранен на Яндекс.Диске Вашего знакомого, конечно, при условии, что у него есть аккаунт Яндекса;
- либо кликнуть по кнопке «Скачать» (рис. 4), после чего откроется окно для выбора места на компьютере, где можно сохранить присланный файл.
![]()
Рис. 4 Как скачать файл с Яндекс.Диска?
Кстати, на рис.4 внизу видна надпись «Вирусов не обнаружено. Проверено Dr.Web». Это говорит о том, что Яндекс.Диск дорожит своей репутацией и проверяет свои файлы известным антивирусом.
Как разместить фото с Яндекс.Диска в соц.сети, не скачивая на компьютер?
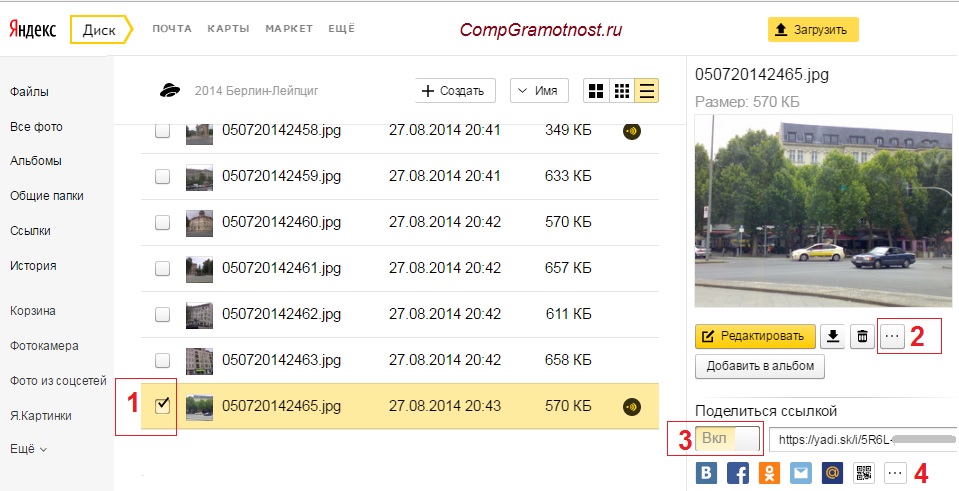
Чтобы добавить фото с Яндекс.Диска на другие сайты, не скачивая на компьютер, можно:
1 на рис. 5 – выделить фото,
2 на рис. 5 – кликнуть по кнопке с точками, выбрать соц.сеть, ввести логин и пароль для входа в соц.сеть. Выделенное фото будет размещено в выбранной соц.сети. Вместо кнопки 2 можно кликнуть по любой из кнопок, выделенных цифрой 4.
Видеоверсия изложенного выше материала:
Если остались вопросы, загляните в справочник Яндекса, перейдя по ссылке:
или спросите у меня в комментариях к этой статье, я отвечу.
Упражнение по компьютерной грамотности:
- Зайти в свой аккаунт Яндекса.
- Загрузить два файла на Яндекс.Диск.
- Один файл, загруженный на Яндекс.Диск, оставить личным.
- Другой файл сделать публичным и отправить ссылку на этот файл на свою собственную почту.
- Зайти на свою почту и скачать файл по собственной ссылке в письме на свой компьютер.
P.P.S.
Чтобы подписаться на получение новых статей
, которых еще нет на блоге:
1) Введите Ваш e-mail адрес в эту форму.
Яндекс Диск 1.4.17.5360
Яндекс Диск скачать бесплатно, Яндекс файлообменник
Яндекс.Диск – облачный сервис компании Яндекс, предназначенный для хранения ваших файлов. Чтобы создать такое хранилище, можно бесплатно скачать и установить на компьютер приложение Яндекс.Диск. По ходу установки создаётся виртуальный жёсткий диск, а его значок появляется в папке «Мой компьютер» в общем списке всех дисков устройства. Яндекс диск скачать бесплатно можно на нашей странице по приведённой внизу специальной ссылке.
Сущность облачной технологии состоит в том, что любые файлы: тексты, графику, архивы, книги, видео (или их резервные копии) – вы можете надёжно сберечь на удалённом сервере Яндекса, тем самым исключив риск случайной потери информации. Бывает, что пользователь по ошибке удаляет документ или папку, либо файлы становятся недоступными вследствие банальной неисправности компьютера.
Но если вы заранее побеспокоитесь о безопасности своих документов, скачаете Yandex Диск и создадите собственный банк данных, то ваша бесценная информация никогда не будет утрачена. Вы всегда сможете открыть и скопировать необходимые файлы, воспользовавшись другим компьютером, планшетом или смартфоном. Понадобится только стабильное подключение к интернету, и ваш виртуальный кабинет окажется в вашем распоряжении. Доступ к диску можно осуществить с помощью веб-интерфейса, если программа Яндекс.Диск на новом электронном устройстве не установлена.
Возможности Яндекс.Диска:
- сохраняет информацию и позволяет только вам управлять вашими файлами – перемещать, удалять;
- загружает файлы с компьютера простым перетаскиванием мышью; позволяет обмениваться данными с другими пользователями с помощь почты или социальных сетей;
- имеет встроенный фоторедактор – вы можете изменять и улучшать ваши картинки по своему усмотрению;
- разрешает доступ к вашим папкам других пользователей согласно вашим настройкам;
- все файлы диска проверяются антивирусной программой.
Виртуальный диск понятен и прост, а в распоряжение пользователя сразу же после регистрации бесплатно предоставляется 10 ГБ свободного места на сервере, и этот объём можно увеличить до 20 ГБ и более. Компания разработала для своих клиентов универсальный аккаунт; если у вас есть почтовый ящик на Яндексе, то имеется и доступ к диску. Однако надёжнее программу Яндекс.Диск для Windows скачать на компьютер, тогда можно настроить синхронизацию работы с документами: редактирование, удаление, перемещение файлов будут автоматически повторяться на сервере. Вы сможете также с помощью несложных действий обеспечить автозагрузку изображений с цифровых фотоаппаратов или сотовых телефонов. Программа Yandex.Disk отлично зарекомендовала себя, получает много благодарных отзывов и продолжает находить всё новых поклонников.
Яндекс Диск скачать на компьютер бесплатно
Скачайте бесплатно Яндекс Диск на компьютер с официального сайта. Наш сайт отслеживает все обновления программ для того, чтобы у Вас была последняя версия Яндекс Диск.
Загрузку тех файлов, которые еще не успели загрузиться до конца, можно отменить. Для этого нажмите кнопку Отменить загрузки .
Подробнее о работе программы «Яндекс.Диск» читайте в разделах Программа для Windows , Приложение для Mac OS X или Консольный клиент для Linux .
Мобильные приложения Яндекс.Диска позволяют загружать как уже имеющиеся на телефоне файлы, так и делать фотографии, сразу сохраняя их на Диск.
|
Откройте папку, в которую вы хотите загрузить файл, и нажмите кнопку . |
Приложение предложит вам выбрать файл из галереи, сделать новую фотографию с помощью камеры телефона или создать новую папку. |
Загружая файлы из галереи, выберите нужный альбом. Затем отметьте файлы в альбоме и нажмите кнопку Готово . |
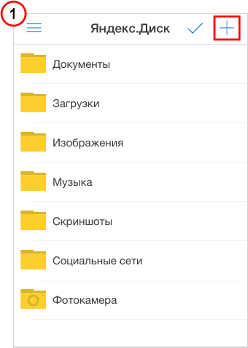 |
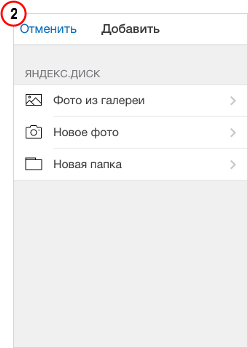 |
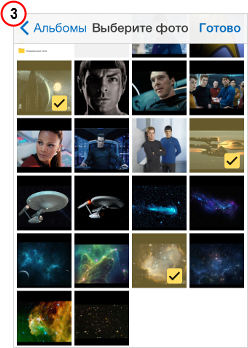 |
|
Откройте папку, в которую хотите загрузить файл, и нажмите значок . |
Приложение предложит вам выбрать имеющийся файл, сделать новую фотографию с помощью камеры телефона или создать новую папку. |
|
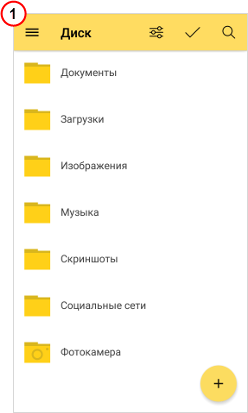 |
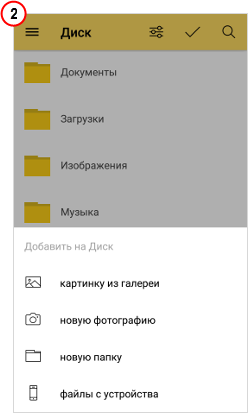 |
Копирование чужих файлов
Чтобы скопировать файл, перейдите по полученной ссылке и нажмите кнопку Сохранить на Яндекс.Диск на панели свойств справа. Файл будет помещен в папку Загрузки вашего Диска.
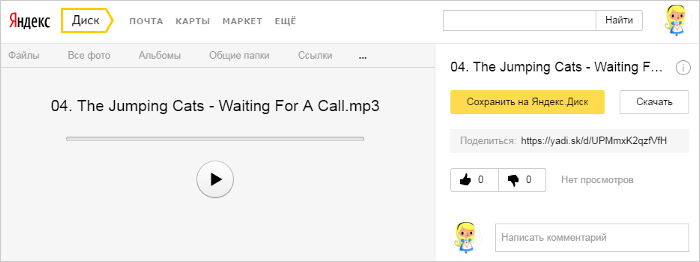
В папку Загрузки вы можете перейти при помощи верхней панели Яндекс.Диска. Для этого нажмите кнопку → Загрузки .
Загрузка фотографий из социальных сетей
Проблемы с загрузкой
Файл определился как вирус
Все файлы – создаваемые, загружаемые или уже хранящиеся на Яндекс.Диске – проверяются антивирусом NOD32. Если антивирус посчитал файл подозрительным, скорее всего, файл действительно заражен. Если вы считаете, что с файлом всё в порядке, вы можете сообщить о ложном срабатывании антивируса через форму на странице https://www.esetnod32.ru/support/knowledge_base/new_virus/ .
Примечание. Вирусные базы разных антивирусных программ могут отличаться друг от друга. Это значит, что один антивирус может не найти вирусов в файле, а другой антивирус пометит файл вирусным.
Вы можете самостоятельно проверить файл на сервисе Virus Total , где файлы проверяются десятками разных антивирусных систем.
Не загружается файл на сервер
Если в процессе загрузки файла вы получаете сообщение об ошибке, убедитесь, что размер файла не превышает 2 ГБ - максимально возможный размер для отправки через веб-интерфейс. Для загрузки файлов большего размера используйте или подключение по протоколу .
Если файл меньше 2 ГБ, причиной ошибки может являться использование прокси-сервера или дополнительного файервола помимо стандартного брандмауэра операционной системы. В этом случае попробуйте их временно отключить и загрузить файлы снова.
Также можно попробовать отключить антивирус, чтобы исключить его влияние, и после этого проверить, повторяется проблема в каком-либо другом браузере. Скачать другой браузер можно, например, со страницы .
Сегодня облачные сервисы являются одной из самых перспективных областей для обеспечения сохранности данных пользователя и файлообменник Яндекс не является исключением.
Использование облачных технологий практически полностью исключает вероятность потери информации. Все файлы хранятся на удаленных серверах поставщика услуг. В случае сбоя операционной системы или поломки компьютера, данные не пострадают.
Облако от Yandex – это новый проект успешной российской ИТ-компании.
Благодаря выгодным условиям и бесперебойной работе сервиса, за год к обменнику присоединилось более миллиона пользователей.
Рассмотрим детальнее, почему стоит использовать Яндекс.Диск, как зарегистрировать свой аккаунт и начать работу.
Преимущества файлообменника от Yandex
Размещая файл в облаке, юзер использует свою персональную страницу. Ее функционал одновременно напоминает файловую систему и стандартный жесткий диск. Основные преимущества хранилища от Yandex:
- Уникальная система защиты данных. Работая с клиентской программой, вы сможете защитить свои файлы с помощью надежной системы шифрования и передачи информации по защищенным потокам. Такой алгоритм работы сводит к минимуму хищение данных или внедрение вирусных программ на ваш диск;
- Большое количество свободного места. Яндекс предоставляет своим пользователям 10 ГБ бесплатного места. Это больше, чем бесплатный лимит таких популярных хранилищ как One Drive или DropBox ;
- Наличие программного обеспечения для мобильных и десктопных операционных систем. Благодаря клиентским приложениям, вы сможете получить мгновенный доступ к своим файлам, где бы ни находились. Для входа в диск требуется лишь соединение с глобальной сетью;
- Простой интерфейс. Интуитивно-понятное меню и расположение папок позволяют быстро разобраться с функционалом облачного хранилища;
- Пользователи могут восстановить удаленные по ошибке или поврежденные данные. Это возможно благодаря резервному копированию архивов с информацией;
- Возможность отправки документа другому пользователю и режим группового редактирования офисных файлов.
На самом деле, облако от Yandex имеет массу полезных функций, которые существенно упростят вашу работу за компьютером.
Как зарегистрироваться в Yandex Disk?
Аккаунт в Яндекс.Диск имеют все пользователи, которые зарегистрированы в системе Yandex. Единый профиль позволяет использовать все сервисы и проекты компании, а именно:
- Поисковую систему;
- Яндекс.Деньги;
- Переводчик;
- Карты;
- Яндекс.Диск;
- Маркет;
- Музыка и другие сервисы.
Если у вас нет аккаунта в системе, создайте его, следуя инструкции :
1. Зайдите на главную страницу поисковой системы Яндекс и кликните на вкладку «Завести почту» ;
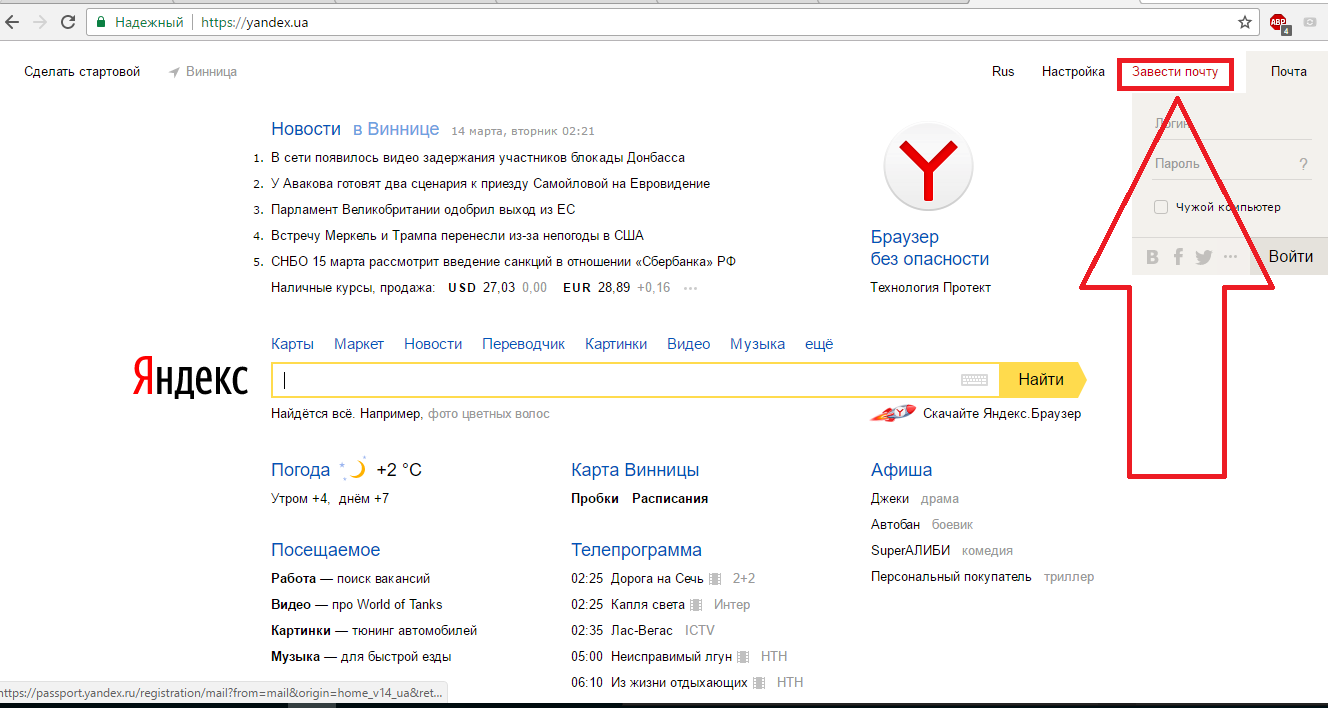
Рис. 1 – стартовая страница Yandex
2. В новом окне укажите все необходимые данные и нажмите на «Зарегистрироваться» ;
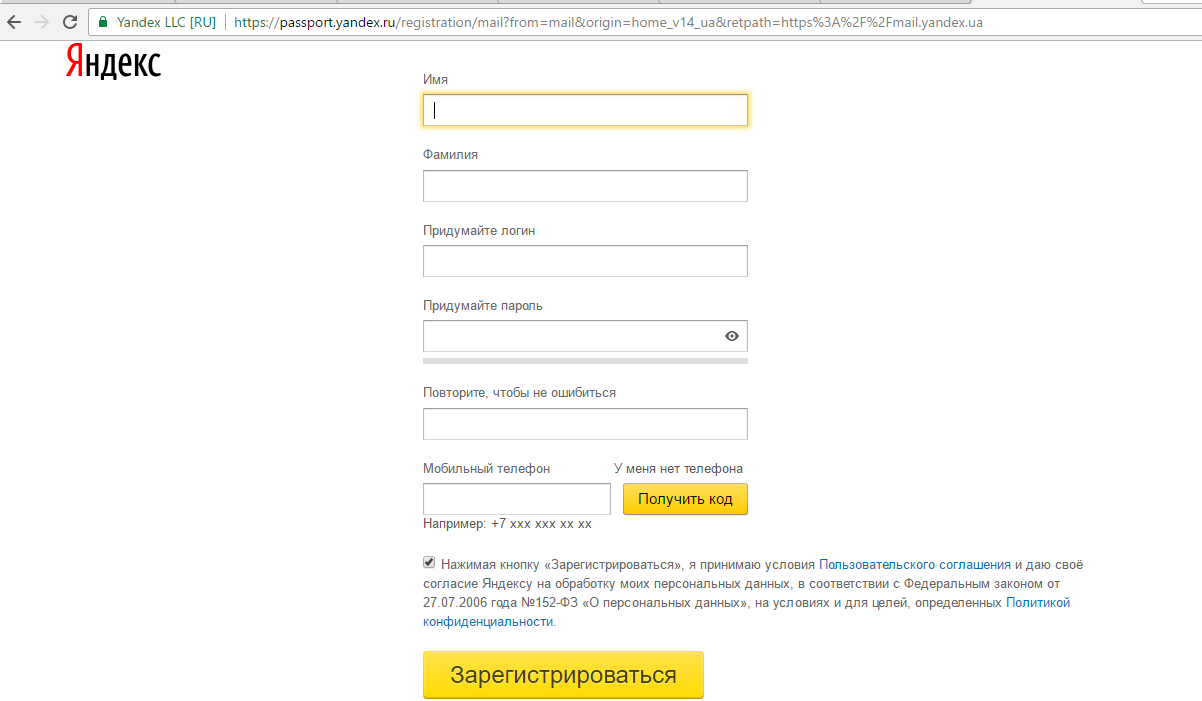
Рис. 2 – процедура регистрации
3. Для того чтобы ваш аккаунт был защищен от взлома, желательно, привязать к нему номер мобильного телефона. В качестве подтверждения регистрации на него придет смс с кодом, который нужно вести в окне заполнения данных. Если вы не хотите привязывать номер, просто выберите контрольный вопрос и введите ответ. Готово, теперь у вас есть своя страничка в Yandex.
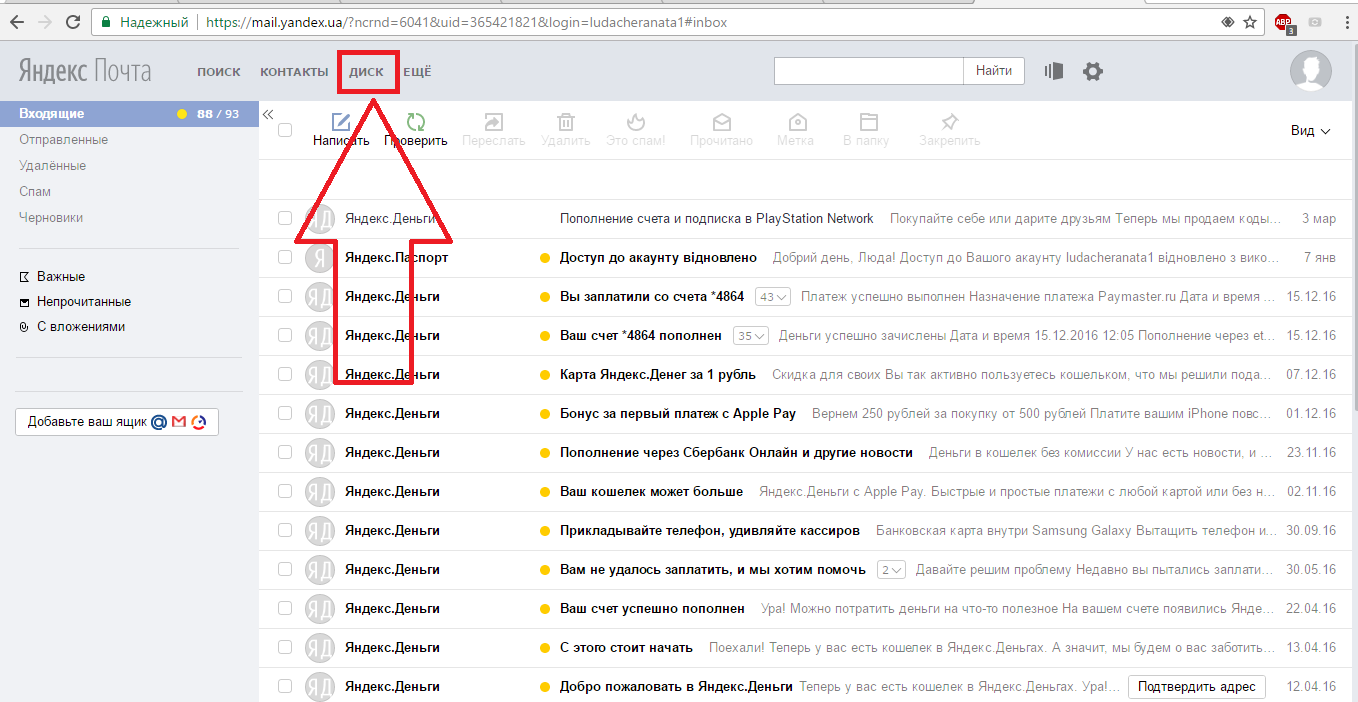
Рис. 3 – страница почтового сервиса в Яндекс
После регистрации вы будете автоматически перенаправлены на страницу почты. Чтобы открыть хранилище кликните на пункт под названием «Диск» в верхней части страницы. Произойдет мгновенный переход в облако.
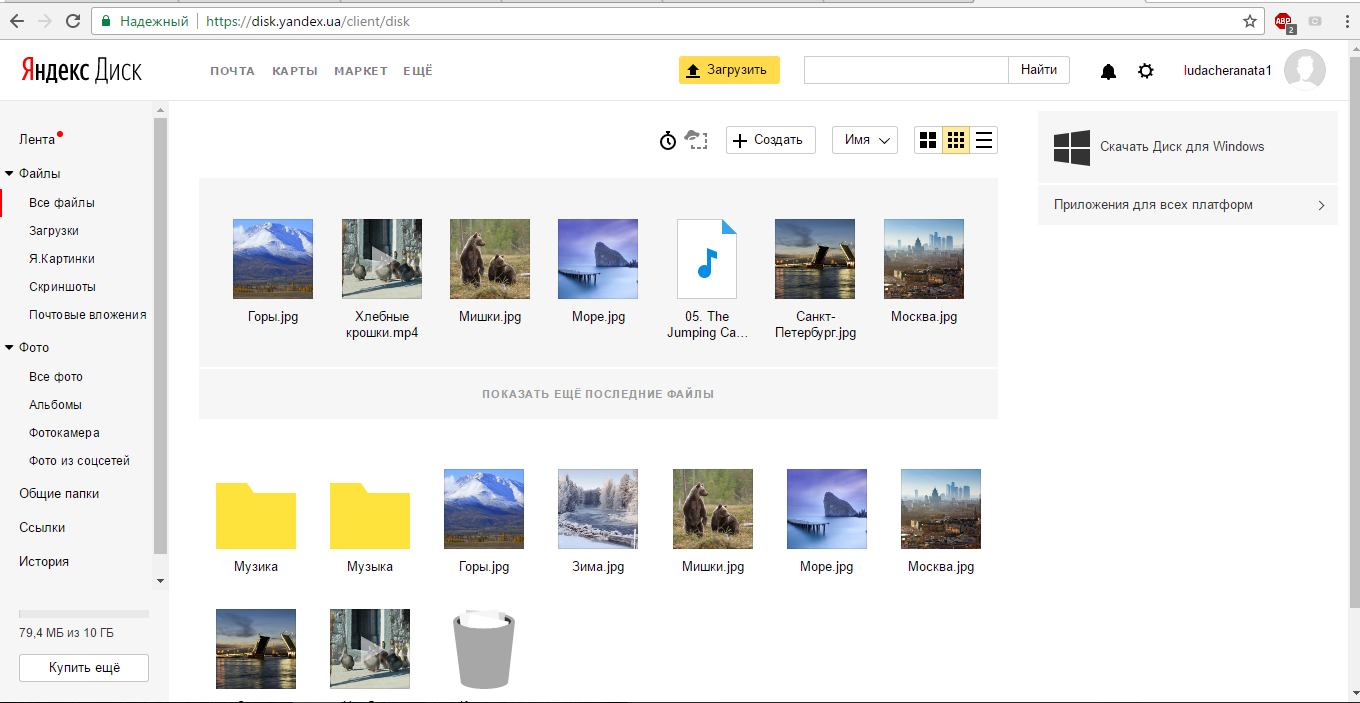
Рис. 4 – стартовая страница файлообменника
Обратите внимание, что на диске уже будут присутствовать несколько картинок, папок и музыкальных файлов. Они не занимают много пространства. С их помощью начинающий пользователь сервиса сможет быстрее сориентироваться в том, каким образом хранятся документы на сайте.
Чтобы посмотреть оставшееся место на диске, кликните на клавишу «Купить еще» в левом нижнем углу. А также, возле этой кнопки отображается поле, которое показывает степень загрузки облака. В открывшемся окне вы можете поучаствовать в бесплатной бонусной программе или приобрести дополнительное место за деньги.
Проверка памяти и стоимость платной подписки. Как получить место бесплатно?
За превышение максимального лимита свободного пространства придется доплатить. Если 10 ГБ вполне хватит для рядового пользователя, то для крупных компаний и предприятий этой цифры недостаточно.
![]()
Рис. 5 – проверка свободного места в облаке
Крупным предприятиям намного выгоднее использовать удаленные хранилища, ведь нет необходимости покупать дополнительные жесткие диски, серверные стойки и другое дорогостоящее оборудование для работы. За вас все это уже сделали в Yandex . Чтобы увеличить свободное место, достаточно купить его за символическую плату.
Все аналогичные облачные сервисы также предоставляют возможность покупки памяти, однако, цена за 10 ГБ может варьироваться в пределах от 1 до 5 долларов за месяц использования. Расценки Яндекса намного лояльнее:
- 10 ГБ за 30 рублей в месяц или 300 рублей в год;
- 100 ГБ за 80 рублей в месяц или 800 рублей в год;
- 1 ТБ за 200 рублей в месяц или 2 тыс. рублей в год.
Как видите, чем больше места вы покупаете и чем длительнее период использования, тем выгоднее будет цена. Благодаря таким бюджетным расценкам и бонусным программам компания Yandex постоянно привлекает новых пользователей.
Бонусные программы – это специальные акции, которые позволяют получить дополнительное место совершенно бесплатно и навсегда.
За каждого приглашенного друга вы можете получить по 512 МБ данных. Обратите внимание, что таким способом вы можете набрать максимум 10 ГБ. Суть приглашения состоит в том, что вы генерируете уникальную ссылку или отсылаете письмо на email другу.
Сделать это можно, нажав на поле «Пригласить друзей» в окне увеличения объема хранилища. Появится следующая страница:
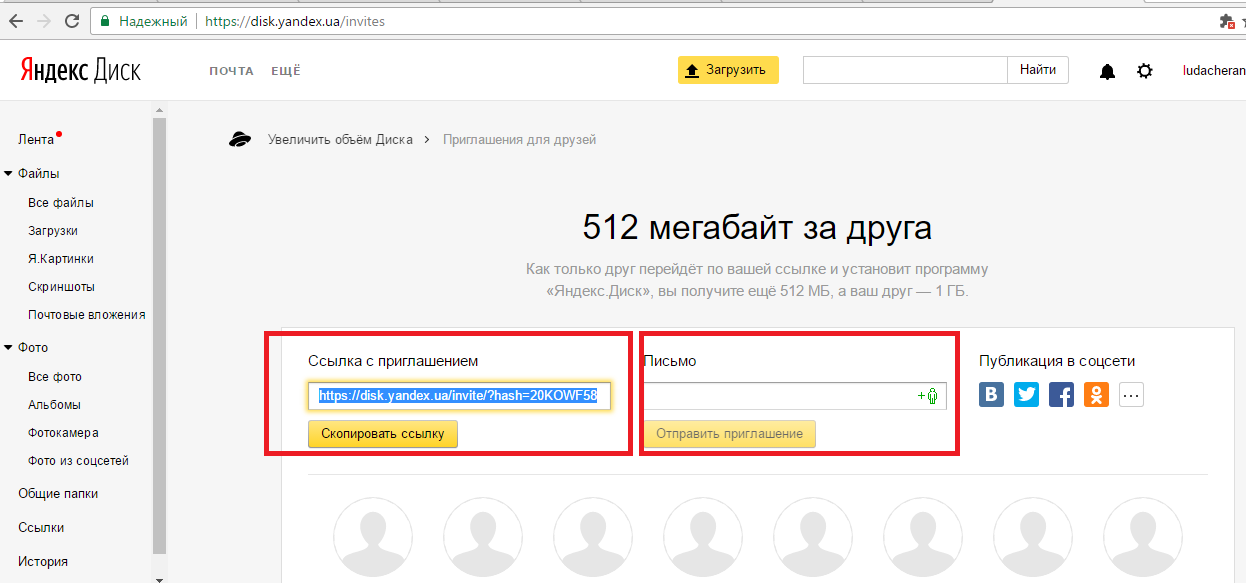
Рис. 6 – генерация приглашения в облако
Скопируйте ссылку и отправьте ее другу или пришлите ему на электронную почту (укажите адрес в выделенном на рисунке выше текстовом поле) письмо для регистрации. Если человек присоединиться к сервису, на вашу страничку автоматически придут бонусные мегабайты, а ваш друг получит 1 ГБ дополнительного пространства.
Второй способ бесплатного получения места – это наличие акций от партнеров. Следите за этим разделом, чтобы узнать обо всех актуальных предложениях. К примеру, при покупке техники или другой продукции спонсора, вам будут приходить бонусные ГБ. Максимально так можно увеличить пространство на 50 ГБ.
Базовые функции сервиса
Для того чтобы начать работу с облачным хранилищем , следует ознакомиться с его основными функциями. Рассмотрим детальнее, как работать с файлами и папками в сервисе от Яндекса.
Самая простая и в то же время необходимая процедура – это загрузка файлов на диск. Чтобы выполнить это действие, следует зайти на главную страницу диска в верхней части окна и нажать на желтую клавишу «Загрузить» .

После нажатия на кнопку появится файловый проводник вашего компьютера. Выберите необходимый файл и дважды кликните по нему мышкой. Загрузка объекта на сервис произойдет автоматически. Файл будет отображаться в основном окне.
Чтобы скачать файл из облака на компьютер, кликните на объекте. В правой части страницы появится окно опций документа. Нажмите на клавишу со стрелкой. Скачивание начнется автоматически.
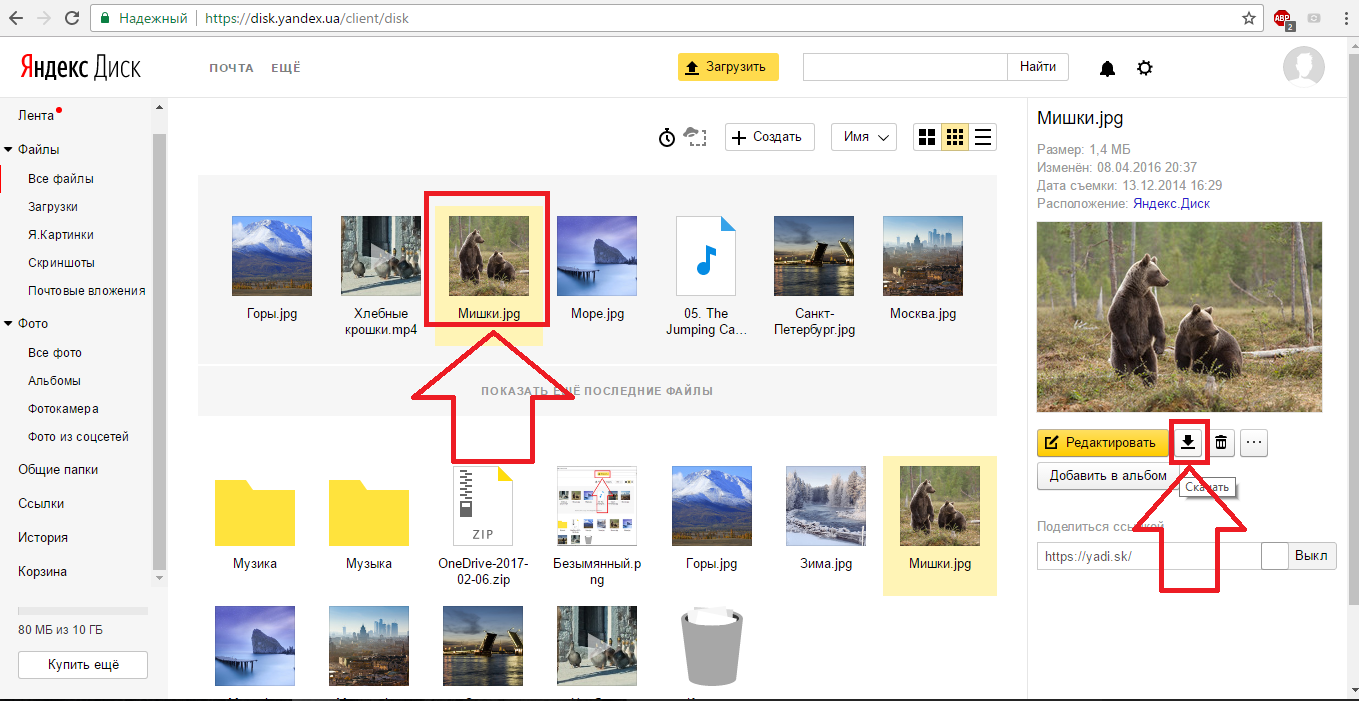
Рис. 8 – скачивание файла
Создание файлов и папок
А также, вы можете создавать новые файлы и папки и работать с ними прямо в облаке. Для этого, кликните на кнопку «Создать» и выпадающем списке выберите тип документа.
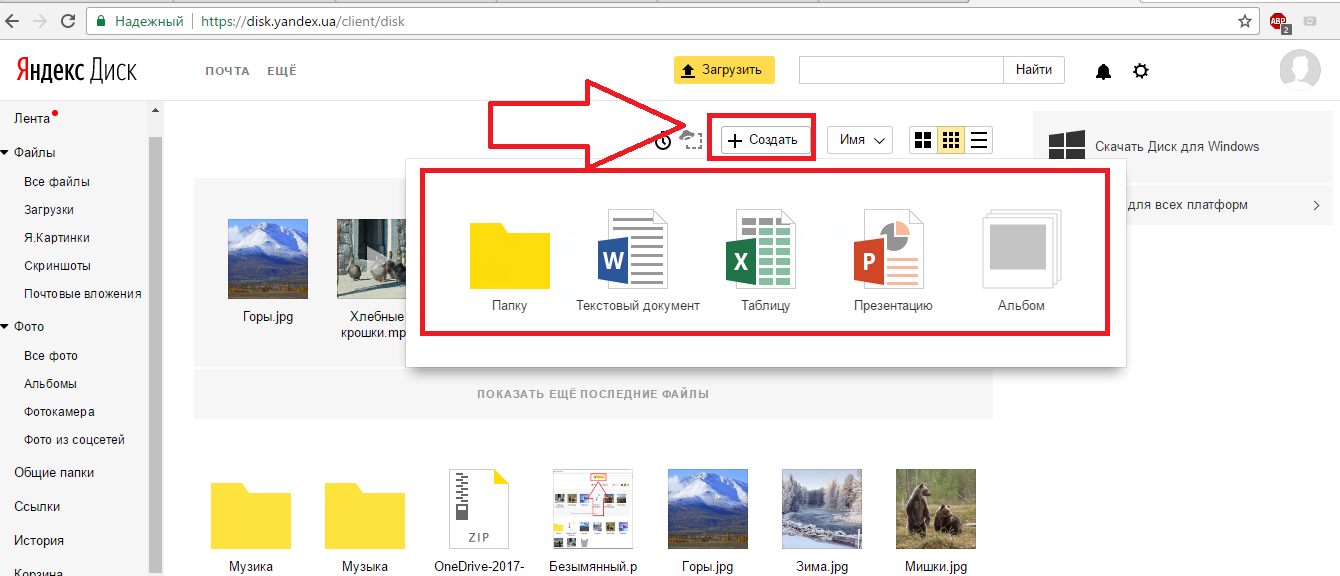
Рис. 9 – создание документа
Работа с офисными файлами происходит благодаря использованию портала MS Office Online, который является официальным продуктом компании Microsoft и полностью идентичен со своими десктопными версиями приложений.
Одна из самых полезных функций облачных сервисов – возможность отправки любого файла другому пользователю с помощью прямой ссылки доступа. При этом необязательно, чтобы другие пользователи имели свои аккаунты в хранилище. Отправить адрес вы можете по почте, через форум или в любой социальной сети.
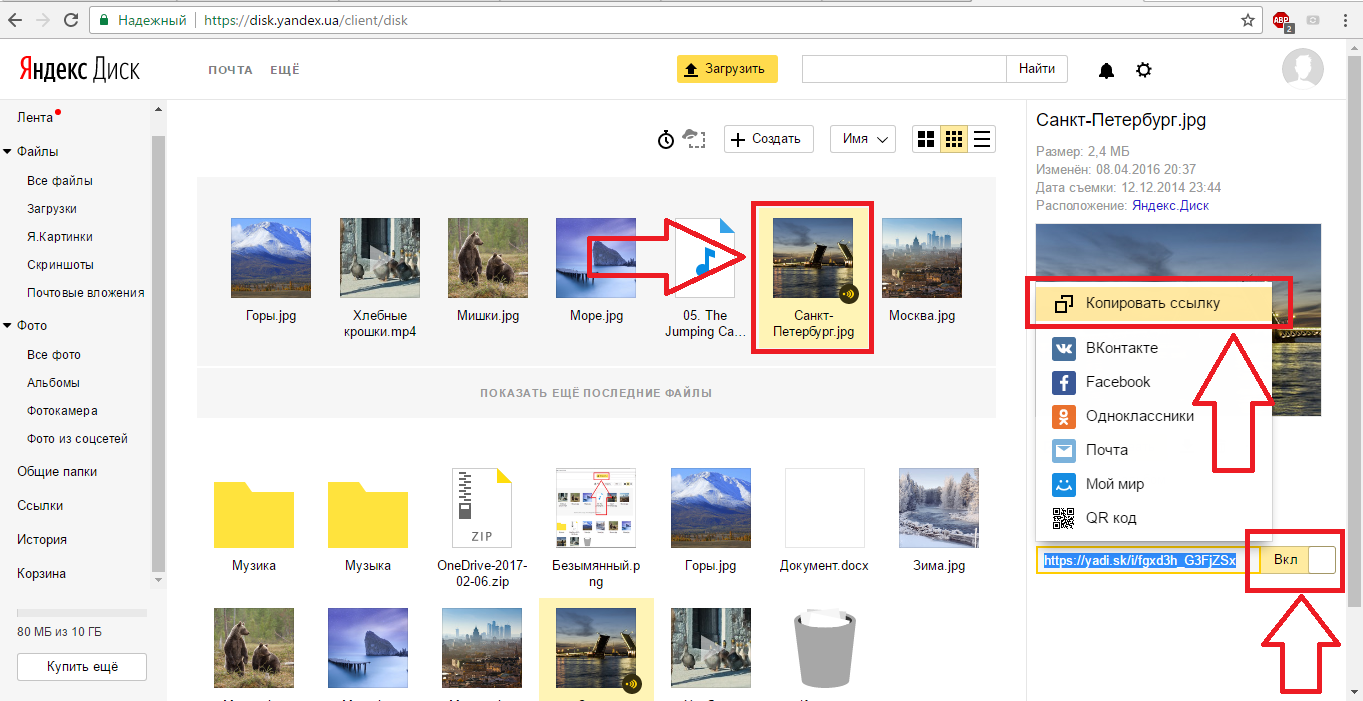
Чтобы отключить режим общего доступа к файлу, достаточно просто деактивировать ползунок напротив его ссылки.
Помните, если вы хотите создать режим группового редактирования документа, необходимо позаботиться о том, чтобы все пользователи были зарегистрированы в облачном хранилище. Юзеры, у которых нет аккаунта, смогут только просматривать содержимое.
Удаление и восстановление документов
Чтобы удалить документ, кликните на него и в окне опций нажмите на значок корзины. Файл будет удален автоматически.
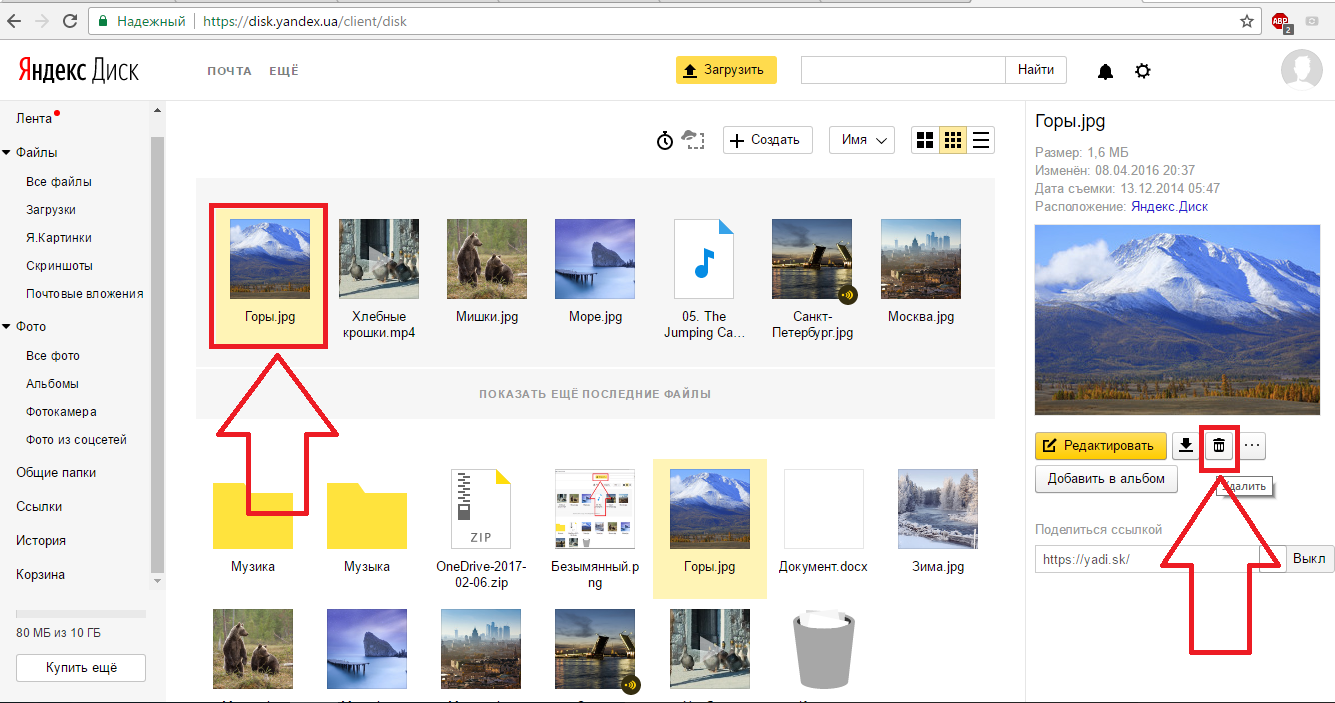
Рис. 11 – удаление объекта
Заметьте, что после удаления файл можно восстановить в любой момент, ведь он добавляется в корзину. Файлы в корзине также занимают дисковое пространство, однако, они не отображаются в основном окне. Чтобы удалить объект окончательно без возможности восстановления, перейдите в окно корзины (левая нижняя часть страницы).
Выберите документ и кликните на значок «Удалить навсегда» :
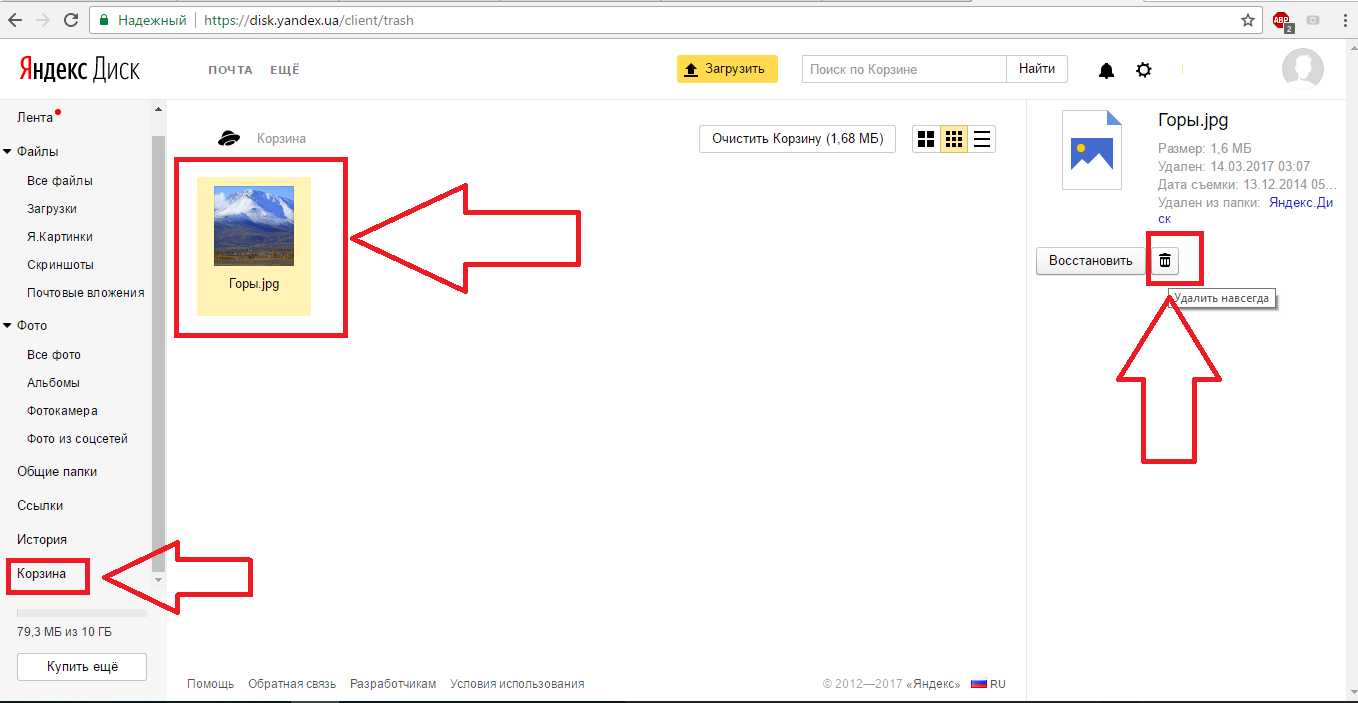
Рис. 12 – удаление файла из корзины
Установка десктопной программы
Для упрощения работы с сервисом, пользователи могут установить клиентскую программу на свой компьютер. С ее помощью можно хранить документы одновременно и на ПК, и на облаке или только на облаке.
Загрузить приложение для вашей платформы можно, нажав на соответствующую иконку в главном окне диска:
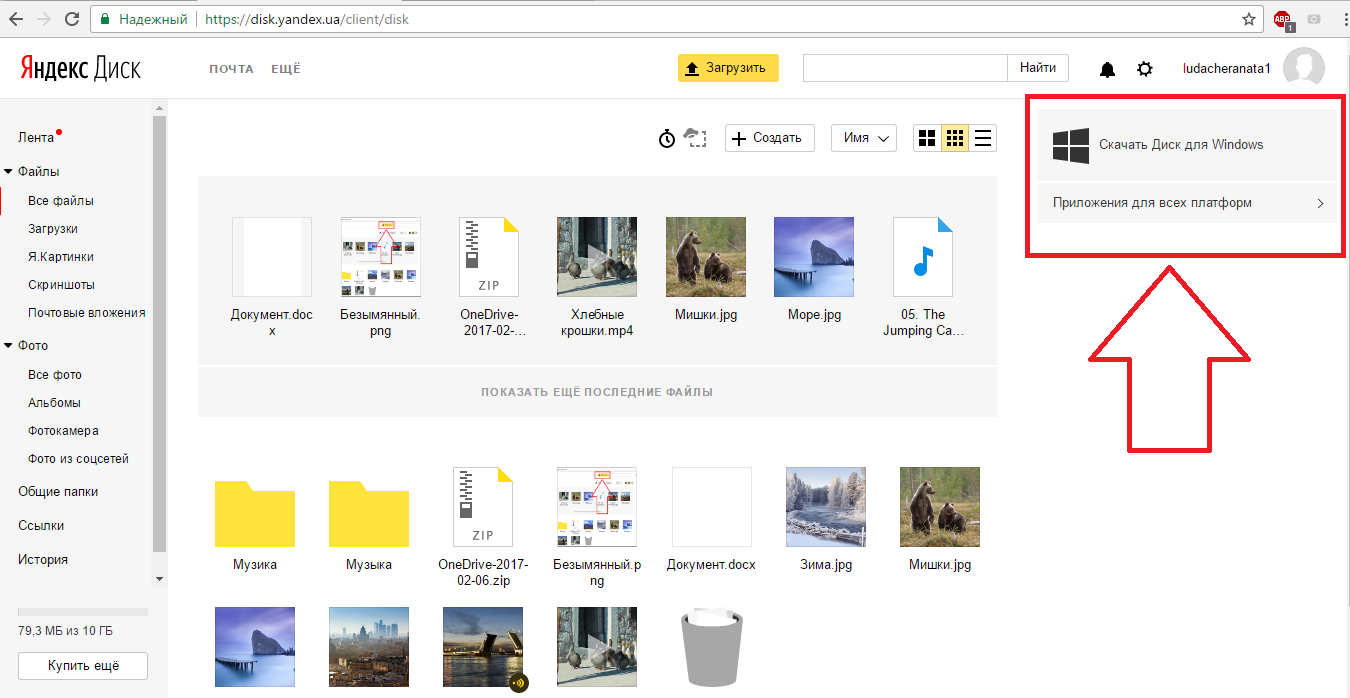
Рис. 13 – скачивание программы для ПК
На открывшейся странице выберите подходящий для вас тип хранения данных и нажмите на клавишу «Скачать» :
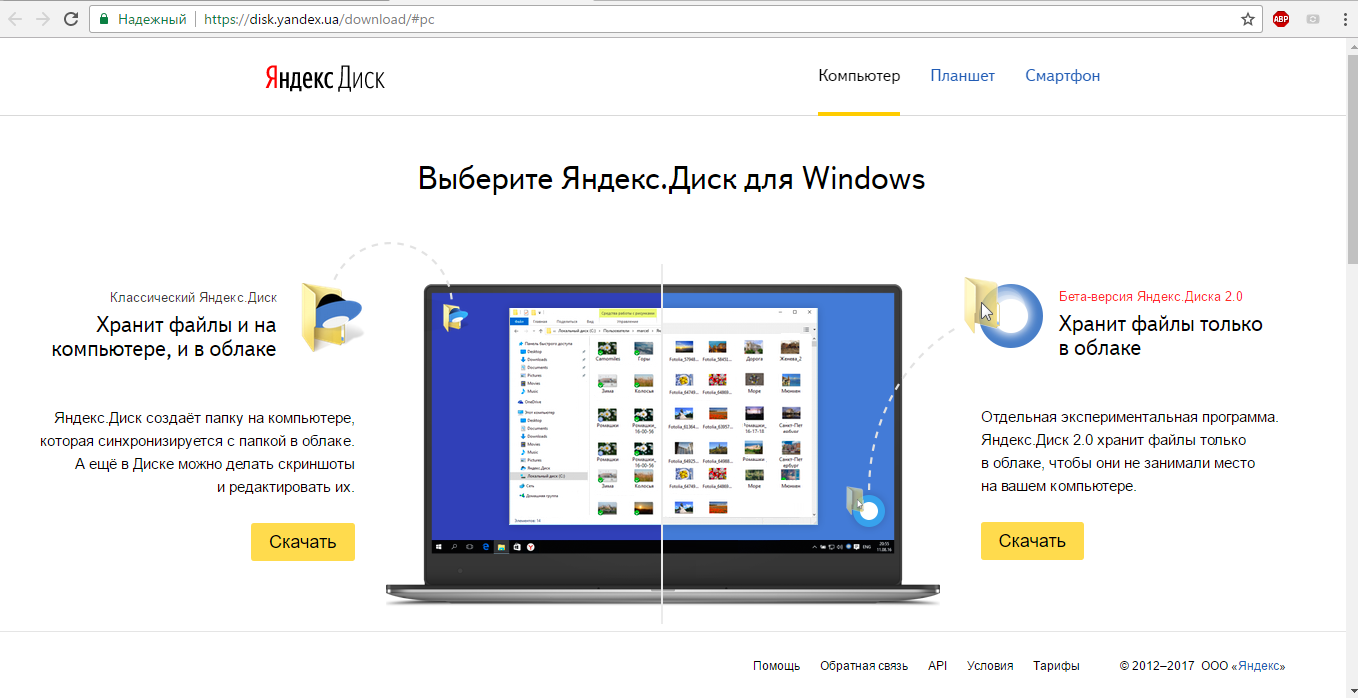
Рис. 14 – выбор типа программы
Выполните инсталляцию скачанной программы и войдите в свой аккаунт
После установки приложения на компьютере появится папка Яндекс.Диск, в которую вы сможете добавлять любые файлы и папки. Они будут автоматически синхронизироваться с облаком и загружаться на сервис.
С помощью десктопного клиента вы сможете просматривать список файлов, выполнять все базовые действия с ними, добавлять новую информацию на диск, а также создавать ссылки доступа к объектам.
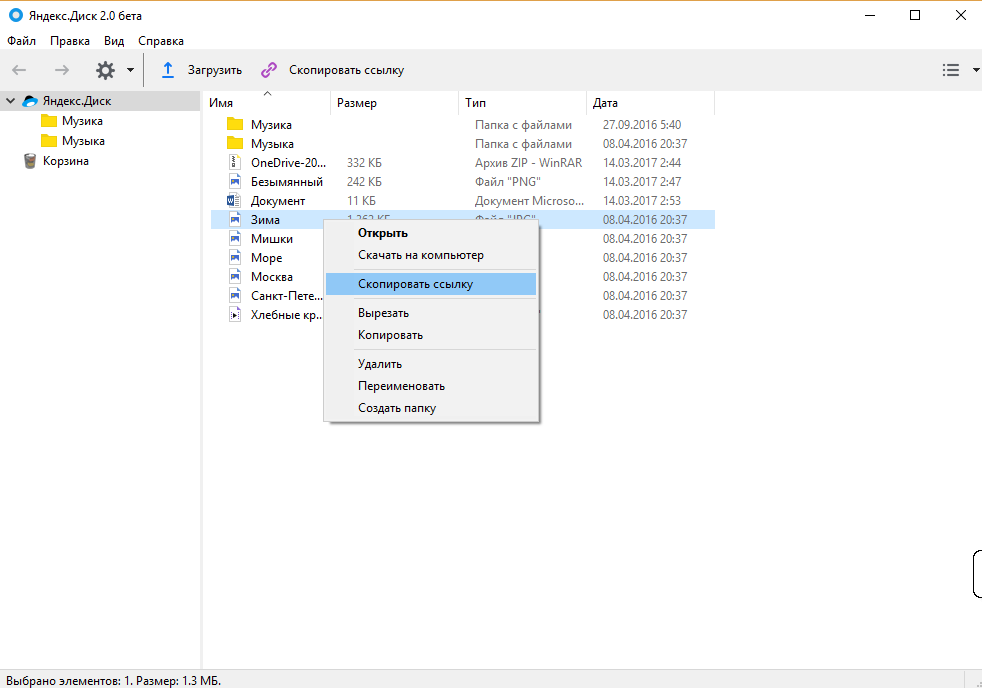
Рис. 15 – внешний вид файлообменника Яндекс для ПК
Приложение также доступно для Mac OS и мобильных операционных систем IOS, Android, Windows Phone.
ПоделитьсяПриветствую, Вас! Сегодня я расскажу Вам о сервисе для хранения своих файлов - Яндекс Диске. Я думаю, из предыдущего предложения Вы частично поняли, что такое Яндекс Диск. Более развернуто можно охарактеризовать Яндекс Диск, как виртуальный диск, который находится на специальных серверах компании Яндекс, и дает Вам возможность бесплатно загружать и хранить неограниченное время свои файлы (это могут быть документы, книги, музыка, клипы, фильмы). Просматривать, загружать новые, удалять или скачивать свои файлы Вы можете на любом компьютере, ноутбуке, планшете или мобильном устройстве, на котором есть подключение к интернету. Кроме этого, Вы можете открыть доступ к некоторым файлам для других пользователей. Теперь Вы представляете для чего нужен Яндекс Диск и что это такое.
Регистрация в Яндекс Диске
Чтобы зарегистрироваться в Яндекс Диске нужно завести почтовый ящик на Яндексе. Если у Вас еще нет там почты, то переходите по этой ссылке , заполняйте регистрационную форму и через пару минут у Вас будет свой почтовый ящик на Яндексе. Кроме того, что Вы сможете создать Яндекс Диск, Вам будут доступны для использования и другие сервисы, а их там не мало. Если Вы планируете создать свой сайт, то без сервиса Яндекс Вебмастер не обойтись. Подробно почитать о нем можете в . На моем блоге еще установлен сервис статистики и аналитики посещаемости - Яндекс Метрика. Все сервисы я сейчас перечислять не буду, так как их более двадцати.
Возвращаемся к вопросу как установить Яндекс Диск. Заходите в свой почтовый ящик, в верхнем меню найдите ссылку "Диск", смотрите на картинке ниже:
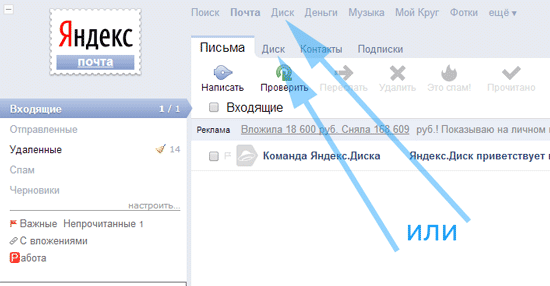
Сразу же после первого входа в Яндекс Диск, Вам предложат скачать и установить Яндекс Диск бесплатно на свой компьютер.
Запустите скачанный установочный файл и следуйте инструкциям, которые будут показываться Вам на экране. Когда установка будет завершена, на рабочем столе появится ярлык, ведущий на папку с Вашими файлами.

Управлять файлами на виртуальном диске можно, как через компьютер, так и через интернет по адресу disk.yandex.ua/client/disk
Первый способ. Откройте "Мой компьютер", перейдя по ярлыку на рабочем столе. Вы увидите в самом низу значок Яндекс Диска. Кликните по нему два раза левой кнопкой мыши.

Как загрузить на Яндекс Диск файл
Чтобы любой файл загрузить на Яндекс Диск, кликните по нему правой кнопкой мыши и в открывшемся меню выберите "Скопировать публичную ссылку":
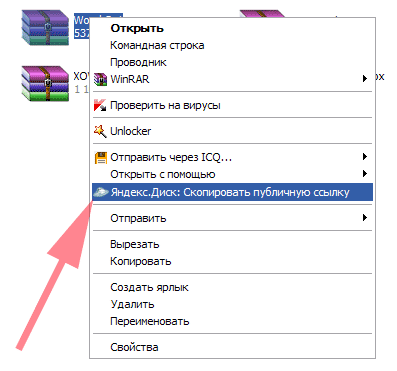
Файл будет загружен на Диск, а в буфер обмена скопируется ссылка на него. Эту ссылку Вы можете вставить куда угодно (будь-то любой документ, электронное письмо или открыть в новой вкладке браузера).
Теперь познакомимся с интерфейсом панели управления Диском через интернет. Вот так выглядит Яндекс Диск в браузере:
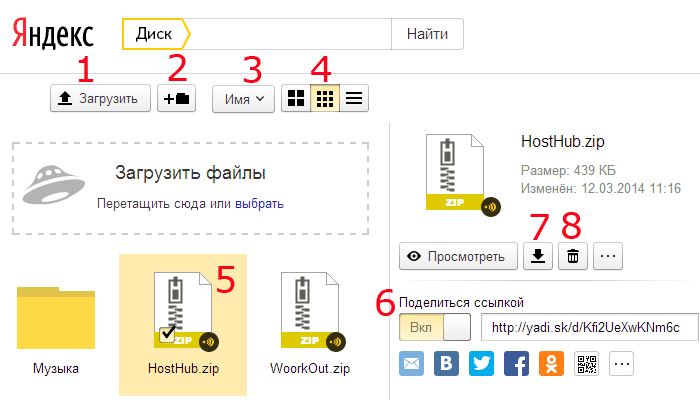
Сейчас я расшифрую, что означает каждая цифра на картинке выше.
- 1 - после клика по этому значку откроется окошко для выбора файла для загрузки на Диск;
- 2 - создать новую папку;
- 3 - выберите как упорядочивать файлы (по имени, размеру, типу или дате);
- 4 - вид отображаемых значков (крупные, мелки или списком);
- 5 - этой цифрой показан выбранный файл. Слева от него можно посмотреть информацию о нем (размер, дату создания). Также можно выполнить некоторые действия с файлом. А именно, сделать файл доступным для скачивания или же оставить приватным, загрузить или удалить его.
- 6 - разрешить скачивать файл с Яндекс Диска. Открывая доступ к файлу - это не значит, что он станет доступным для всех пользователей интернета. Его смогут посмотреть и скачать только те, кому Вы дадите ссылку на него. Если хотите дать ссылку на файл друзьям в социальных сетях, то нажмите на значок нужной социальной сети, который находится ниже.
- 7 - скачать файл на компьютер;
- 8 - удалить файл.
Как увеличить место Яндекс Диск бесплатно
Сколько бы не давали места в подарок, а в нашем случае это 10 Гб, его в скором времени будет не хватать. Можно увеличить обьем Яндекс Диска на 10-50 Гб. Чтобы это сделать перейдите по ссылке disk.yandex.ua/tuning Откроется вот такая страница:

Стоимость покупки дополнительного места 30 руб. в месяц за 10 Гб. А нас больше интересует как получить бесплатное место. Вы можете пригласить 20 друзей, которые установят на свой компьютер приложение Яндекс Диск и за каждого из них Вы получите +512 Мб места. Максимально 10 Гб. Итого у Вас будет 20 Гб на виртуальном диске. Чтобы получить в подарок еще 50 Гб на несколько лет, можно поучаствовать в специальной акции от партнеров (сейчас проходит акция - за покупку ноутбука Самсунг определенной марки дают бонусное место).
Как удалить Яндекс Диск с компьютера
Я думаю,тех кто не часто пользуется Яндекс Диском раздражает, когда он загружается каждый раз после включения компьютера, а также предлагает свою автозагрузку файлов. Здесь два варианта решения проблемы: отключить или удалить навсегда.
Как отключить Яндекс Диск? Делается в несколько кликов. В трее есть его значок (трей находится справа внизу, где часы), нажмите по нему правой кнопкой мыши и в открывшемся меню, выберите "Настройки":
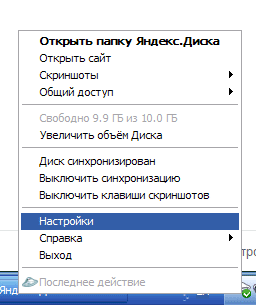
В открывшихся настройках, перейдите на вкладку "Аккаунт" и по центру нажмите на кнопку "Отключить компьютер от Диска".

Если же Вы решили, что Yandex Диск Вам больше никогда не пригодится или же Вам достаточно для его использования интерфейса в интернете, то читайте как удалить Яндекс Диск. Процедура удаления приложений с компьютера для всех одинакова. Нажмите "Пуск" - выберите "Настройка" и перейдите по пункту меню "Панель управления". Среди разных значков найдите ярлык "Установка и удаление программ", откройте его, найдите в списке Яндекс Диск и запустите процесс удаления.
Вот и все, что я хотела Вам рассказать о Яндекс Диске. Задавайте в комментариях свои вопросы и пишите свои отзывы.
