Как с компьютера перекинуть фотографии на iphone. Загрузка фотографий с помощью Yandex.Диск. Устанавливаем iTunes и выполняем вход в программу
Новоиспеченным пользователям iPhone бывает крайне трудно разобраться с таким, казалось бы, простым процессом, как перенос фотографий с компьютера на смартфон. В этой инструкции мы рассказали о том, как перенести фото на iPhone тремя различными способами, каждый из которых по своему хорош.
Единственное, что желательно подготовить перед процедурой переноса фотографий на iPhone, это скопировать нужные изображения в одну папку для упрощения процесса добавления файлов в медиатеку.
Проблема с этой автоматической системой выбора заключается в том, что она поддерживает импорт только 200 фотографий за раз. Это означает, что если у вас есть больше фотографий для импорта, вам сначала нужно будет импортировать группу с фото 1 в 200, затем второй щелчок фото с 201 по 400 и так далее.
К сожалению, приложение находится на английском языке, но это не должно быть проблемой для большинства пользователей. Просто следуйте инструкциям в этом руководстве, чтобы легко импортировать ваши фотографии. Вы можете отключить синхронизацию некоторых или всех ваших фотоальбомов одновременно. Единственная 4-дюймовая трубка легко удерживается, но поддерживает оптимальную конфигурацию. После его покупки вы можете перенести изображения, хранящиеся на вашем компьютере, на новый телефон. В дополнение к простому процессу подключения приложение по-прежнему предлагает удобный интерфейс, четкое и простое руководство по эксплуатации и мощный файловый менеджер.
Как перенести фото на iPhone
Шаг 1 . Подключите iPhone к компьютеру и запустите iTunes.
Шаг 2 . Выберите устройство и перейдите в раздел Фото.
Шаг 3 . Нажмите на галочку около Синхронизировать фото из и выберите папку, в которой расположены необходимые для загрузки фотографии.
Шаг 4 . В панели, открывшейся ниже, укажите какие изображения вы хотите видеть в телефоне.
Вы можете использовать его для передачи, удаления и воспроизведения как можно большего количества типов медиафайлов.
- Нажмите «Принять», когда появится диалоговое окно.
- Подождите, пока передача закончится.
Шаг 5 . Нажмите Применить . После окончания синхронизации все выбранные фотографии появятся в вашем iPhone.
Интересное дополнение : активировав параметр Включать в синхронизацию видео , вы также перенесете на свой iPhone, iPad или iPod Touch видеофайлы, попавшие в папку с изображениями.
Это должен знать каждый:
Поставьте оценку:
Обратите внимание: если вы переносите фотографии с другого компьютера с использованием того же метода, ранее сохраненные изображения будут удалены. Вот некоторые из причин, почему некоторым людям не нравится эта программа. Это один из тех вопросов, который имеет много ответов, и наиболее распространенным среди них является то, что данные остаются в безопасности и защищены, если указанная процедура соблюдается. Эти атрибуты включают поддержку, полный контроль над фотографиями и слайд-шоу, которые позволяют пользователям легко изменять и изменять параметры мультимедиа.
Многие новоиспеченные пользователи техники Apple часто испытывают проблемы с работой своих девайсов, в том числе и с вопросом о том, как загрузить фото на iphone. По крайней мере, первое время. Оно и понятно - если раньше был старый-добрый Nokia или Samsung, в который можно запросто скинуть картинки или другие медиа-файлы путем простого подключения через USB, то с iPhone или iPad такое уже не получится сделать. Почему?
Затем нажмите «Применить» в правом нижнем углу, и он начнет синхронизировать ваши фотографии. Просмотрите свои лучшие воспоминания в слайд-шоу и многое другое! Кроме того, вы найдете изображения своего компьютера, а также проводник папок. Исследователь справа от программы также может быть скрыт.
Просто нажмите на эти значки. Список альбомов заменяется вкладками. Как показано ниже, вы можете открывать несколько вкладок для упрощения доступа к нескольким папкам на вашем компьютере одновременно. Новые вкладки создаются на основе последней открытой папки. Затем просмотрите папки на вашем компьютере и дважды щелкните папку, чтобы просмотреть фотографии.
Все дело в закрытой файловой системе, на которой основана операционная система iOS. А это значит только одно: просто подключить iPhone (iPad) через USB и увидеть все содержимое устройства невозможно. И тут возникает тупиковая ситуация: если невозможно закинуть фото проверенным способом, то как же это можно сделать иначе? Попытаемся разобраться в этом.
Выбранные фотографии окружены синим. Наконец, сдвиньте эти элементы влево, как показано ниже. Примечание. В этом случае ваши фотографии будут добавлены на ваш компьютер только после нажатия кнопки «Применить». Вы увидите фотографии, которые только что были добавлены на экран. Для получения дополнительных технических вопросов приглашаем вас посетить наш.
Предпочитаете более подробное руководство пользователя? Правильная часть предназначена для изображений и папок вашего компьютера. . Чтобы сэкономить место, вы можете скрыть список альбомов и проводников папок, нажав на эти значки. Чтобы получить еще больше места, вы можете скрыть одну сторону программы, нажав на следующие синие кнопки.
Шаг 1. Подключение
Прежде чем начать процесс загрузки фотографий на свой iДевайс, необходимо установить программу для работы со всеми устройствами Apple - iTunes, иначе другими способами залить фото будет невозможно. Установили? Тогда приступим непосредственно к описанию процесса загрузки:
Подключаем iPhone к компьютеру через USB. Автоматически запустится программа iTunes, в которой вы сможете увидеть основные свойства и данные про устройство своего телефона.
Примечание: альбомы будут созданы в библиотеке, а не в фильме. Как видно ниже, вы можете открывать несколько вкладок для более простого доступа к нескольким папкам на вашем компьютере одновременно. Затем перейдите к папкам вашего компьютера и дважды щелкните папку, чтобы просмотреть фотографии на вкладке, которую вы только что создали. Чтобы закрыть вкладку, щелкните правой кнопкой мыши и выберите «Закрыть» в появившемся меню.
Способ 2. Мощное программное обеспечение для мобильного управления
Наконец, сдвиньте фотографии влево, как показано ниже. Нажмите на фотографию, чтобы выбрать ее. . Если вы хотите отменить все изменения, просто закройте программу. Затем вы сможете наслаждаться новыми галереями и показывать их своим друзьям. Проводник позволяет открывать, создавать и добавлять новые папки на ваш компьютер. У этого есть много особенностей, где начинающие пользователи могут легко потеряться. Возможно, вы нашли другие приложения, которые могут выполнять одну и ту же операцию. Тем не менее, у этого менеджера смартфонов есть много преимуществ, которых нет у других.
Вверху мы можем увидеть основные разделы - "Обзор", "Информация", "Программы", "Музыка" и так далее. Выбираем раздел "Фото". Именно в этом разделе мы сможем загрузить фотографии на свой телефон.
Выбрав этот раздел, нам предоставляется возможность синхронизации фотографий из любых источников на компьютере. По умолчанию поставлена загрузка из папки "Мои рисунки".

Метод «файл» - это самый быстрый и простой способ сохранить все сразу. Это также заставляет вас иметь настоящие фотографии на вашем компьютере, которые вы можете копировать на внешний жесткий диск. Это зарядный кабель, который поставляется со смартфоном.
Подтвердите запрос на доступ к файлам: «Разрешить этому устройству доступ к фотографиям и видео?» - Ответить «Авторизация». Найдите новое устройство, которое было добавлено рядом с жестким диском машины. Войдите в эти папки, чтобы просмотреть содержимое.

Шаг 2. Выбор папки
Не будем загружать из стандартной папки. Создадим свою специальную папку и назовем её "iPhone". В дальнейшем можно использовать именно её для того, чтобы закачать все необходимые фото себе на телефон. В эту папку мы скинули две картинки (можно скидывать и фотографии), которые необходимо загрузить на iPhone.
Если кнопка не видна, нажмите «Главное» меню Проводника. Нажмите кнопку «Скопировать на» и выберите существующую папку или «Выбрать местоположение», чтобы создать новую папку. Фотографии копируются на компьютер, но не удаляются с телефона. Загрузите пробную версию программы!
В окне управления фотографиями слева выберите альбом, в котором нужно сохранить фотографии. Когда вы открываете всплывающее окно, найдите фотографии, которые вы хотите перенести и импортировать. Это происходит главным образом потому, что, если что-то случится с вашим устройством, вы можете легко найти свою галерею. В принципе, у вас есть два варианта. Соединив оба устройства с кабелем или облачным сервисом.

Шаг 3. Синхронизация
Снова заходим в iTunes и выбираем папку, из которой будут загружаться фотографии. После того, как мы создали папку "iPhone", мы можем увидеть её во всплывающем диалоговом окне. Выбираем её и нажимаем кнопку "Применить", которая располагается в правом нижнем углу.
Вы увидите окно, в котором вы видите подключенное устройство в левом столбце, а справа - все изображения, которые включены в экран и видео. Если вы никогда не делали импорт, лучше выбрать меню «Импортировать все». Если вы хотите сохранить только фотографии, вы должны сначала выбрать их. Это делается щелчком по элементам, содержащим командный ключ. Также неплохо выбрать назначение импорта, чтобы узнать, где сохранена папка.
Лучше иметь это приложение, когда вы подключаете свой телефон к компьютеру, но это не требуется. Он предоставит вам собственное хранилище на сервере, где вы можете загружать не только разные данные, но и фотографии. Это также можно сделать автоматически. Для этого просто перейдите к настройкам приложения и подтвердите здесь меню «Загрузка фотокамер». Однако, если вы хотите выбрать вручную, выберите синий плюс на главном экране и выберите меню Загрузить фотографии. Вы будете перенаправлены на свой альбом, где вы сможете выбрать нужные вам фотографии.

После нажатия кнопки "Применить" начинается процесс синхронизации, который длится 15-20 секунд. Это последний этап, после которого можно увидеть фотографии уже у себя на телефоне.
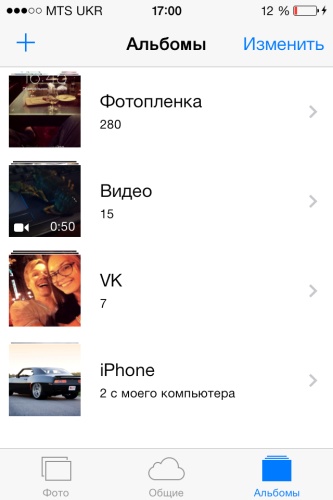
P.S. Можно ли загружать фото, не используя itunes или какие-либо приложения из App Store? Такая возможность есть на айфонах, у которых сделан джейлбрейк - как известно, он позволяет использовать на вашем телефоне открытую файловую систему. Однако мы не рекомендовали бы его делать, тем более если вам просто нужно залить фото на айфон. Вы не только поставите под угрозу безопасность свои данные, но и совершите несанкционированный взлом системы и нарушение пользовательского соглашения. А это значит то, что после установки данной программы на сервисное обслуживание можно не рассчитывать - такова политика компании.
Итак, у вас есть ваши фотографии в облаке, но как вы их сохраняете на свой компьютер? Однако, если вы не хотите ничего устанавливать, просто зайдите на сайт службы и войдите в систему. После того как вы подключили свой телефон и открыли приложение, перейдите на вкладку «Фото» и выберите меню «Синхронизировать фотографии». Затем вы выбираете, хотите ли вы импортировать все фотографии, которые включены в приложение «Фотографии» на вашем компьютере, или только альбомы этого приложения.
Однако он не отображается среди других фотографий в альбоме камеры, но будет классифицироваться в соответствии с тем, как они перечислены на вашем компьютере. Однако, поскольку все больше и больше музыки загружается, ее емкость может быть заполнена. Здесь мы представляем хорошее решение, облегчающее этот процесс. Выберите музыку для передачи и нажмите кнопку «Экспорт». Кроме того, вы можете создать «новую группу» для импорта музыки в указанную папку. На самом деле, это не просто четыре щелчка, а пятое нажатие перетаскивает фотографию на рабочий стол.
P.P.S. Полезная видеоинструкция по теме статьи:
