Мой мир найти человека без регистрации. Найти человека по фамилии. Пример поиска человека по фамилии Иванов
Текстовый редактор используется для редактирования текстовых файлов. Текстовые редакторы отличаются от текстовых процессоров, таких как Microsoft Word или WordPerfect, тем, что они не добавляют в документы дополнительную информацию о форматировании. Вы могли бы написать статью в Word, так как он содержит инструменты для изменения шрифтов, полей и макета, но он по умолчанию вставляет информацию о форматировании и разметке непосредственно в файл, что будет путать компилятор. Если открыть файл формата.doc в текстовом редакторе, вы увидите, что большая часть файла — это коды форматирования. Текстовые редакторы, однако, не добавляют коды форматирования, что помогает легче скомпилировать код.
Почему я должен использовать текстовый редактор?
Текстовые редакторы имеют набор функций, отличающийся от традиционной программы обработки текстов. Например, большинство из них не позволит вам вставлять фотографии или таблицы, или установить двойной междустрочный интервал. Особенности текстовых редакторов варьируются, но есть несколько функций, которые есть у большинства редакторов. Ниже приведены некоторые из наиболее распространенных и полезных функций.
Подсветка синтаксиса
Подсветка синтаксиса является очень полезной функцией. Она заключается в том, что редактор будет выделять определенные слова, или типы, или синтаксис, характерные для языка. Например, если у вас включена подсветка C++, редактор может сделать все ключевые слова C++ зелеными. Так гораздо легче следовать потоку вашей программы. Вот другой пример: редактор может отображать весь текст в кавычках светло-голубым. Таким образом, если вы забыли поставить открывающие или закрывающие кавычки, вы быстро это поймете из-за цвета текста на экране. Текстовый редактор также может указать на неправильное употребление квадратной или круглой скобки, выделяя их красным цветом; если у вас есть закрывающая скобка, но нет открывающей, цвет подскажет вам, что вы сделали где-то синтаксическую ошибку.
Гибкость
Откуда редактор знает какие слова выделять? Хороший вопрос. Редактор знает, на каком языке вы программируете. Либо вы можете сами указать язык, либо он может, как Vim , определить это по расширению файла. Если вы работаете с файлом с именем code.cc , он увидит.cc и будет знать,что надо использовать правила C++, но если вы работаете с одним из code.html , он будет применять правила HTML. Некоторые редакторы знают сотни языков, начиная от банальных (C, Java, Perl) до по-настоящему сложных (TADS, ABAQUS). Это означает, что вы можете использовать один и тот же редактор для программирования практически в любом языке и по-прежнему пользоваться теми же функциями и набором команд, к которым вы привыкли.
Автоматические отступы
Автоматические отступы, пожалуй, самая полезная функция текстового редактора. Вы бы предпочли иметь дело с кодом, который выглядит следующим образом:
// поиск минимального элемента в матрице const int search_min(int **const array, const int kol_tasks,const int type_model) { int min; for (int i = 0; i < kol_tasks; i++) { for (int j = 0; j < type_model; j++) { if (array[i][j] != -1) { min = array[i][j]; i = kol_tasks; j = type_model; } } } for (int i = 0; i < kol_tasks; i++) { for (int j = 0; j < type_model; j++) { if (array[i][j] < min && array[i][j] != -1) { min = array[i][j]; } } } return min; }
или кодом, который выглядит следующим образом?:
// поиск минимального элемента в матрице
const int search_min(int **const array, const int kol_tasks,const int type_model)
{
int min;
for (int i = 0; i < kol_tasks; i++)
{
for (int j = 0; j < type_model; j++)
{
if (array[i][j] != -1)
{
min = array[i][j];
i = kol_tasks;
j = type_model;
}
}
}
for (int i = 0; i < kol_tasks; i++)
{
for (int j = 0; j < type_model; j++)
{
if (array[i][j] < min && array[i][j] != -1)
{
min = array[i][j];
}
}
}
return min;
}
Я так и думал. Текстовый редактор избавит вас от необходимости ставить все табы самостоятельно, он добавит их автоматически. Это позволяет вам следить за потоком управления через отступы, так что вы можете убедиться, что вы находитесь в нужном блоке кода.
Быстрые функции навигации
Если ваша программа не тривиальна, вы захотите иметь возможность быстро находить в ней определенные функции, экземпляры определенных переменных или отдельные строки. Текстовые редакторы обычно имеют больше возможностей, чем текстовые процессоры. Например, скажем, при компиляции программы вы обнаружили, что у вас есть синтаксические ошибки в строке 312. В Vim все что вам нужно сделать, это набрать 312G, и курсор переместится на строку 312. (Откуда Vim знает, что вы не хотите ввести символы 312G в документе? Подробнее об этом по ссылке в конце статьи).
Какой текстовый редактор я должен использовать? В чем разница между ними? Как я могу его получить? Сколько они стоят?
Есть много-много разных редакторов, среди которых Vim и Emacs являются самыми популярными, мощными и есть на разных ОС. Другой популярный редактор Notepad++ — это значительно улучшенная версия Notepad . Большинство редакторов (Vim и Emacs входит в комплект) бесплатны, но некоторые из них shareware. Я использую Vim , но у каждого редактора есть свои поклонники. Для составления списка некоторых из лучших редакторов, доступных для вашей платформы, просмотрите FAQ о текстовых редакторах. (Он нацелен на среднестатистических пользователей, но все перечисленные редакторы очень хороши для написания C++ кода.)
Для нас, разработчиков, выбор редактора исходного кода не является чем-то малозначительным. Это среда, в которой мы тратим большинство своего времени. От редактора кода зависит наша продуктивность.
Нет двоих схожих разработчиков, поэтому здесь предоставлено изобилие редакторов кода, из которых можете выбрать лучший для себя. Чтобы понять, какой из них лучший, мы будем оценивать разные критерии по 5 бальной шкале. Мы обратим внимание на:
- Удобство использования - насколько редактор прост для новичков, насколько интуитивно понятен, когда мы открываем его впервые.
- Мощность - критерий всех новшеств, возможностей редактирования кода, автодополнение, режимы редактирования и т.д.
- Расширяемость - поддерживает ли редактор плагины, дополнительные библиотеки.
- Эстетика - мы любим красоту в нашей работе, насколько среда приятная на вид, насколько аккуратно выглядит код в ней.
- Скорость - насколько быстро запускается редактор, насколько быстро открывает большие файлы.
- Кросс-платформенность - доступен ли редактор для нескольких операционных систем.
- Цена - самая дешевая цена, получает наивысшую отметку.
Редакторы кода предоставлены в группах, которые предназначены для конкретных типов разработчиков.
Для Гуру
Вы спросите, кто такие гуру? В основном, это люди которые использовали редакторы программного кода еще до того как вы родились. Инструменты этой группы тяжелые и широки. Они могут запускаться с терминального окна и согласно UNIX традициям, все их настройки определяются в файле конфигурации.
Vim
Выпущен в 1991 году. Универсальный и мощный редактор получил множество поклонников по всему миру. Что делает его особенным среди других, это технология командной строки. Вместо простого написания кода, вы выбираете режим ввода для текста, запускаете поиск и используете еще больше указаний. Этот редактор импортирован на всех известных операционных системах. Vim также может быть расширен с помощью скриптов и плагинов. Это бесплатный софт, который уже инсталлирован на многих Linux системах.
Emacs
Разработка Emacs началась в далеких 1970-х и продолжается до сих пор. Этот редактор известен своей расширяемостью. Это один из первых редакторов, который поддерживает подсветку кода, автоматическое выравнивание кода и поддержку многих программных языков. Подобно Vim, он также кросс-платформенный и может использоваться через терминальное окно или графический интерфейс. Emacs это бесплатный и открытый ресурс.

Для профессионалов
Редакторы кода в этой категории полностью вооружены средствами разработки. Они просты в использовании и располагают мощными средствами. Разработчики могут писать, компилировать, тестировать и запускать в одном приложении.
Eclipse
Eclipse чаще всего используется для разработки Java приложений. Этот софт поддерживает плагины, которые делают возможной поддержку дополнительных языков программирования. Есть плагины для C/C++, Ruby, PHP и других. Eclips предлагает мощных хинтинг кода, построенный на документациях и проверке синтаксиса в реально м времени. Большие компании, например Google, предоставляют свои средства разработки для этой платформы. Вы можете легко создавать приложения для Android и App Engine. Eclipse бесплатный и открытый ресурс.

Aptana Studio
Aptana это среда разработки предназначена для тяжелых AJAX приложений. Эта среда поддерживает большинство популярных веб языков: PHP, JavaScript, HTML, CSS, Ruby, Python и другие с помощью плагинов. Также есть Git интеграция, возможность тестировать приложение на локальном сервере, и множество полезных сниппетов кода для каждого языка программирования. Подобно Eclipse, Aptana бесплатный и открытый ресурс.

Netbeans
Еще одна среда для Java, но как и Eclipse, может быть расширена для дополнительных языков: PHP, Python, C/C++ и других. Приложение запускается на Linux, Windows и OSX. Netbeans может ускорить процесс разработки десктопных приложений с помощью Drag and Drop конструктора. Негативной стороной является производительность - Netbeans может тормозить на больших проектах. Этот редактор кода бесплатный и открытый ресурс.

Dreamweaver
Dreamweaver это часть приложений Adobe Suite предназначенных для веб дизайнеров. Он поддерживает только наиболее популярные языки веб программирования - PHP, ASP.NET, JavaScript, HTML, CSS. Очень удобный для новичков, с поддержкой WISIWYG редактирования, живого просмотра, тестирование на удаленном сервере и разработка приложений с помощью jQuery mobile и Phonegap. Dreamweaver доступен на OSX и Windows. Если покупать весь пакет приложений за 399$, нет смысла ею пользоваться. Но если купить отдельно, может быть в этом что-то есть. Еще проще будет .

Visual Studio
Visual Studio это «все в одном», среда разработки для Windows. Этот редактор поддерживает большое количество языков: C/C++, C#, VB.NET и F# которые встроены в среду. Имеет мощные средства для автозавершения кода, подстрочная документация, проверка ошибок, дебаггинг, дизайн форм, создание схем баз данных и многое другое. Цена начинается с 500$, но экспресс версия программы доступна бесплатно.

Xcode
Xcode это решение от Apple для разработки OSX и iOS приложений. Поддерживает C, C++, Objective-C, Objective-C++, Java, AppleScript, Python и Ruby. С помощью Xcode, вы можете писать, проводить дебаггинг, делать тестирование приложений. Имеет конструктор интерфейсов и эмулятор мобильных устройств, для тестирования iOS приложений. Xcode использовали, как платный редактор, но сейчас они предлагают бесплатно.

Coda 2
Coda это «все в одном» редактор для веб разработчиков. Поддерживает передачу файлов через протокол FTP, навигацию по коду и файловой структуре, сайты и группы сайтов, управление MySQL и многое другое. С новым Coda 2, вы можете использовать iPad для просмотра. Стабильная цена 99$, но вы можете получить по дисконту за 75$.

Для эстетов
Эти редакторы кода красивые, легкие, просты в использовании и расширяемы. Очень много разговоров о них, многие предоставляют плагины, пишут статьи, и предлагают решения как сделать лучше тот или иной редактор.
TextMate
TextMate в основном графический текстовый редактор для OSX. Поддерживает макросы, хранение кода, сниппеты, интеграцию shell, управление проектами. Text Mate 2 предположительно будет предоставлен со всем что только можно. Редактор стоит около 50$.

Sublime Text 2
Sublime это красивый кросс-платформенный редактор. Он быстрый и богат функционалом, для практически каждого языка программирования. Поддерживает несколько выделений, сворачивание кода, макросы, проекты и другое. Также возможно полноэкранное редактирование, которое выглядит превосходно на больших мониторах. Запускается на Linux, Windows и OSX. Этот редактор предоставляется с неограниченным тестовым периодом, но вам нужно купить лицензию за 59$, которая может быть использована на каждом компьютере.

Для прагматиков
Notepad++
Этот мощный и легкий редактор должен быть у каждого разработчика, который пользуется Windows. Хотя название нагадывает расширенный блокнот, это могучий инструмент. Он прост для новичков, но он также подходит для профессионалов. Notepad++ поддерживает каждый из популярных языков программирования. Поддерживает разбиение рабочей среды на два окна редактирования, FTP браузер, макросы и мощные возможности редактирования текста. Notepad++ абсолютно бесплатный. Его можно .

TextWrangler
TextWrangler это бесплатный и легкий редактор для OSX. Поддерживает все языки программирования. Предлагает мощный функционал поиска и замены, манипуляции с текстом, сравнение файлов, FTP поддержка и многое другое.

CodeLobster
CodeLobster обладает простым и мощным функционалом для веб программиста. Подходит для всех версий ОС Windows: 8, 7, Vista, XP, 2003, 2000, ME, Server. Гибкая настройка рабочей среды, всплывающие подсказки по функциям, отладка, и todo список. Этот редактор рекомендован именно для веб разработчика, он легко расширяется для работы с различными фреймверками: CakePHP, CI, Drupal, JQuery, Yii, Smarty, Symfony, WP, Facebook. Облегченный вариант редактора доступен бесплатно. С набором инструментов 40$, в полном наборе плагинов и расширений более 100$.

Лучшим из редакторов кода является…
Не смогли найти свой редактор в этом списке? Расскажите нам, какой ваш любимый редактор в комментариях ниже!
Здравствуйте, уважаемые читатели блога сайт. Сегодня мы рассмотрим один из лучших текстовых редакторов Notepad++, который обладает множеством полезных функций и является одной из самых используемых мною программ для редактирования html, css и php кода. Да и вообще этот редактор популярен среди многих программистов и разработчиков.
В статье я упомянул, что web-страницы можно создавать даже с помощью встроенного в Windows «Блокнота». Но создавать html и css файлы в блокноте это практически тоже самое, что копать яму палкой-копалкой. В блокноте, кроме возможности создавать и просматривать текстовые файлы, нет ничего.
Начав пользоваться Нотепадом для корректировки файлов с html, css, php и другими кодами, вы сэкономите себе массу времени и нервов. Поначалу, конечно же, использование этого редактора вам может показаться немного сложным. Но если вы научитесь пользоваться хотя бы основными возможностями Notepad++, то вам уже будет сложно обходиться без него.
У Нотепада есть значительные преимущества не только перед стандартным виндоувским блокнотом, но и по сравнению с другими более сложными программами для написания и редактирования различных кодов. Например, если сравнивать Notepad++ с популярной программой для верстки сайтов Dreamweaver, то у него найдется немало преимуществ. Во-первых, Notepad++ абсолютно бесплатный. А во-вторых, намного более легкий и быстрый. И вообще его можно запускать без установки в операционную систему Windows, если использовать portable версию Notepad++ , что позволит вам поместить программу на флешку и всегда носить его с собой.
Давайте теперь обо всем подробнее.
Установка редактора Notepad++, его возможности и настройка
Скачать текстовый редактор Notepad++ совершенно бесплатно можно с официального сайта по этой ссылке . В скаченный комплект входит несколько языков, включая и русский.
Установка программы в операционной системе Windows происходит совершенно стандартным способом:
- щелкаете два раза левой клавишей мышки по скаченному файлу, запустится установка;
- в открывшемся окне выбираете нужный вам язык;
- затем нажать несколько раз далее, приняв лицензионное соглашение, выбрав папку установки и устанавливаемые компоненты;
- затем нажимаете установить, ждете несколько секунд и Notepad ++ установлен.
В случае необходимости можно скачать Notepad++ Portable , который представляет из себя портативную версию данного текстового редактора, не требующую установки.
Теперь давайте пройдемся по возможностям данного текстового редактора:
1. Первое, что бросается в глаза то, что Notepad++ — это текстовый редактор с возможностью подсветки синтаксиса нескольких десятков самых популярных языков программирования включая HTML, CSS, JavaScript и PHP. Посмотреть полный список языков для которых нотепад умеет подсвечивать синтаксис и выбрать нужный язык можно в верхнем меню программы во вкладке «Синтаксис»:

Например, если установить подсветку html кода , будет примерно такая картина:

На рисунке видно, что теги выделяются синим цветом, атрибуты красным, а обычный текст черным. Это очень удобно при правке кода и поиске ошибок в нем. В случае необходимости можно настроить подсветку синтаксиса в меню «Опции» — «Определение стилей» . Откроется окно, в котором вы сможете настроить шрифт и подсветку синтаксиса для нужного вам языка:

В случае, если нужного языка нет, то можно настроить подсветку своего в том же меню «Синтаксис» есть пункт «Задать свой язык»:

В появившемся окне задаете списки ключевых слов языка и настраиваете стили их отображения. Мне всегда было достаточно тех языков, которые есть в списке, поэтому с этой функцией подробно не разбирался.
Кроме непосредственно самой подсветки для всех этих языков осуществляется разбиение кода на блоки, которые можно сворачивать и разворачивать с помощью кнопок минус и плюс соответственно. Также связь между элементами выделяется пунктиром. И если, например, установить курсор на открывающем html тэге, то синим цветом выделиться не только он, но и связанный с ним закрывающий тег:
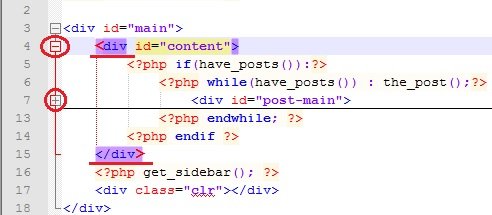
Notepad++ также может связывать открывающие и закрывающие скобки и выделять в отдельные блоки функции. Все это очень хорошо помогает ориентироваться в коде и сильно упрощается поиск в тексте программы не закрытых скобок и тегов.
2.Часто бывает, что набивая какой-либо код, мы можем забыть как пишется тот или иной HTML тег или оператор PHP. Для решения этой проблемы в текстовом редакторе Notepad++ реализована функция всплывающих подсказок и автоматического завершения набираемого слова. Вызывается подсказка сочетанием клавиш «Ctrl+Пробел» и остается только выбрать нужный вариант из предложенного списка:

Можно включить автоматический показ всплывающих подсказок, без использования горячих клавиш. Для этого щелкнуть меню «Опции» — «Настройки» , в открывшемся окне перейти во вкладку «Автозавершение» и поставить галочку напротив «Включить при каждом вводе»:

В этом же окне можно включить автоматическую вставку закрывающих html тегов, скобок и кавычек.
3. Нотепад ++ очень легко позволяет сменить кодировку файла . Например, если необходимо установить популярную сейчас кодировку UTF-8 без BOM, то для этого достаточно в главном меню идем во вкладку «Кодировки» и щелкаем по пункту «Преобразовать в UTF-8 без BOM» и сохраняем файл:

4. Notepad++ позволяет открывать и редактировать сразу несколько файлов одновременно в отличие от стандартного блокнота. Для этого он использует закладки , подобно современным интернет браузерам. Так каждому открытому файлу соответствует своя закладка, в которой указывается имя файла и помещается изображение дискетки:

Дискетка может быть синего или красного цвета. Цвет дискеты указывает были ли сохранены изменения в файле или нет:
- синяя дискеты — файл сохранен;
- красная — изменения не сохранены.
Вкладки с открытыми файлами можно закрывать, перетаскивать и располагать в любом порядке. С помощью настроек можно сделать вертикальное отображение вкладок, либо вообще их скрыть, запретить перетаскивание и настроить закрытие вкладки двойным щелчком мыши. Все эти настройки можно найти во вкладке «Опции», кнопка «Настройки»:

Откроется окно настройки, где в разделе «Общие», в группе настроек «Панель вкладок» можно поставить или убрать нужные галочки:

Кроме того в этом редакторе есть возможность открывать сразу две копии одного и того же документа . Для этого достаточно щелкнуть правой клавишей по вкладке с нужным файлом и выбрать пункт «Дублировать в другой области»:

После этого откроется вторая закладка с этим документом:

В каждой закладке есть возможность ставить пометки или заметки. Они ускоряют перемещение по файлу и поиск важных фрагментов кода в файлах с большим количеством строк. Для создания пометки напротив нужной строки в левом поле щелчком мыши устанавливаем маркер в виде синей точки:

Теперь нажимая клавишу «F2» курсор будет перемещаться между заметками — синими маркерами.
5. Считаю нужным отметить, что в редакторе Notepad++ очень удобный текстовый поиск как в открытом файле, так и в нескольких файлах находящихся в определенной папке. Есть возможность использовать при поиске регулярные выражения, которые могут быть мощным инструментом в умелых руках. Также можно осуществлять поиск с заменой. Вместе поиск с заменой и регулярные выражения могут значительно ускорить внесение правок в текстовые документы.
Функцию поиска текста можно вызвать с помощью верхнего меню «Поиск», в котором выбирается тип поиска, либо сочетанием горячих клавиш «Ctrl+F», которое открывает соответствующее окно с настройками поиска:

В открывшемся окне выбираете закладку с нужным действием («Найти», «Заменить», «Поиск в файлах» или «Пометки») и задаете параметры.
6. Часто при работе с html файлом, возникает необходимость посмотреть как он будет выглядеть в браузере. Для этого в Notepad++ есть возможность просмотра html страницы в браузерах Internet Explorer, Firefox, Chrome и Safari. Чтобы выполнить это действие достаточно нажать кнопку «Запуск» в верхнем меню и выбрать запуск кода в нужном браузере:

Также в рассматриваемом редакторе можно выделить любой фрагмент php кода и нажать «Запуск» — «Get php help», после чего Notepad++ переадресует вас на страницу сайта http://php.net с описанием данного кода.
В этой же вкладке меню «Запуск» есть возможность осуществлять поиск выделенных фрагментов текста в поисковой системе «google» и в сетевой энциклопедии «wikipedia». Для этого выделяете фрагмент текста и нажимаете кнопочку «Google Search», либо «Wikipedia Search» и вас автоматически перекинет на страницу сайта Google или Wikipedia с результатами поиска. Правда для всех этих действий необходимо подключение к интернету.
7. При редактировании файлов Notepad ++ запоминает все сделанные вами изменения. Поэтому в любой момент вы отменить выполненное действие (сделать шаг назад ). Причем откатываться можно на сколько угодно шагов назад или вперед, поэтому можно вносить любые изменения в код без риска необратимых последствий.
Делать откаты назад и вперед можно с помощью пунктов «Отмена» и «Повтор» во вкладке «Правка» в верхнем меню, либо с помощью кнопочек в виде загнутых стрелочек на панели инструментов (если были изменения стрелки окрашиваются в зеленый цвет):

Отмену действий можно также выполнять с помощью горячих клавиш:
- CTRL + Z — шаг назад, аналог пункта «Отмена»;
- CTRL + Y — шаг вперед, аналог пункта «Повтор»;
Важным моментом является то, что Notepad++ постоянно следит за состоянием открытых в нем файлов и в случае их изменения другой программой или удаления, редактор покажет вам предупреждение о том, что файл изменен другой программой и предложит вам обновить его:

8. Расширить возможности тестового редактора Notepad++ можно с помощью различных плагинов . Некоторые устанавливаются по умолчанию, а остальные можно инсталлировать с помощью встроенного в плагин-менеджера, который вызывается из из верхнего меню вкладка «Плагины» - «Plugin Manager» - «Show Plugin Manager»:

Откроется окно «Plugin Manager» в котором в первой закладке будет список доступных плагинов. Для установки нужного плагина ставите галочку напротив него и нажать кнопку «Install».
С помощью плагинов можно сравнивать файлы, проверять грамматику, встроить FTP и вообще можно превратить обычный текстовый редактор в мощный инструмент для создания сайтов.
Подробно описать возможности плагинов я постараюсь в одной из следующих статей, поэтому не забудьте подписаться на обновления блога. До новых встреч!
