Установка пароля при входе в windows 10. Требование пароля при выходе из спящего режима. Установка пароля на локальную учетную запись
Проще всего использовать данные учётной записи Майкрософт. В этом имеется целых два плюса: устанавливать новое кодовое слово можно с любого персонального компьютера, имеющего выход в интернет, и… большой брат в лице корпорации добра будет знать о всех наших тайнах. Шутки шутками, но если забываешь учётные данные админа, то дело действительно плохо. Так например, утилиты для сброса информации доступа регулярно не работали на Windows XP. Поэтому нужно позаботиться не только о том, как поставить пароль на компьютер Windows 10, но и как не забыть его.
С этой точки зрения учётная запись Майкрософт опять же демонстрирует свои преимущества. Там и почту можно привязать, и телефон, и наверняка уж как-нибудь припомнишь нужную информацию. Не одним методом, так другим. Пароль на компьютере, в противовес этому, может иметь только простенькую подсказку. И нужно сделать так, чтобы истинный смысл её остался вне досягаемости от посторонних лиц.
Штатный метод
Конечно же, начинать нужно с самого простого. А это – настройки в меню Пуск, обозначенные серой шестерёнкой. Жмите туда и скорее идите на вкладку Учётные записи. Вы заметите, что оснастка эта не самая удобная для работы с ней. В самом деле, что мы видим на экране?
- Какие-то серые надписи.
- Ник нашей учётной записи.
- Предложение войти с учёткой Майкрософт.
Интерфейс пользователя в Windows 10 не очень приветлив. А где производится установка пароля, и вовсе непонятно. Поищем на вкладке Параметры входа. Чтобы поставить пароль на Windows 10, просто введите его и подсказку в предложенные поля. Последнее является обязательным.
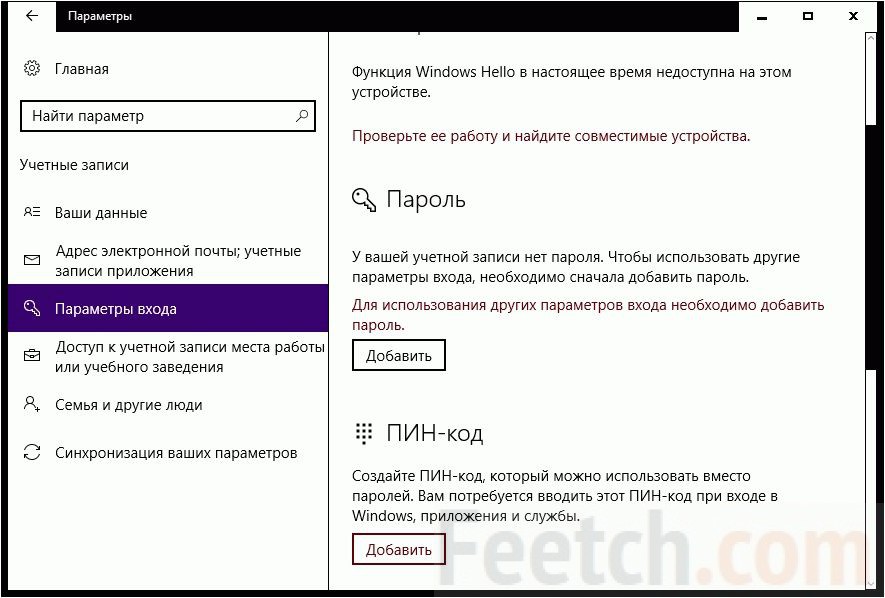
Установка пароля завершена.
Дополнительные опции
Но мы видели, что помимо цифро-буквенного обозначения можно задать ПИН-код или графический ключ. Как это сделать? Чтобы пользоваться этими благами цивилизации, нужно установить пароль на Windows 10 по описанной выше схеме. Тогда кнопки Добавить станут доступными. Скорее нажимаем их, чтобы посмотреть на результат.

Для установки ПИНа нужно ещё раз доказать, что мы администраторы. Сделаем это!

ПИН код может быть очень простым и состоять лишь из цифр, что сильно упрощает управление оснастками. Сразу же после внесения его в систему появится и возможность напоминания.

У многих возникает вопрос, как использовать ПИН. Очень просто. Например, при входе ноутбук будет спрашивать именно эти цифры. В поле ввода информации серым будет написано «введите ПИН код».
Графический пароль
Смысл введения этого новшества в том, чтобы обеспечить дополнительную защиту. Сделанный в виде жестов он:
- надёжный;
- наглядный;
- простой для ввода;
- сложный для взлома.
Любую выбранную пользователем картинку система делит вдоль длинной стороны на 100 частей, за счёт чего изменение разрешения не даёт прироста надёжности. Но даже этого хватает с лихвой. В теории случайных чисел доказывается, что уже при четырёх движениях (линия, круг, треугольник и так далее) защита выходит выше, чем у стандартных средств (буквенно-цифровой код). Не удивительно, что многие хотят изменить пароль так, чтобы туда входила графическая составляющая.

Настораживает то, что речь идёт о сенсорном экране. Графическая защита в восьмой версии вводилась для обеспечения защиты планшетов. Давайте посмотрим, можно ли сменить пароль мышкой. Сразу же нам предлагают выбрать картинку. Выберем её.

Не вздумайте сворачивать окна во время процесса. В версии 1607 оболочка сворачивается, и уже нет возможности её развернуть. Придётся все начинать заново.
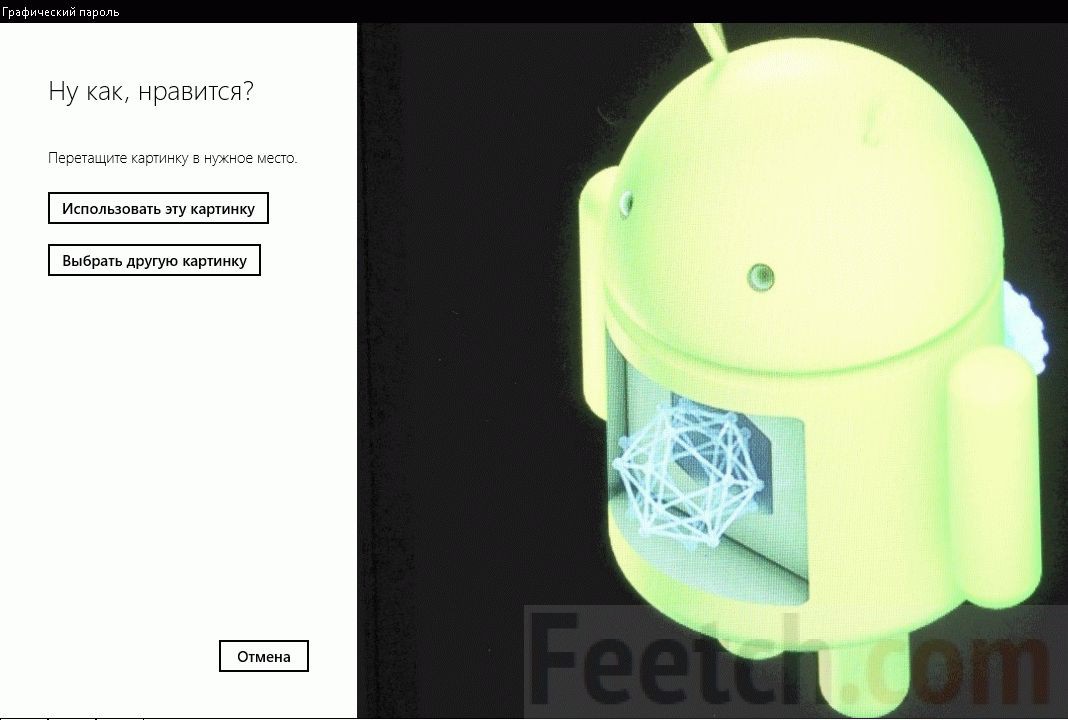
Отличный рисунок с множеством ключевых точек. Сможем ли мы его использовать? Сейчас посмотрим! В итоге выяснилось, что система имеет ограниченные возможности распознавания, хотя и принимает жесты мыши. Доступны три объекта:
- Круги.
- Линии.
- Точки.
Вместо неправильного треугольника она увидела круг. Красным помечена истинная траектория указателя, а стрелками – предлагаемый системой вариант. Это не совсем то, что в итоге хотелось бы видеть. Хотя взломать такой код все равно сложно. Рискнём предположить, что планшеты используются в общественных местах, где сложно сосредоточиться на точных движениях. В результате пользователей бы очень раздражала невозможность входа в систему. Вот Майкрософт и упростили жесты донельзя.

Зато поддерживаемые объекты допускают большую степень свободы. Мы намеренно чертили линию косо, но система все равно засчитала этот вариант. Реальная траектория на скрине отмечена красным, воспринятая – стрелкой.

Это вполне согласуется с предположением о тряске в общественных местах, на пешем ходу, эскалаторах, в метро и так далее. К сожалению, нет никакой возможности проверить, насколько хорошо эти же действия могут быть проделаны на относительно небольшом тачскрине планшета. В итоге вызывает настороженность тот факт, что вводе жестов идёт в качестве довеска к обычной системе защиты. Не получится ли так, что будучи установлен в спокойных состояниях набор движений станет невозможно повторить впопыхах где-нибудь в общественном месте? Исключить такую поворот событий на 100% нет никакой возможности.
Защищённость графического пароля
Из минусов системы можно отметить то, что допускается ввод только лишь трёх жестов. Стало быть злоумышленник примерно знает, как должен выглядеть процесс взлома. Существующая система даёт порядка полутора миллиардов комбинаций, что сопоставимо с буквенной последовательностью длиной 6 символов, но состоящим только из знаков одного регистра. Любой оценщик назовёт эту надёжность не очень высокой: средней или низкой. Однако мнемоники нельзя украсть, их сложно подсмотреть, поэтому в сочетании с обычными средствами, эта методика все же значительно повышает стойкость системы к несанкционированному проникновению. Так например, поменять пароль на Windows 10, связанный с учётной записью Майкрософт, можно прямо на сервере. А это означает, что то же самое в силах проделать и любой хакер.
Считается одной из самых защищенных операционных систем современности.
И местами безопасность «по умолчанию» кажется излишней, особенно на этапе запуска компьютера, когда система требует обязательного ввода пароля администратора.
Отключить эту опцию можно за 5 минут, выполнив несложную последовательность действий.
Для чего нужен пароль в windows 10
Основное назначение кода на вход в учетную запись заключается в защите персональной информации пользователя от несанкционированного просмотра и изменения.
Он помогает ограничить доступ к компьютеру детям, коллегам, домочадцам/
Nакже способствует сохранению безопасности операционной системы от внесения ненужных изменений в ее основные данные вредоносными и шпионскими программами, вирусами .
Внимание! Учтите, что вы отключаете код при входе в Windows 10 под свою ответственность. Без него получить доступ к информации, хранящейся на компьютере, может каждый: копировать ее, изменять, удалять.
Отключение ввода пароля в Windows 10
Самый простой способ отключить пароль при входе в Windows 10 - сделать это через открытие меню учетных записей пользователей.
Для этого выполните нижеперечисленные манипуляции с системой.
- В меню «Пуск» (левый нижний угол, символ Windows) найдите пункт «Выполнить» или зажмите клавиши Win+R. В открывшемся окне запуска команд наберите слово «netplwiz» (без кавычек).
Альтернативный вариант решения проблемы запуска меню изменения данных пользователей заключается в том, чтобы ввести команду «netplwiz» прямо в строку поиска меню «Пуск» и выбрать самый верхний вариант запуска, предложенный системой.
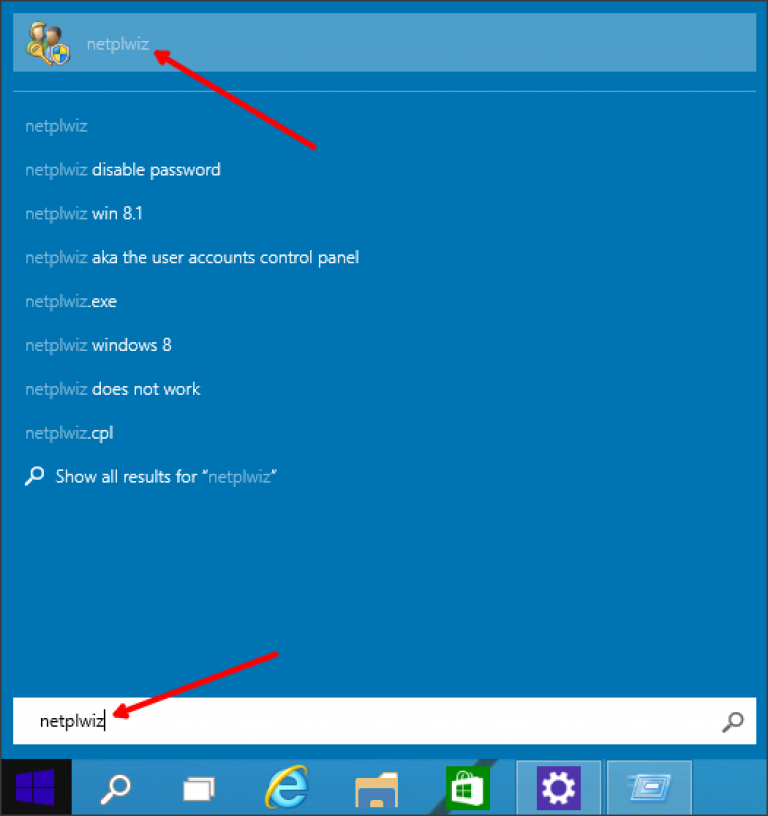
2. В открывшемся окне модуля управления «netplwiz» (редактирование учетных записей) снимите отметку с пункта «Запрашивать ввод имени пользователя и пароля».
В нелицензионных модифицированных версиях текст может несколько отличаться.
И нажмите кнопку подтверждения внесения изменений «OK».
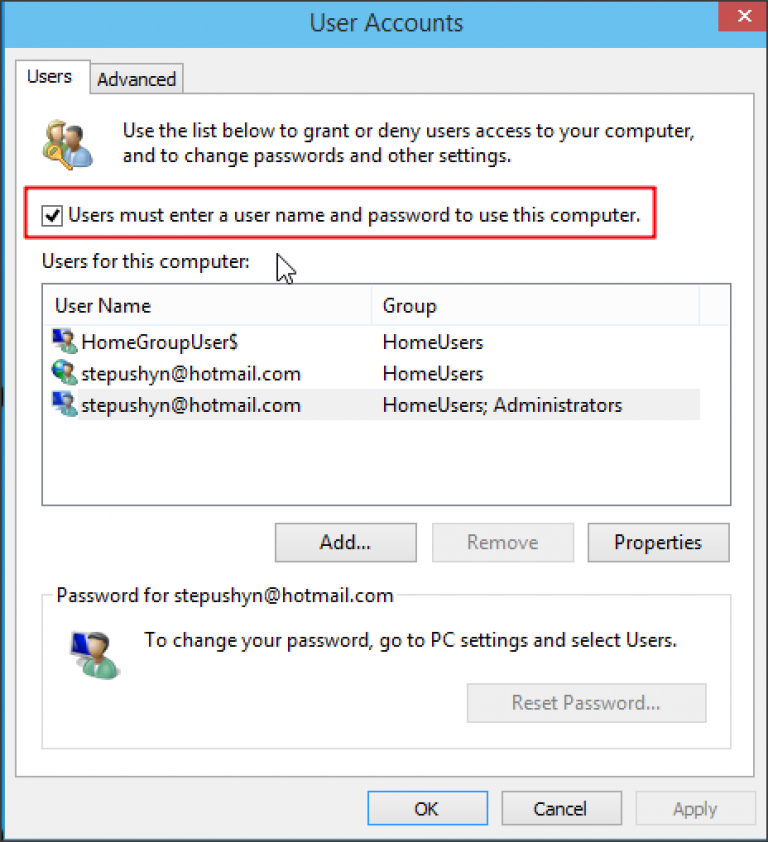
3. Подтвердите намерение внесения изменений в настройки системы безопасности компьютера введением действующего кода к учетной записи.
Ввести код нужно дважды в основное поле и обязательную строку подтверждения, после чего сохраните изменения нажатием «OK».
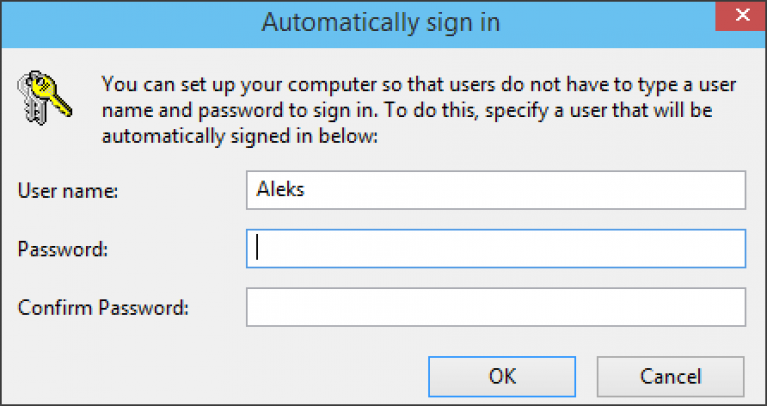
Альтернативный способ отключения пароля Windows 10
Можно убрать код при входе Windows 10 и альтернативным способом, предполагающим внесение изменений в поля реестра .
Реестр - хранилище настроек системы, ключей, прочей информации.
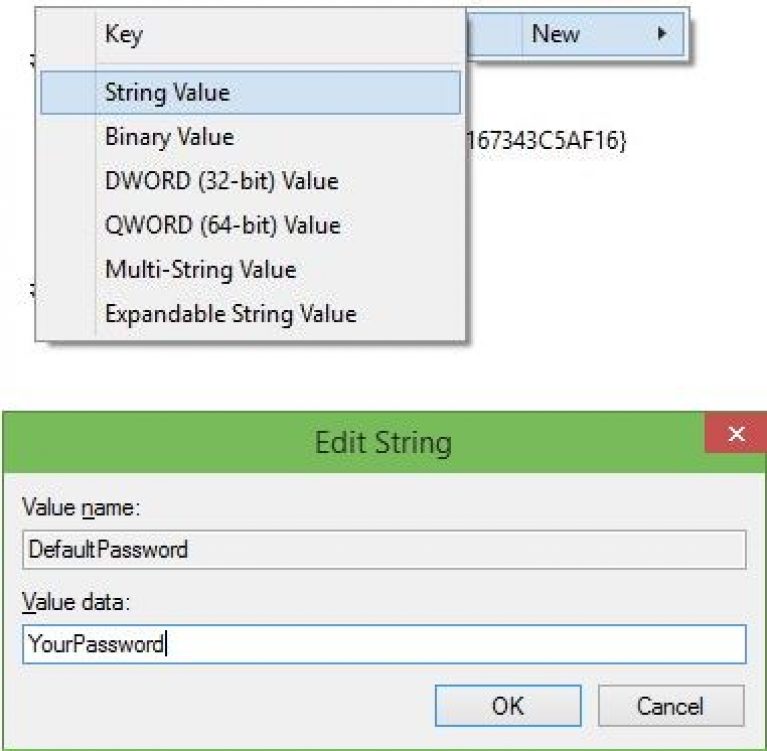
Независимо от выбранного способа решения проблемы, после внесения всех описанных изменений и их сохранения система нуждается в перезагрузке.
Если вы все сделали правильно, то у вас получится войти в Windows 10 без кода.
Если после перезапуска снова выводится форма запроса пароля, задумайтесь,
В этой инструкции пошагово о том, как поставить пароль на Windows 10 так, чтобы он запрашивался при включении (входе в систему), выходе из сна или блокировке. По умолчанию, при установке Windows 10, пользователя просят ввести пароль, который впоследствии используется для входа. Также, пароль обязателен при использовании учетной записи Майкрософт. Однако, в первом случае его можно не задавать (оставить пустым), а во втором - (впрочем, это можно сделать и при использовании локальной учетной записи).
Далее будут рассмотрены различные варианты ситуации и способы установить пароль на вход в Windows 10 (средствами системы) в каждой из них. Также вы можете установить (будет запрашиваться до входа в систему) или же (что также приведет к невозможности включить систему без знания пароля). Эти два способа сложнее, но при их использовании (особенно во втором случае) посторонний не сможет .
Важное примечание: если у вас в Windows 10 используется учетная запись с именем «Администратор» (не только с правами администратора, а именно с таким именем), которая не имеет пароля (и иногда вы видите сообщение о том, что какое-то приложение не может быть запущено с использованием встроенной учетной записи администратора), то правильным вариантом действий в вашем случае будет: , перенести важные данные из системных папок (рабочий стол, документы и прочие) в папки нового пользователя, а затем отключить встроенную учетную запись, о чем писалось в материале .
Установка пароля на локальную учетную запись
Если у вас в системе используется локальная учетная запись Windows 10, но она не имеет пароля (например, вы не задали его при установке системы, либо его не было при обновлении с предыдущей версии ОС), то поставить пароль в данном случае можно, используя параметры системы.
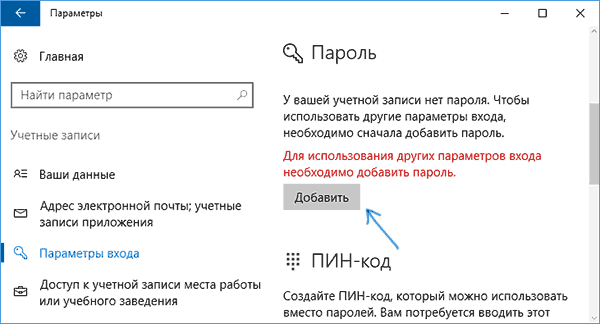
После этого, пароль будет установлен и будет запрошен в следующий раз при входе в Windows 10, выходе системы из сна или при блокировке компьютера, что можно сделать клавишами Win+L (где Win - клавиша с эмблемой ОС на клавиатуре), либо через меню Пуск - клик по аватару пользователя в левой части - «Заблокировать».
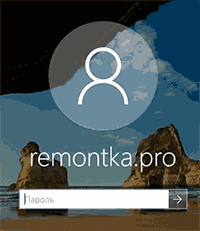
Установка пароля учетной записи с помощью командной строки
Есть еще один способ установить пароль на локальную учетную запись Windows 10 - использовать командную строку. Для этого
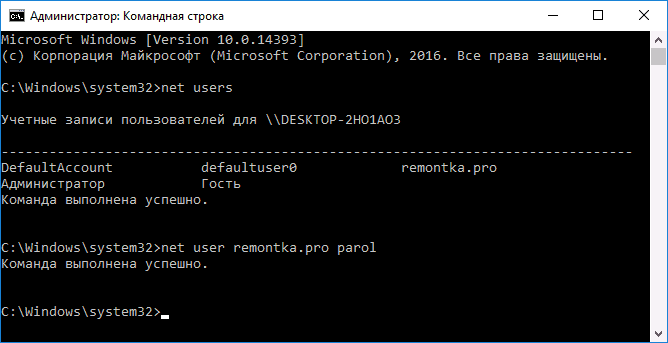
Готово, так же, как и в предыдущем способе, достаточно заблокировать систему или выйти из Windows 10, чтобы у вас запросили пароль.
Как включить пароль Windows 10, если его запрос был отключен
В тех случаях, если вы используете учетную запись Майкрософт, или же при использовании локальной учетной записи на ней уже есть пароль, но он не запрашивается, можно предположить, что запрос пароля при входе в Windows 10 был отключен в настройках.
Чтобы снова включить его, выполните следующие шаги:
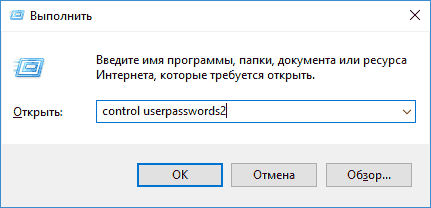
На этом всё, при входе в Windows 10 в будущем вы должны будете авторизоваться. Если же что-то не получается или ваш случай отличается от описанных, опишите его в комментариях, постараюсь помочь. Также может заинтересовать: , .
Ситуации в жизни возникают разные. Одному человеку необходимо сохранить в секрете некую коммерческую тайну или любовную переписку, другой не хочет потерять важные документы, если ребенку вздумается поиграть на компьютере. В этих и многих других случаях необходимо ограничить доступ к учетной записи, и операционная система Windows 10 позволяет сделать это при помощи пароля. Есть несколько способов его установить.
Самый простой способ поставить пароль на Windows 10
- Нажимаем одновременно кнопки Alt, Ctrl и Delete. Появляется меню, где среди прочего есть пункт «Изменить пароль» (в английской версии – Change a password).
- В появившемся окне строчку «Старый пароль» (или Old password в англ. версии) оставляем пустой, так как до сих пор пароля у нас не было, в следующих строках вводим новый пароль два раза и нажимаем Enter.
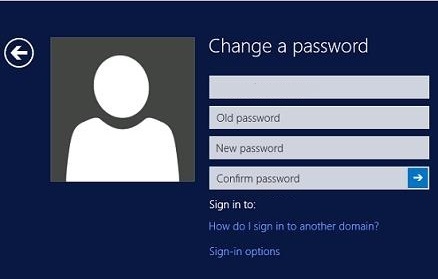
Служба учетных записей пользователей поможет поставить пароль на Windows 10
- Одновременно нажимаем клавиши Win (кнопка с флажком в нижнем ряду клавиатуры) и R. В диалоговом окне «Выполнить» вводим команду netplwiz и нажимаем Enter.
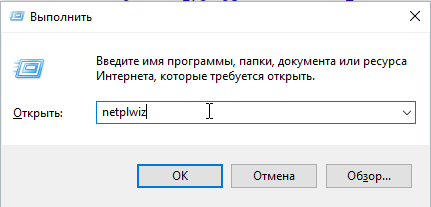
- Нажимаем кнопку «Сменить пароль» и вводим новый пароль два раза.
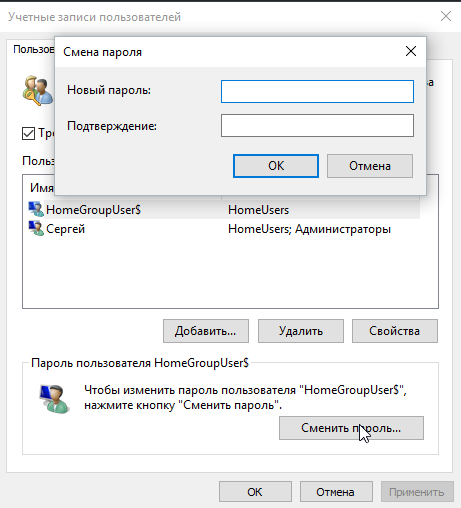
Поставить пароль на Windows 10 через меню «Параметры»
- Открываем Главное меню нажатием на кнопку «Пуск» (крайняя кнопка в левом нижнем углу экрана), нажимаем на имя пользователя и в выпадающем меню выбираем «Изменить параметры учетной записи».
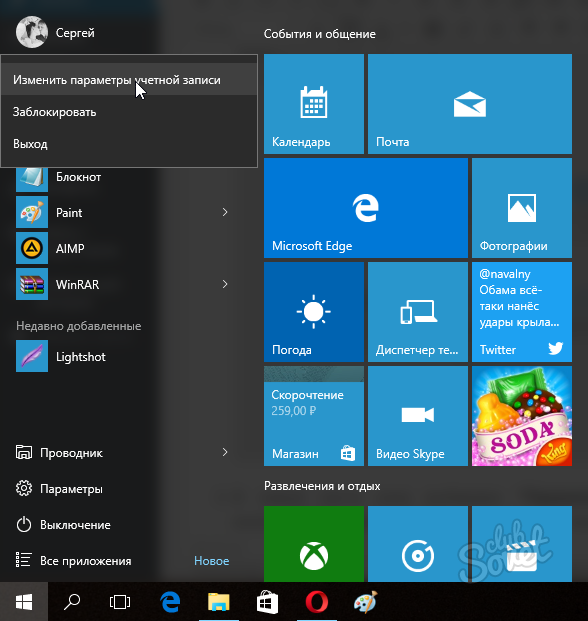
- В левой части окна выбираем «Параметры входа», а в правой нажимаем на кнопку «Добавить» под записью о том, что у вашей учетной записи нет пароля.
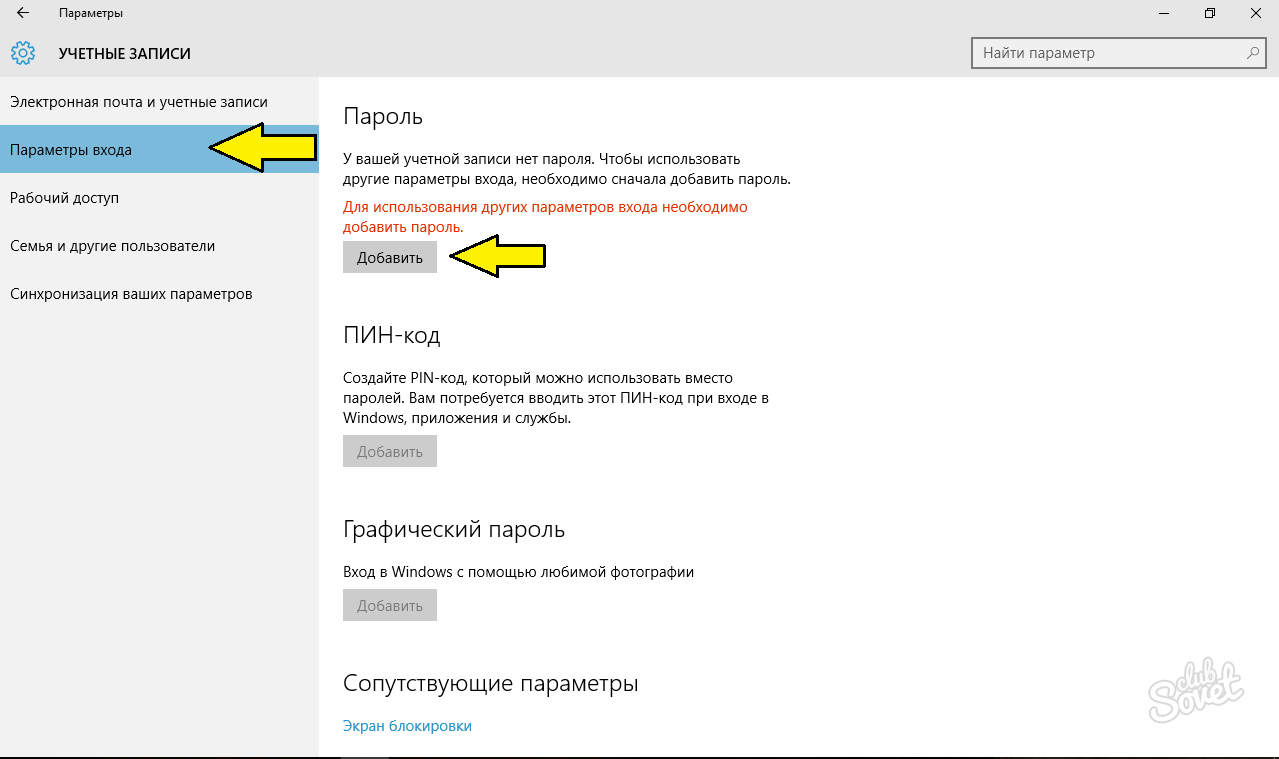
- В окне создания пароля вводим новый пароль и подтверждаем его. Обязательным является ввод подсказки для пароля, которая поможет вспомнить пароль, если он вдруг вылетел их головы. После этого нажимаем кнопку «Далее».

Дополнительные возможности
После создания пароля становится доступным вход по цифровому пин-коду, а для обладателей компьютеров с сенсорными экранами – графический пароль. Последний позволяет выбрать любое изображение и произвести несколько жестов на экране, которые сохраняются и в дальнейшем служат для авторизации пользователя.
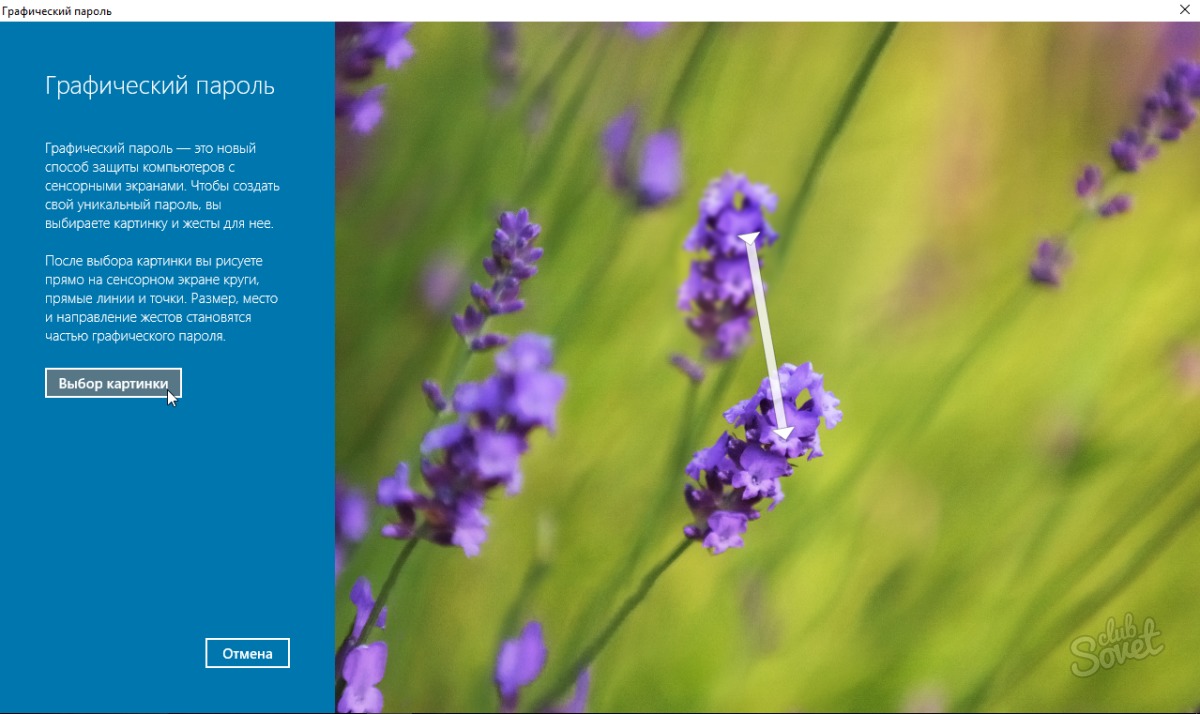
Таким образом, операционная система Windows 10 позволяет защитить свои документы, программы и персональные данные от посторонних лиц. Единственное, что требуется от пользователя – создать надежный пароль, который злоумышленник не сможет подобрать. Также желательно ввести хорошую подсказку или записать свой пароль в надежном месте, так как нередки случаи, когда пользователь забывает введенную последовательность символов и ему приходиться обращаться за помощью в восстановлении доступа к учетной записи.
Информация, хранимая на дисках ноутбуков, подвергается большему риску утечки, нежели на домашних стационарных ПК. Ведь мобильный компьютер многие владельцы носят с собой и иногда оставляют без контроля. Чтобы данные не попали в чужие руки, их необходимо защищать. Проще всего это сделать с помощью пароля.
Поговорим, как поставить пароль на ноутбук и какой способ защиты будет оптимальным для вас.
Три линии парольной защиты ноутбука
Начальный уровень защиты — это установка пароля на доступ в ОС. Позволяет скрыть содержимое диска от любопытствующих «чайников», но не от тех, кто всерьез нацелен на кражу данных.
Следующий — более надежный способ — это установка пароля на BIOS ноутбука. Для его взлома злоумышленнику придется очень потрудиться.
Максимальный уровень защиты обеспечивает установка пароля на жесткий диск. Но этот вариант без крайней необходимости лучше не использовать. Далее вы узнаете, почему.
Парольная защита доступа в Windows
Чем хороша
Простотой и безопасностью.
Чем плоха
Низкой надежностью. Легко взламывается. Для защиты особо ценной информации не годится.
Кому подходит
Тем, кто хочет оградить личные файлы от доступа окружающих, например, членов семьи или коллег.
Как установить в Windows 7
Чтобы выставить пароль для учетной записи Windows 7, достаточно сделать 3 шага:
- Открываем панель управления Windows и входим в раздел «Учетные записи пользователей».
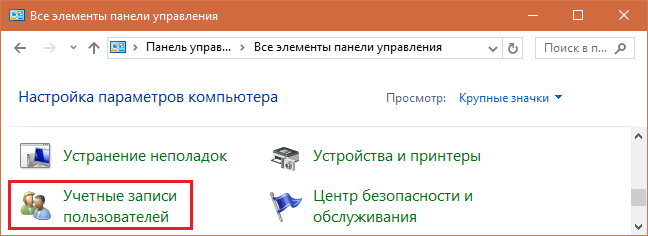
- Щелкаем «Создание пароля своей учетной записи».

- В следующем окошке заполняем поля, показанные ниже: вводим парольную фразу, ее подтверждение и подсказку для напоминания. Последнее — не обязательно. Сохраняем настройку и перезагружаемся.
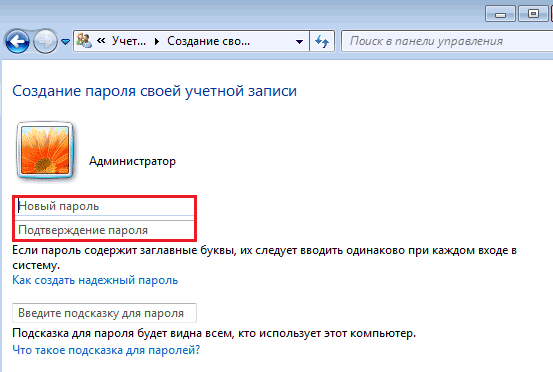
Теперь каждый раз при включении компьютера Windows будет требовать от вас аутентификации.

Как установить в Windows 8-10
Пользователи Windows 8 впервые получили возможность использовать для входа в систему не только символьный, но и графический пароль. Последний, если он грамотно придуман, не менее надежен, чем текстовый, но запоминается гораздо легче.
В Windows 10 в дополнение к парольной защите появились функции «Пин-код» и «Windows Hello». Пин-код представляет собой короткую комбинацию цифр, которую пользователь может вводить вместо пароля к учетной записи Microsoft. По словам разработчиков, это сделано для упрощения входа в систему тем, кто пользуется компьютером в безопасной среде, например, только дома.
Функция «Windows Hello» появилась относительно недавно. Ее суть заключается в распознавании системой отпечатка пальца, лица или радужки глаза пользователя. Она удобна, но работает далеко не на всех устройствах и в настоящее время не полностью отлажена.
Раздел управления всеми видами паролей в «восьмерке» и «десятке» находится в приложении «Параметры». В Виндовс 10 оно открывается через меню «Пуск» (кнопка в виде шестеренки).

В Виндовс 8(8.1) для этого нужно вызывать чудо-панель Charms, кликнуть «Параметры» и следом — «Изменение параметров компьютера».
Дальнейшие действия на обеих системах очень схожи, поэтому мы будем их рассматривать только на примере Windows 10.
Находясь в приложении «Параметры», откроем раздел «Параметры входа», выберем нужный вид пароля и нажмем «Добавить».
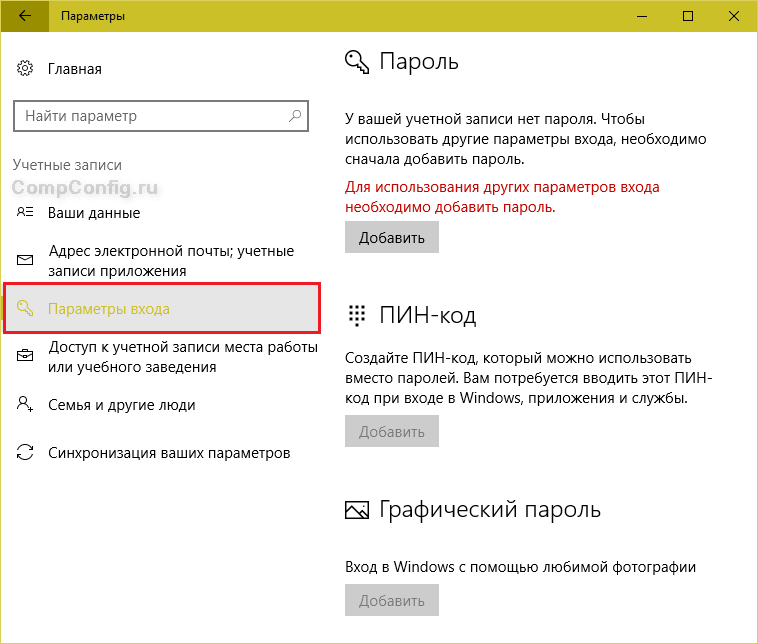
- Для создания текстового пароля вашей учетной записи откроем подраздел «Пароль». Впишем в соответствующее поле кодовую фразу, подтверждение и подсказку.

Pin-код и графический пароль доступны только для учетной записи Microsoft (под локальным администратором эти функции неактивны).
- Для задания Пин-кода (в Windows 10) введите в указанные поля несколько цифр, подтвердите их и щелкните ОК для сохранения. В отличие от сетевой учетной записи Microsoft, пин-код будет работать только на этом устройстве.
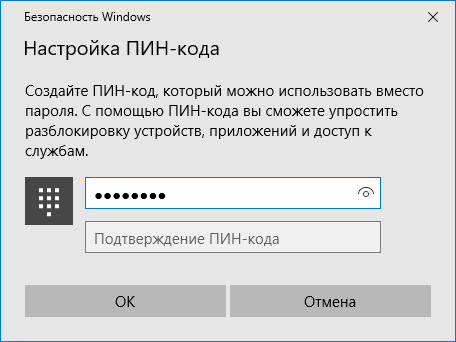
- Чтобы создать графический пароль, загрузите в приложение любое графическое изображение. Подтвердите согласие использовать эту картинку при создании пароля. После этого нарисуйте на изображении несколько простых фигур, которые вам несложно запомнить, и повторите рисунок 3 раза.

Парольная защита BIOS и диска
Чем хороша
Обладает высокой устойчивостью ко взлому. Не только защищает вход в операционную систему, но и предотвращает изменение настроек BIOS (в том числе препятствует загрузке ноутбука с другого носителя).
Чем плоха
При забывании пароля получить доступ к защищенным носителям крайне сложно. Иногда — невозможно.
Кому подходит
Тем, кто хранит на ноутбуке особо ценные данные.
В чем особенность
В отличие от стационарных ПК, пароль BIOS на большинстве ноутбуков невозможно сбросить отсоединением батарейки питания флеш-памяти, где хранится микрокод BIOS со всеми настройками. Его там нет. Пароли записываются в отдельную энергонезависимую память eeprom, которая при отключении питания не стирается.
Забытый пароль на некоторых моделях ноутбуков можно обнулить при помощи специальных кодовых фраз. Методика подборки этих фраз на Asus, Lenovo, HP и других марках лэптопов неодинакова и далеко не всегда эффективна. Часто проблема решается только перепрошивкой модуля хранения на программаторе.
Пароль жесткого диска хранится в защищенной области магнитного носителя, а также — в памяти контроллера. При вводе пароля пользователем обе копии сличаются. Такой двойственный способ хранения пароля обеспечивает максимальную безопасность данных на диске, но в случае забывания восстановить или сбросить его невозможно . Информация будет утеряна безвозвратно.
Как настроить
- После включения ноутбука нажмите комбинацию клавиш для входа в BIOS Setup Utility.
- Используя клавиши со стрелочками, перейдите во вкладку «Security». Нужные опции обведены рамкой на скриншоте. Выберите «Change (Set) Supervisor Password» (Установить пароль администратора), нажмите Enter и в открывшееся поле введите парольную фразу.
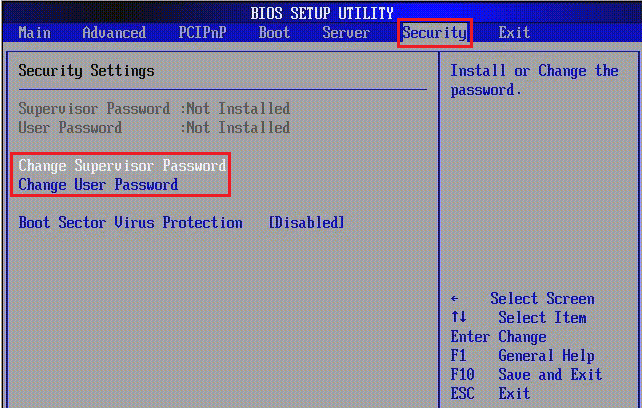
- Если хотите установить пароль для пользователя (права пользователя в BIOS ограничиваются просмотром и изменением незначительных настроек, вроде даты и времени), выберите «Change (Set) User Password» и проделайте то же самое.
- Опция установки пароля на диск находится здесь же и называется «Change (Set) HDD Password». Если ее нет, значит, компьютер ее не поддерживает.
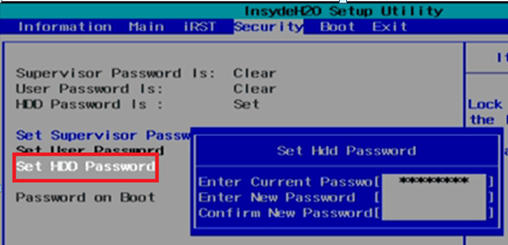
- Для сохранения настройки и закрытия утилиты нажмите F10.
Теперь вам придется вводить пароли при каждом включении ноутбука, без них загрузка Windows и доступ к информации будут запрещены.
