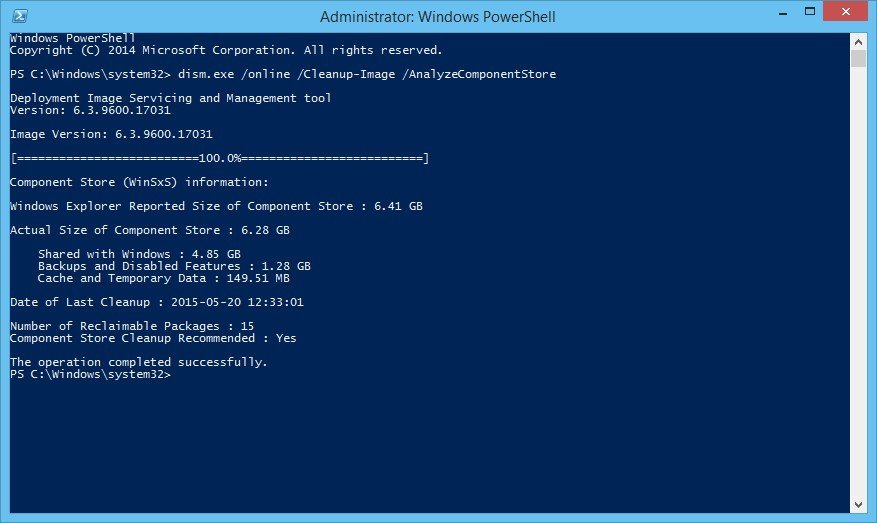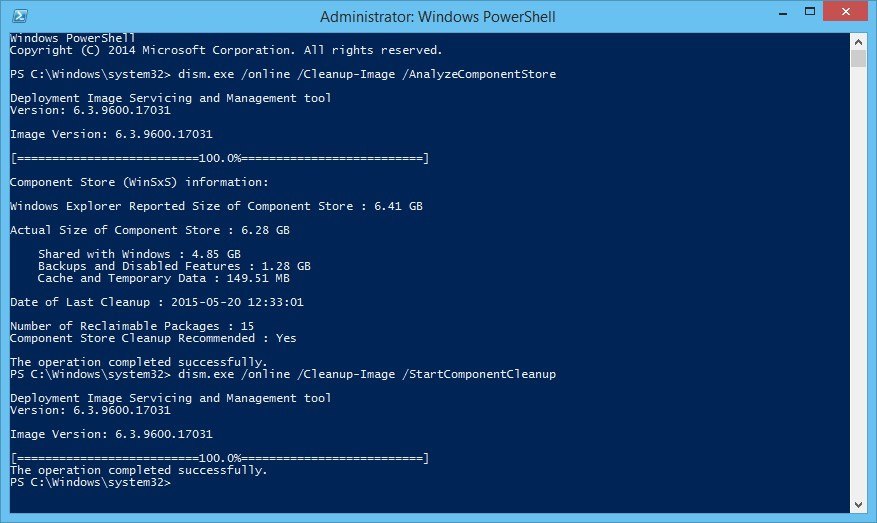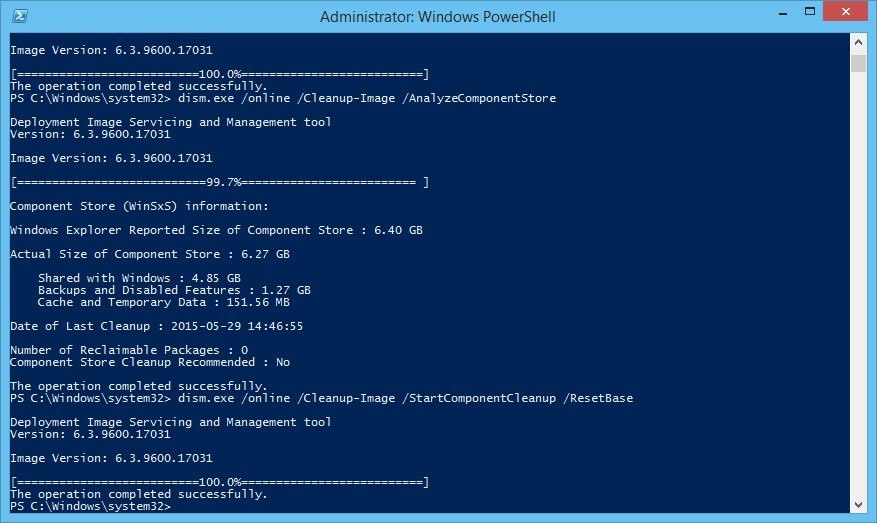Очистка системных файлов windows 7. Очистка диска. Примеры подобных программ
При работе с компьютером постепенно на дисках накапливается некоторое количество ненужных файлов. Многие программы создают временные файлы, но не все удаляют их по окончании работы. Конечно, о большинстве файлов сказать, нужны ли они или нет, можете только вы, однако при своей работе, система Windows сама создает множество файлов, которые занимают место на диске впустую. Программа Очистка диска (Disk Cleanup), также относящаяся к группе служебных программ, используется для удаления с диска ненужных файлов. Запуск программы очистки диска может производиться как автоматически, так и вручную. Автоматический запуск происходит, когда на диске остается свободного места меньше, чем установленный в системе предел. При этом появляется диалог, предупреждающий об этом (Рис. 9.3). Обратите внимание, то чем меньше остается на диске свободного места, тем чаще будет появляться этот диалог.
Как напрямую открыть очистку диска в режиме системных файлов
Таким образом, он должен рассчитать, сколько дискового пространства вы выберете дважды, что может занять много времени. Это можно ускорить и открыть расширенный режим напрямую. Существует трюк, который позволяет вам получить расширенный режим очистки диска сразу после его запуска. Все, что вам нужно сделать, - запустить средство очистки диска в качестве администратора.
Как быстрее выполнить очистку диска, не подсчитав, сколько свободного места на диске вы освободите
Введите на экране «Начало» или в окне поиска «Пуск». . Запуск его как администратора - это то же самое, что и его запуск, а затем нажатие кнопки «Очистить системные файлы». Чтобы обойти расчет используемого пространства, вам нужно использовать специальный аргумент командной строки, как описано ниже.
Рис 9.3.
Чтобы запустить очистку диска, где осталось мало места, нажмите кнопку Очистка диска (Disk Cleanup) этого диалога. Если вы хотите запустить программу очистки самостоятельно, то откройте папку Мой компьютер (My Computer) в главном меню Windows. Щелкните правой кнопкой мыши на значке, обозначающем диск, который вы хотите очистить, и во вспомогательном меню выберите команду Свойства (Options). В появившемся диалоге щелкните мышью на ярлычке Общие (General), чтобы выбрать нужную вкладку. На этой вкладке нажмите кнопку Очистка диска (Disk Cleanup), чтобы запустить соответствующую программу. Программа очистки выполняет на указанном диске поиск файлов, которые могут быть удалены автоматически. По окончании просмотра диска на экране появляется диалог, показывающий результаты этой проверки (Рис. 9.4). В списке в центре диалога указаны группы файлов, которые можно удалить, и занимаемое ими место на диске.
Он мгновенно откроет очистку диска в режиме очистки системных файлов прямо из контекстного меню и выполнит очистку с выбранными вами параметрами. Со временем это не редкость для того, чтобы файлы накапливались в вашей системе - неиспользуемые файлы, старые или файлы, которые вам больше не нужны. Для этого есть много причин, но большинство из них довольно актуальны, когда вы переходите к деталям.
К счастью, вам не нужно вдаваться в подробности, чтобы очистить вещи. Вам может быть предложено выбрать, какой диск вы хотите очистить. Как вы можете видеть, существует длинный список различных элементов, которые можно удалить или «очистить», чтобы сэкономить место.
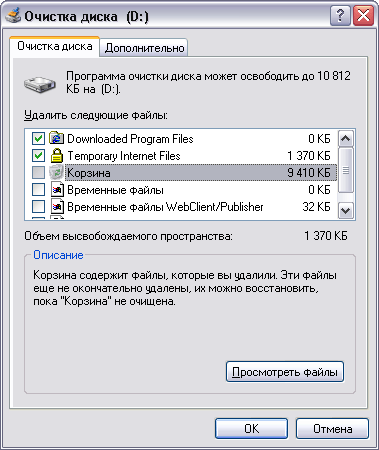
Рис 9.4.
Во время работы Windows на диске образуется много файлов, которые создаются для временных целей. Когда на диске много места, количество этих файлов не имеет большого значения. Когда место на диске заканчивается, удаление лишних файлов может помочь в решении проблемы. При просмотре диска подлежащими удалению рассматриваются несколько групп файлов. Прежде всего, это содержимое папки Корзина (Recycle Bin), в которую попадают удаляемые вами файлы, поскольку большинство файлов, попадающих в нее, предназначено для окончательного уничтожения. Далее идет папка Temporary Internet Files (Временные файлы Интернета), содержащая файлы, которые появились на компьютере при работе с Интернетом. Эти файлы нужны для быстрого повторйого просмотра Web-страниц, на которых вы уже побывали, и при их удалении ничего страшного не произойдет.
По моему опыту, наиболее распространенная и полезная вещь, которую вы можете выбрать здесь. Это файлы, созданные приложениями и самой системой, которые, как следует из названия, являются временными. Очень часто они не удаляются процессами, которые их создавали по разным причинам.
- Временные файлы.
- В результате они накапливаются с течением времени.
Возможно, вы заметили кнопку в пользовательском интерфейсе. Хотя этот список выглядит очень похоже, несколько элементов новы, а некоторые немного разные. Еще раз, самые интересные и общие предметы для чистки включают. Файлы пакета обновления: на самом деле это может освободить много места, но это стоит дорого. Это очень редко; обычно избавление от этих файлов - прекрасная идея. . И еще раз, как правило, просто отлично выбрать все в списке, который нужно очистить.
Многие программы при своей работе создают временные файлы для хранения каких-то частей обрабатываемой информации. В Windows предусмотрена специальная папка для таких файлов. Иногда эти файлы не уничтожаются по окончании работы тех программ, которые их использовали. Чтобы удалять такие файлы, предусмотрена специальная группа. Также для очистки предлагается несколько других групп файлов. Чтобы задать удаление групп файлов, следует установить соответствующие флажки диалога. Когда вы нажмете кнопку ОК диалога, начнется процесс очистки. На вопрос о том, действительно ли вы хотите удалить файлы, следует ответить утвердительно, нажав кнопку Да (Yes) открывшегося диалога. Появится диалог с прогресс-индикатором, который иллюстрирует процесс очистки (Рис. 9.5).
Возможно, гораздо больше места, если это первый раз, когда была выполнена очистка диска. Некоторые могут использовать аналогичные методы, и вы можете выбрать любой, который вам нравится выполнять. 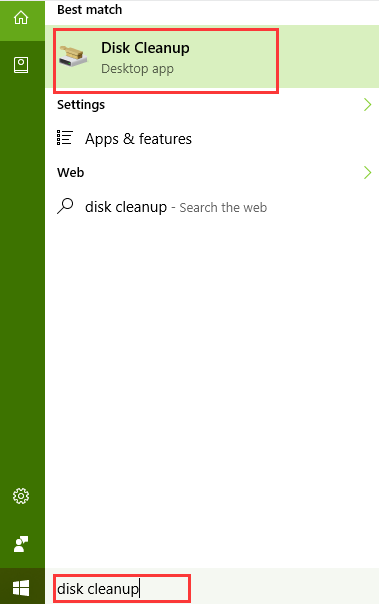
- Нажмите «Ввод» и откройте «Очистка диска».
- Введите в поле поиска «диск».
- Выберите «Очистка диска» из результатов поиска.
Очистка открытого диска на панели управления. 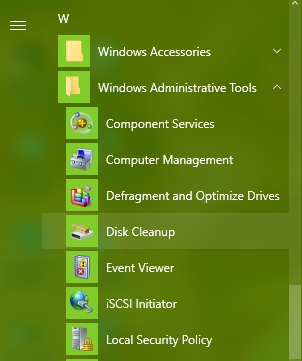
Открыть очистку диска через локальный диск. Запустить командную строку.
. Открытая очистка диска с помощью системных средств. Очистка открытого диска через мой компьютер. Запустить очистку диска непосредственно в командной строке.
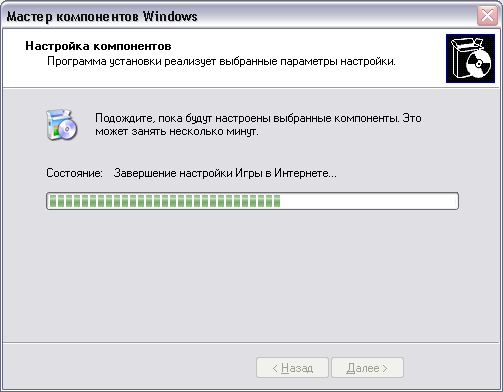
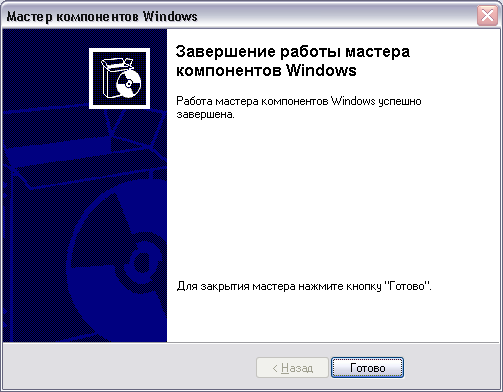

Рис 9.5.
Иногда удаление ненужных файлов не решает проблему нехватки места на диске. В этом случае система может 1 предложить вам удалить часть компонент Windows или установленных программ. То же самое вы можете сделать и самостоятельно, если выберете вкладку Дополнительно (More Options) диалога Очистка диска (Disk Cleanup) (Рис. 9.6).
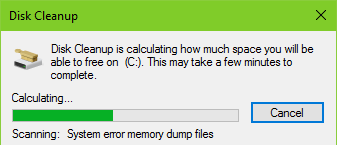
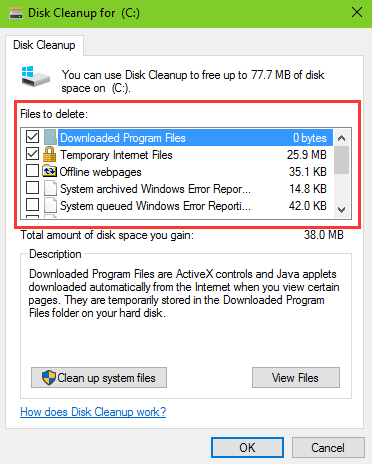
- В раскрывающемся меню выберите диск, который вы хотите выполнить очистку.
- Подождите, пока сканирование закончится.
- Проверьте элементы, которые вы хотите удалить, с компьютера.
Средство очистки диска предлагает отличный способ быстро освободить место на диске, удалив временные файлы, которые больше не нужны. Обновление: последние версии инструмента «Очистка диска» поставляются с возможностью запуска расширенной версии после запуска. Просто запустите инструмент «Очистка диска», как обычно, выберите диск, который вы хотите очистить, а на следующем экране - «очистить системные файлы». Это повторяет этот процесс, но в конце открывает дополнительные возможности очистки.
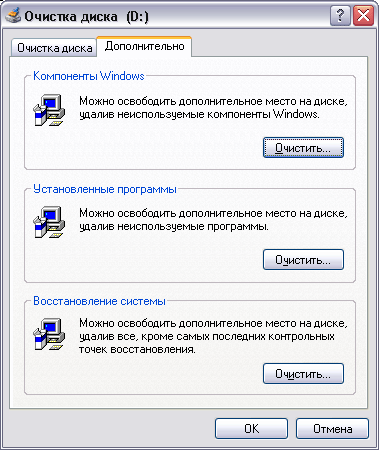
Рис 9.6.
На этой вкладке вам предлагаются три варианта увеличения свободного места на диске за счет удаления части файлов, используемых системой Windows. Первая группа элементов управления позволяет удалить некоторые компоненты Windows, которые вы сейчас не используете. Чтобы удалить часть компонент Windows, нажмите кнопку Очистить (Clean up). Появится первый диалог мастера компонент Windows. В этом диалоге в качестве списка представлены компоненты системы, которые вы можете удалить. Выбор элемента списка отображает в нижней части диалога комментарий о том, что представляет собой выбранный компонент, также отображается занимаемый этим компонентом объем на диске. Чтобы пометить компонент для удаления, следует установить флажок напротив соответствующего элемента списка. Вторая группа дает возможность удалить ранее установленные программы. Нажатие кнопки Очистить (Clean up) в этой группе элементов управления приведет к появлению диалога Установка/удаление программ (Add/Remove Programs. В данном диалоге также в виде списка представлены установленные в настоящий момент программы. Выбрав программу для удаления, вы увидите занимаемый ею объем на диске. Чтобы удалить программу, нажмите кнопку Удалить (Delete). Будет запущен мастер удаления программ. Подробно об установке и удалении компонент Windows, а также об удалении установленных программ, вы можете прочитать в соответствующей главе этой книги.
Дополнительные методы очистки
В расширенной версии перечислены все параметры очистки, описанные ниже. Обновить конец. Это сразу открывает программу. Существуют и другие способы его запуска, например, путем ввода очистки диска в форме поиска в меню «Пуск». Стандартный инструмент очистки диска может удалить следующие временные файлы в системе. В число исключений входят временные файлы, миниатюры или загруженные программы.
Ознакомьтесь с общей информацией о программном обеспечении очистки. Сравните это с параметрами, предлагаемыми расширенным инструментом очистки. Обратите внимание, что не все элементы выбраны по умолчанию, а это означает, что вам нужно просмотреть параметры включения и отключения элементов, пока вы не удовлетворены выбором.
Утилита Очистка диска (Disk Cleanup ) проверяет диски на наличие файлов, в которых больше нет надобности, она удаляет временные файлы, очищает корзину и удаляет множество системных файлов и других неиспользуемых элементов.
Для запуска утилиты, нажмите сочетание клавиш + R и в открывшемся окне Выполнить введите команду cleanmgr и нажмите клавишу Enter↵
Только сегодня мы увидели, как мы можем заставить, в том числе созданные за последние 7 дней. Этот переключатель отображает диалоговое окно «Параметры очистки диска» и создает раздел реестра для сохранения настроек. Когда вы откроете его, как указано выше, вы увидите следующие параметры очистки. Предлагаемые варианты могут отличаться в зависимости от вашей системы.
Расписание и автоматизация работы утилиты очистки диска
Предлагаемые варианты могут включать. Операция очистки диска начнется сразу же. Если вы планируете автоматически запускать утилиту очистки диска, каждый раз, вы можете сделать это с помощью Планировщика заданий. Для этого откройте «Планировщик заданий» на панели управления. Этот пост даст вам более подробную информацию об этом. Дайте ему имя и описание.
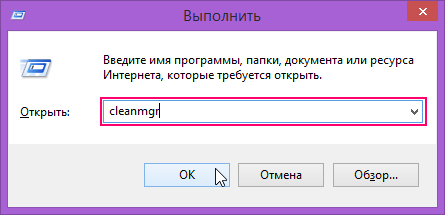
Для систем, оснащенных несколькими жесткими дисками, выводится диалоговое окно Очистка диска: выбор устройства
(Drive Selection
) для выбора очищаемого диска.
В выпадающем списке Диски (Drives ) выберите требуемый диск, а затем нажмите кнопку OK

Выберите триггер; в этом случае частота. Поскольку мы сохранили настройку очистки диска с использованием номера 1, мы используем здесь один и тот же номер 1. После запуска команды в командной строке загрузится интерфейс очистки диска. В отличие от того, когда вы запускаете его обычным способом, он не будет спрашивать вас, какой диск вы хотите очистить. Вместо этого опции, которые вы выбираете, будут применяться ко всем дискам. Как вы можете видеть, теперь инструмент предлагает несколько опций, которые недоступны, если вы обычно запускаете очистку диска.
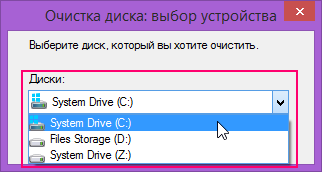
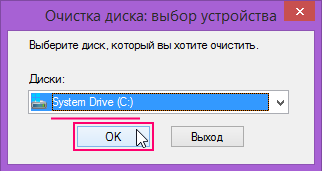
Запустится процесс первоначальной проверки
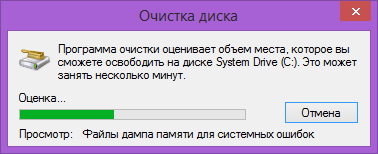
Утилита исследует выбранный диск на предмет пользовательских файлов, которые можно удалить, и файлов, подлежащих удалению. Чем больше файлов содержит диск, тем дольше занимает процесс поиска.
Если вы хотите регулярно выполнять очистку диска, вы также можете создать ярлык. Для этого сначала нужно запустить команду с помощью командной строки, как мы только что обсуждали. Затем вам нужно создать новый ярлык. Это не обязательно избавит вас от огромного количества дополнительного пространства, но иногда это помогает.
Сегодня мы рассмотрим, как запланировать базовую задачу очистки диска и как использовать ключи командной строки для более продвинутой настройки. Одним из таких инструментов является очистка диска, которая позволяет удалить временные и старые файлы, чтобы помочь вам восстановить пространство на жестком диске. Вы можете настроить его для запуска еженедельно или ежемесячно в зависимости от того, что лучше всего подходит для вас.
По завершению первоначальной проверки выводится окно Очистка диска (Disk cleanup ) со списком категорий файлов, которые можно удалить.

Этот список можно расширить, нажав кнопку Очистить системные файлы (Cleanup system files ) внизу окна.
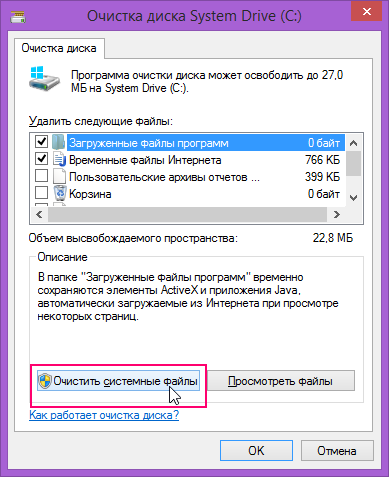
Чтобы запланировать очистку диска для регулярной работы, нам нужно запланировать задачу. Неправильный или неправильный ответ на то, как часто вы его запускаете. Это полностью зависит от вас, и вы можете попробовать несколько разных графиков. В этом примере мы будем выбирать еженедельно.
Преимущества очистки диска, варианты запуска и настройка параметров
Поскольку мы настроили его на запуск еженедельно, нам нужно запланировать его, когда начинать, как часто он повторяется, и в какой день недели его запускать. Для этой базовой настройки мы запланировали это на время, когда мы знаем, что компьютер будет использоваться. Когда придет время для запланированной задачи, она появится, и вы можете запустить ее, выбрав диск для очистки.
Снова появится диалоговое окно выбора диска, выбираем диск, нажимаем кнопку OK

Запустится проверка диска
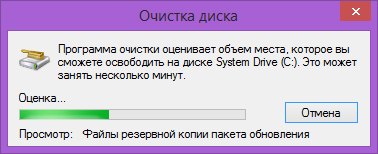

По завершению проверки диска появится окно Очистка диска с выбором файлов для удаления.
Теперь результаты и вы можете выбрать файлы для удаления. Передовые переключатели командной строки. Хотя приведенный выше метод эффективен, вы можете вообще не захотеть взаимодействовать с утилитой очистки диска. Запуск нескольких переключателей командной строки позволит вам выбрать, что нужно было очистить и запустить все автоматически.
В командной строке открытого типа введите следующее. Откроется диалоговое окно «Параметры очистки диска», в котором вы можете выбрать элементы, которые вы хотите удалить. Он будет автоматически запускаться и очищать файлы, выбранные в настройках очистки диска.
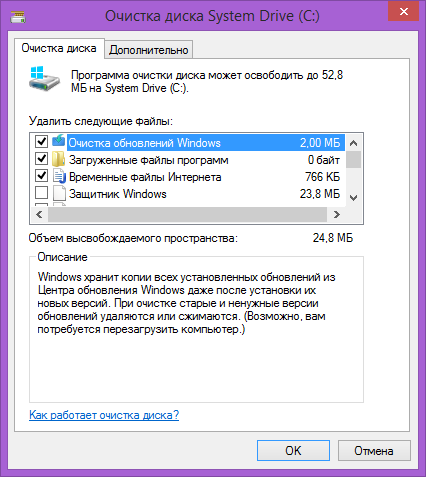
Список файлов, доступных для удаления, может включать следующие категории:
● Загруженные файлы программ . Содержит файлы, загруженные для использования в браузере, такие как элементы управления ActiveX и апплеты Java. Это временные файлы, которые можно безопасно удалить.
Он сообщает, что вы нажимаете обновление, но ошибка продолжает возвращаться. Это, похоже, не оказывает негативного влияния на все, что вы планируете, но это довольно раздражает. В нашей системе расписание дефрагментации диска было отключено, поэтому мы вернули его и решили проблему.
На другой машине мне пришлось отключить ее, а затем вернуться, чтобы исправить сообщение об ошибке. Поскольку этот подход «натирать голову и погладить ваш живот» работал, мы не пытались использовать другие возможные исправления. Таким образом, вы можете настроить коммутаторы для различных типов файлов, которые вы хотите очистить в настройках очистки диска. Переключатели предоставляют вам больше гибкости в типах файлов, которые были удалены во время сеанса очистки диска.
● Файлы обновлений Windows . Файлы, сохраненные с предшествующей установки Windows, которые не были определены, как системные файлы Windows. После сохранения всех необходимых данных с предыдущих установок Windows, включая пользовательские данные, можно установить флажок этой категории, чтобы удалить эти файлы.
● Очистка файла гибернации . Содержит файл состояния компьютера при переходе в режим гибернации. Если на компьютере гибернация не применяется, этот файл можно безопасно удалить.
Все существующие пакеты обновления и обновления не могут быть удалены после завершения этой команды. Это не будет блокировать удаление будущих пакетов обновлений или обновлений.
Пакет обновления не может быть удален после завершения этой команды. Это может не очистить все, но, по крайней мере, много.● Временные файлы Microsoft Office . Содержит временные файлы и журналы Microsoft Office. Эти файлы также можно удалить, чтобы высвободить место на диске.
● Автономные файлы . Содержит локальные копии сетевых файлов, выделенных для автономного использования. Эти файлы используются для автономной работы и их также можно удалить.
● Автономные веб-страницы . Содержит локальные копии веб-страниц, выделенные для автономного использования. Эти файлы используются для автономной работы и их также можно удалить.
● Предыдущие установки Windows . Файлы предыдущих установок Windows, хранящиеся в папке %SystemDrive%\Windows.old . После сохранения всех необходимых данных с предыдущих установок Windows, включая пользовательские данные, можно установить флажок этой категории, чтобы удалить эти файлы.
● Временные автономные файлы . Содержит автоматически кэшируемые общие файлы. Эти файлы используются для автономной работы и их также можно удалить.
● Корзина . Содержит файлы, удаленные из файловой системы, но доступные для восстановления. Удаление этих файлов из Корзины полностью удаляет их с жесткого диска.
● Временные файлы . Основные временные файлы данных и приложений, хранящиеся в папке Temp.
● Временные файлы Интернета . Кэшированные веб-страницы, которые можно безопасно удалить.