Как почистить с помощью ccleaner. Что за программа CCleaner для чего нужна и как ею пользоваться
Программа CCleaner производит очистку системы и реестра от мусора и ненужных файлов. Время от времени пользователям компьютера приходится наводить порядок в системе. В операционной системе постепенно скапливаются ненужные, временные файлы, неиспользуемые ключи реестра, оставшиеся от удаленных программ и прочий мусор.
Для того, чтобы удалить ненужные файлы с компьютера используют специальные программы - чистильщики и оптимизаторы.
Программа для чистки компьютера CCleaner удаляет временные и неиспользуемые файлы, неиспользуемые ключи реестра, очищает следы деятельности в интернете.
Все это позволяет вашей операционной системе после очистки системы работать быстрее. Потому что освобождается место на жестком диске после удаления временных файлов.
Бесплатная программа CCleaner, наверное, самая безопасная программа из этого ряда программ. Этим и объясняется ее огромная популярность в мире. Программу создала британская компания Piriform, известная как производитель многих популярных программ: , .
Программа CCleaner устанавливается на компьютер стандартным способом на русском языке. После установки программы CCleaner, можно будет перейти к ее использованию.
скачать ccleaner
Как пользоваться CCleaner
После запуска программы открывается окно с разделом «Очистка». Здесь по умолчанию уже выбраны пункты для очистки. Вы можете что-то добавить на свое усмотрение.
Во вкладке «Windows», при настройке очистки файлов браузера Internet Explorer обратите внимание на пункт «Файлы cookie». Если у вас имеется много паролей, и вы не хотите их все заново вводить на сайтах после очистки, то снимите флажок напротив этого пункта.
Во вкладке «Приложения» сделайте то же самое для других браузеров, если на вашем компьютере установлено несколько браузеров.

Следующий раздел программы - «Реестр». Здесь следует нажать на кнопку «Поиск проблем». После завершения анализа программой, необходимо нажать на кнопку «Исправить…».
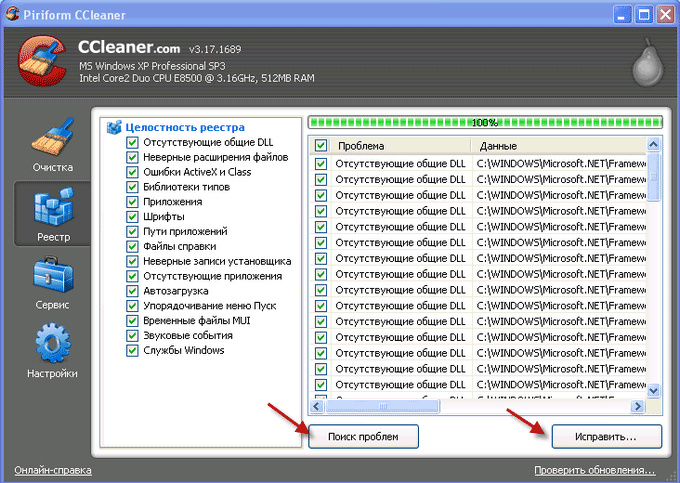
Появляется окно с вопросом, в нем вас спрашивают «Сохранить резервные копии сделанных изменений?».
Многие предлагают нажать на кнопку «Нет и продолжить работу с программой. Я предлагаю нажать на кнопку «Да».
Программа CCleaner, хотя и является одной из самых безопасных программа этого типа, но это не 100 % гарантия.
У меня, когда я еще был начинающим пользователем, после очистки системы программой, начались заметные неполадки в использовании компьютера (мышь реагировала с замедлением и тому подобное).
Если бы, я не сохранил резервные копии сделанных изменений, то мне пришлось бы делать до работоспособного состояния. Но у меня была сохранена резервная копия сделанных изменений реестра, и я решил эту проблему за пару кликов мыши.

После нажатия на кнопку «Да», в открывшемся окне Проводника, программа предлагает место для сохранения резервных копий в папке «Документы» или «Мои документы» в операционной системе Windows XP (можете выбрать любое другое место).
Я заранее создаю там папку, которой дал имя - «Файлы реестра CCleaner». В имени файла реестра есть дата его создания, и поэтому его потом легко будет найти.
После создания новой копии, старые копии сохраненных файлов реестра можно удалить, хотя они и не занимают много места на диске. Далее следует нажать кнопку «Сохранить».

В новом окне программы при нажатии на кнопку «Исправить» вы будете исправлять проблемы по очереди, просматривая файлы, которые программа собирается исправлять.
Если нажмете кнопку «Исправить отмеченное», то программа сама исправит все отмеченные файлы.
После этого нажимаете на кнопку «ОК». Происходит очистка реестра программой CCleaner. После того, как чистка компьютера программой CCleaner завершена, необходимо будет нажать на кнопку «Закрыть».

Если после этого исправления у вас начались проблемы с компьютером, то для решения этого вопроса, необходимо открыть папку с резервными копиями сделанных изменений, которые были сохранены программой до внесения изменений в реестр.
Для восстановления необходимо кликнуть правой кнопкой мыши по нужной копии (смотрите на дату), а в контекстном меню выбираете пункт «Слияние».
В появившемся окне следует нажать на кнопку «Да». Все, эта проблема решена, реестр восстановлен до предшествующего изменению состояния. Такое случаи бывают очень редко, но иногда они происходят.

После нажатия на кнопку раздела «Сервис», откроется вкладка «Удаление программ». С помощью программы CCleaner можно удалять программы с компьютера.
Для этого требуется выделить название программы, а после этого нажать на кнопку «Деинсталляция».
После подтверждения этого действия в новом окне, произойдет удаление программы.
В этой вкладке также можно переименовывать и удалять записи о программах (удаление программы в этом случае не происходит), но будет лучше этого не делать.
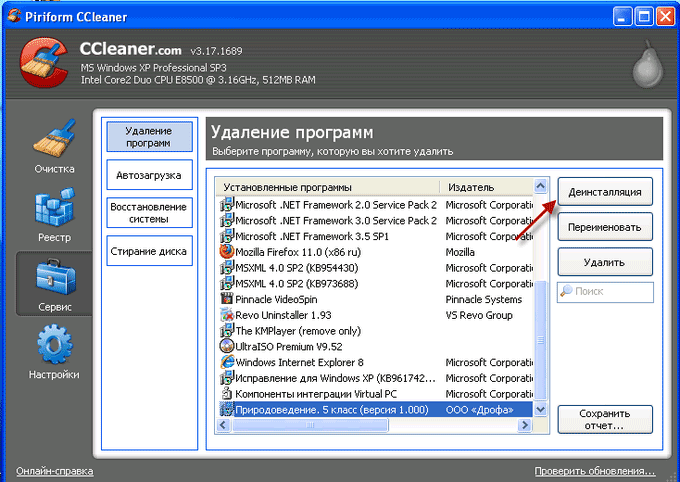
Если нажать на кнопку раздела «Автозагрузка», то можно «Включать», «Отключать» или «Удалять» программы из автозагрузки, если вы не хотите, чтобы какие-либо конкретные программы загружались вместе с операционной системой.
Программы удаленные из автозагрузки будут запускаться только тогда, когда вы захотите их запустить.
В пункте «Контекстное меню» можно отключить или удалить пункт контекстного меню соответствующей программы. Такое иногда бывает, что после удаления программы, в контекстном меню остается запись уже удаленной с компьютера программы.
Перейдя во вкладку «Восстановление системы» вы можете удалять созданные контрольные точки восстановления. Все-таки будет лучше этого не делать.
В следующей вкладке «Стирание дисков», вы можете надежно затереть свободное место или стереть всю информацию на выбранном диске для файлов. По умолчанию в пункте «Стирать» выбран вариант «Только свободное место».
Если вы выбрали в пункте «Стирать», вариант «Весь диск (все данные будут утеряны)», то тогда произойдет полное стирание выбранного диска.
В пункте «Способ», вы можете выбрать вариант стирания: «Простая перезапись 1 проход», или выбрать другие более продвинутые варианты перезаписи. После такого стирания будет невозможно восстановить какие-либо файлы со свободного места или со всего выбранного диска.
После нажатия на кнопку раздела «Настройки, вы можете изменить настройки программы по своему желанию. Программа уже настроена по умолчанию и особого смысла, что-то менять нет.
Заключение
Бесплатная программа для очистки компьютера CCleaner, служит не только для очистки реестра и удаления временных и мусорных файлов, но и обладает многими другими полезными возможностями.
CCleaner - программа для очистки компьютера (видео)
Бесплатно распространяемая в Интернете программа CCleaner является удобным инструментом для оптимизации системы, который может быть задействован для удаления неиспользуемых файлов и ускорения работы вашего компьютера. Он может очень быстро очистить историю браузеров, установленных на ПК, и удалить временные файлы из других приложений. Он имеет встроенную функцию обслуживания реестра, которая находит и устраняет все ошибки реестра. Рассмотрим, как пользоваться CCleaner на вашем ПК и смартфоне.
Скачивание и установка программы
Для начала необходимо определится с местом, откуда вы будете скачивать CCleaner. Программа распространяется бесплатно, поэтому никаких проблем с регистрацией и лицензией не возникает. Единственное, что может помешать - это неработающие ссылки и программы рекламного ПО, встраиваемые в загрузочный модуль некоторыми распространителями программ. От таких проблем вас может защитить программа антивируса, например AVG. В любом случае после нескольких попыток вам удастся найти сайт, с которого скачивается чистый загрузочный модуль.
Обычно не возникает проблем в процессе установки на ПК CCleaner free. Как пользоваться установочным модулем? Как при установке обычной программы. Только будьте внимательны: снимайте галочки в случаях предложения скачать попутно какой-либо браузер, сделать его браузером по умолчанию или еще какие-нибудь, если вам это не подходит. После установки вам будет предложено сразу запустить программу - можете соглашаться или нет, это зависит только от вашего желания. В любом случае запуск программы вы всегда можете осуществить из меню программ или с помощью нажатия ярлыка программы на рабочем столе, если при установке программы вы согласились с его формированием.
Как использовать CCleaner
Приложение имеет простой и удобный интерфейс. Чтобы выяснить, как пользоваться CCleaner на ПК, запустите приложение, дважды щелкнув по его ярлыку-иконке на рабочем столе. Появится основное рабочее окно программы, имеющее в верхней части наименование и версию программы, а также сведения о вашем компьютере и установленной ОС.

Как вы можете видеть в скриншоте выше, CCleaner содержит четыре раздела в левой боковой панели рабочего окна программы, а именно:
- "Очистка" (Cleaner).
- "Реестр" (Registry).
- "Сервис" (Tools).
- "Настройка" (Options).
Каждый из этих разделов имеет несколько уникальных функций:
"Очистка"- режим, в котором ищутся и удаляются временные файлы из системы. Здесь также удаляются все детали переходов из истории браузеров ПК.
"Реестр" - проверяет и исправляет проблемы, если таковые имеются, в вашем системном реестре.
"Сервис" - позволяет вам управлять установленными на ПК программами и приложениями. Вы можете удалить любую программу непосредственно из интерфейса CCleaner. Кроме того, данный режим предоставляет возможности удаления нежелательных точек восстановления системы и программ в списке автозагрузки ПК, осуществления поиска (и удаления) дублированных файлов, восстановления системы, стирания дисков.
"Настройка" - позволяет задать нужные параметры для работы CCleaner.
Рассмотрим, как пользоваться CCleaner в каждом из этих режимов.
Очистка мусора на ПК с помощью программы CCleaner

Очистка - это, бесспорно, основная и самая важная функция приложения. Как правильно пользоваться программой CCleaner в этом режиме? Он имеет в своем арсенале две составляющих: Windows и "Приложения" (Applications).
Каждая из них управляет очисткой определенных мест на компьютере. Например, Windows обрабатывает информацию, относящуюся к системной области под управлением ОС Windows (XP или других версий). Составляющая "Приложения" отвечает за совокупность установленных на вашем ПК браузеров (кроме Internet Explorer) и некоторых программ, имеющих историю и не очищающих кэш по умолчанию (например, Skype). Объем работ, выполняемых в этой составляющей режима "Очистка", зависит от установленных программ на вашем ПК. Вы можете посмотреть, что помечено галочками, и добавить или, наоборот, снять то, что вам пригодится. К примеру, целесообразно снять галочку со Skype, если там есть важная для вас переписка. После уточнения мест, которые определены для сканирования программой, нажмите на кнопку "Анализ" (Analyze). Ход процесса анализа и сбора информации отражается на шкале в верхней части окна программы. Через определенное время будет выведен отчет, где указывается примерное количество памяти, освобождаемой после удаления найденного хлама, и сведения о файлах, рекомендуемых для удаления.

При наличии желания и времени можно детально ознакомиться с каждой позицией выведенного списка. После этого или сразу нажимаете "Очистка" (Run Cleaner), начиная процесс удаления найденных излишних файлов. После выполнения этого процесса будет выдан следующий отчет - об успешно удаленных файлах. Удаление выполнено.
Устранение угроз реестра
Как правильно пользоваться CCleaner в этих целях? Выбираете опцию "Реестр" в левой стороне рабочего окна программы и нажимаете кнопку "Поиск проблем" (Scan for Issues). Через короткое время будет выдан список найденных ошибок и устаревших записей в реестре системы. Все позиции списка или часть из них, которые вы отметите, можно ликвидировать нажатием на кнопку "Удалить". Для возможного восстановления системы, если по ошибке будет удалено что-нибудь нужное, программа перед удалением предлагает сохранить резервную копию. Рекомендуется согласиться с этим предложением и сохранить копию удаляемых записей в реестре по предложенному адресу или в том месте, которое вы определите сами. Само удаление ошибочных записей реестра происходит очень быстро. Реестр очищен.
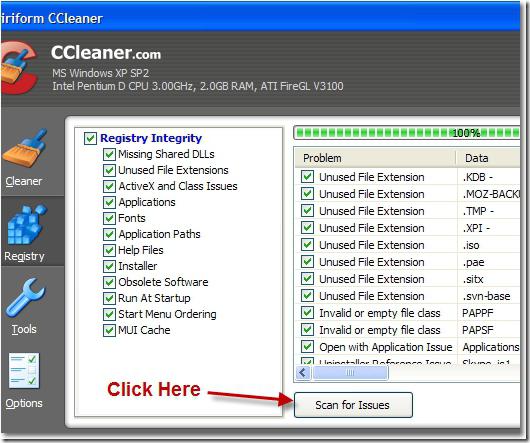
В результате использования этого режима вы исправите все ошибки реестра.
Работа в режиме "Сервис"
Рассмотрим режим "Сервис" приложения CCleaner. Как пользоваться программой в целях быстрого удаления программ, установленных в ОС Windows, а также поиска дублированных записей в ПК, оценки места, занимаемого на дисковом пространстве различными типами файлов, очистки жесткого и съемных дисков (с указанием вида стирания, полностью или только свободного места)?
Для работы в этом режиме предусмотрены следующие опции:
- Удаление программ.
- Анализ дисков.
- Поиск дублей.
- Восстановление системы.
- Стирание дисков.
Удаление программ
В этой опции в рабочем окне программы выдается список установленных программ и действия (деинсталляция, восстановить, переименовать и удалить), которые возможны для исполнения (подсвечиваются) при выборе позиций выданного списка. Программа CCleaner позволяет быстро и безболезненно выполнять указанные действия.
Автозагрузка
Не должно возникнуть никаких проблем, как пользоваться Piriform CCleaner в этом режиме (Piriform - разработчик данного приложения). Здесь выдается перечень программ, которые вызываются при запуске операционной системы, установленных в ПК браузеров, а также подразделов "Запланированные задачи" и "Контекстное меню". В этом перечне имеются следующие позиции: "Включено", "Раздел", "Программа", "Издатель", "Файл". Данная опция позволяет быстро подкорректировать объем программ, выполняемых автоматически при запуске ПК и браузеров с целью наиболее полного выполнения ваших предпочтений, с одной стороны, и минимизации временных затрат на подготовку компьютера к работе - с другой. Для включения или выключения той или иной программы (компонента) вам необходимо только подкорректировать содержимое первого столбца ("Да" или "Нет") в соответствующей строке перечня, что осуществляется простым щелчком левой клавиши мыши при установке курсора в данное место. Также можно при выборе соответствующей позиции перечня нажать нужную кнопку ("Включить" или "Выключить") или полностью удалить соответствующую позицию перечня, нажав кнопку "Удалить". Введенные изменения сохраняются (для возможного восстановления исходного состояния) путем нажатия кнопки "Сохранить отчет".
Анализ дисков
Данная опция позволяет выяснить, какое по объему место дискового пространства ПК занимают файлы категорий: "Картинки", "Музыка", "Документы", "Видео", "Сжатые". При этом можно выбрать любой из имеющихся на ПК дисков (логических и съемных) или любую их комбинацию. Для этого перед запуском программы в данной опции режима "Сервис" (нажатием кнопки "Анализ") следует установить галочки в соответствующих позициях "Категории" и "Диски". В результате работы программы выдается перечень найденных файлов, обобщенные сведения по их группировке по категориям и круговая диаграмма распределения дискового пространства по категориям файлов. Имеется удобная возможность поиска файлов по имени или его части.
Поиск дублей
Опция дает возможность быстрого анализа наличия на ПК дублирования любых файлов по одному или нескольким критериям ("Имя", "Размер", "Дата", "Содержимое"). При этом для ускорения анализа можно задать пропуск файлов определенных категорий, ограничить размер искомых файлов и определить те (или тот диск), где следует осуществить поиск. Выданный в результате работы программы перечень дублированных файлов содержит сведения об имени, размере, дате создания и пути к найденным файлам и позволяет пометить ненужные файлы и удалить их нажатием кнопки "Удалить" выбранные. Кроме того, имеются возможности сохранить отчет о работе программы и восстановления исходных результатов.
Опции "Восстановление системы" и "Стирание дисков" позволяют выполнить соответствующие действия с выбором различных их параметров.
Режим "Настройка"
Не будем рассматривать очень подробно этот пункт меню CCleaner. Как пользоваться программой в этом режиме? Он имеет несколько вкладок: "Настройки", "Cookie-файлы", "Включения", "Исключения", "Слежение", "Пользователи" (если у ПК их несколько), "Дополнительно", а также "Сведения о программе". В каждой из них устанавливаются параметры работы программы в соответствии с названием вкладки, что позволяет оптимизировать работу приложения согласно вашим предпочтениям. Например, во вкладке "Настройки" можно установить обычное или безвозвратное удаление. Во вкладке "Cookie-файлы" можно добавить в "Избранные" те файлы из посещенных вами, которые не будут удаляться программой при чистке.
Как пользоваться CCleaner для Андроид
В очистке нуждаются и мобильные устройства с ОС Android, в кэш-памяти которых накапливается много ненужных файлов, занимающих значительное место. CCleaner - это утилита для поиска и удаления из смартфона таких временных и неиспользуемых файлов. Она в автоматическом режиме обнаруживает остатки от игр и программ в кэше, а также другой мусор. Результаты анализа можно посмотреть в подробном отчете. Настройки CCleaner для Android позволяют создавать резервные копии, которые при необходимости можно восстановить, вручную добавить расширения файлов, возможно, необходимо удалить, а также добавлять исключения (файлы и папки), которые не следует удалять.

Таким образом, в данной статье приведены довольно подробные сведения о том, как пользоваться CCleaner в вашем ПК и смартфоне. Надеемся, что они будут вам полезны, и вы будете регулярно и с удовольствием применять данное приложение в своей работе.
«Пожалуй, самый популярный в мире инструмент для выполнения оптимизационных работ в среде Windows ».
РикБроида, журнал «PCWorld»
3 вещи, которые необходимо знать при работе с Сиклинер
Давно задумали самостоятельно очистить ПК от ненужного мусора, но не знаете, как пользоваться CCleaner? В действительности не всё так сложно. Дочитав до конца, Вы узнаете 3 положения, представленных в виде уровней, как в игре, которые все вместе дают самую понятную и простую инструкцию по работе с программой.
Тем не менее, прежде чем понять, как пользоваться программой ССleaner необходимо выяснить её конкретные возможности, которые вероятно Вы уже представляете себе, но абстрактно. Итак, приступим, ниже приведена таблица с перечисленными типичными задачами, решаемыми данным софтом.
| Функции | Очистка | Реестр | Сервис |
| Области выполнения задач | Windows; Приложения | Целостность | Удаление программ, автозагрузка, поиск файлов, восстановление системы, стирание дисков |
| Описание |
|
Сканирование и поиск ошибок в реестре системы | Эффективное удаление установленных программ, ключей реестра в autorun, расширенный поисковик файлов, управление точками восстановления в системе, безвозвратное удаление информации с HDD |
В таблице представлена лишь краткая информация, чтобы Вы могли правильно поставить цель и задачу, которую хотите достигнуть с помощью данного ПО. Если же Вы уже экспериментировали с настройками программы, и что-то пошло не так, рекомендую ознакомиться с этим видео, где также описан интерфейс.
Уровень №1. Первым делом - очистка кэша и ненужных файлов
Начнем по порядку, в данном разделе Вы увидите 2 вкладки: «Windows » и «Приложения », а также 2 кнопки: «Анализ » и «Очистить », как показано на скриншоте ниже.
Желательно ничего не менять в настройках без понимания конечного результата. Тем не менее, если что-то уже изменено, то необходимо настроить CCleaner для правильной чистки. Поэтому, удостоверьтесь в наличии галочек в разделах: «временные файлы », «интернет-кэш ». Для наглядности, они обведены на следующем изображении.

Уровень 2. Нет ничего важнее, чем очистка реестра
Недостаточно просто почистить компьютер от ненужных файлов, самая важная и популярная функция данного софта – это поиск ошибок в реестре. Какие ошибки ищутся? А вдруг удалится что-то не то, и всё перестанет работать? Если Вы ничего не знаете о структуре реестра, то для спокойствия сделайте резервную копию, что всегда предлагается перед началом исправления ошибок. Перечислять какие виды неисправностей находятся не хватит статьи, если кратко: отсутствующие DLL, ошибки ActiveX, временные файлы MUIи т.д.
Как все работает? По аналогии с очисткой файлов, сначала поиск проблем, потом исправление. Всё просто.

Достаточно нажать исправить отмеченные, и программа автоматически исправит все найденные неполадки. За личный многолетний опыт использования никаких проблем никогда не было после удалений и прочих изменений в реестре через данное ПО.

Уровень 3. Удаление программ, настройка автозагрузки – работаем с ПК еще эффективнее
Две рядовые функции, которые Вам понадобятся на этом уровне: деинсталляцияпрограмм и управление автозагрузкой. Возможно Вы уже встречались со стандартным удалением через панель управления, например, в Windows 7. Здесь похожий инструмент, который дополнительно следит за удалением информации из реестра, позволяет удалить «не удаляемое», плюс требует меньше ресурсов системы, как следствие, быстрее работает. Согласитесь, это очень удобно?
Обратите внимание, что удалять, по общему правилу, следует через кнопку «Деинсталляция », кнопка «Удалить » лишь исключит программу из списка установленных, фактически её не удаляя. Простое исключение удобно, если Вы хотите скрыть программу, или она в действительности удалена, но по какой-то причине осталась в списке. Вот изображение для наглядности.

Что касается управления автозагрузкой, возможно многие уже пытались работать со стандартным в операционной системе RegEdit. Piriform сделали работу с autorun значительно удобнее и быстрее для опытных пользователей,в то же время, теперь автозагрузку могут безопасно настраивать и новички, так как не смогут перепутать ветки реестра. Выглядит всё следующим образом.

Подведем небольшой итог, следуя простым рекомендациям, отраженным выше, Вы сможете правильно пользоваться Сиклинер на достойном уровне. Что же касается совершенствования, то в программе есть множество настроек, к примеру, расписание очистки и прочие навороты, которые станут Вашим дополнительным преимуществом. Только не забывайте, что сначала логика и понимание назначения той или иной опции, а только потом действие с ней, тогда у Вас не будет нежелательных последствий. Удачной Вам оптимизации!
Здравствуйте, в сегодняшней статье Вы узнаете как пользоваться ccleaner и что эта за программа? В одном из прошлых уроков я создал новую рубрику под названием «Полезные программы», в которой будут публиковаться различные утилиты, программы, предназначенные в первую очередь для оптимизации операционной системы.
В этом уроке я хотел бы Вам рассказать о программе CCleaner. Программа CCleaner является бесплатной и распространяется для свободного скачивания.
Данная программа предназначена для очистки жесткого диска от временных файлов, а также программа CCleaner позволяет очистить реестр системы от старых записей. После проведения очистки программой CCleaner улучшается загрузка компьютера, многих программ за счет освобождения места на винчестере и исправления ошибок в системе. В целом можно сказать, что ускоряется работа всего компьютера.
Итак, начнем по порядку. Для начала предлагаю Вам скачать программу CCleaner, для этого перейдите по ссылке и скачайте программу с официального сайта CCleaner http://ccleaner.org.ua/
Как пользоваться CCleaner?
После того, как Вы скачали данную программу, приступите к ее установке. В принципе установка осуществляется стандартным способом, думаю, проблем в установке у Вас не возникнет. Запускаете установочный файл, выбираете язык установки программы и нажимаете «ОК». В следующем окне установки потребуется нажать «Далее». Для увеличение картинок, просто кликните по ним мышью.

Затем откроется диалоговое окно с лицензионным соглашением, нажимаете «Принимаю» и программа приступит к установке. По окончании установки откроется окно, в котором нужно будет убрать галочку «Информация о программе» и нажать «Готово». Затем осуществится запуск программы CCleaner. Итак, программу мы установили, а теперь давайте узнаем как пользоваться ccleaner .

Прежде чем приступать к очистке, рассмотрим интерфейс программы. В главном окне в верхней части отображается информация об операционной системе, а слева располагаются четыре вкладки: очистка (служит для очистки файловой системы), реестр (предназначен для очистки реестра системы), сервис (позволяет проводить различные операций), настройка (вкладка общих настроек).
Далее рассмотрим настройки программы CCleaner. Для этого щелкните по вкладке «Настройки» и в открывшемся окне выберите раздел «Настройки». Установите галочки как показано на рисунке. При желании Вы можете убрать галочку с пункта проверки автоматического обновления. Остальные же пункты рекомендую отметить.

Следующая вкладка настроек – это файлы «cookie». В этом окне Вы можете произвести настройку «cookie» файлов, то есть можно указать какие «cookie» файлы следует удалять, а какие необходимо оставить. Рекомендую Вам удалять все «cookie» файлов в целях обеспечение безопасности. Пункты «Включение» и «Исключение» служат для указания определенных файлов или папок, в которых временные файлы либо будут защищены от удаления программой CCleaner, либо будут удаляться постоянно.
И наконец, последняя вкладка «Дополнительно» включает в себя расширенные настройки управления программой CCleaner. Ниже приведен рисунок, в котором указаны выставленные мною настройки. Можете указать аналогичные настройки.

Как пользоваться ccleaner для удаления программ?
Для запуска очистки системы нажмите «Очистка» и в открывшемся окне нажмите «Анализ».
Операционная система начнет сканирования дискового пространства на поиск временных файлов. После того система будет просканирована, в окне отобразятся список временных файлов, которые нужно будет удалить нажатием на вкладку «Очистка».
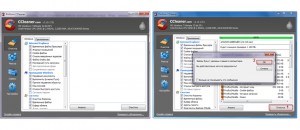
После непродолжительного времени произойдет удаления временных и неиспользуемых файлов на компьютере.
Для очистки реестра системы достаточно перейти на вкладку «Реестр» и в открывшемся окне нажать на вкладку «Поиск проблем». После этого система начнет осуществлять поиск проблем, которые возникли при работе компьютера. После окончания поиска в диалоговом окне будет представлен список проблем. Затем нажимаете «Исправить» и компьютер приступит к исправлению ошибок.
Перед исправлением нужно будет нажать исправить «отмеченные». В общем сложного как пользоваться программой ccleaner ничего нет.

Во вкладке сервис CCleaner Вы сможете осуществлять операции с установленными программами (удалять, переименовывать, и т.д). Данная вкладка включает в себя следующие типы настроек:

1. Удаление программ – здесь Вы можете просмотреть список установленных программ, приложений у себя на компьютере. А также при необходимости можно будет осуществить удаление программ, не используя панель управления Windows. Для того чтобы удалить программу необходимо выделить ее указателем мыши и нажать «Деинсталлировать». Далее откроется диалоговое окно деинсталляции этой программы, Вам нужно будет подтвердить действия по удалению программы. Если же программа не содержит деинсталляцию или она не удаляется, то в этом случае для удаления программы следует нажать «Удалить».
Вообще рекомендую Вам сначала удалять программы при помощи кнопки «Деинсталлировать», а кнопку «Удалить» использовать в тех случаях, когда программа не удаляется первым способом. Что касается кнопки «Переименовать», то она подразумевает переименование программ, хотя сам я не использовал эту функцию, точно сказать не могу, в каких случаях используют переименование программ.
2. Автозагрузка – позволяет отключить компоненты, различные программы, которые загружаются вместе с операционной системой. Что в свою очередь обеспечивает быстродействие компьютера при загрузке, более подробно про раздел «автозагрузка» я писал в этом уроке (о том, как можно еще увеличить быстродействие компьютера Вы можете прочитать ).

3. Восстановление системы – в предыдущих версиях CCleaner данного раздела не было. Он появился в последней обновленной версии. С помощью данного раздела Вы можете управлять всеми точками восстановления системы. Если же Вы не знаете, как создать контрольную точку восстановления системы, то рекомендую Вам прочитать .

4. Стирание дисков – данный раздел тоже появился в одном из последних обновлений программы. При помощи данного раздела Вы можете отметить галочками разделы жесткого диска и произвести удаление всех файлов, то есть аналогично процедуре форматирования. Но учтите, что при стирании разделов винчестера произойдет удаление всех файлов, документов. Поэтому будьте внимательны и прежде чем осуществлять стирание раздела винчестера. Заранее скопируйте важные для себя документы на другой раздел жесткого диска.

На этом данную статью как пользоваться ccleaner — я завершаю.
Основные моменты управления интерфейса я Вам рассказал, думаю, сложности с программой CCleaner у Вас возникнуть не должны. Если есть какие-нибудь вопросы, то задавайте их в комментариях. До встречи в следующем уроке!
С помощью данной инструкции мы вам покажем как пользоваться программой CCleaner на Windows 10 (на Windows 7 и 8 - по аналогии). Запустите программу и посмотрите на первую вкладку под названием «Очистка ».
Основной функционал CCleaner находится именно в этой вкладке. Здесь вы можете выбрать, какие компоненты операционной системы и установленных приложений нужно очищать, а какие - нет. Галочками отмечены пункты, которые будут по мере необходимости очищаться. Посмотрите на галочки на скриншоте ниже.

Первая - Интернет-кэш, под Microsoft Edge. Если эта галочка стоит, значит CCleaner будет удалять кэш в браузере Edge, когда вы запустите очистку.
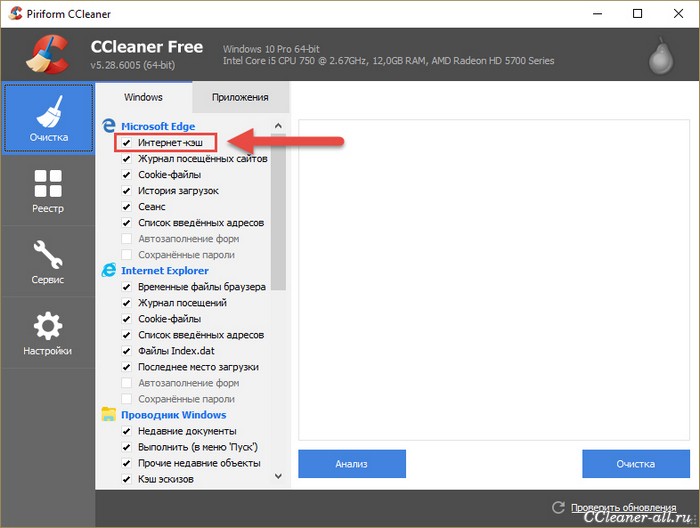
Или ниже, в списке «Система », пункт «Очистка корзины ». Если там стоит галочка, значит каждый раз во время своей работы CCleaner будет удалять все файлы из корзины.

Таким образом, вы можете настраивать, какие компоненты программа будет очищать, а какие нет, просто ставя галочки в нужные окошечки.
Но что делать, если вы не знаете, что нужно чистить, что не нужно, какие галочки ставить, а какие нет? Отвечаем: ничего не делать:) По умолчанию галочки в CCleaner расставлены так, чтобы не удалить ничего лишнего и чтобы очистка в тоже самое время имела максимальную эффективность. Поэтому можно довериться программе.
Перед началом очистки «Сиклинеру» нужно знать, какие файлы можно удалить и сколько их. Нажмите на кнопку «Анализ», чтобы узнать это.

Через несколько секунд вы увидите отчет, в котором CCleaner сообщит вам, сколько и каких файлов он собирается удалить и сколько после этого освободится места.

В моем случае освободится целых 3202 МБ, это не мало, думаю стоит произвести удаление всего ненужного из системы. Нажмите на кнопку «Очистка », чтобы она началась.


