Голосовое управление windows 7. Голосовое управление компьютером на Windows: возможно ли
Программа голосовой помощник с поддержкой Русского языка — Дуся — это не подобие Siri либо Google Now. Это отдельный продукт, который рассчитан на то, чтобы помогать пользователю выполнять обыденные задачи, при этом управляя только одним голосом. Пользовательский интерфейс у Дуси полностью отсутствует, за исключением пары важных настоек.
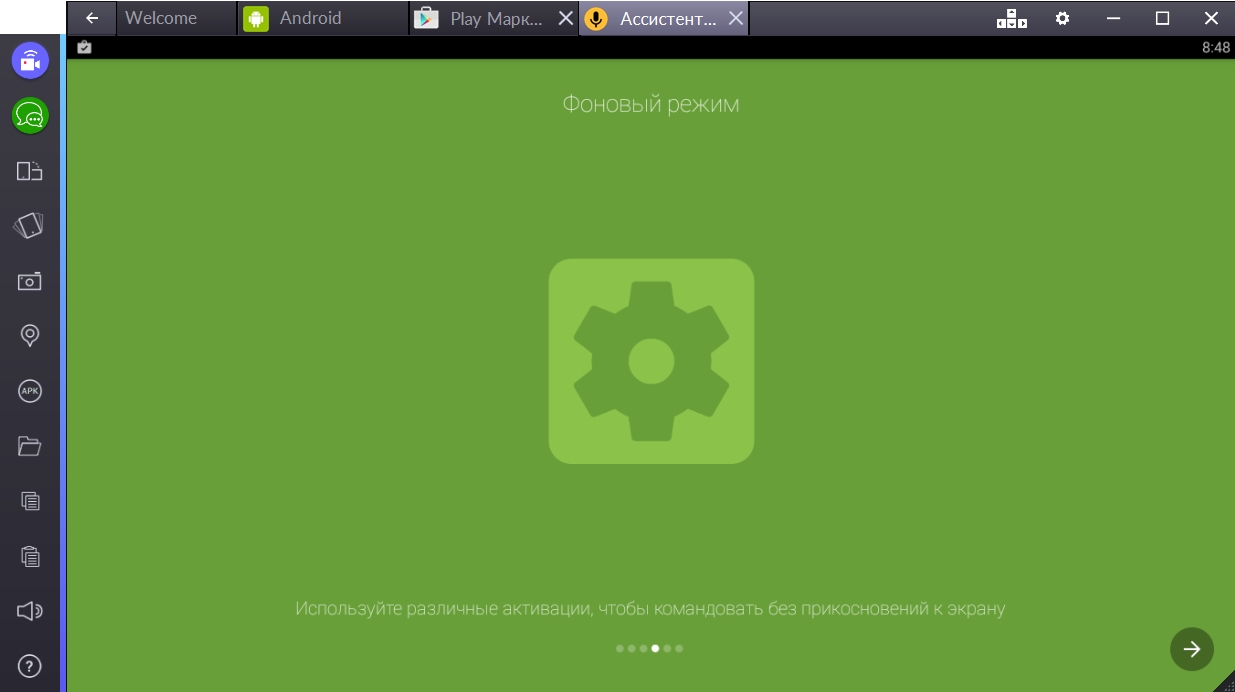
Приложение можно вызвать:
- при помощи голоса (нужно предварительно настроить);
- встряхиванием;
- взмахом;
- простым поднесением смартфона к голове;
- на экране заставки;
- из пункта уведомлений;
- из виджета или запрограммированной кнопки.
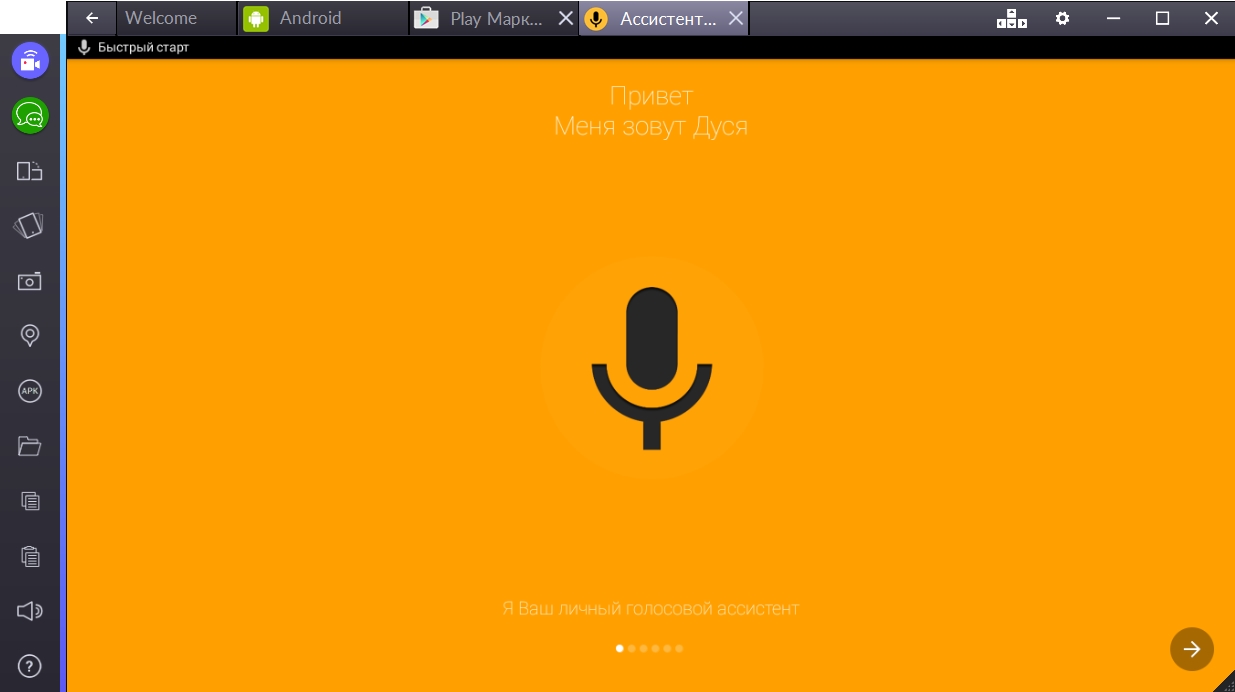
Дуся ни в коем случае не БОТ для чата! Она не создает впечатление общения. Программа реагирует только на команды, заложенные в ее память. Добавить их можно используя функцию «Скрипты». Также приложение способно к обучению (если Дуся чего-то не понимает, она спросит, что делать у вас. В нижней части дисплея присутствуют подсказки.
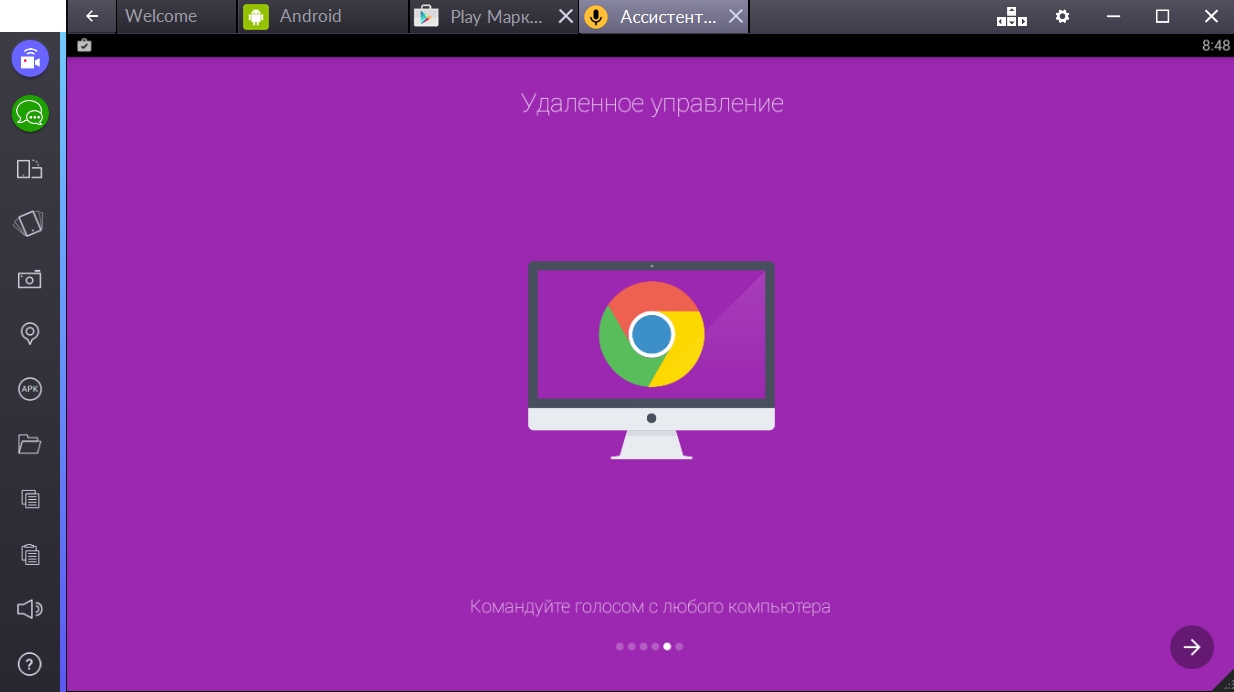
Установка программы на Windows ПК
Для того чтобы проинсталлировать программу на компьютер нам понадобится Андроид эмулятор, который можно загрузить по кнопке. В качестве эмулятора мы выбрали Блюстакс 2. Это лучшее в своем роде приложение, минусы в котором попросту отсутствуют. К тому же программа отлично работает на большинстве современных ОС: Windows 7, Windows 8.1 и, конечно же, Windows 10.
После того как файл будет скачан, переходим к его установке.
Установка Bluestacks 2
После запуска исполняемого файла начнется распаковка архива. Ждем пока она подойдет к концу.
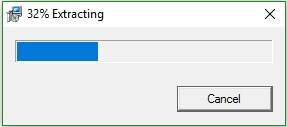
Потом нам нужно просто нажать на кнопку «Далее» (таким образом, будет принята лицензия программы).
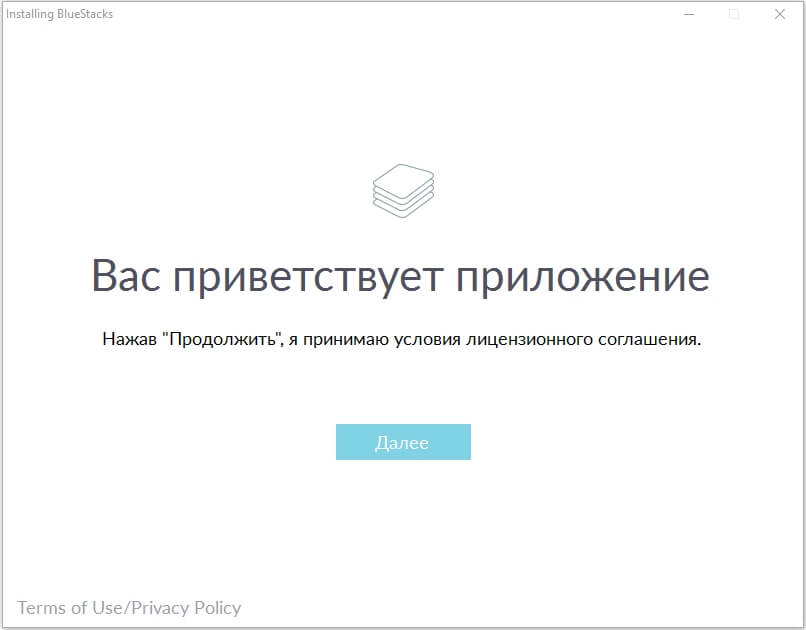
Следующим шагом станет выбор пути, по которому произойдет декомпрессия всех системных файлов. Следите за наличием свободного места.
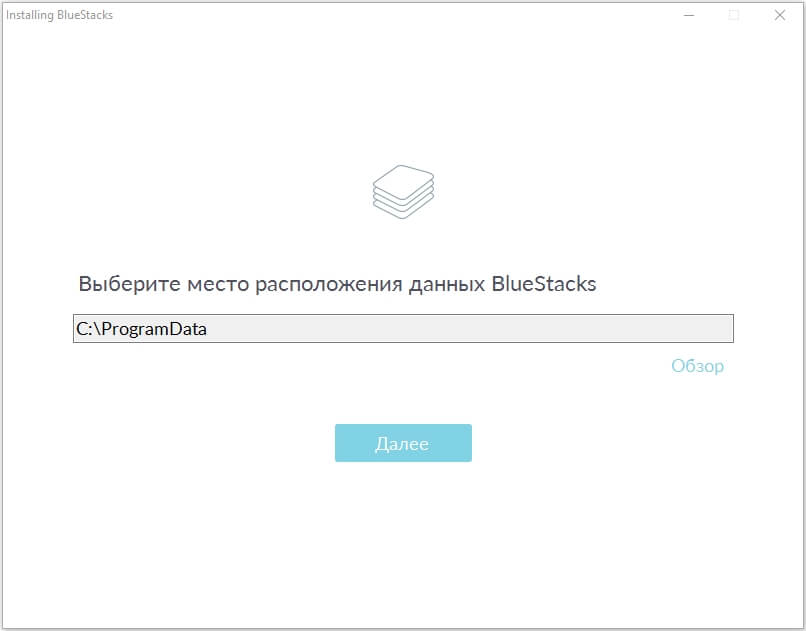
А вот на следующем шаге альтернативы нет. Оба пункта нужно обязательно оставить активными.
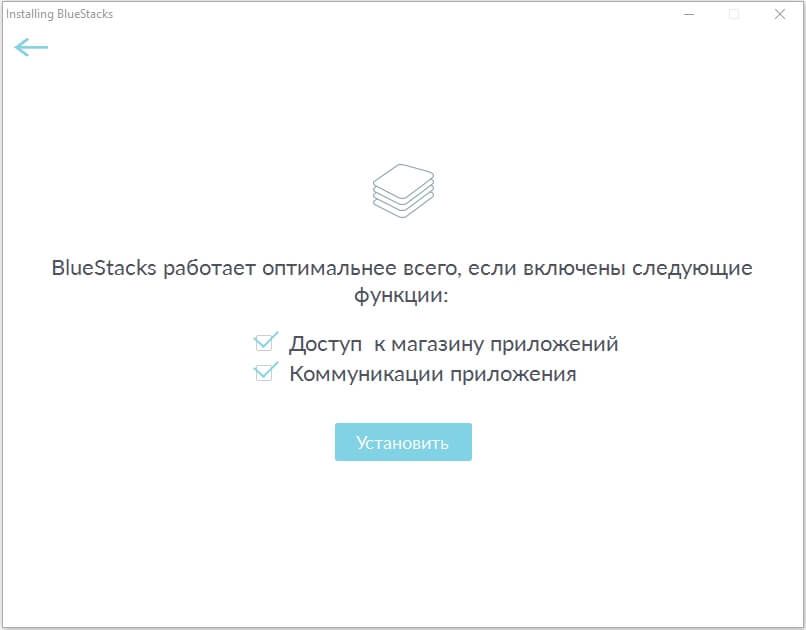
Как только установка начнется, мы увидим такое окно.
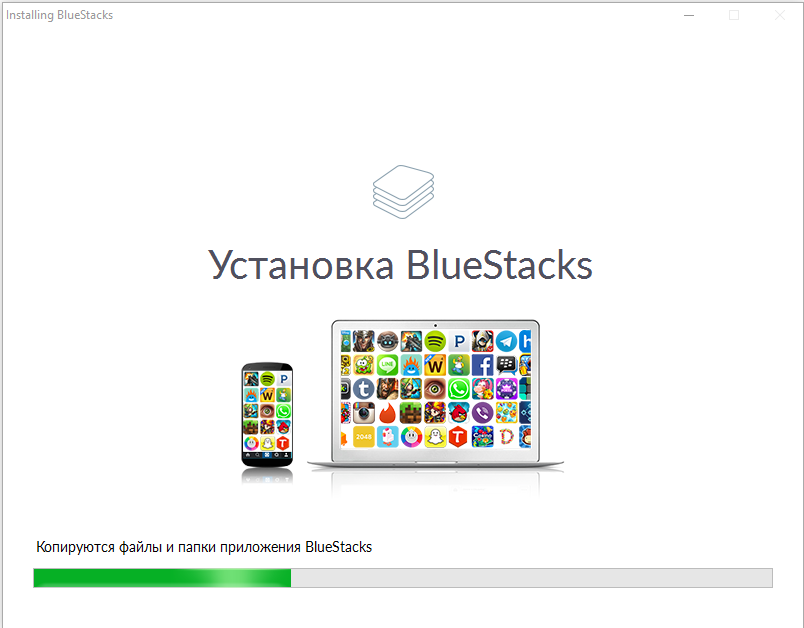
Завершаем процесс нажатием виртуальной кнопки «Готово».
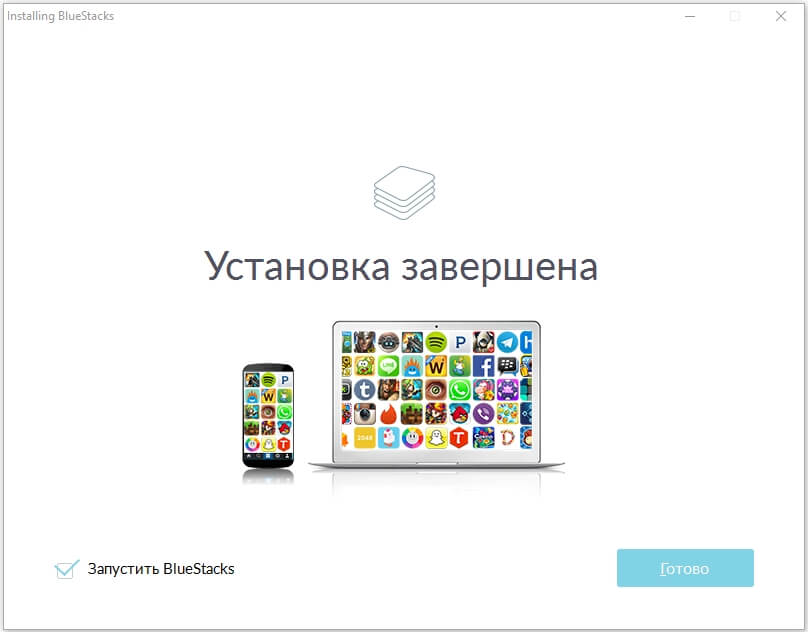
Настройка эмулятора
Точно так же как и любой вновь приобретенный смартфон, оснащенный мобильной осью от Google, эмулятор требует некоторых настроек. Начинаем с выбора пользовательского языка.
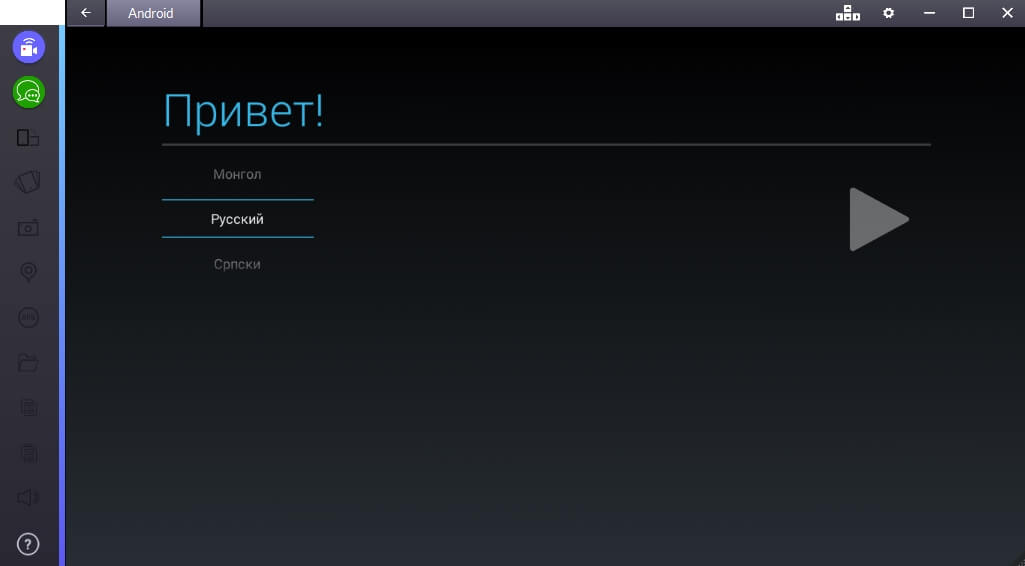
Потом важно войти при помощи своего аккаунта – Гугл (в противном случае работа магазина приложений будет невозможна). Зарегистрировать учетную запись без труда можно на официальном сайте поискового гиганта.
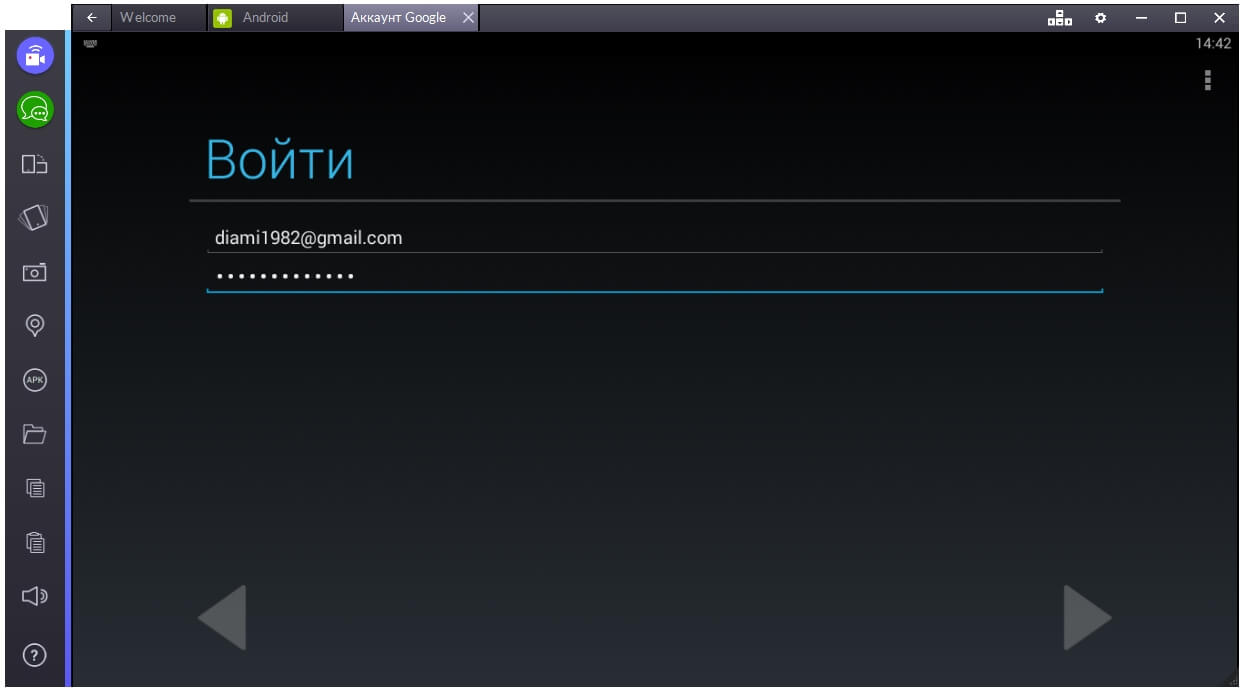
Осталось только выбрать нужные нам сервисы.
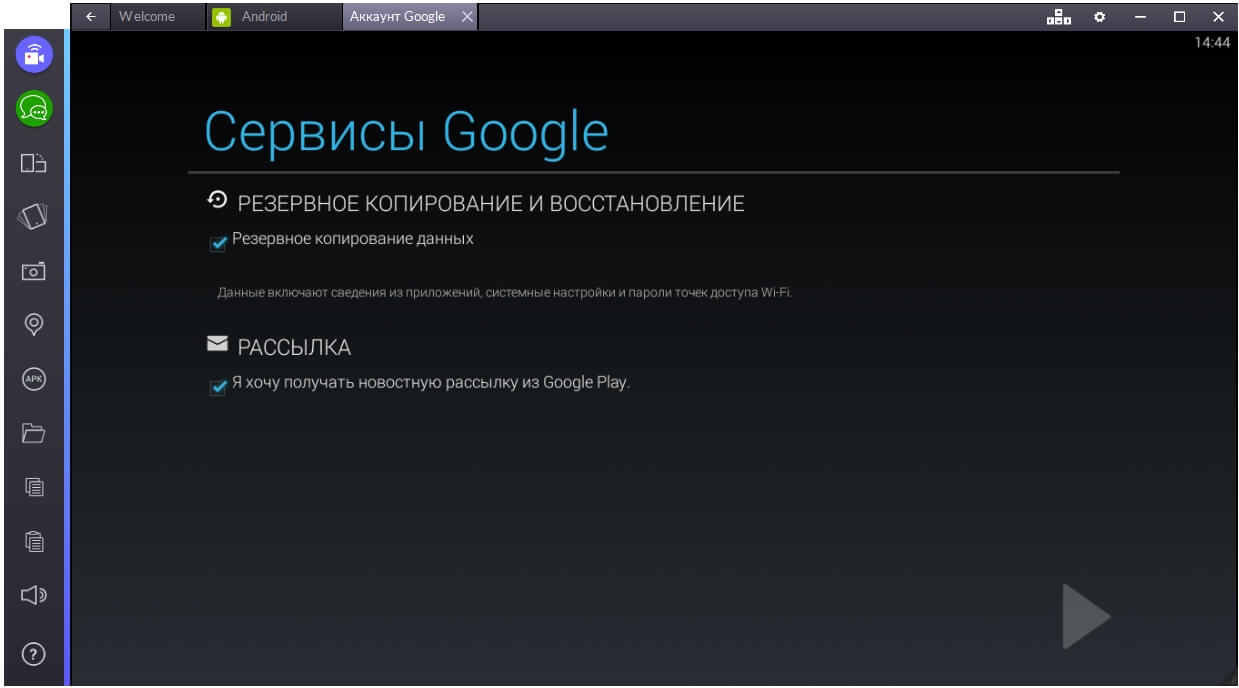
И ввести данные о себе (это нужно для передачи информации о владельце устройства).
![]()
Ставим Дусю для компьютера
Теперь можно переходить непосредственно к установке программы. Давайте посетим Google Play.
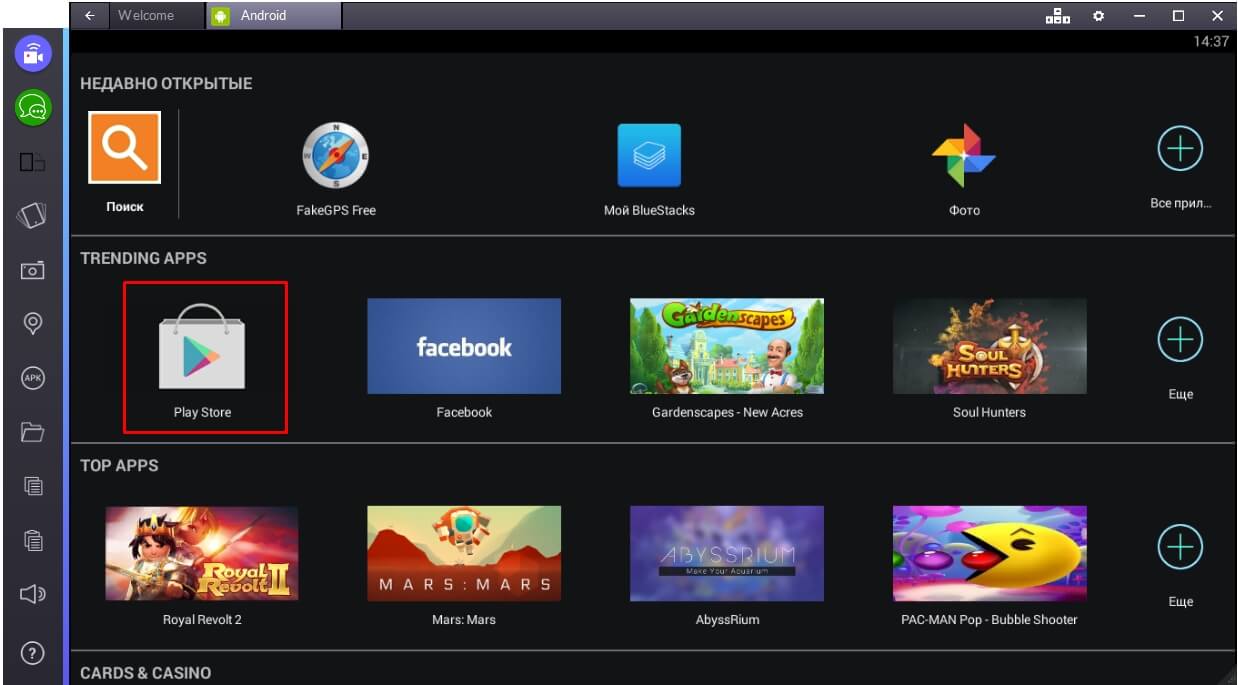
Тут мы должны ввести в поиск название того приложения, которое нам нужно. В данном случае «Дуся». Потом выбрать из поисковой выдачи нашу программу.
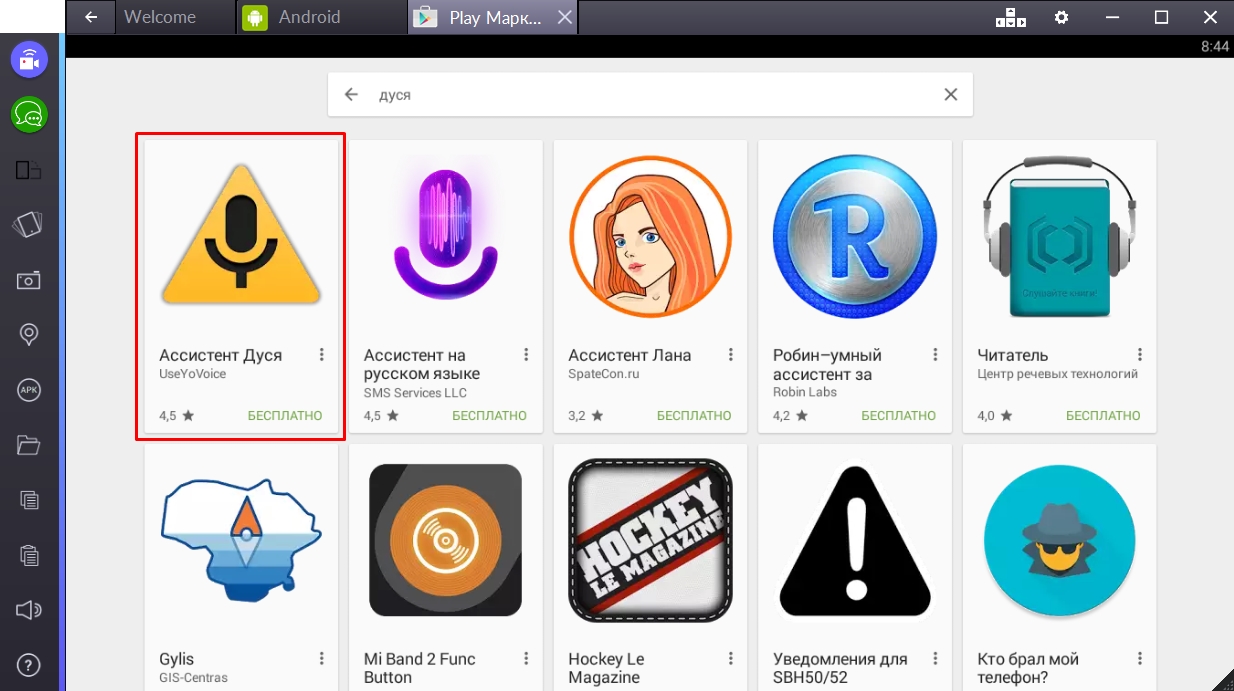
На знакомом всем экране жмем по кнопке «Установить».
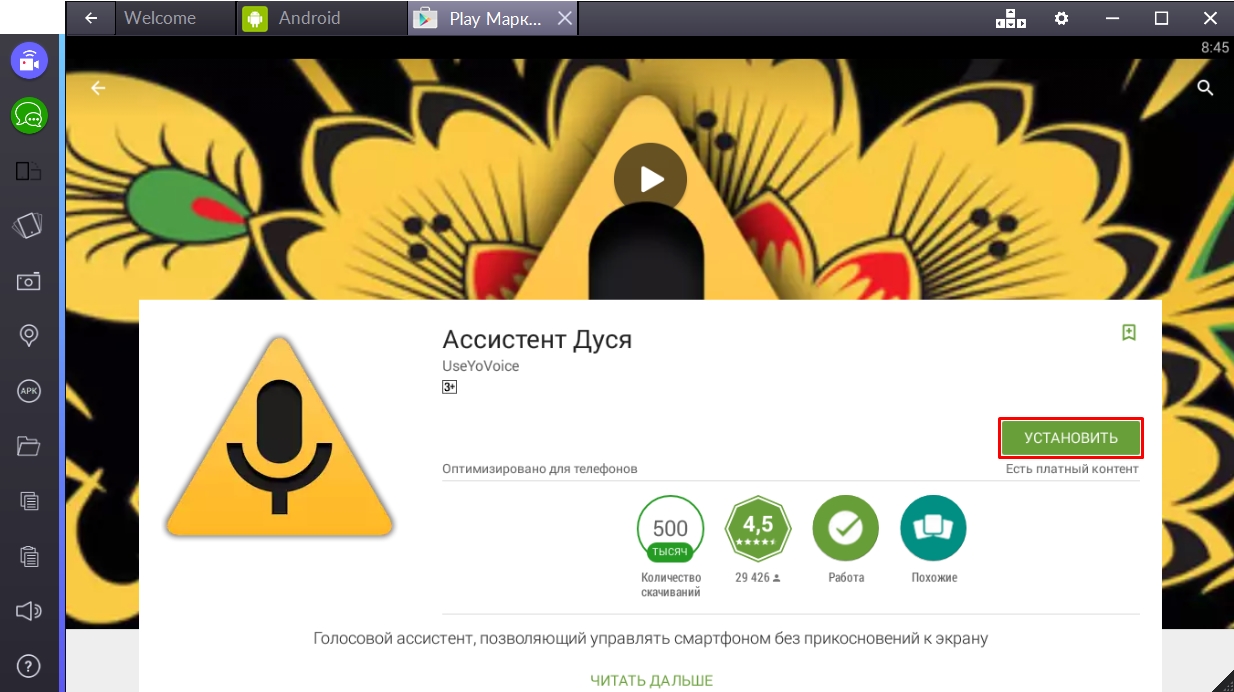
Потом принимаем запрос программы.
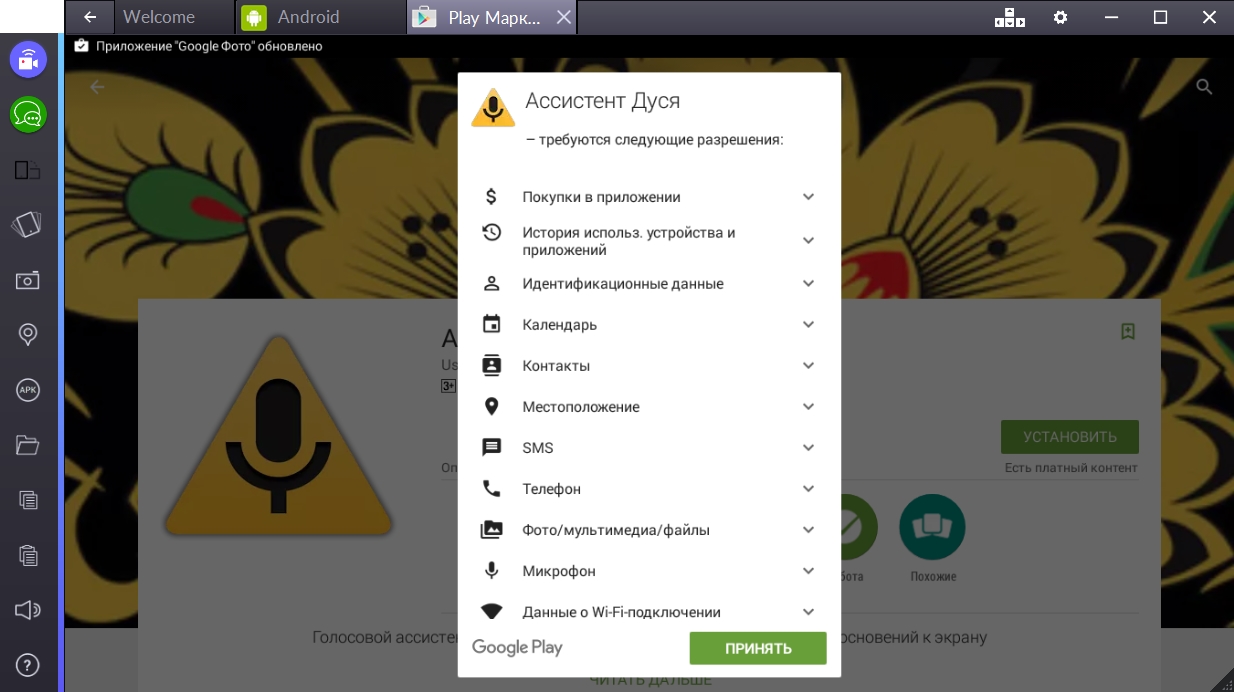
И дожидаемся пока закончится процесс инсталляции. Чтобы скачать АПК – файл программе потребуется время.
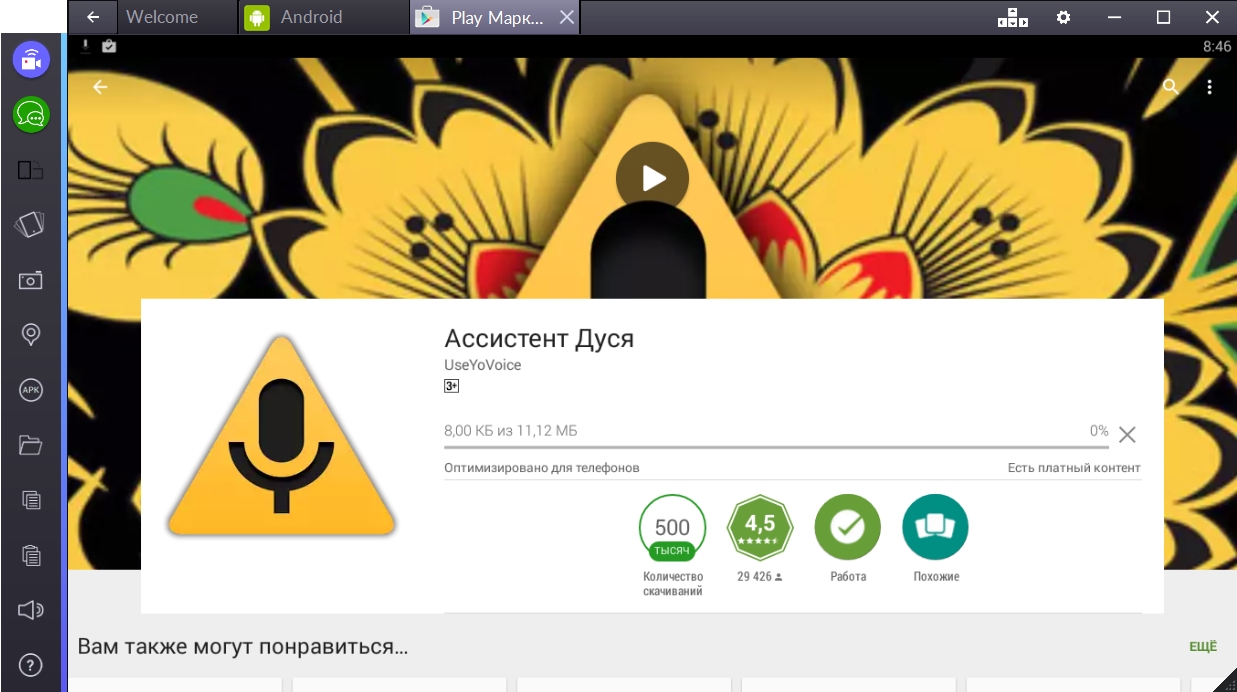
Данный экран оповещает нас о готовности программы к работе. Мы можем запустить ее прямо отсюда, или из меню «Все приложения».
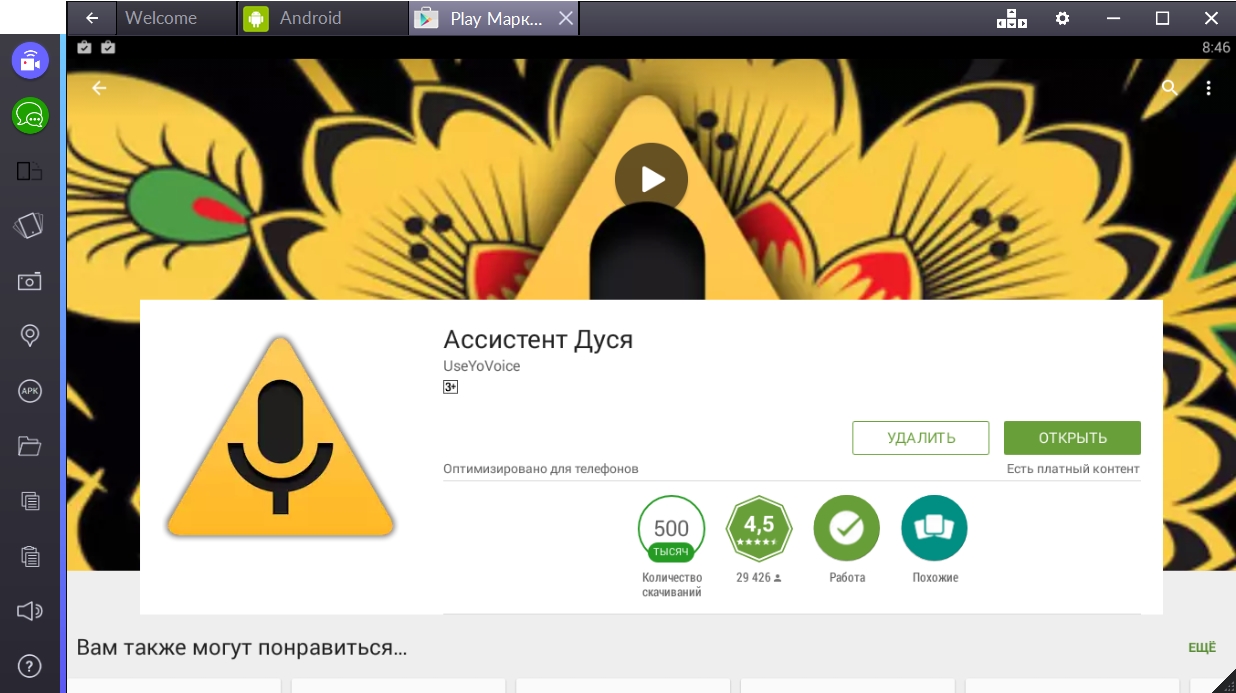
Начинайте общаться с Дусей и научите ее всем нужным вам функциям.
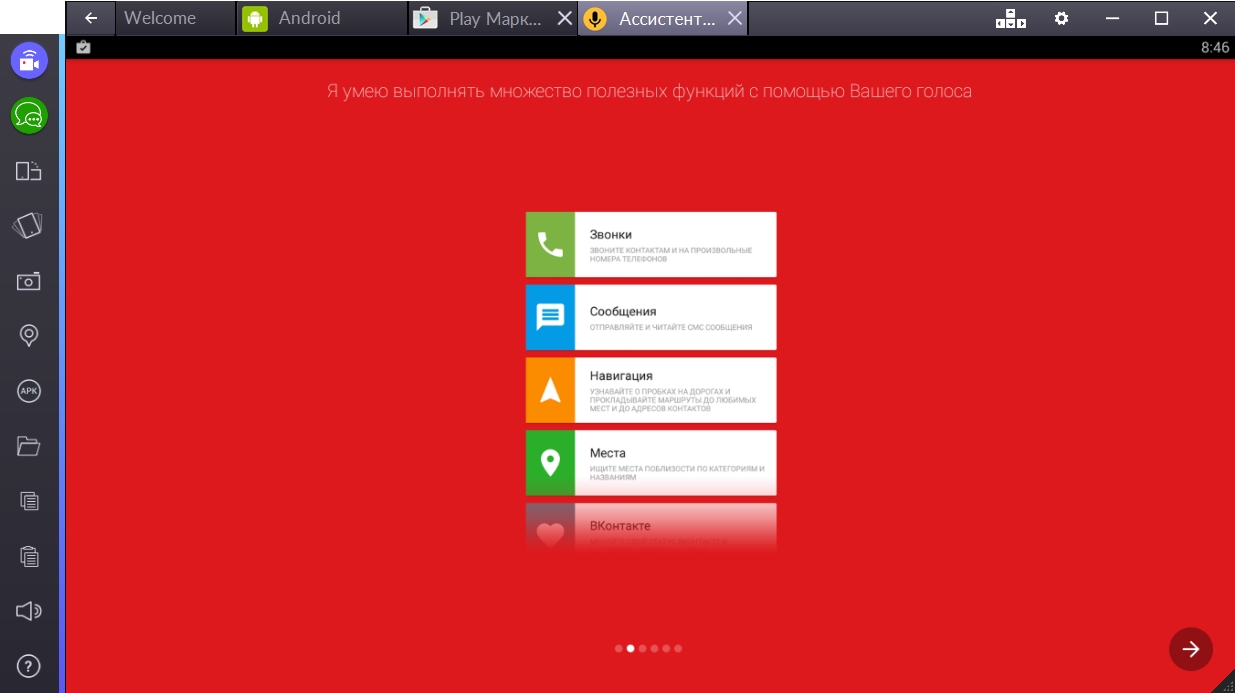
Взаимодействовать с компьютером можно не только при помощи клавиатуры и мыши. Доступно также управление голосовыми командами . Существуют специальные утилиты, которые позволяют это сделать. В их функции входит не только запись текста под диктовку или расшифровка аудиозаписей. Через них можно запускать приложения, использовать их, да и вообще - делать что угодно. Управление компьютером голосом облегчает работу с ПК. Команды передаются оперативно и без лишних усилий. Конечно, если у вас есть микрофон.
Мы познакомим вас с приложениями с подобным функционалом
Такая функция встроена в англоязычную версию Windows. Для её использования у вас должна быть лицензия Enterprise или Ultimate. Но и в русифицированных операционных системах можно настроить управление голосом и диктовку текста. Воспользуйтесь одним из следующих приложений.
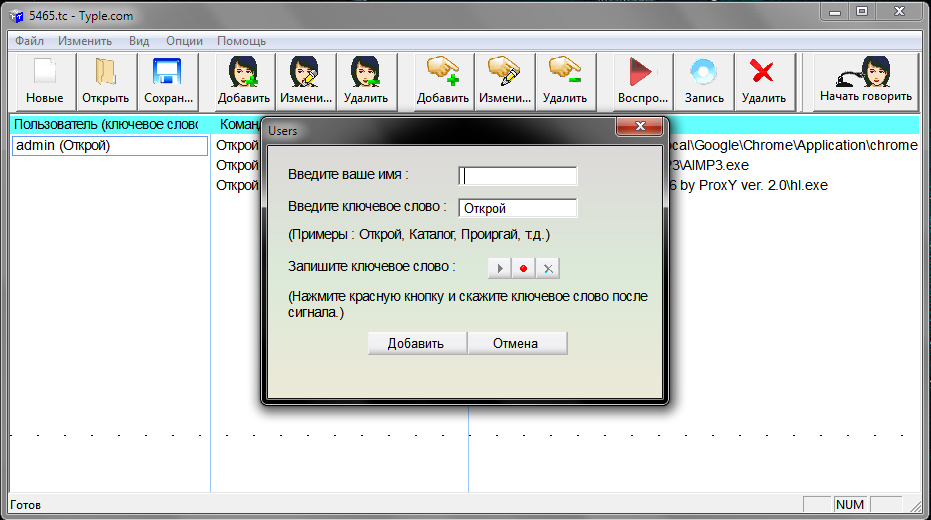
С приложением разобраться несложно
Популярная программа. Хотя и имеет свои недостатки. Суть её работы простая: задаёте команду и выбираете, какое действие она должна выполнять. Рассмотрим настройку этого приложения на конкретном примере.
- Загрузите и установите его. Есть бесплатная и Premiun версия. Вторую надо покупать, чтобы испробовать её на компьютере.
- Запустите утилиту. В ней появится информационное окно с подсказками.
- На её панели управления есть много различных функций. Некоторые - с одинаковыми названиями. Надо ориентироваться по картинке, а не по надписи. Нажмите кнопку «Добавить» - на ней изображено лицо.
- Задайте имя профиля и ключевое слово, которое будет обозначать команду. К примеру, напишите «открыть», если собираетесь настроить запуск какого-то приложения голосом. Или «перейти на», чтобы мгновенно перейти на какой-то сайт, не вводя его адрес.
- Теперь надо записать эту самую команду в виде звукового образа. Нажмите на кнопку с красным кружком. И чётко, внятно произнесите в микрофон нужную фразу.
- Подтвердите изменения. Заданная опция появится в списке в окне Typle. Программа запомнит то, что вы записали на её «диктофон».
- После этого укажите, что, собственно, ей запускать для выполнения команды. Нажмите кнопку «Добавить», которая похожа на руку с символом «+» (плюс).
- Выберите формат данных: файлы/утилиты, интернет-страницы, какие-то внутренние сервисы ОС. Поставьте «галочки» там, где вам нужно.
- Найдите то приложение, которое хотите запускать голосом. Пусть это будет, например, Microsoft Word. Так вы сможете очень быстро приступить к редактированию какого-то текста или написанию статьи.
- В том же окне запишите вторую часть команды. Чтобы в сумме получилось «открыть Ворд». Первое слово будет активировать Typle, второе - включать привязанную утилиту.
- Нажмите «Добавить».
- К одной функции «открыть» можно прицепить несколько приложений. Так вы будете управлять их запуском, не прикасаясь к мыши и другим периферийным устройствам, установленным на компьютере.
- Если надо, отредактируйте дополнительные параметры.
- Чтобы проверить, получилось или нет, нажмите на «Начать говорить» и скажите команду.
Программа работает с русским языком. Но не всегда правильно его распознаёт. Говорить надо громко, чётко, механическим голосом.
- Не нужны знания английского.
- Быстрое создание команд.
- Нет распознавания текста.
- Ограниченный функционал. Можно лишь открывать утилиты и страницы в интернете.
- Программа иногда воспринимает посторонние шумы как команды. Из-за этого на ПК происходят странные вещи.
- Нельзя работать с плеером.
Speechka
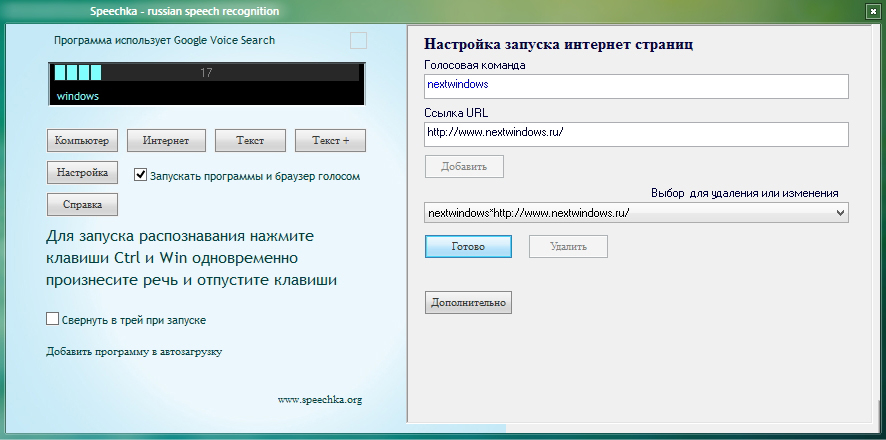
Еще одно приложение для управления компьютером
- При первом запуске откроется окно с выбором категории: ПК или интернет.
- Там же есть пояснение, каким сочетанием клавиш надо активировать утилиту. Это можно изменить в настройках.
- Нажмите, к примеру, на «Интернет». Откроется окно с несколькими полями для ввода : для текста команды и для URL сайта. Можно написать слово «Яндекс» и адрес этой страницы.
- Кликните «Добавить».
- Зажмите клавиши, указанные на главном окне.
- Произнесите команду, чтобы утилита её «запомнила».
- Активация как клавишами, так и по громкости звука.
- При запуске можно откалибровать микрофон.
- Ограниченный функционал.
Speaker
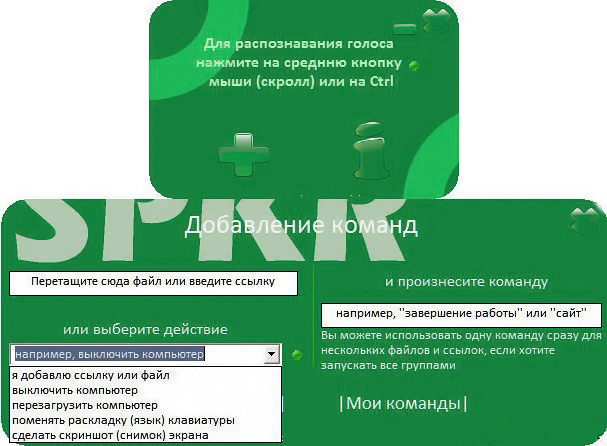
Интерфейс выполнен в минималистическом ключе
Команды в приложении настраиваются при помощи печатных слов, а не диктовки. Есть внутренний механизм распознавания текста. Основные функции:
- Создание скриншотов по команде.
- Смена раскладки клавиатуры на компьютере.
- Открытие приложений и файлов.
- Завершение работы.
- Можно не делать аудиозапись с командой. Утилита распознаёт надписи.
- Для управления надо использовать клавиатуру. Если заданная кнопка используется и для других целей - будет неудобно.
- Нужно стабильное интернет-соединение.
Горыныч
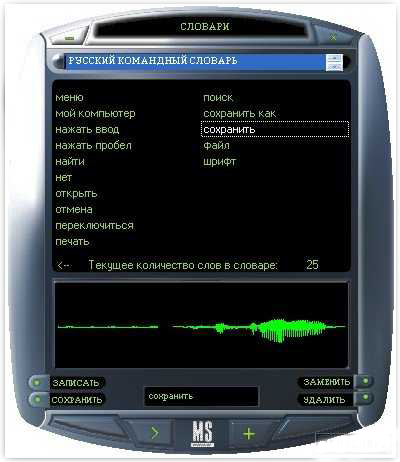
Герой русских народных сказок поможет вам
Программа для управления компьютером голосом «Горыныч» - отечественный продукт. Поэтому там «родной» модуль распознавания речи. Он «приспосабливается» к тембру и интонациям пользователя. С утилитой можно полноценно работать в системе, а не просто открывать файлы и веб-страницы.
- Есть поддержка русского и английского языков.
- Распознавание текста, голосовой ввод в любые редакторы.
- Расширенный функционал.
- Надо самостоятельно создавать команды для каждого процесса. В буквальном смысле придётся записывать словарь.
Windows Speech Recognition
Встроенная в английскую ОС программа. Для её использования у вас должен быть установлен соответствующий языковой пакет. Русские команды с ней работать не будут. Чтобы управлять ПК с её помощью, придётся говорить на её языке. Для получения доступа к ней в Панели настроек Windows откройте меню «Язык и региональные стандарты » (оно находится в категории «Часы, язык, регион») и во всех вкладках установите «Английский». Если всё правильно, и у вас установлен необходимый языковой пакет, Windows «превратится» в английскую, и утилита станет доступна. Лучше не пробовать данные метод, если вы плохо знаете чужой язык.
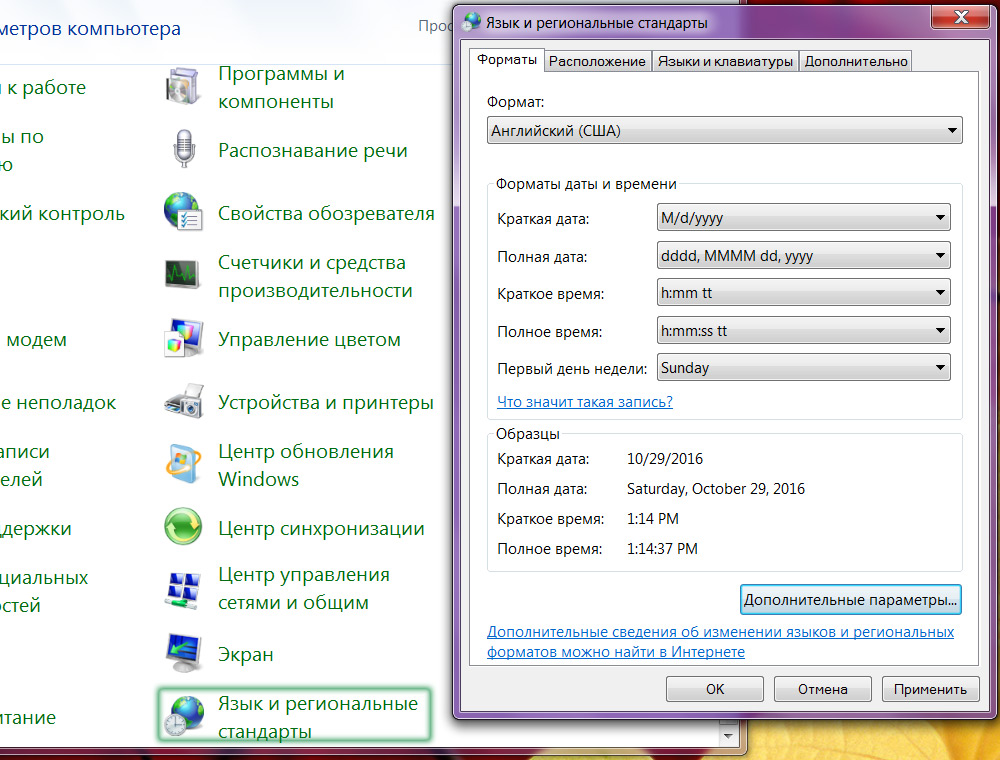
Данный способ подойдет в том случае, если вы владеете английским
Прочие утилиты
Есть ещё ряд приложений для управления такими командами:
- Расширения для браузеров. Облегчают сёрфинг по сети. В Google Chrome уже встроена подобная функция - голосовой ввод в поисковые формы. Эта опция есть на некоторых онлайн-картах. Она позволяет быстрее найти адрес.
- VoiceType.
- RealSpeaker.
- Web Speech.
Список программ для распознавания текста и записи под диктовку
Управлять голосом - это, конечно, хорошо. Но могут оказаться полезными утилиты для распознавания текста и печати под диктовку. При составлении объёмных докладов, дипломов легче записывать свои мысли, озвучивая их в микрофон на компьютере. Вот несколько таких утилит:
- Диктограф.
- Dragon Naturally Speaking.
- Перпетуум-Мобиле.
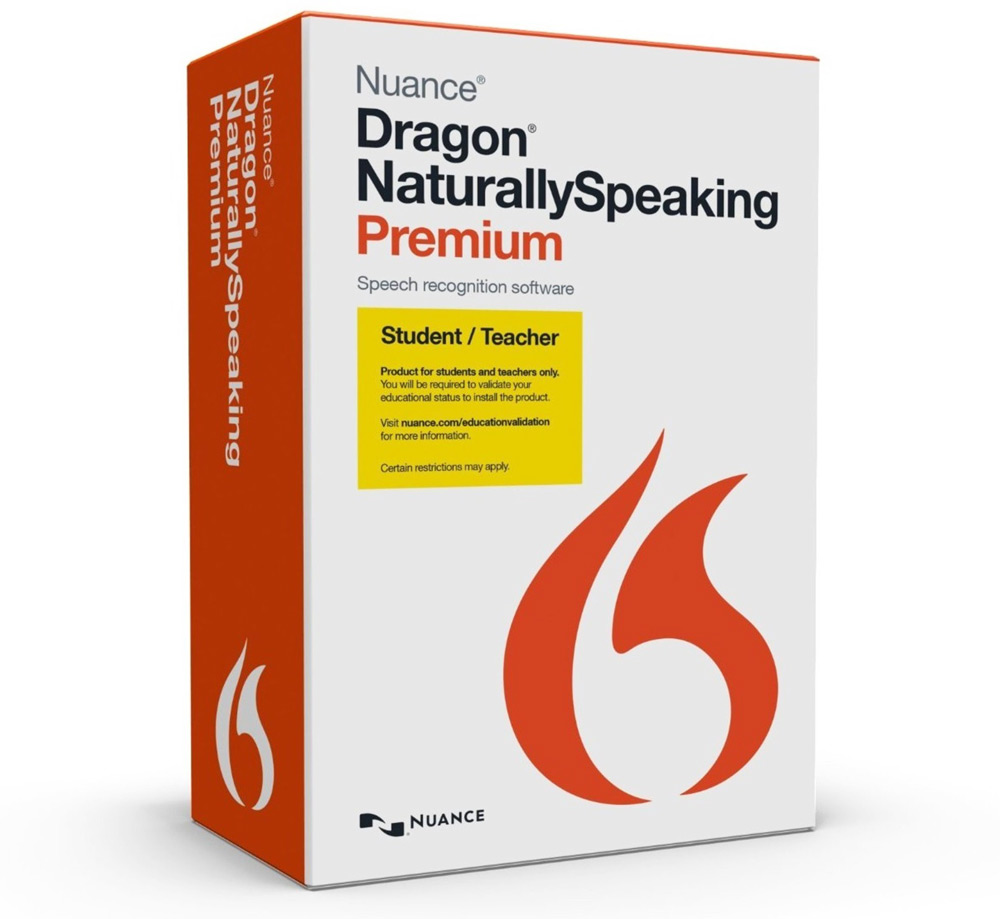
Продукт, позволяющий диктовать текст компьютеру
В ОС можно настроить голосовые команды . Для этого на компьютере должна быть установлена соответствующая программа. С ней вы сможете работать на ПК, лёжа на диване или развалившись в кресле. У вас будут свободны руки. Если микрофон хороший и улавливает даже отдалённые или тихие звуки, вам не потребуется рядом с ним сидеть. Вы можете одновременно «разговаривать» с компьютером и записывать конспект в тетради, рисовать, держать что-то. Да хоть шить и вязать. С командами взаимодействовать с ПК намного легче. Для активации некоторых подобных утилит нужно нажимать кнопки на клавиатуре, что не очень удобно.
Но есть и отрицательные аспекты. Если вы случайно скажете слово-команду, откроется совершенно не нужное сейчас приложение или обозреватель не к месту перейдёт на какой-то сайт. Чем пользоваться и пользоваться ли вообще - решать вам.
Для людей с ограниченными возможностями, а также просто для сибаритов, разработчики ОС создали голосовое управление компьютером. Оно позволяет пользователю вводить информацию при помощи голоса. После проговаривания определенных слов устройство начинает распознавание речи - преобразование звукового сигнала в цифровую информацию. После того, как введенная информация будет корректно распознана – программа переходит к заданному алгоритму действия – выполняет функцию, которая прикреплена к той или иной команде.
Все достаточно просто. Не всегда речь распознается корректно, поэтому для решения сложных задач по управлению операционной системой программа голосового управления компьютером интенсивно не используется. Она применяется для выполнения основных функций: открытия и закрытия файлов, локального и сетевого поиска и пр.
История развития голосового управления
- Первая система распознавания голоса Audrey была создана в 50-х годах ХХ века. Она расшифровывала лишь цифры, проговоренные одним голосом.
- В 1962 г была создана первая система распознавания слов. Она расшифровывала 15 англоязычных слов.
- С развитием компьютеров в 1990 г была разработана программа Dragon Dictate. Она распознавала до 100 слов в минуту, но отличалась высокой ценой.
- В начале 2000-х годов в iPhone появилось приложение для распознавания речи Google Voice Search. В 2010 году была добавлена система поиска в Android.
- Siri была включена в программное обеспечение Phone 4S в начале октября 2011 г;
- в 2014 г была представлена Cortana - голосовая помощница для Windows.
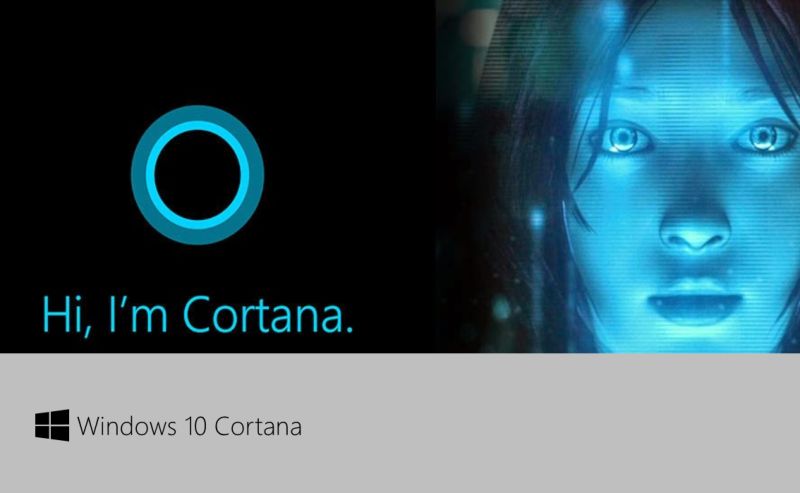
Возможности Cortana и голосового ввода на сегодняшний день
«Кортана» - это виртуальный помощник в операционной системе Windows. Сервис помогает пользователю в планировании дел, напоминает о них.
При определенном запросе сервис поможет собрать конкретную информацию, создать четкую структуру и преподнести ее пользователю в максимально возможно обработанном виде.
Интересно, что сразу при включении виртуальный помощник собирает всю информацию о введенных запросах, личных данных, пытаясь максимально адаптироваться под каждого отдельного пользователя.

Голосовое управление компьютером Windows 7 посредством использования виртуального помощника невозможно – он интегрирован только в десятую версию. Но, как ни жаль, разработчики не удосужились выпустить русскоязычную версию.
Главную роль отыгрывает поиск, который в 10-ке можно открыть через «Пуск». Эта функция определяет практически любые запросы. Если вхождение не распознано – можно ввести соответствующую команду во всплывающее окно и программа голосового управления компьютером считает текстовую информацию.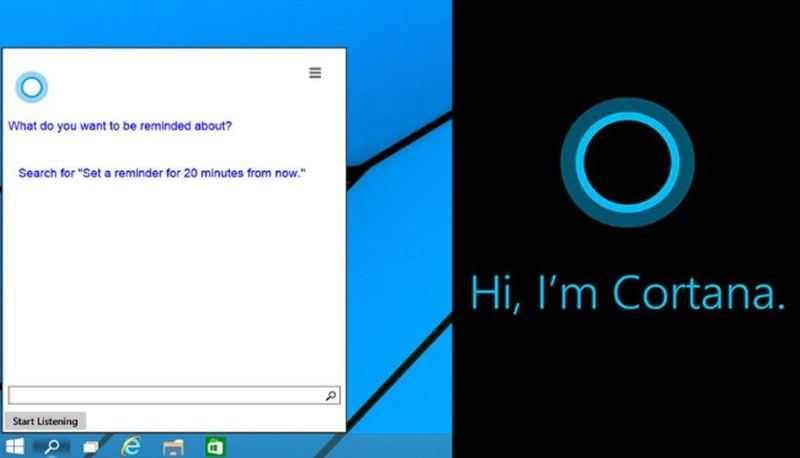
Неприятный момент – сбор всех данных, введенных через клавиатуру, и их отправка в «Майкрософт».
Сторонние программы
Typle
После выполнения установки переходим к следующему шагу – создаем учетную запись. Здесь необходимо придумать ключевую фразу, после чего прозвучит уведомление об активации.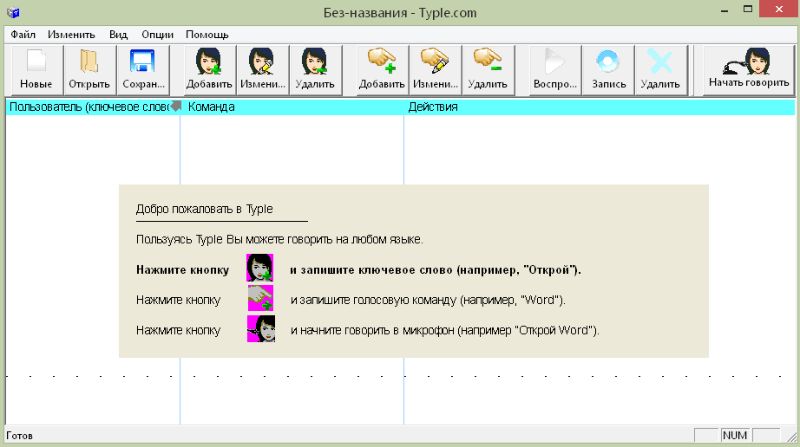
Дальше нужно будет придумать и создать голосовые команды, независимо от их предназначения. Команда «собака» может запускать приложение или выполнять совсем другое действие.
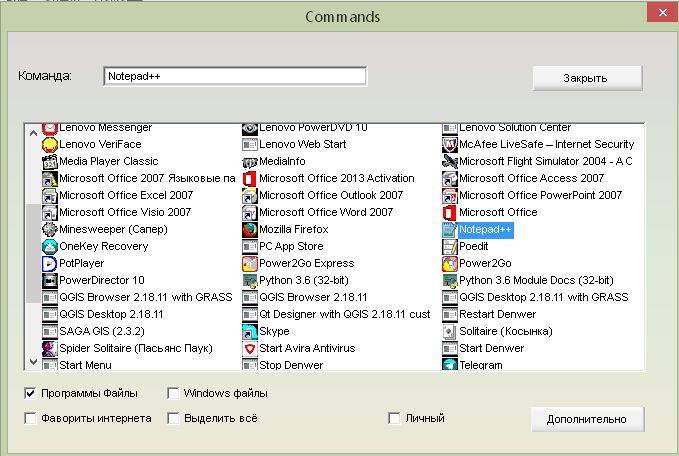
Просто нужно создать голосовую команду и закрепить ее за определенным действием. Подойдет только для выполнения базовых операций – открытия файлов, папок и пр. Функционал ограничен.
Speaker
Здесь функционал более широкий, нежели в Typle.
Голосовое управление компьютером Windows 10 предоставляет пользователю возможность открывать и закрывать файлы, делать снимки состояния экрана, выключать ПК.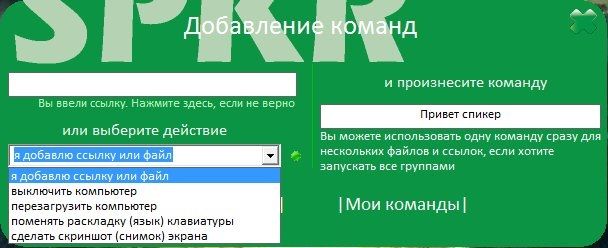
Распознавание речи происходит довольно долго, свыше 3-4 секунд. Это обусловлено тем, что сначала речь преобразуется в текст, а команды распознаются компьютером уже с текстовой информации.
Laitis
Это бесплатная программа, которая позволяет как управлять ПК, так и диктовать текст. После установки необходимо зарегистрироваться и дальше можно пользоваться в свое удовольствие.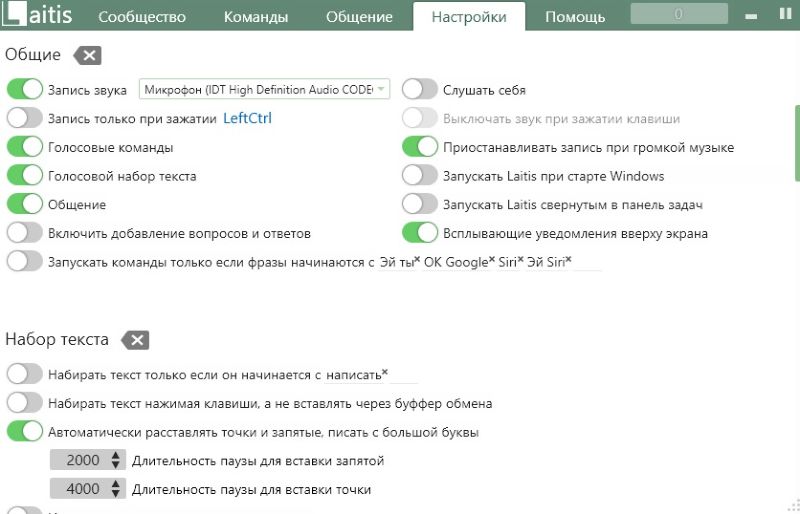
Интересна функция автозамены при наборе текста. Вы можете сказать «Кавычки» и в тексте появится соответствующий символ.
Возможности управления голосом через Яндекс.строку
Посредством использования этого приложения можно выполнять локальный или сетевой поиск информации и файлов, перезагрузить или выключить компьютер. Присутствует функция открытия программ и сайтов.
Чтобы воспользоваться программой, необходимо сначала скачать и установить ее.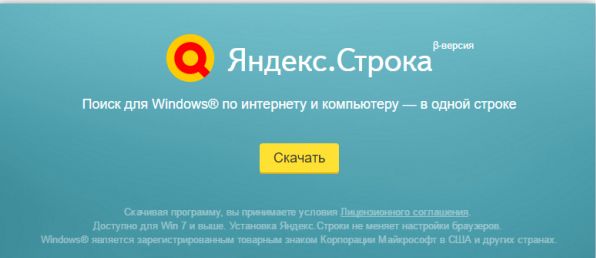
Но при установке стоит убрать галочки напротив пунктов, где производитель софта предлагает установить браузер, поменять его настройки. В противном случае установка займет больше время и в браузере изменится конфигурация.
В конечном итоге строка размещается около кнопки «Пуск». Скажите «Слушай Яндекс» и откроется окно.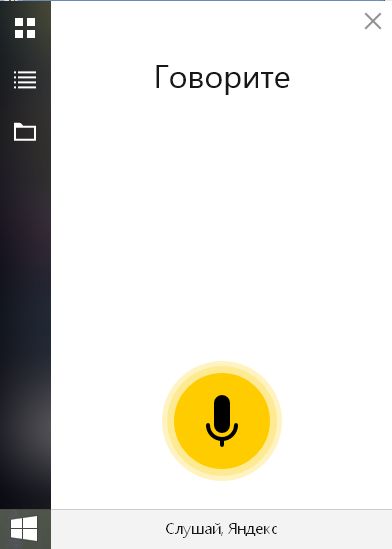
Проговорите запрос.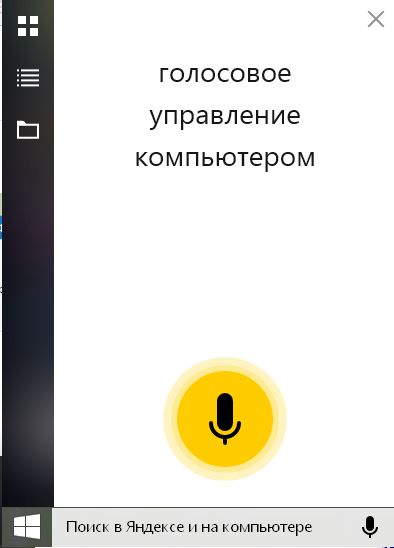
После паузы в браузере откроется строка поиска. Занимательно управлять поиском таким образом.
В целом, голосовое управление компьютером пока не развито, так как рисуется нам в воображении. Но и те функции, что имеются на сегодняшний день, уже впечатляют и существенно помогают перейти на новый уровень пользования ПК.
Существует несколько причин, по которым пользователи не могут управлять компьютером с помощью штатных средств - клавиатуры и мыши. Во-первых, это может быть связано с поломкой названных устройств. Во-вторых, такая необходимость возникает у людей с ограниченными возможностями . И наконец, в-третьих, пользователи просто хотят как-то облегчить себе задачу работы с компьютером , отдавая ему команды голосом.
ОС Windows располагает штатным приложением распознавания речи, но к сожалению, оно не поддерживает русский язык, а только - английский, французский, испанский, немецкий, японский и китайский.
Если интерфейс вашего дистрибутива Windows рассчитан для носителей одного из вышеперечисленных языков и, конечно, вы говорите на нём , тогда вы сможете использовать штатную программу распознавания речи . Для этого нужно проделать 3 шага: настроить микрофон , пройти несложный учебный курс по управлению компьютером при помощи голоса (он также включен в Windows) и настроить саму программу распознавания речи .
Чтобы сделать это, необходимо (описание разделов ОС будет вестись на русском языке):
А что же делать русскоязычным пользователям Windows? К счастью, выход есть - использование сторонних программ. Подобных приложений существует множество - и платных, и бесплатных. Среди всех приложений для голосового управления компьютером с системой Windows особенно выделяется Typle . О ней и пойдёт речь далее.
Управление компьютером с помощью Typle
По мнению большинства пользователей, кто предпочитает управлять компьютером при помощи голоса, программа Typle является одной из самых лучших (если не самой лучшей).
Это небольшое по размеру приложение способно не только выполнять команды, имеющиеся в её базе данных, но и поддерживает создание пользовательских. Именно последнее особенно ценится в этом приложении.
Программа распространяется бесплатно , но в бесплатной версии имеются ограничения по созданию пользовательских команд. Однако этих возможностей вполне достаточно для штатного пользователя.
Итак, скачиваем и устанавливаем программу . При первом запуске приложение попросит ввести некоторые личные данные - в эти поля вы можете указать любые символы. Затем вам предстоит выбрать лицензию - выбирайте первый вариант из 3-х предложенных (пока все надписи будут на английском языке) и нажимайте Next .
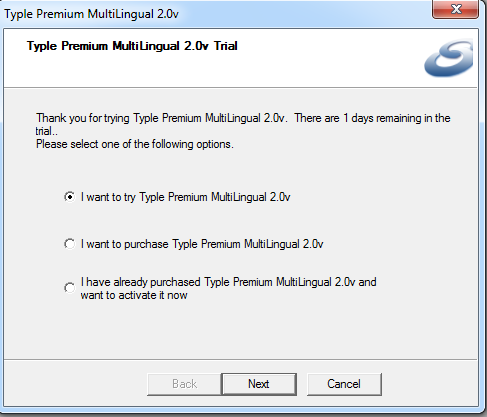
После того, как приложение соберёт нужную ему для работы информацию, вы увидите стартовое окно с подсказками:
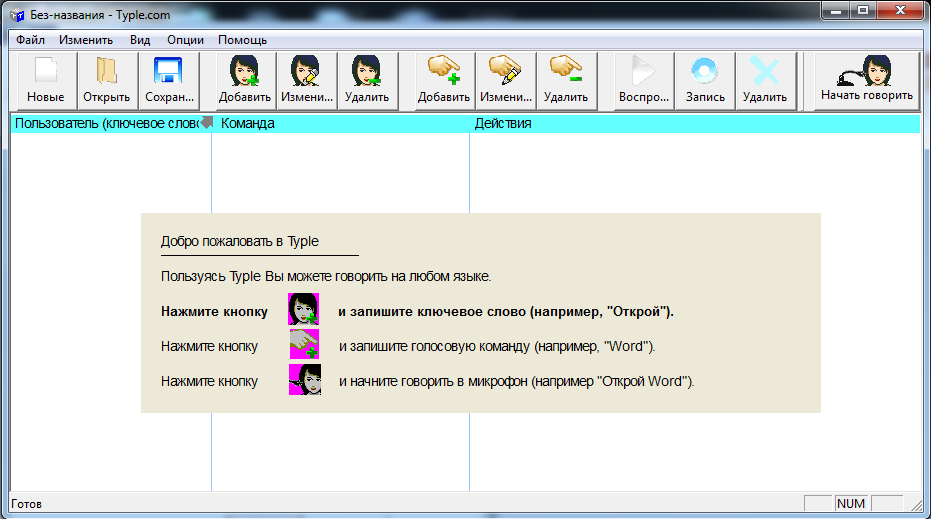
Typle попросит вас нажать на кнопку «Добавить ». После нажатия потребуется ввести ваше имя (вводите любое) - это нужно для того, чтобы приложение смогло выполнять именно ваши команды в случае, если вы не являетесь единственным пользователем компьютера. Также заполняем поле «Введите ключевое слово » (можно оставить предложенный вариант «Открой »). Именно это слово будет использоваться для запуска ваших команд , а точнее - эта фраза даст программе сигнал к выполнению команды , которую вы будете произносить далее.
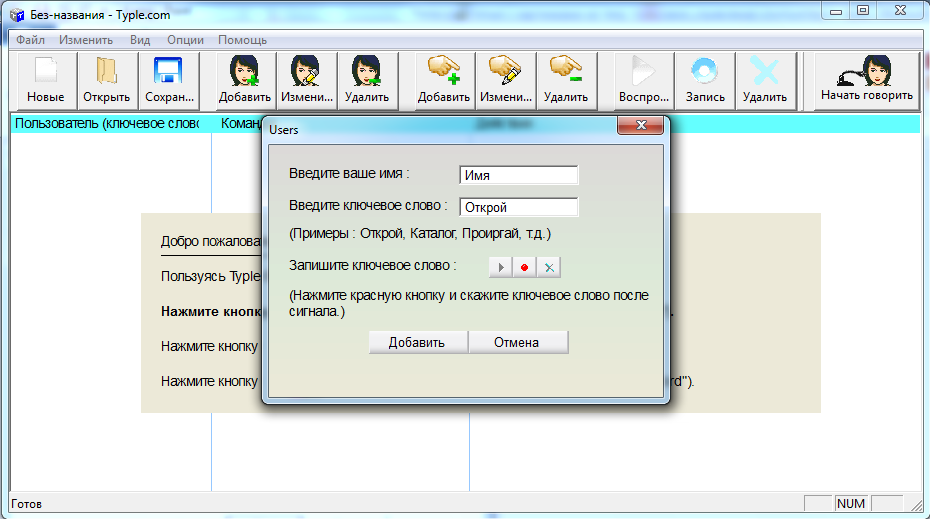
Осталось нажать на кнопку записи, а затем произнести какую-либо фразу (длина записи должна быть короче 1,5 секунд). Для проверки можете проговорить «Открой ». После успешной записи Typle спросит вас о сохранении записанной команды.
Далее нажимаем на кнопку «Добавить » в верхнем меню. Откроется окно, в котором вам нужно выбрать программу для её запуска после произнесения ключевого слова в микрофон. Для примера выберем приложение «Opera 35 » (вы можете выбрать любую свою программу - браузер, проигрыватель или какой-нибудь мессенджер типа Skype).
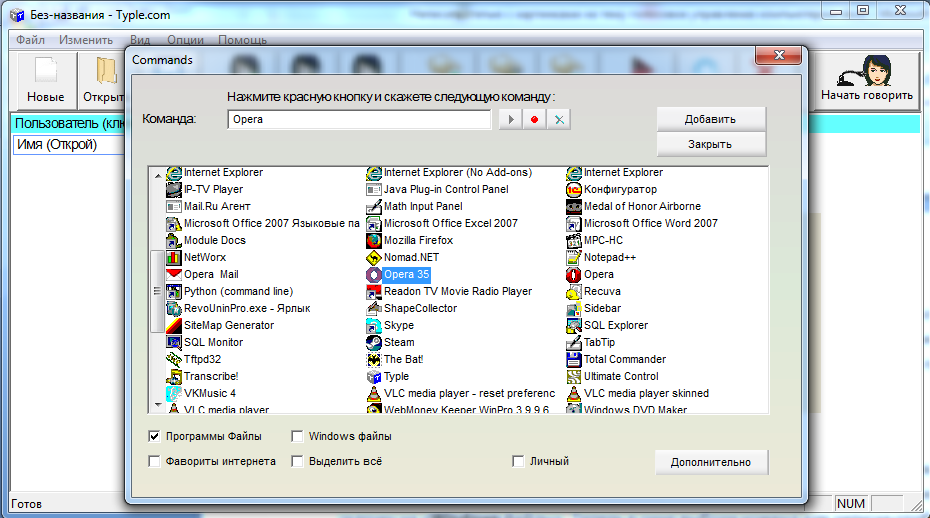
Обратите внимание на нижнюю часть окна. В данный момент галочка установлена на пункте «Программы и файлы ». Вы также можете выделить и другие пункты. Например, установите галочку на «Windows файлы ». Теперь в окне выбора команд для запуска отобразятся стандартные программы Windows (блокнот, Paint, командная строка и так далее), а также различные системные приложения, такие как «Центр обновления » или «Мастер дефрагментации диска » и другие. Это удобная возможность для пользователей, которым часто приходится сталкиваться с настройкой системы компьютера.
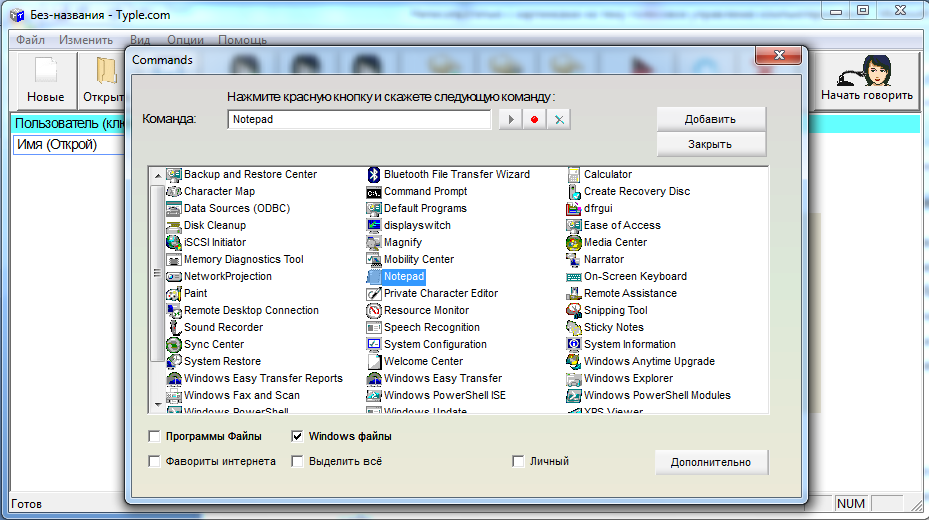
Ещё одна интересная способность Typle - возможность открывать избранные интернет-сайты. Для этого нужно установить галочку на пункте «Фавориты Интернета » и выбрать из списка нужный сайт.
Как только вы выбрали подходящее действие, для его выполнения потребуется записать команду . Для этого нажимаем на значок записи рядом с полем, в котором написано название выбранного действия (программы, сайта и тому подобное), а затем произносим любую фразу. В нашем случае - это «Опера ».
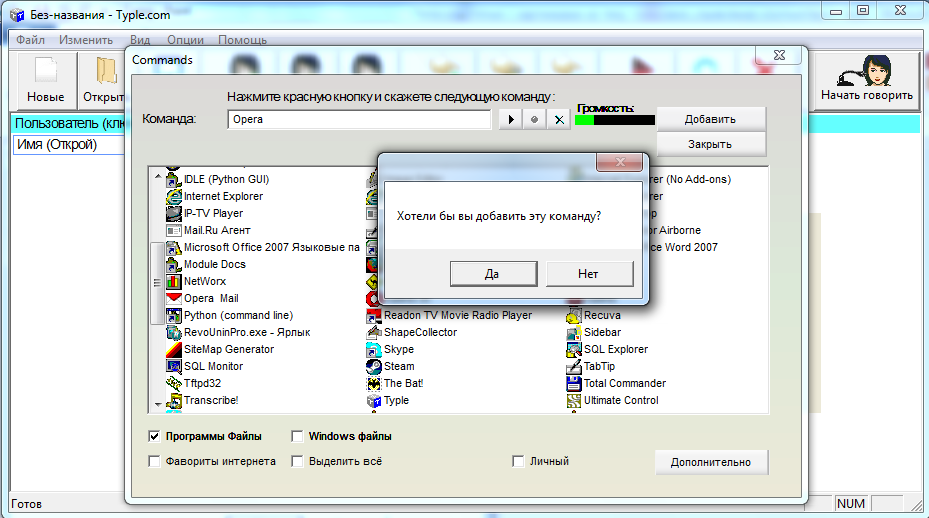
После успешного сохранения записи вы можете проверить правильность выполнения команды с помощью программы Typle . Для этого вам нужно проговорить в микрофон слово «Открой », а затем сразу фразу, которая была записана вами на последнем шаге для запуска той или иной программы. В нашем случае команда звучит как «Открой Опера ». После этих слов программа автоматически запустит браузер .
Как видите, управлять компьютером средствами программы Typle не так уж и сложно. Вы можете создать множество различных команд, при произнесении которых будут запускаться те или иные приложения, открываться документы либо начинаться воспроизведение видео или музыки.
Видео по теме — программа VoxCommando
Искусственный интеллект – это больше не выдумка из раздела «Научная Фантастика на третьей полке». Роботы уже давно проникают в дома людей под видом умных колонок и мобильных приложений для смартфонов. За последние годы транснациональные компании серьёзно продвинулись в разработке ИИ. Электронные ассистенты стали гораздо более функциональными, и теперь производители развлекаются тем, что «сталкивают их лбами», пытаясь понять, .
Наиболее толковым из электронных ассистентов является – что и неудивительно, ведь Apple доводила программу до ума целых 6 лет. является фаворитом среди отечественных юзеров, потому как прекрасно понимает русский язык и говорит на нём. Однако пользователям Android-устройств нечего отчаиваться – они также могут загружать на свои смартфоны голосовых ассистентов, которые говорят на русском. Прочитав эту статью, вы познакомитесь с лучшими голосовыми помощниками для Андроид.
Price: Free
Про знаменитую фразу «Окей, Google!» сложено огромное количество анекдотов, а ведь именно с её помощью запускается один из самых умелых голосовых ассистентов для Андроид – . Эта программа является бесплатной; владельцу Android-девайса её не нужно скачивать и устанавливать – ярлычок Google Now автоматически появляется на экране мобильного устройства, как только оно обновляется до Android 4.1.
Google Now можно использовать и на iOS-гаджете. Для этого необходимо загрузить приложение Google из AppStore.
Главное достоинство Google Now – это интеграция со всеми остальными сервисами от компании Google. Пользователь, например, может сделать голосовой запрос в браузере Google Chrome или надиктовать заметку в Google Keep. Также голосом удастся завести будильник, активировать таймер или секундомер, отыскать событие в календарь, создать СМС-сообщение и отправить его абоненту, номер которого забит в телефонном справочнике. На современных версиях Android Google Now интегрирован и со сторонними приложениями – вроде мессенджеров Telegram и What’s App.
К сожалению, до функциональности Siri Google Now всё же ещё далеко – интеллектуальный помощник от «поискового гиганта» способен выполнять относительно небольшое количество голосовых команд. Полный перечень этих команд присутствует на официальном сайте Google .
Дуся
Price: Free +
Главная особенность русскоязычного интеллектуального помощника «Дуся» — полное отсутствие интерфейса. Ассистент постоянно работает в фоне и при этом не занимает ни единого дюйма экрана мобильного гаджета. Запустить приложение «Дуся» можно голосом, взмахом, встряхиванием и множеством других способов.
Разработчики программы акцентируют внимание юзеров на том, что «Дуся» — это не чат-бот, который будет заигрывать с пользователем и рассказывать ему анекдоты а-ля Siri. «Дуся» выполняет те команды, которым обучена – в частности, по голосовому запросу владельца гаджета она способна проложить маршрут на карте, набрать номер, записанный в телефонной книжке, найти музыку в соцсети «ВКонтакте», написать сообщение в What’s App, перевести любую простую фразу на несколько языков. Самое главное – перечень команд, которые понимает «Дуся», не окончательный; он постоянно дополняется. Каждый из пользователей способен предложить свою идею относительно того, как сделать «Дусю» умнее, на специальном форуме .
К числу недостатков программы «Дуся» можно отнести то, что она является платной. Пользователю даётся неделя на знакомство с интеллектуальной помощницей – по истечении этого срока придётся приобрести подписку за 299 рублей.
Ассистент на русском
Price: Free +
За невзрачным названием скрывается мощная программа, способная похвастать широким функционалом. «Ассистент на русском» может по голосовым командам искать информацию в Wikipedia, прокладывать маршруты, активировать / деактивировать будильник смартфона, отправлять сообщения, вызывать абонентов, номера телефонов которых «забиты» в телефонную книжку, и выполнять много других полезных действий. Для интеллектуального помощника не составит труда поработать в качестве переводчика – помимо русского он знает несколько европейских языков.
У «Ассистента на русском» есть ещё одна полезная функция под названием «Киноафиша» — помощник рассказывает, какие фильмы идут в кинотеатрах населённого пункта. Однако пока эта функция доступна только для пользователей из двух столиц — Москвы и Санкт-Петербурга.
Достоинством программы является то, что она способна к обучению – пользователь наверняка заметит, что спустя несколько дней «Ассистент на русском» начинает быстрее реагировать на его команды и выполнять их более точно. У помощника есть и недостаток – его «услуги» бесплатны только в течение первой недели. Затем придётся купить полную версию программы за сумму около 500 рублей.
Robin
Price: Free +
Приложение «Робин» считается лучшим голосовым помощником для водителя. Автомобилисту не придётся отрывать руки от «баранки», чтобы написать СМС-сообщение, совершить звонок или узнать прогноз погоды. Интеллектуальный ассистент прекрасно справляется с такими задачами, как поиск актуальных новостей и проверка непрочитанных сообщений в соцсетях.
К русификации помощника «Робин» приложили руку подразделения сразу 2-х поисковых гигантов – Google Moscow и Yandex Labs. Результаты превзошли ожидания: «Робин» говорит на русском так, как будто этот язык для него родной.
«Изюминкой» интеллектуального ассистента Robin является его незаурядное чувство юмора. Помощник всегда готов порадовать автомобилиста анекдотом, а в плане забавных ответов даст фору даже «яблочной» Siri. Маркетологи фирмы Audioburst, распространяющей Robin – тоже юморные ребята, ведь иначе они бы точно не смогли создать такой вот шедевральный трейлер:
Окей, Блокнотик!
Price: Free
Функционал приложения «Окей, Блокнотик!» невелик — назвать его полноценным интеллектуальным ассистентом нельзя. Создавать голосом заметки и напоминания – это всё, что позволяет пользователю приложение «Окей, Блокнотик!». Судя по тому, что программа имеет отличные оценки и массу положительных отзывов в Google Play, со своей скромной задачей она справляется на 5+.
Разработчик приложения Д. Лозенко отмечает, что «Окей, Блокнотик!» является аналогом некогда популярной мобильной программы «Помнить всё». Сейчас приложение «Помнить всё» заброшено, поэтому толковых альтернатив «Блокнотику» в Google Play нет.
Функционал программы «Окей, Блокнотик!» можно немного расширить за счёт установки плагинов. Например, при помощи дополнительного софта удастся добавить синхронизацию с задачами Google.
Голосовые помощники на ПК
Управление компьютером тоже можно осуществлять при помощи виртуального ассистента – хотя, увы, лишь немногие пользователи знают об этом. Операционная система Windows 8 включает в себя встроенную утилиту под названием Windows Speech Recognition, которая активируется через панель управления. Windows 10 и вовсе оснащена полноценным интеллектуальным ассистентом Cortana, способным выполнять по голосовым запросам пользователя массу задач – искать и запускать файлы на компьютере, делать заметки и примечания в календаре, настраивать систему.

Увы, у Windows Speech Recognition и у Cortana есть большой общий недостаток: они не понимают русского и не говорят на нём . Cortana на 2017 год владеет всего 6 языками: английским, китайским, немецким, итальянским, испанским и французским. Естественно, со временем Кортана освоит русский и другие языки — однако, долго ли отечественным пользователям «ждать у моря погоды», никто не знает. Поэтому пока стоит обратиться к сторонним голосовым помощникам для компьютеров – благо, варианты есть. Вот лишь некоторые из тех, которые поддерживают русский язык:
- «Горыныч» — ассистент, владеющий как русским, так и английским. «Горыныч» способен выполнять по голосовым командам любые операции, для которых пользователь обычно задействует мышку и клавиатуру. Проблема «Горыныча» заключается в том, что речь он распознаёт весьма посредственно – если владелец ПК вдруг охрипнет, то голосовой ассистент просто перестанет его понимать.
- «Агрегат» — интеллектуальный ассистент для ПК от создателей вышеупомянутой «Дуси». Разработчики утверждают, что «Агрегат» гораздо лучше Cortana по ряду причин: во-первых , «Агрегат» понимает русский, во-вторых , он устанавливается на любую операционную систему (будь то OSX, Windows или Linux), в-третьих , пользователи могут повышать функциональность «Агрегата» путём установки дополнительных модулей. Но в случае с «Агрегатом» опять-таки не обходится без «ложки дёгтя»: программа пока находится на стадии альфа-тестирования, поэтому скачать её просто так не удастся – придётся вступать в специальное сообщество Google + и отправлять заявку на получение копии файлов помощника.
- Typle – простенькая утилита для Windows 7, 8 и 10. Функционал Typle весьма ограничен: программа может открывать файлы и приложения, но при этом не способна, скажем, управлять музыкальным проигрывателем.
Заключение
В скором времени владельцам гаджетов с Android не придётся задумываться о том, какими голосовыми помощниками оснащать свои смартфоны. Ещё в феврале компания Google заявила о намерении заменить на всех Android-аппаратах устаревший Google Now на более современный Google Assistant. «Апгрейдить» голосового помощника можно будет не только на Android 7.0 Nougat, но и на версии 6.0 Marshmallow. Google Assistant пока не говорит по-русски, но совершенно точно скоро будет – об этом представители Google сообщили на выставке I/O 2017.
