Как соединить документы в ворде. Учебные курсы по графическим программам
Решение этой проблемы возникло на основе одного из экзаменационных билетов по информационным технологиям. Студенты неизменно описывают один и тот же метод: открыть несколько текстовых файлов в любом текстовом редакторе и выделив содержимое очередного файла, скопировать его и вставив в конец первого текстового файла. Действительно, если файлов мало, то этот способ вполне допустим. Если файлов много, то объединение множества мелких файлов, занимает много времени. В Word (и в OpenOffice .org Writer и LibreOffice Writer ) предлагается специальная команда по объединению текстовых файлов. Разница между Word и другими программами заключается лишь в том, что в Word можно выбрать любое число объединяемых файлов, а в других программах предлагается одиночное подсоединение файлов.
В Word (на примере 2007 версии) выполните команду Вставка → Объект → Текст из файла . Выберите любое число текстовых файлов в форматах DOC, DOCX, TXT, RTF, HTML (и производных от него), ODT , XML , MHT . Кроме этого теоретически хотя и можно объединять все разрешенные в Word документы, например, шаблоны, хотя практически такая возможность вряд ли когда-нибудь потребуется. Что касается формата HTML, то такая возможность часто используется. Например, в библиотеке Максима Мошкова часто предлагаются мелкие рассказы, которые можно объединить в сборник сначала в формате DOC, а потом конвертировать в форматы FB2 или EPUB. Несмотря на то, что команда предлагает объединить текст, судя по имени команды, но на самом деле объединяется все содержимое файла, включая графику, таблицы.
Полученный объединенный файл немедленно нужно сохранить, так как на моем компьютере, например, почему то такой объединенный файл часто аварийно закрывается, а Word сообщает об ошибке. Автозамены специальных символов (разрывы строк, мягкие переносы, неразрывные дефисы, неразрывные пробелы) я сначала выполняю в OpenOffice .org Writer с помощью специального расширения Alt Search (Альтернативный поиск), который предлагает возможности не меньшие, а иногда и большие, чем в Word , например, по удалению тегов HTML, полей. Для объединения файлов в Word применяется специальный встроенный макрос, поэтому появляется традиционное предупреждение об опасности макросов. В данном случае макрос не является опасным объектом.
Раньше объединять различные файлы можно было только вручную, однако сейчас это можно сделать быстрее благодаря использованию современных компьютерных программ. Мы расскажем о том, как объединить одинаковые файлы в Word и PDF. Также вы узнаете, можно ли объединять файлы разного формата.
Объединение файлов в Word
Объединить файлы в один в Word достаточно просто. Скачивать и устанавливать для этого специальные программы не нужно. Необходимо сделать следующее:
- Открыть исходный файл, куда необходимо добавить другие материалы.
- Найти вкладку «Вставка», выбрать «Текст».
- Нажать на иконку «Вставить текст».
- Выбрать «Текст из файла» в открывшемся меню.
- В открывшемся окне «Вставка файла» выбрать нужный документ и нажать «Вставить».
Таким образом в Word можно вставить текстовые файлы, рисунки и колонтитулы.
Как объединить файлы в PDF
Для того чтобы объединить файлы в один PDF, необходимо сначала установить специальную программу. О вариантах использования приложений и адреса ресурсов, где их можно скачать, вы узнаете из последнего раздела нашей статьи. А сейчас мы предоставляем инструкцию по объединению файлов PDF на примере программы Combine.
- Открыть программу Combine после ее установки.
- Нажать на иконку «Проводник» (должен открыться список файлов).
- Отметить галочкой, какие файлы необходимо объединить.
- Нажать кнопку «Объединить в PDF».
- Выбрать, куда будет сохраняться файл, и нажать «Начать».
- Нажать «Закрыть», когда появится сообщение «Процесс конверсии завершен».
После этого автоматически откроется папка, куда был сохранен объединенный файл.
Соединение файлов разного формата в один
Объединить разные материалы в один файл PDF можно с помощью программы Adobe Acrobat. Чтобы создать общий файл для документов разного вида, необходимо сделать следующее:
- Открыть программу и выбрать последовательно "Файл" - "Создать" - "Объединить файлы в один документ PDF".
- Нажать на кнопку "Добавить файлы" и выбрать нужные материалы.
- При необходимости изменить порядок следования файлов или страниц.
- Нажать "Объединить файлы".
- Выбрать поочередно "Файл" - "Сохранить как PDF".
- Дать имя файлу и сохранить.
Онлайн-ресурсы для скачивания программ
- Скачать бесплатно программу для объединения файлов PDF "Combine", "Adobe Reader” можно .
- Если у вас нет возможности установить программы на ПК, то воспользуйтесь этим ресурсом — smallpdf.com . Здесь можно объединить файлы PDF онлайн, перетянув их мышкой в рабочую область сайта. Услуга предоставляется абсолютно бесплатно.
- На сайте mergefil.es можно объединить несколько файлов разного формата в один. Например в PDF можно объединить следующие материалы: MS Word, MS PowerPoint, MS Excel, изображения, HTML и txt файлы. При этом их необходимо загрузить на данный сайт и выбрать последовательность расположения документов.
? У нас имеются два или три документа, которые необходимо объединить. Что мы чаще всего делаем в таких случаях? Открываем все эти документы, копируем весь текст и вставляем в исходный файл. Вроде бы все логично и правильно. Да, правильно, но можно туже самую операцию проделать гораздо быстрее и легче. Единственное неудобство, это если файлы создавали разные люди, с разным форматирование, и в разных версиях текстового редактора ворд. Но и в этом случае скорость объединения различных текстов в один документ сыграет свою положительную роль. Потом можно будет выделить весь текст и привести его к одному стилю, и отредактировать. Как объединить файлы Word, мы сейчас и рассмотрим.
Как объединить файлы в Word ?
- Сначала открываем главный документ, в который нам необходимо вставить текст из других файлов.
- Устанавливаем курсор туда, куда будем вставлять текст из другого файла.
- На вкладке Вставка , в блоке Текст выбираем иконку Вставить текст , и щелчком по маленькой стрелке открываем выпадающее меню этой иконки.
![]()
- В выпадающем меню выбираем пункт Текст из файла…
- В открывшемся окне Вставка файла , выбираем необходимый файл и жмем в самом низу окна кнопку Вставить .

Вставиться абсолютно все. И рисунки, и колонтитулы. Таким же образом мы можем вставить любое количество файлов Ворд, а потом привести все к единому стилю, и отформатировать весь документ, так как необходимо.
Такой метод очень хорош при объединении большого количества файлов, когда вы работаете целой командой.
Для того, чтобы проделать эту работу еще быстрее, лучше настроить на всех компьютерах текстовый редактор на единый стиль, т.е. одинаковый шрифт и его размер.
Теперь вы знаете как объединить файлы Word . Надеюсь вам пригодиться этот метод.
Ист очник
Представим ситуацию, вы влюбились в весну, и незаметно для себя пропустили несколько лекций. Готовясь к экзамену, попросили сокурсников скинуть недостающий материал. И вот, дух единства откликнулся и прислал вам одну лекцию в формате doc, вторую в pdf, а третью в jpg. Хорошо, но неудобно.
В этом материале вы узнаете о том, как объединить несколько документов разного формата в один файл с помощью веб-сервиса MergeFil.es. Собранный воедино документ проще хранить, искать, распечатывать и отправлять. Возможности сервиса пригодятся и офисным трудягам в организации документооборота.
Работа с сервисом
MergeFil.es не лишен огрехов, но, в целом, представляет собой полезный рабочий инструмент. Нам не удалось найти информации по ограничению количества файлов и их объема. Видимо, все вписывается в рамки обычных житейских потребностей. А вот список поддерживаемых форматов состоит из PDF, MS Word, MS PowerPoint, MS Excel, Images, Html, txt.
Минималистичный дизайн сервиса сразу предлагает загрузить файлы для объединения. Но выбрать их можно только из одной единственной папки. Не совсем удобно, но вариантов пока нет.
Подождав загрузки файлов на сервер, вы увидите список объединяемых файлов и их размер в табличном виде. На этом этапе у вас есть возможность задать порядок следования файлов в общем документе. Да, еще имеется переключатель компрессии выходного файла, но добиться от него реальной работы нам не удалось.
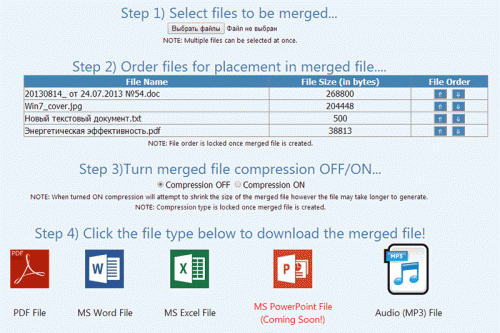
Плюсы и недостатки
Самой востребованной функцией MergeFil.es представляется создание PDF-файла. Нами сервису были скормлены наиболее типичные в повседневном применении файлы: текстовые документы Word и Блокнот, картинка и тот же PDF. Результат не смог максимально порадовать. Создание общего файла прошло быстро, но изображение получилось обрезанным, а кириллица из Блокнота отобразилась абракадаброй.
При повторном эксперименте мы изменили ориентацию изображения с альбомной на книжную, а также назначили DOC в качестве выходного формата. Изображение не подверглось обрезанию. Файл PDF был распознан как текст, в результате чего стал редактируем средствами Word.
Выводы
Конечно, до сотворения чудес MergeFil.es еще далеко. Но для быстрой склейки связанных одной тематикой документов, сервис вполне годен. Вам не требуется установки специализированного софта, все выполняется онлайн. Загруженные данные временно располагаются в облачном хранилище сервиса, постепенно удаляются и не передаются в чужие руки.
А каковы ваши впечатления от работы с сервисом? Поделитесь мнением в комментариях.
