Очистить кэш страницы в хроме. Как почистить кэш в "Хроме"? Пять шагов. Куки в браузере Google Chrome – возможный источник проблем
Накапливается большое количество файлов с всевозможной информацией, начиная от посещенных вами веб-страниц, заканчивая логинами и паролями от учетных записей на различных ресурсах. Все эти данные значительно тормозят подгруздку сайтов и работу браузера в целом. Чтобы не сталкиваться с такой проблемой, нужно периодически выполнять своеобразную чистку неиспользуемых данных.
Как почистить Google Chrome
Есть два способа совершения данной процедуры. Можно выполнить чистку, используя только стандартные возможности интернет-обозревателя или прибегнуть к помощи специального дополнения. Например – «CCleaner ».
Для начала разберемся какие конкретно данные сохраняются в Google.
Каждую минуту, проведенную в мировой сети интернет поисковик наблюдает за вашими действиями, в частности он запоминает копии данных посещенных вами веб-страниц (так называемый Кэш), хранит историю введенных запросов, помнит ваши пароли и логины от онлайн-сервисов (файлы Куки), он даже может запоминать перемещение курсора мышки на различных онлайн-сервисах.
Если вы хотите удалить данные о просмотренных сайтах, ознакомьтесь со статьей «История в Google Chrome ».
Для удаления файлов Куки, изучите статью «Как почистить Куки в Гугл Хром ». Также, прочитав эту статью, вы сможете отчистить Кэш, пароли, данные для автозаполнения и так далее… Для этого надо будет просто отметить соответствующие пункты.

Помимо всего вышеперечисленного, не забывайте удалять неактуальные закладки.
Чтобы это сделать необходимо следующее:
- Запустите интернет-поисковик Chrome;
- Наведите курсор мышки на пункт «Закладки»;
- В открывшемся справа окошке выберите подпункт «Диспетчер закладок».

Затем, для удаления всех закладок, нажмите правой кнопкой мыши на папку, содержащую ссылки и в появившемся меню кликните по опции «Удалить».

Для выборочной чистки, нажмите на троеточие справа от потерявшей свою актуальность закладки и кликните по пункту «Удалить».

Всем привет! В современном мире интернет настолько сильно проник в нашу повседневную жизнь, что представить себя без него практически невозможно. Сайты становятся все более информативными, дизайн проектов все «круче» и сложнее, браузеры все умнее и умнее.
Довольно часто из-за проблем с интернетом некоторые странички могут отображаться некорректно или не отображаться вовсе. Чтобы избавиться от этой проблемы нам нужно почистить кэш веб обозревателя. Сегодня мы рассмотрим как очистить кэш в Google Chome.
Наверняка многие игроки в социальных сетях замечали интересную вещь. (которая вовсе и не вещь, ее же нельзя взять с собой — ну не будем отвлекаться)… загрузка игры продолжается до 50…54 (подставьте свое значение) и дальше ничего не происходит. Вероятнее всего это связано с тем, что во время очередной загрузки были проблемы с соединением с сервером и приложение «повисло». После проблемы устранили, а проблема у вас осталась. Так вот, чтобы полностью перезагрузить страницу откуда загружается приложение — нужно почистить кэш в хроме.
Делается это двумя способами:
Как очистить кэш в гугл хром для отдельной страницы
Для избавления от проблем на странице скорее всего будет достаточно сбросить кэш для конкретной вкладки. Делается это нажатием CRTL + F5. При нажатии этой комбинации все запомненные данные конкретной вкладки сбросятся на компьютере и загрузятся заново из интернета.

P.S. Сочетание CTRL + F5 работают в любом браузере, а не только в Google Chrome.
Как почистить кэш в Google Chrome
Если предыдущий способ Вам не помог (а может вы просто хотите полностью удалить историю посещений), то открывайте Chrome и переходите в «Настройки»

Слева найдите «История» и нажмите кнопку «Очистить историю…»

Выберите «За все время» и нажмите очистить историю. Спустя некоторое время вся ннформация о посещениях, файлы cookie и прочие данные хранящиеся браузером будут удалены с Вашего компьютера.
Каждая страница, посещенная вами через тот или иной браузер, частично сохраняется в кэше. Программа автоматически делает это для того, чтобы ускорить загрузку страницы и отображение «тяжелых» данных: рисунков, фотографий, анимации и видео при следующем посещении. Кэширование веб страниц экономит не только ваше время, но и трафик, что немаловажно для тех, кто пользуется тарифицированными пакетами и мобильными провайдерами.
Зачем чистить кэш
Иногда количество посещаемых страниц настолько велико, что кэш занимает много места на жестком диске пользователя. В результате сбоев или неправильного закрытия браузера кэш одних и тех же страниц может накапливаться годами. Запрашиваемый вами сайт перед тем, как загрузить данные из глобальной сети будет искать возможность отображения из сохраненных файлов.
Множество копий не только замедлит выбор необходимых данных, но может также загрузить старые и неактуальные изображения.
Особенно часто проблемы с кэшем возникают на ресурсах с адаптивным и часто меняющимся дизайном или снабженных анимацией (например, онлайн игры, чаты). Такие страницы требуют постоянного обновления данных. Тем самым каждый сбой открытия или закрытия добавляет новую копию в хранилище, которая станет проблемой при следующем отображении.
Способы очистки
Современные браузеры имеют множество гибких настроек и позволяют очистить накопившиеся данные множеством способов: как при помощи горячих клавиш, так и вручную, редактируя настройки программы.
Перед тем, как приступить к очистке от ненужных файлов, необходимо внимательно выбирать параметры удаления в браузере, поскольку вместе с кэшем страниц можно очистить сохраненные адреса и формы авторизации на сайтах.
Для того чтобы избежать проблем, убедитесь, что вы помните необходимые данные идентификации для ваших аккаунтов (логин, пароль) или не отмечайте галочкой соответствующий раздел.
Видео: очистим кэш в гугл хром
Меню Настройка и управление
Самый простой способ очистить кэш в гугл хроме – воспользоваться стандартным меню настройки. Для этого необходимо выполнить следующие действия:
- открыть браузер Хром;
- вывести меню настройки и управления при помощи специальной кнопки с тремя полосками в верхнем правом углу окна;
- выбрать пункт «Дополнительные инструменты»;

- нажать «Удаление данных о просмотренных страницах…»;
- в появившемся окне отметить галочками необходимые для очистки параметры;
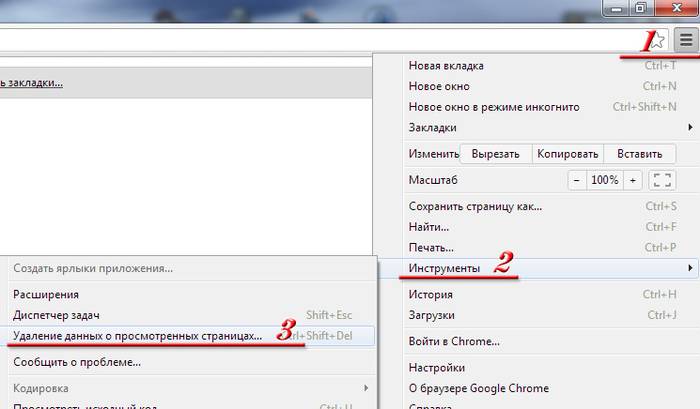
- выбрать период, за который необходимо произвести удаление;
- нажать кнопку очистка истории.

Спустя некоторое время, которое может отличаться в зависимости от количества удаляемых файлов, программа выдаст сообщение об окончании работы.
Команда “ chrome://history/ “
Хром стал одним из самых популярных браузеров благодаря множеству настроек и плагинов, которые позволяют управлять им на профессиональном уровне и открывают возможность сделать его максимально удобным для себя.
Функциональность управления программой расширена при помощи команд, которые можно выполнять из адресной строки. Существует также команда, которая позволяет вызвать окно с историей посещения страниц.
Схема блока питания компьютера. Устройство и принципнцип работы.Тут.
Чтобы туда попасть, необходимо выполнить следующие несколько шагов:

Очистить кэш в Хроме горячими клавишами
Зайти в настройки управления данными и файлами посещенных страниц можно не только вручную, их также можно вызвать при помощи комбинаций клавиш клавиатуры. Такой метод особенно может пригодиться, если вы занимаетесь дизайном сайта и смотрите его через браузер Хром в готовом состоянии на сервере или же, если вход в настройки заблокирован воздействием вирусов, которые нередко находятся в кэше.
Ctrl+Shift+Del для быстрой очистки данных
Комбинация клавиш Ctrl+Shift+Del позволит сразу перейти к выбору удаляемых файлов, не вводя никаких данных и не открывая никаких настроек.

Выполнить ту или иную операцию может понадобиться мгновенно, и вызов окна управления очисткой данных при помощи комбинации клавиш несомненно пригодится.
Ctrl+H для входа в историю
Если необходимо удалить несколько записей истории, или предыдущая комбинация по каким-то причинам не работает, можно просмотреть перечень посещенных сайтов при помощи комбинации Ctrl+H.

К полному удалению данных с посещенных ресурсов, в том числе и кэша, из этого окна можно перейти при помощи кнопки «Очистить историю»;
Удаление временных файлов
Кроме записей, хранящихся в истории, и тяжелых файлов, которые представляют основную массу кэша, существуют временные файлы под названием coockie. В них хранятся данные авторизации на сайтах, поисковые запросы и заполненные формы с личными данными. В целях безопасности или при возникновении проблем рекомендуется полностью зачищать все временные файлы. Как правило, у каждого браузера своя папка для их хранения.
Для удаления всех временных файлов или для управления ими необходимо выполнить следующие действия:

Если у вас возникла проблема с отображением страницы, не спешите переустанавливать браузер или требовать от провайдера «нормального» интернета. Для начала попробуйте очистить кэш и другую временную информацию, сохраняемую ресурсами. Большинство проблем с некорректной загрузкой сайтов связано с ошибочной загрузкой устаревших файлов и данных.
Интернет распространяется настолько стремительно, что, наверное, не осталось ни одной семьи, которая бы не могла воспользоваться теми возможностями, которые предоставляются Глобальной Сетью. Одни пользователи сутками просиживают в Интернете, другие посещают сеть раз в неделю, просто проверить свою корреспонденцию. Одни пользователи используют Интернет только для работы, другие - для развлечений.
Пользователь при работе в Интернете должен иметь хотя бы базовые навыки и знания. Умение пользоваться главными инструментами для работы – интернет-обозревателями, является основополагающим фактором, от него зависит эффективность работы с веб-ресурсом, удобство и скорость получения и обработки данных.
В принципе, отдельному пользователю, совершенно не нужно знать тонкости обмена данными, принцип работы компьютерных сетей, но выполнять обычные действия, например, ввести адрес страницы, удалить историю посещений, очистить кеш в хроме, сделать закладку, обычный пользователь обязан. К тому же он должен понимать, для чего все эти действия производятся, и что произойдет в результате его действий.
Сегодня информационная индустрия предлагает множество браузеров для серфинга в Сети, но по праву одном из быстрых, популярных браузеров считается браузер Chrome, который создан интернет - гигантом Google.
Что такое кеш браузера и для чего он нужен
Далеко не каждый пользователь знает, что когда он просматривает веб-страницы с помощью браузера Chrome, впрочем, как и с использованием другого браузера, часть информации с любого ресурса автоматически сохраняются на винчестере компьютера. Такой подход позволяет уменьшить время загрузки страниц, не скачивая статичные элементы (картинки, видео), а загружая их с жесткого диска пользователя. Эти данные хранятся в специальных файлах, которые называются кэш браузера. Время от времени эти файлы следует удалять, так как, когда кеш переполняется, с просматриваемых страниц могут пропадать некоторые элементы, не работать определенные функции. Поэтому пользователь должен знать, как очистить кэш в Google Chrome. Естественно, эти рекомендации должны выполняться для любого браузера, принцип очистки кеша в них отличается только разными названиями страниц настроек.
Каждый браузер сохраняет файлы кеша в особую папку, которая определяется разработчиками конкретного браузера. Пользователю найти эту папку довольно сложно, так она расположена глубоко в дереве каталогов и зачастую пользователь не имеет прав для ее изменения. Поэтому производители браузеров предусмотрели определённый порядок действий для очистки кеша.
Как очистить кэш в хроме
Для того, чтобы очистить кэш в гугл хроме, следует сверху, на панели инструментов, найти пиктограмму (значок), на которой изображен гаечный ключ, нажать один раз на него левой кнопкой мыши. Затем в появившемся меню необходимо выбрать пункт «Инструменты», откроется подменю, там кликните по пункту «Очистить данные просмотров». У вас появится форма, в которой нужно отметить галочками данные, которые вы хотите очистить. В нашем случае – отмечаем галочкой строку «очистить кэш». Для выполнения команды очистки нажмите «Удалить данные о просмотренных страницах».
Теперь ваш кеш пуст и готов загружать данные для просмотренных вами страниц.
К эширование веб-страниц – очень удобная опция современных браузеров, благодаря ей «тяжелые» сайты открываются быстрее, а трафик существенно экономится, что особенно важно, если пользователь имеет дело не с безлимитным интернетом. Однако зачастую слишком «захламленный» кэш может негативно влиять на быстродействие и браузера, и ПК, а потому он нуждается в регулярной чистке. В этой статье разберемся подробнее с понятием «кэш», а также расскажем, как очистить кэш браузера Гугл Хром. Ну а если вы пользуетесь браузером Яндекс, Опера, Мазила, Microsoft Edge, Internet Explorer или Амиго, то про очистку кэша читайте в .
Что такое кэш браузера?
Наверно, каждый современный пользователь слышал о таком понятии как «кэш», однако мало кто может четко ответить на вопрос, что же это такой за «зверь». Впрочем, ничего сложного в этом термине нет. Говоря простым языком, кэш – это некая область памяти на жестком диске вашего ПК, используемая как временная кладовая информации, которая содержится на посещаемых вами веб-страницах.
Зачем нужен кэш?
Казалось бы, зачем «забивать» жесткий диск ПК содержимым посещаемых сайтов? Ответ прост, для того чтобы при последующих обращениях к данным сайта, загрузка информации проходила быстрее. Если вы открываете сайт впервые, браузер загружает данные, находящиеся на нем с некоего сервера, который может находиться где угодно, даже в другой стране, а потому зачастую пользователю приходится ждать загрузки больше, чем хотелось бы. Чтобы не разочаровывать пользователя в дальнейшем, браузер сохраняет данные с сайта в кэше и при следующем обращении к нему разыскивает уже не далекий сервер, а обращается к памяти вашего ПК и… вуаля – данные загружаются куда быстрее! Как бонус, экономится трафик.
Зачем чистить кэш?
Раз кэш столь полезная штука, зачем же его чистить, спросите вы? Вопрос логичный. Дело в том, что при всех плюсах кэша, имеются у него и некоторые недостатки. Во-первых, если кэш не чистился очень долго, он может занимать слишком много места на жестком диске и замедлять работу ПК, особенно это актуально если речь идет о не очень мощном компьютере. Во-вторых, за счет различных сбоев, которые, безусловно, в работе браузера случаются, в кэше могут сохраняться несколько копий одного и того же сайта и в результате при дальнейших его загрузках, пользователь может натыкаться на устаревшие копии с неактуальными данными. Так что периодические чистки кэша – процедура обязательная.
Как очистить кэш?
И вот медленно, но верно мы подобрались к самому важному вопросу – как же очистить кэш? В первую очередь, нужно отметить, что способ чистки зависит от браузера, который вы используете. Мы решили рассказать, как очистить кэш браузера Гугл Хром (Google Chrome), поскольку именно этот . Стоит отметить, что есть два способа удаления кэша данного браузера, мы расскажем об обоих, а вы сможете выбрать наиболее удобный для себя.
Способ №1 : меню «Настройка и управление»
Разберем данный способ очистки кэша гугл хром по шагам:
1. Открываем браузер;
2. Смотрим в правый верхний угол браузера и находим в нем кнопку в виде трех параллельных горизонтальных полос;
3. Кликаем один раз левой кнопкой мыши по данной кнопке;
4. В появившемся окне наводим указатель мыши на пункт «Дополнительные инструменты» – слева появится еще одно меню, в нем наводим указатель мыши и кликаем на строчку «Удаление данных о просмотренных страницах…»;

5. Перед вами появится окно «Очистить историю», в нем, в том числе, вы увидите строчку «Изображения и другие файлы, сохраненные в кэше», она нас и интересует;

7. Теперь выбираем промежуток времени, на который хотим почистить кэш – по умолчанию установлен параметр «за все время», но мы можем изменить данный параметр;

8. Все, осталось лишь кликнуть кнопку «Очистить историю» – обратите внимание, в окне «Очистить историю» вы можете почистить не только кэш, но и иные данные сохраняемые гугл хром – об этом мы подробнее расскажем чуть позже.
Способ №2 : горячие клавиши
Если вы внимательно посмотрите на первый скрин, вы увидите, что многим командам меню «Настройки и управление» соответствуют определенные горячие клавиши, которые позволяют быстро переходить к той или другой задаче. Для задачи — очистка кэша гугл хром, горячая клавиша также существует.
Посмотрите еще раз на скрин, где появляется меню с пунктом «Удаление данных о просмотренных страницах…» и напротив данного пункта вы увидите комбинацию «Ctrl+Shift+Del», это означает, что вы можете, минуя меню «Настройки и управление», использовать данную горячую комбинацию и тут же оказаться в окне «Очистить историю». Как только перед вами окажется данное окно, для удаления содержимого кэша, следуйте пунктам 6-8 предыдущей инструкции.
Нужно ли чистить что-то, кроме кэша?
Как мы уже упоминали выше, Google Chrome позволяет очистить не только кэш, но и другие данные браузера. При этом схема тут та же, что и при удалении содержимого кэша — отмечайте нужные параметры в окне «Очистить историю» галочкой и жмите одноименную кнопку. Однако нужно ли это делать?
Чтобы ответить на данный вопрос, необходимо понимать, что скрывает за собой каждый из параметров:
История скачиваний – перечень всех файлов, которые вы скачали;
Cookie – текстовые файлы, содержащие информацию о данных, которые вы вводите на том или ином портале, в частности, благодаря cookie сохраняется конфигурация ваших профилей на различных сайтах;
Пароли – данный раздел хранит все ваши пароли, которые вы, разумеется, разрешили запомнить;
Данные для автозаполнения – информация, хранимая в этом разделе, позволяет быстрее повторно заполнять различные веб-формы;
Лицензии на контент – эти самые лицензии позволяют Flash Player проигрывать ранее просмотренные фильмы, музыку и другой медиа-контент.
По большому счету, чем больше данных хранит браузер, тем вашему ПК тяжелее, однако больший вес тут имеют именно данные кэша, а потому удаление файлов другого типа вряд ли сильно повлияет на скорость работы вашего компьютера. Здесь вопрос скорее конфиденциальности.
Например, если речь идет о рабочем компьютере, обязательно очищайте историю вводимых паролей. Если посещали в рабочее время развлекательные сайты, не забудьте почистить истории просмотров и скачиваний. Стоит отметить, что гугл хром дает возможность чистить историю и загрузки выборочно. Чтобы выборочно почистить историю – нажмите горячую комбинацию «Ctrl+H», загрузки – «Ctrl+J» и в появившихся окнах выберите данные, которые следует удалить.
Кстати, имеется в гугл хром и так называемый режим «Инкогнито», он вызывается горячей комбинацией «Ctrl+Shift+N», в нем никакая история не сохраняется, то есть чистить за собой не придется. Но, помните! Посещаемые ресурсы в режиме «Инкогнито» видны вашему системному администратору и интернет-провайдеру!

Итоги
Итак, теперь вы знаете, что такое кэш и как его чистить, в частности для вас мы представили две подробные инструкции, рассказывающие как очистить кэш браузера Гугл Хром. Кроме того, мы разобрались с тем, что собой представляют другие данные, хранимые этим браузером, ответили на вопросы – нужно ли удалять их, как их удалять и зачем. Надеемся, наша статья была полезной и понятной!
