Где находится резервная копия в itunes. В новых iTunes
Перед пользователями iPhone рано или поздно возникает вопрос о том, где хранятся резервные копии. И будет лучше, если вы об этом узнаете заранее, чем тогда, когда после переустановки ОС у вас исчезнут все контакты, фотографии и заметки. Информация на iPhone может стоить дороже даже чем само устройство. Потому, стоит серьезно отнестись к обсуждаемой теме.
Для того чтобы уберечь себя от потери данных, перед началом синхронизации нужно сделать резервную копию iPhone.
В нее входят:
- адресная книга (все контакты) и история звонков;
- календари, напоминания, заметки, сообщения (iMessage, SMS, и MMS);
- фотографии, сделанные этим устройство (загруженные с других носителей сюда не входят);
- данные различных программ (сюда входят прохождения игр, документы,
- фильмы в программах сторонних разработчиков (неконвертированные для iPhone);
- данные браузера Safari.
Резервная копия создается для того чтобы сохранить данные в случае:
- поломки телефона;
- случайного удаления данных;
- сбоя программного обеспечения;
- сбоя облачных сервисов.
Выбираем место хранения копии
Есть два возможных варианта сохранения резервной копии iPhone. Вы можете ее хранить:
- с помощью iTunes (используется компьютер);
- через iCloud (в облаке, на серверах Apple).
Надо выбрать что-то одно. Копия может храниться в одном из этих мест, нет возможности их дублировать.

Этот процесс в новых и старых iTunes будет отличаться.
В старых iTunes нужно сделать следующие шаги:
- подключить к компьютеру устройство;
- найти его в колонке слева, где находиться выбор разделов;
- в открывшемся окне девайса пройти вниз до пункта «Резервное копирование»;
- определиться в выборе пути выполнения копирование (iCloud, или классическая копия на компьютере);
- дождаться, завершения процесса копирования.
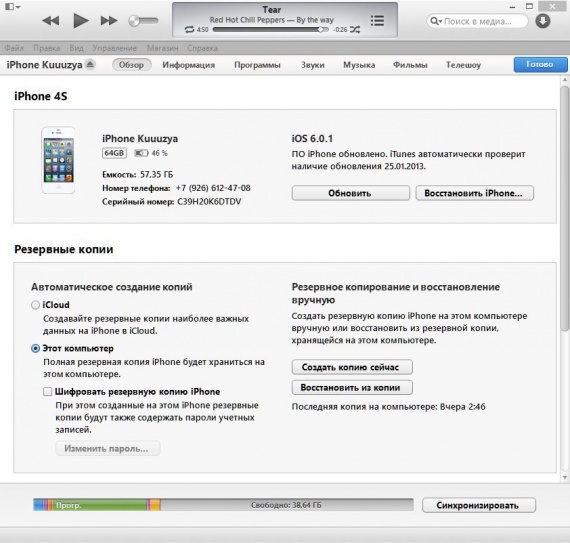
В iTunes 11 этот процесс автоматизирован, но если вдруг вы отключили эту функцию, то надо произвести некоторые манипуляции.
В новых iTunes (11 версия) нужно:
- устройство подключить к компьютеру;
- найти устройство, ориентируясь на его имя;
- начать Резервное копирование, нажав на Создать копию сейчас.

Место хранения копий на компьютере
Пути хранения будут зависеть от операционной системы вашего компьютера.
Для Windows XP он выглядит так:
Документы и настройки\Имя пользователя\Application Data\Apple Computer\MobileSync\Backup\.
Для Vista или Windows 7:
Пользователи\Имя пользователя\AppData\Roaming\Apple Computer\MobileSync\Backup\.
Для Mac OS: \Пользователи\Имя пользователя\Библиотеки\Application Support\MobileSync\Backup.
Пункт «Имя пользователя» нужно изменить на подходящее вам имя. У владельцев компьютеров на Mac OS могут возникать проблемы с поиском папки «Библиотеки». Она стала скрытой начиная с версии 10,7 (Lion). Чтобы в нее попасть, надо владеть командной строкой или:
- открыть Finder и наверху нажать вкладку «Переход».

- при нажимании на клавишу Alt, в меню появиться папка «Библиотеки», нужно в нее перейти.
- дальнейшие действия соответствуют инструкции выше.
Другие места хранения резервных копий
Кроме описанных выше мест, копии можно найти в программе iTunes и облачном сервисе. Существенным недостатком этих мест есть ограниченная функциональность. Резервную копию можно только удалить, никакие другие манипуляции с ней невозможны. Найти ее в iTunes нужно открыв саму программу и зайдя в настройки.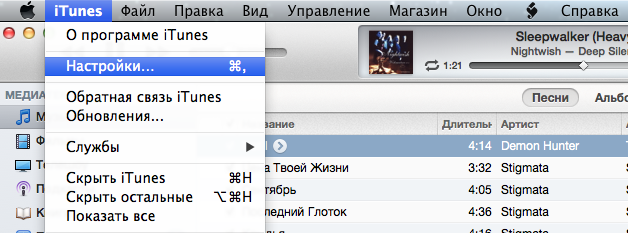 В открывшемся окне перейти на вкладку «Устройства»
В открывшемся окне перейти на вкладку «Устройства» Окно демонстрирует все резервные копии, имеющиеся на компьютере и дату их создания.
Окно демонстрирует все резервные копии, имеющиеся на компьютере и дату их создания.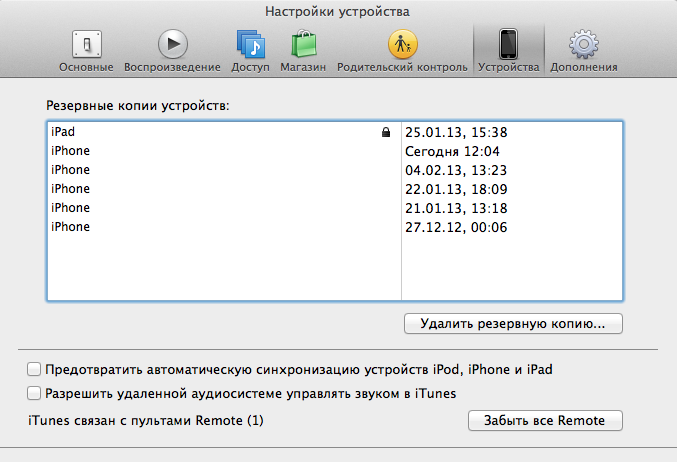 Можете их удалить. Другие действия недоступны. Вы не сможете их скопировать или перенести таким способом.
Можете их удалить. Другие действия недоступны. Вы не сможете их скопировать или перенести таким способом.
Еще одно место хранения – облачный сервис Apple – iCloud. С момента включения резервного копирования, этот процесс будет происходить автоматически каждый день. Для этого необходимо соблюдение трех условий:
- подключения к интернету;
- подключение к источнику питания;
- блокировка экрана.
Функция восстановления данных из резервной копии доступна во время первого запуска телефона. Он всегда спрашивает об этом, и может это сделать после ввода логина и пароля.
Как восстановить резервную копию iphone
В процессе синхронизации создается резервная копия на iPhone. Впоследствии она может быть применена для восстановления содержимого. Данные без труда можно переносить на разные устройства. В шифрованных резервных копиях (в iOS 4) пароли переносятся вместе с копией на новое оборудование.
Какие эксперименты вы бы ни проводили со своим iPhone, помните что перед любым вмешательством в него, нужно сделать резервное копирование. Эта функция поможет сохранить всю необходимую информацию в случае смены телефона, или совершения ошибки при действиях по его улучшению.
Работа программы iTunes заключается в возможности управления Apple-устройствами с компьютера. В частности, с помощью данной программы можно создавать резервные копии и хранить их на компьютере, чтобы в любой момент восстановить устройство. Не знаете, где хранятся резервные копии iTunes на компьютере? Данная статья ответит на этот вопрос.
Возможность восстановления устройств из резервной копии – это одно из неоспоримых преимуществ устройств компании Apple. Процесс создания, хранения и восстановления из резервной копии появился у Apple очень давно, но до сих пор ни один производитель не может предоставить сервис подобного качества.
При создании резервной копии через программу iTunes у вас есть два варианта их хранения: в облачном хранилище iCloud и на компьютере. Если при создании резервной копии выбрали второй вариант, то резервную копию, при необходимости, можно найти на компьютере, чтобы, например, перенести ее на другой компьютер.
Куда iTunes сохраняет резервные копии?
Обратите внимание, что для одного устройства создается только одна резервная копия iTunes. Например, у вас имеются гаджеты iPhone и iPad, значит, при каждом обновлении резервной копии старый бэкап будет заменяться для каждого устройства новым.
Посмотреть, когда в последний раз создавалась резервная копия для ваших устройств, несложно. Для этого в верхней области окна iTunes щелкните по вкладке «Правка» , а затем откройте раздел «Настройки» .
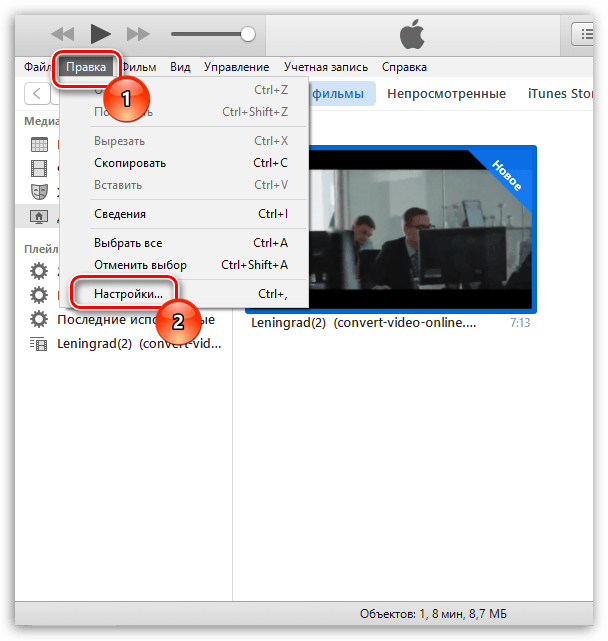
В открывшемся окне пройдите ко вкладке «Устройства» . Здесь будут отображаться наименования ваших устройств, а также последняя дата создания резервной копии.

Чтобы попасть в папку на компьютере, которая хранит резервные копии для ваших устройств, вам предварительно потребуется открыть отображение скрытых папок. Для этого откройте меню «Панель управления» , установите в верхнем правом углу режим отображения информации «Мелкие значки» , а затем пройдите к разделу «Параметры проводника» .

В открывшемся окне перейдите ко вкладке «Вид» . Спуститесь к самому концу списка и отметьте пункт «Показывать скрытые файлы, папки и диски» . Сохраните изменения.
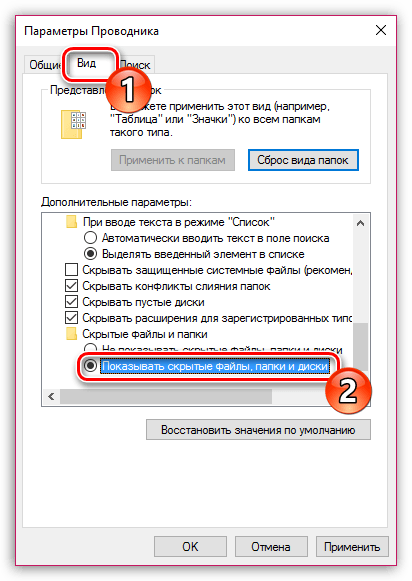
Теперь, открыв проводник Windows, вам потребуется перейти к папке, хранящую резервную копию, расположение которой зависит от версии вашей операционной системы.
Папка с резервными копиями iTunes для Windows XP:
Папка с резервными копиями iTunes для Windows Vista:
Папка с резервными копиями iTunes для Windows 7 и выше:
Каждая резервная копия отображается в виде папки со своим уникальным названием, состоящим из сорока букв и символов. В данной папке вы найдете большое количество файлов, неимеющих расширения, которые также имеют длинные наименования. Как вы понимаете, кроме как iTunes, данные файлы больше ни одной программой не читаются.
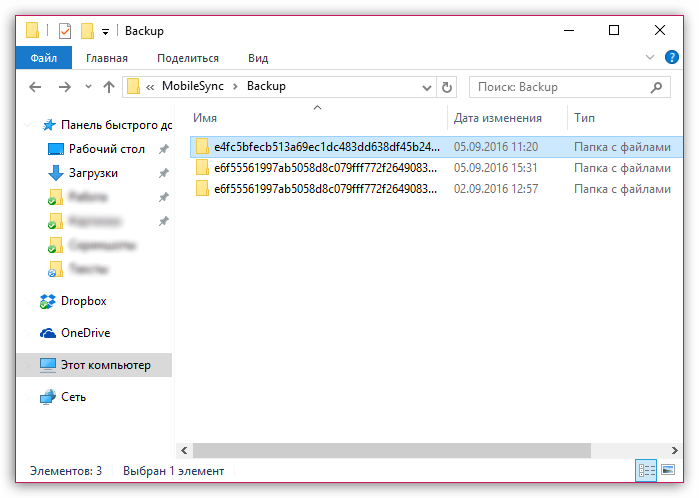
Как узнать, какому устройству принадлежит резервная копия?
Учитывая наименования резервных копий, сразу на глаз определить, к какому устройству относится та или иная папка сложно. Определить принадлежность резервной копии можно следующим образом:
Откройте папку с резервной копией и найдите в ней файл «Info.plist» . Щелкните по данному файлу правой кнопкой мыши, а затем пройдите к пункту «Открыть с помощью» – «Блокнот» .

Давайте посмотрим, резервные копии каких файлов может сохранить «айтюнс»:
- избранные списки контактов и сохраненные последние вызовы;
- настройки управления клавишами и Bluetooth;
- web-клипы;
- сохраненные изображения, фото, видео, презентации;
- заметки и записи календаря;
- Microsoft Exchange, «Сафари» икэш;
- учетные записи email(не текст сообщений, переписки и т.д., а только учетную запись);
- сохраненные точки доступа к сети, вай-фай;
- ключи к входу в интернет, удаленным серверам и т.д.;
- программные файлы «Апп Стор»;
- покупки (только встроенные версии);
- основные файлы, документы, программы;
- данные для входа в «Гейм Центр»;
- Mapsи последние сохраненные места и точки назначения;
- индивидуальные настройки найк + айпод.
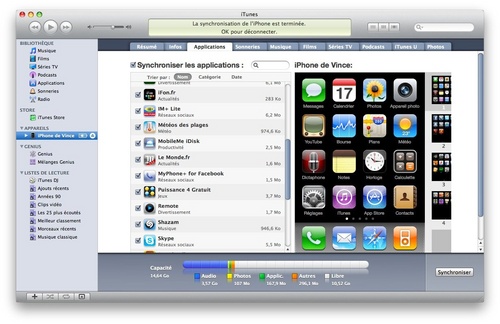
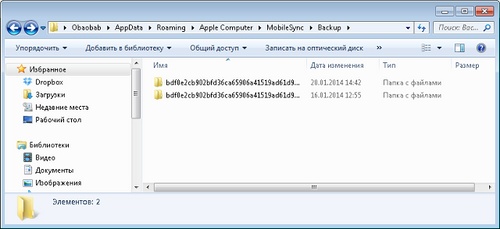
С целью определить, где хранится резервная копия iPhone на компьютере с ОС Windows 7, вам нужно выполнить те же команды, что и на картинке: Obaobab(в конкретном случае это ваша учетная запись)→AppData→Roaming→AppleComputer→MobileSync→Backup. Затем выбираете резервную копию.
Важно отметить: создавая новую резервную копию iPhone, вы заменяете предыдущую. Поэтому файлы на ней будут уничтожены, и восстановить их уже не получиться. Лучше сохранять важную информацию на жестких дисках, флэшках или в Облаке. Тогда ваши конфиденциальные данные будут в безопасности.
Когда вы не можете обнаружить скрытые файлы, папки и диски, необходимо в параметрах папок отметить флажками следующие команды: «Отображать сжатые или зашифрованные файлы», «Скрывать защищенные системные файлы», «Скрывать пустые диски в папке «Компьютер»».

Полезная информация
Если вы хотите защитить свою резервную копию в айтюнс, поставьте на нее пароль. Для этого в графе для обзора поставьте защитный флажок. Так вы сможете сохранить конфиденциальную информацию (пароли, логины, список контактов и т.д.) и потом восстановить ее с помощью пароля.
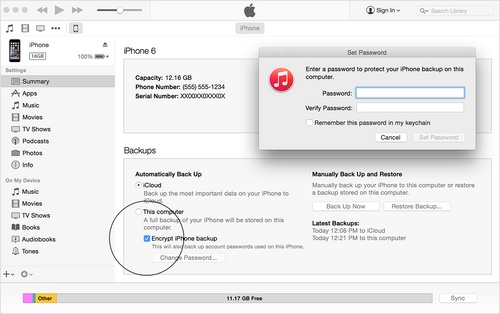
Если вы забыли пароль или не можете его ввести, тогда вам придется переустановить операционку и выбрать все настройки по умолчанию, как предлагает вам устройство, дальше выбираете резервную копию и продолжаете работу.
При необходимости удалить резервную копию айтюнс с Windows, то в «Настройках» выберите пункт «Устройства», там вы увидите список всех копий, з него выбираете ненужную. Нажимаете на «Удаление», подтверждаете его и закрываете рабочее окошко. Если вы хотите поменять настройки, внести некоторые изменения в резервные копии, вы можете сделать это из айтюнс.
Каждый раз, синхронизируя айфон и айтюнс, вы создаете резервную копию iPhone на Windows 7, которая содержит объемную информацию о ваших контактах, веб-узлах и других нужных для вас элементах. Это дает возможность сохранить и обезопасить ваши личные данные и файлы. Поэтому очень важно знать, где хранится резервная копия iPhone на Windows 7 и как ею управлять при необходимости.
Программа iTunes — обязательный спутник любого владельца iOS-девайса. Утилита помогает не только выполнять обмен контентом между ПК и мобильным устройством, но также дает возможность обновить или восстановить «яблочный» гаджет, купить и загрузить новые приложения и медиа файлы, создать рингтон и т.д. Однако, пожалуй, самая важная опция программы — выполнение бэкапа, ведь в наших мобильных помощниках мы храним сегодня так много важной и ценной информации, что потерять ее при утере/краже или попросту, когда девайс сломается, будет крайне жалко.
В этой статье расскажем, как создать копию данных в iTunes, а также о том, где iTunes хранит резервные копии.
Создание резервной копии в программе iTunes очень простая процедура и справится с ней даже начинающий пользователь. Для выполнения бэкапа следуйте этой инструкции:

Готово! Осталось только подождать пока программа выполнит сохранение создаваемого дубликата на ПК. В том, что резервное копирование в iTunes прошло успешно вы можете убедиться, открыв раздел программы «Правка», далее «Настройка» и перейдя во вкладку «Устройства» — тут отобразится сформированная копия и число ее создания.

Как вы понимаете, бэкап нужно регулярно повторять. При этом, обратите внимание, на компьютере будет хранится только последний актуальный дубликат — при создании нового бэкапа, удаление старых данных выполняется автоматически.
Где хранятся файлы из резервной копии iTunes?
Итак, как сделать резервную копию, мы разобрались, но, наверно, у вас появился логичный вопрос — а где конкретно программа сохраняет забэкапленную информацию и можно ли ее просмотреть. Что ж, давайте разбираться.
Директория, в которую утилита определяет скопированный экземпляр данных, зависит от того, с каким ПК вы работаете.
Если вы владеете Mac, к месту хранения можно выйти следующим образом:
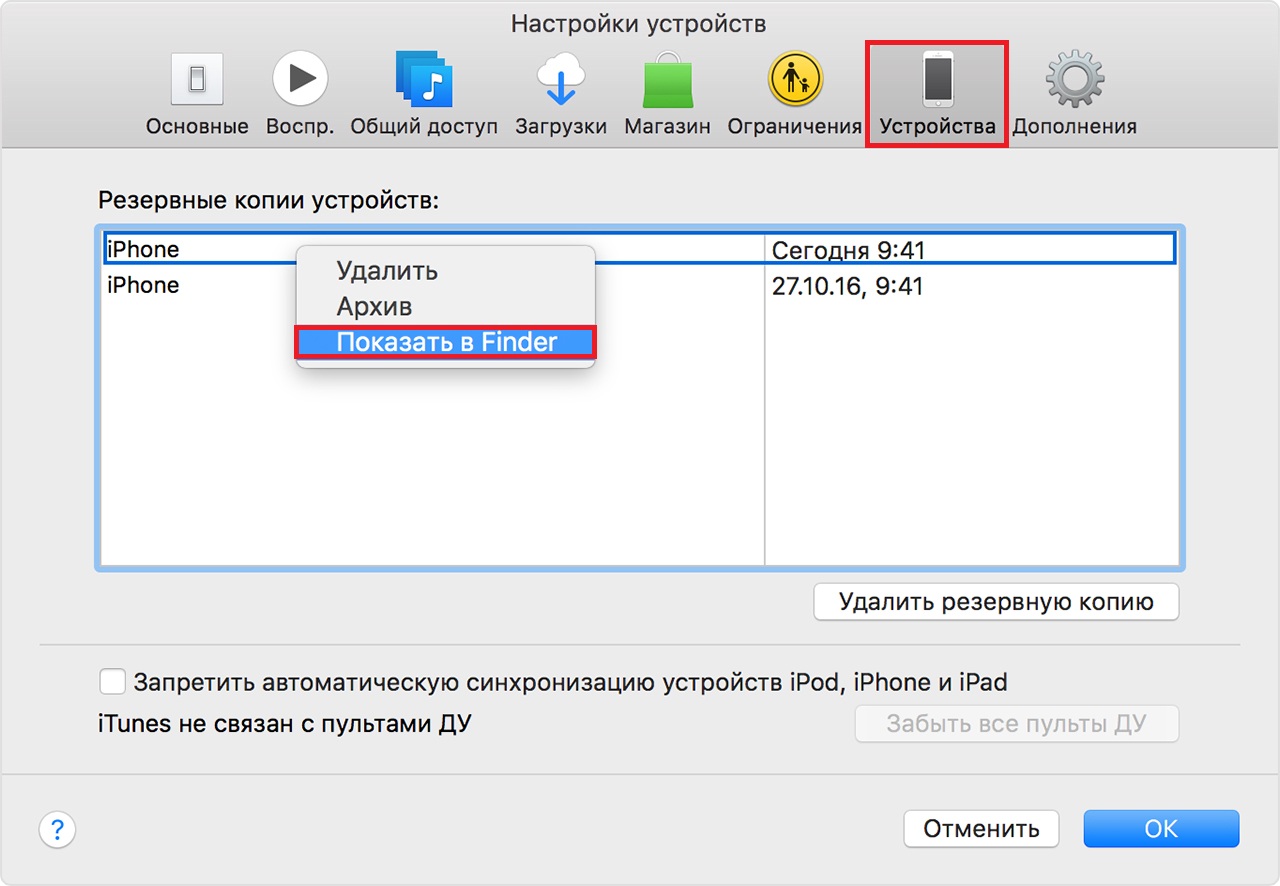
В том случае, если вы юзаете Windows-компьютер, чтобы найти место хранения забэкапленной информации:

Как просмотреть файлы и выполнить восстановление из резервной копии iTunes?
Теперь о том, как выглядит резервная копия, сохранённая в айтюнс. Она представляет собой папку, название которой содержит 40 символов. В этой папке прячется куча других папок. Ни одну из папок нельзя переименовывать, также на официальной страничке поддержки Apple крайне не рекомендуется куда бы то ни было папку с бэкапой информации переносить. Ведь что-то можно ненароком повредить — удалить случайно какой-то важный файл, а если дубликат поврежден, восстанавливая данные, вы, скорее всего, столкнетесь с ошибкой.
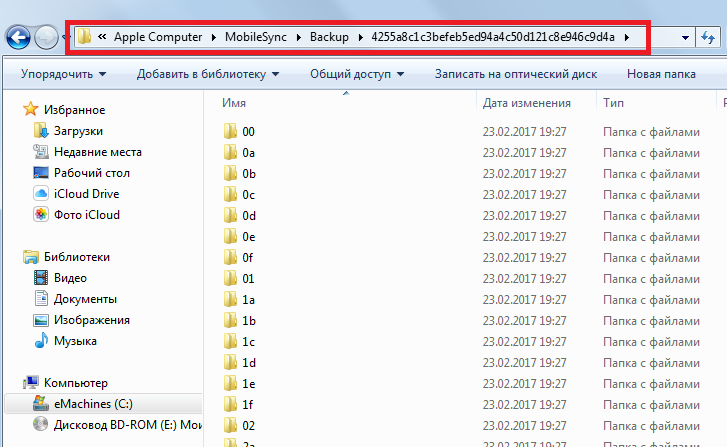
Однако, скорее всего, при виде этой кучи папок у вас появится вопрос не как их куда-то перенести, а как восстановить из копии, выглядящей столь странным образом, какую бы то ни было информацию. Ну то есть с iCloud все понятно — если вы выполнили бэкап в облаке, вы просто открываете сайт iCloud.com , заходите в систему, используя свой Apple ID и видите все забэкапленные данные, аккуратно разложенные по понятным разделам — «Контакты», «Фото» и т.д.
С iTunes же все несколько иначе — посмотреть данные тут нельзя, но, на самом деле, это не слишком должно волновать пользователя. Ведь это не помешает данным восстанавливаться из iTunes на новый iOS-девайс. При переносе контента от пользователя потребуется при начальной настройке нового гаджета всего-то выбрать пункт «Восстановить через iTunes» и подключить устройство к ПК — вся работа будет выполнена автоматически.
Но что если вам требуется вытащить забэкапленный контент частично, чтобы в дальнейшем перенести его, например, на Android-девайс. Вот тут придется попотеть. Для каждого типа информации тут свои механизмы. Например, как скопировать контакты, вы можете посмотреть .
Кстати, с полным перечнем информации, которую хранит дубликат данных в iTunes, можно ознакомиться в этой статье.
Что делать, если резервные копии iTunes отказываются создаваться?
К сожалению, иногда при выполнении бэкапа, можно натолкнуться на ошибку: «iTunes не удалось создать резервную копию». Причин у нее может быть много — от банального износа кабеля синхронизации до конфликтов с вирусным ПО.
В первую очередь если процедура бэкапа не удается — для устранения ошибки рекомендуется предпринять следующие меры:

Если ни одна из рекомендаций не помогает и выполнить бэкап по-прежнему не удаётся, прочитайте эту статью или обратитесь в службу поддержки Apple.
Подытожим
Что ж, теперь вы знаете, как создавать дубликат данных в iTunes, а также знаете, где программа хранит папки со сделанными копиями. К сожалению, просмотреть в них информацию напрямую невозможно, однако для восстановления контента это не важно. Если вы сделали бэкап через айтюнс, вы всегда сможете вытащить информацию из копии с помощью специальных программ и получить ее в итоге в должном виде.
Как сделать резервную копию iPhone, iPad, iPod Touch
Как поменять папку создания резервных копий iTunes!
Как сделать резервную копию iPhone или iPad
Резервное копирование Айфона (iPhone)
Как вытащить контакты из резервной копии iPhone (iTunes)
Удаление резервных копий из iTunes
Удаляем резервные копии устройств из iTunes
Многие пользователи даже не задумывается о нем, и просто шьют свой девайс заново, а потом ломают голову и недоумевают - куда же делись все контакты, сообщения, настройки, приложения? Благо, в последнем iTunes под номером 11 этот процесс автоматизирован, и задумываться о нем не нужно. Но что, если дизайн нового комбайна просто не нравится и хочется остаться на старом полюбившемся iTunes? В таком случае, Резервную копию сделать придется вручную. А еще можно все запрятать в iCloud. Итак, попробуем разобраться с возможными вариантами резервного копирования...
Начнем с того, что есть два способа сохранения резервной копии iPhone.
1) На компьютере с помощью iTunes
2) В облаке, на серверах Apple через iCloud.
Что удобнее, каждый выбирает сам. Одновременно: и в iTunes и в iCloud резервная копия iPhone хранится не может!

В старых iTunes
Делается это достаточно просто, всего-лишь нужно выполнить следующие шаги: 1) подключить ваше устройство к компьютеру 2) выбрать ваш девайс слева в колонке выбора разделов 3) в открывшемся окне устройства прокрутить до пункта "Резервное копирование" 4) Выбрать путь выполнения копирования: либо это будет iCloud, либо классическая копия на компьютере 5) дождаться завершения процесса бекапа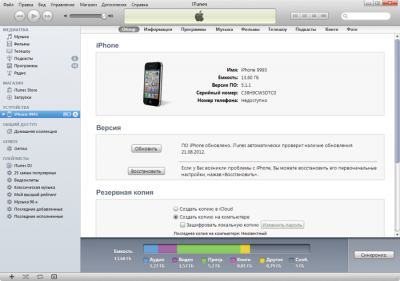
В новых iTunes
В новом iTunes 11 версии (если он у вас установлен и вы отключили автобекап, забыв последний сделать) вам нужно лишь: 1) подключить устройство к компьютеру 2) выбрать справа сверху устройство по его имени 3) нажать на кнопку Резервное копирование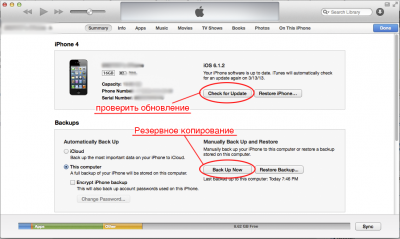
Где резервная копия iphone хранится на компьютере:
Это место зависит от установленной на вашем компьютере операционной системы: Windows XP: \Документы и настройки\Имя пользователя\Application Data\Apple Computer\MobileSync\Backup\ . Vista или Windows 7: Пользователи\Имя пользователя\AppData\Roaming\Apple Computer\MobileSync\Backup\ . Mac OS: \Пользователи\Имя пользователя\Библиотеки\Application Support\MobileSync\Backup .Резервное копирование в iCloud
Включить резервное копирование в iCloud можно iTunes или даже в самом iPhone. Откройте на телефоне "Настройки" - "iCloud" и включите "Копирование в iCloud".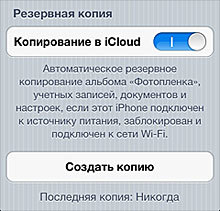 C этого момента резервное копирование на сервер Apple будет происходить каждый день без вашего участия.
Но для этого нужно:
1) Подключение к интернету по Wi-Fi.
2) Подключение iPhone к источнику питания.
3) Блокировка экрана.
Можно самим, вручную, создать резервную копию. Для этого подключите iPhone к интернету по Wi-Fi. Откройте "Настройки" - "iCloud" - "Хранилище и копии". Выберите пункт "Создать копию".
C этого момента резервное копирование на сервер Apple будет происходить каждый день без вашего участия.
Но для этого нужно:
1) Подключение к интернету по Wi-Fi.
2) Подключение iPhone к источнику питания.
3) Блокировка экрана.
Можно самим, вручную, создать резервную копию. Для этого подключите iPhone к интернету по Wi-Fi. Откройте "Настройки" - "iCloud" - "Хранилище и копии". Выберите пункт "Создать копию".
Как восстановить резервную копию iphone
В старых iTunes . В правой боковой панели выберите ваш iPhone. Нажмите правую кнопку мыши на этом пункте. В появившемся меню пункт "Восстановить из резервной копии". Укажите нужную резервную копию iPhone. Нажмите "Восстановить". В новых iTunes
.
В правом нижнем углу нажмите кнопку устройства. Перейдите на вкладку "Обзор". Нажмите "Восстановить из копии".
В новых iTunes
.
В правом нижнем углу нажмите кнопку устройства. Перейдите на вкладку "Обзор". Нажмите "Восстановить из копии".

Перенос данных из iPhone
Но это был лишь один из вариантов.Вариант номер два – это ситуация, когда через iTunes сделать резервное копирование не получается, а сделать его надо.
Внимание - для метода, описанного ниже вам понадобится установленный jailbreak на вашем устройстве. Способ этот является не совсем способом, а лишь возможностью спасти остатки "Помпеи" при различных форс-мажорных обстоятельствах. Итак, если iTunes не хочет или не может выполнить бекап, а он очень нужен, то выйти из положения хоть в какой-то мере поможет следующее: 1. Контакты - var/mobile/Library/AddressBook . (резервная копия контактов iphone. в папке два файла,сохраняем оба.) 2. SMS - var/mobile/Library/SMS . 3. Почта - var/mobile/Library/Mail . 4. Заметки - /var/mobile/Library/Notes/ . 5. Программы из App Store должны быть в iTunes, если нет - нажмите в iTunes на айфоне правой кнопкой мыши, затем - "Перенести покупки". 6. Программы из Сydia придётся переустанавливать. Можно сохранить их список с помощью AptBackup , установив соответствующее приложение из Cydia. 7. Фотографии лежат в var/mobile/Media/DCIM . 8. Музыка должна быть в iTunes, если нет - скопируйте с помощью файлового менеджера (и только не вздумайте потом копировать им обратно, он испортит вам медиатеку в телефоне и восстанавливать её придется только полным обновлением библиотеки). 9. Рингтоны должны быть в iTunes, если нет - скопируйте с помощью (не вздумайте потом копировать им обратно, он испортит вам медиатеку в телефоне!) 10. Календарь - /var/mobile/Library/Calendar . 11. Закладки, история - /var/mobile/Library/Safari . 12. Закладки из Safari в виде иконок на рабочем столе /var/mobile/Library/WebClips . На всех папках из Library, перенесенных вручную необходимо обязательно проверить права (0700 Owner - mobile, Group - mobile), и на самих файлах, которые находятся внутри (0644 Owner - mobile, Group - mobile). Если права выставлены правильно, то контакты будут нормально сохранятся и вылетов не будет никаких. Теперь, узнав как и где сделать Резервное копирование, вам уже будет не страшна потеря данных при смене телефона, либо при ситуации, когда вы совершили ошибку при либо .
Другие полезные статьи:
Vadim Nefedov Резервная копия iPhone 0 Многие пользователи даже не задумывается о нем, и просто шьют свой девайс заново, а потом ломают голову и недоумевают - куда же делись все контакты, сообщения, настройки, приложения? Благо, в последнем iTunes под номером 11 этот процесс автоматизирован, и задумываться о нем не нужно. Но что, если дизайн нового комбайна просто не нравится и хочется остаться на старом полюбившемся iTunes? В таком случае, Резервную копию сделать придется вручную. А еще можно все запрятать в iCloud. Итак, попробуем разобраться с возможными вариантами резервного копирования...Начнем с того, что есть два способа сохранения резервной копии iPhone. 1) На компьютере с помощью iTunes2) В облаке, на серверах Apple через iCloud. Что удобнее, каждый выбирает сам. Одновременно: и в iTunes и в iCloud резервная копия iPhone хранится не может!В старых iTunesДелается это достаточно просто, всего-лишь нужно выполнить следующие шаги:1) подключить ваше устройство к компьютеру2) выбрать ваш девайс слева в колонке выбора разделов3) в открывшемся окне устройства прокрутить до пункта "Резервное копирование"4) Выбрать путь выполнения копирования: либо это будет iCloud, либо классическая копия на компьютере5) дождаться завершения процесса бекапаВ новых iTunesВ новом iTunes 11 версии (если он у вас установлен и вы отключили автобекап, забыв последний сделать) вам нужно лишь: 1) подключить устройство к компьютеру2) выбрать справа сверху устройство по его имени3) нажать на кнопку Резервное копированиеГде резервная копия iphone хранится на компьютере:Это место зависит от установленной на вашем компьютере операционной системы:Windows XP: \Документы и настройки\Имя пользователя\Application Data\Apple Computer\MobileSync\Backup\.Vista или Windows 7: Пользователи\Имя пользователя\AppData\Roaming\Apple Computer\MobileSync\Backup\.Mac OS: \Пользователи\Имя пользователя\Библиотеки\Application Support\MobileSync\Backup.Резервное копирование в iCloudВключить резервное копирование в iCloud можно iTunes или даже в самом iPhone. Откройте на телефоне "Настройки" - "iCloud" и включите "Копирование в iCloud". C этого момента резервное копирование на сервер Apple будет происходить каждый день без вашего участия. Но для этого нужно:1) Подключение к интернету по Wi-Fi.2) Подключение iPhone к источнику питания.3) Блокировка экрана.Можно самим, вручную, создать резервную копию. Для этого подключите iPhone к интернету по Wi-Fi. Откройте "Настройки" - "iCloud" - "Хранилище и копии". Выберите пункт "Создать копию".Как восстановить резервную копию iphoneВ старых iTunes. В правой боковой панели выберите ваш iPhone. Нажмите правую кнопку мыши на этом пункте.В появившемся меню пункт "Восстановить из резервной копии". Укажите нужную резервную копию iPhone. Нажмите "Восстановить".В новых iTunes. В правом нижнем углу нажмите кнопку устройства. Перейдите на вкладку "Обзор". Нажмите "Восстановить из копии".Перенос данных из iPhoneНо это был лишь один из вариантов. Вариант номер два – это ситуация, когда через iTunes сделать резервное копирование не получается, а сделать его надо. Внимание - для метода, описанного ниже вам понадобится установленный jailbreak на вашем устройстве. Способ этот является не совсем способом, а лишь возможностью спасти остатки "Помпеи" при различных форс-мажорных обстоятельствах.Итак, если iTunes не хочет или не может выполнить бекап, а он очень нужен, то выйти из положения хоть в какой-то мере поможет следующее:1. Контакты - var/mobile/Library/AddressBook. (резервная копия контактов iphone. в папке два файла,сохраняем оба.)2. SMS - var/mobile/Library/SMS.3. Почта - var/mobile/Library/Mail.4. Заметки - /var/mobile/Library/Notes/.5. Программы из App Store должны быть в iTunes, если нет - нажмите в iTunes на айфоне правой кнопкой мыши, затем - "Перенести покупки".6. Программы из Сydia придётся переустанавливать. Можно сохранить их список с помощью AptBackup, установив соответствующее приложение из Cydia.7. Фотографии лежат в var/mobile/Media/DCIM.8. Музыка должна быть в iTunes, если нет - скопируйте с помощью файлового менеджера (и только не вздумайте потом копировать им обратно, он испортит вам медиатеку в телефоне и восстанавливать её придется только полным обновлением библиотеки).9. Рингтоны должны быть в iTunes, если нет - скопируйте с помощью файлового менеджера для iPhone (не вздумайте потом копировать им обратно, он испортит вам медиатеку в телефоне!)10. Календарь - /var/mobile/Library/Calendar.11. Закладки, история - /var/mobile/Library/Safari.12. Закладки из Safari в виде иконок на рабочем столе /var/mobile/Library/WebClips.На всех папках из Library, перенесенных вручную необходимо обязательно проверить права (0700 Owner - mobile, Group - mobile), и на самих файлах, которые находятся внутри (0644 Owner - mobile, Group - mobile). Если права выставлены правильно, то контакты будут нормально сохранятся и вылетов не будет никаких.Теперь, узнав как и где сделать Резервное копирование, вам уже будет не страшна потеря данных при смене телефона, либо при ситуации, когда вы совершили ошибку при ускорении работы iOS либо улучшении батареи iPhone. Другие полезные статьи:Как снять пароль с iPhoneКак настроить интернет на iphoneРежим модема iPhone
Многие пользователи даже не задумывается о нем, и просто шьют свой девайс заново, а потом ломают голову и недоумевают - куда же делись все контакты, сообщения, настройки, приложения? Благо, в последнем iTunes под номером 11 этот процесс автоматизирован, и задумываться о нем не нужно. Но что, если дизайн нового комбайна просто не нравится и хочется остаться на старом полюбившемся iTunes? В таком случае, Резервную копию сделать придется вручную. А еще можно все запрятать в iCloud. Итак, попробуем разобраться с возможными вариантами резервного копирования...Начнем с того, что есть два способа сохранения резервной копии iPhone. 1) На компьютере с помощью iTunes2) В облаке, на серверах Apple через iCloud. Что удобнее, каждый выбирает сам. Одновременно: и в iTunes и в iCloud резервная копия iPhone хранится не может!В старых iTunesДелается это достаточно просто, всего-лишь нужно выполнить следующие шаги:1) подключить ваше устройство к компьютеру2) выбрать ваш девайс слева в колонке выбора разделов3) в открывшемся окне устройства прокрутить до пункта "Резервное копирование"4) Выбрать путь выполнения копирования: либо это будет iCloud, либо классическая копия на компьютере5) дождаться завершения процесса бекапаВ новых iTunesВ новом iTunes 11 версии (если он у вас установлен и вы отключили автобекап, забыв последний сделать) вам нужно лишь: 1) подключить устройство к компьютеру2) выбрать справа сверху устройство по его имени3) нажать на кнопку Резервное копированиеГде резервная копия iphone хранится на компьютере:Это место зависит от установленной на вашем компьютере операционной системы:Windows XP: \Документы и настройки\Имя пользователя\Application Data\Apple Computer\MobileSync\Backup\.Vista или Windows 7: Пользователи\Имя пользователя\AppData\Roaming\Apple Computer\MobileSync\Backup\.Mac OS: \Пользователи\Имя пользователя\Библиотеки\Application Support\MobileSync\Backup.Резервное копирование в iCloudВключить резервное копирование в iCloud можно iTunes или даже в самом iPhone. Откройте на телефоне "Настройки" - "iCloud" и включите "Копирование в iCloud". C этого момента резервное копирование на сервер Apple будет происходить каждый день без вашего участия. Но для этого нужно:1) Подключение к интернету по Wi-Fi.2) Подключение iPhone к источнику питания.3) Блокировка экрана.Можно самим, вручную, создать резервную копию. Для этого подключите iPhone к интернету по Wi-Fi. Откройте "Настройки" - "iCloud" - "Хранилище и копии". Выберите пункт "Создать копию".Как восстановить резервную копию iphoneВ старых iTunes. В правой боковой панели выберите ваш iPhone. Нажмите правую кнопку мыши на этом пункте.В появившемся меню пункт "Восстановить из резервной копии". Укажите нужную резервную копию iPhone. Нажмите "Восстановить".В новых iTunes. В правом нижнем углу нажмите кнопку устройства. Перейдите на вкладку "Обзор". Нажмите "Восстановить из копии".Перенос данных из iPhoneНо это был лишь один из вариантов. Вариант номер два – это ситуация, когда через iTunes сделать резервное копирование не получается, а сделать его надо. Внимание - для метода, описанного ниже вам понадобится установленный jailbreak на вашем устройстве. Способ этот является не совсем способом, а лишь возможностью спасти остатки "Помпеи" при различных форс-мажорных обстоятельствах.Итак, если iTunes не хочет или не может выполнить бекап, а он очень нужен, то выйти из положения хоть в какой-то мере поможет следующее:1. Контакты - var/mobile/Library/AddressBook. (резервная копия контактов iphone. в папке два файла,сохраняем оба.)2. SMS - var/mobile/Library/SMS.3. Почта - var/mobile/Library/Mail.4. Заметки - /var/mobile/Library/Notes/.5. Программы из App Store должны быть в iTunes, если нет - нажмите в iTunes на айфоне правой кнопкой мыши, затем - "Перенести покупки".6. Программы из Сydia придётся переустанавливать. Можно сохранить их список с помощью AptBackup, установив соответствующее приложение из Cydia.7. Фотографии лежат в var/mobile/Media/DCIM.8. Музыка должна быть в iTunes, если нет - скопируйте с помощью файлового менеджера (и только не вздумайте потом копировать им обратно, он испортит вам медиатеку в телефоне и восстанавливать её придется только полным обновлением библиотеки).9. Рингтоны должны быть в iTunes, если нет - скопируйте с помощью файлового менеджера для iPhone (не вздумайте потом копировать им обратно, он испортит вам медиатеку в телефоне!)10. Календарь - /var/mobile/Library/Calendar.11. Закладки, история - /var/mobile/Library/Safari.12. Закладки из Safari в виде иконок на рабочем столе /var/mobile/Library/WebClips.На всех папках из Library, перенесенных вручную необходимо обязательно проверить права (0700 Owner - mobile, Group - mobile), и на самих файлах, которые находятся внутри (0644 Owner - mobile, Group - mobile). Если права выставлены правильно, то контакты будут нормально сохранятся и вылетов не будет никаких.Теперь, узнав как и где сделать Резервное копирование, вам уже будет не страшна потеря данных при смене телефона, либо при ситуации, когда вы совершили ошибку при ускорении работы iOS либо улучшении батареи iPhone. Другие полезные статьи:Как снять пароль с iPhoneКак настроить интернет на iphoneРежим модема iPhone

