Резервная копия айфон 7 плюс. Резервное копирование на ITunes. Что делать со старым iPhone
Технологии развиваются и с каждым обновлением операционных систем, в том числе и мобильных появляется, все больше, новых, и полезных возможностей.
Так, система сохранения резервной копии устройства вошла в моду и стала неотъемлемой полезной деталью. Начнем с вопроса: а где храниться резервная копия iPhone или iPad? Резервная копия iPhone, iPad хранится на облачном сервисе (облако) iCloud, что в переводе и означает – «i» – фирменная приставка Apple, и «Cloud» – облако.
Шаг 3: Если процесс резервного копирования завершен, вы можете и проверить свои файлы резервных копий. Примечание. Итак, что нам делать? Загрузите и установите программу. Когда процесс загрузки будет завершен, вы можете просмотреть и проверить элементы для их экспорта на ваш компьютер. Когда ваше устройство обнаружит программу, вы увидите окно, отображаемое следующим образом. Затем нажмите «Сохранить».
Что делать со старым iPhone
Когда резервная копия будет завершена, вы можете проверить все содержимое файла резервной копии в категориях. Таким образом, не будет полезно очистить пароль. Позволяет вашему телефону доверять компьютеру при подключении телефона к компьютеру. Вы свободны делать то, что хотите, и это бесплатно.
Каждому пользователю дается бесплатно 5 Гб памяти на серверах Apple. И, так же, есть возможность расширять это облако, но на платной основе. Так, 10 Гб будет стоить 20 долларов в год, 20 Гб обойдется Вам в 40 долларов в год и 50 Гб – 100 долларов в год. При том, что 5 бесплатных гигабайт остаются, поэтому, еще плюсуйте, еще 5 Гб. Для увеличения памяти облака, зайдите в «Настройки», перейдите в iCloud и, затем, в «Хранилище и копии». После того, как Вы перешли, нажмите «Купить еще место» или в «Хранилище и копии» перейдите в «Сменить план хранилища».
Полное и инкрементное резервное копирование
Он предлагает вам различные варианты, в том числе выбор места для резервного копирования. У вас есть полное представление о ваших резервных копиях, и с ним можно использовать несколько устройств. Таким образом, вы избегаете занимать все пространство на жестком диске с полными резервными копиями.
Выберите папку резервного копирования
Таким образом, вы можете в любой момент восстановить данные из резервной копии по своему выбору. Таким образом, во время резервного копирования или восстановления потребуется пароль.Зачем делать резервную копию iPhone
Резервная копия iPhone, iPad и iPod делается для того, чтобы сохранить все данные устройства на случай, если может произойти ситуация с потерей ваших данных. ОБЯЗАТЕЛЬНО делать резервную копию перед установкой или удалением джейлбрейка! После этих операций, все данные могут быть утеряны! И рекомендуется перед обновлением прошивки с поколения на поколение. Например с iOS 7 на .
Как сделать резервную копию iPhone
Зайдите в «Настройки» > iCloud > «Хранилище и копии». Под заголовком «Резервные копии» Вы увидите «Копирование в iCloud» и кнопочку включения и выключения. При включении, Вы сможете сделать резервную копию двумя способами. Первый, это прямо с телефона, нажав на «Создать копию» и второй, это автоматически, при подключении к компьютеру через USB с включенным Wi-Fi.
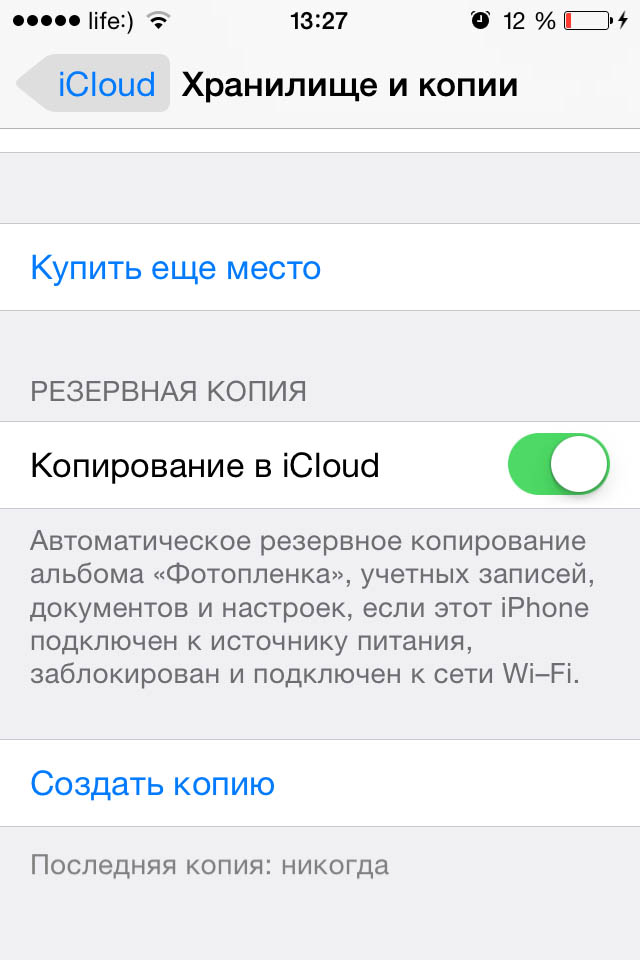
После этих манипуляций, начнется резервное копирование iPhone или iPad, в зависимости на чем Вы делаете это и устройство само все сохранит. Дождитесь конца, а только потом отключайте от интеренета или от шнура ЮСБ.
Так же я предлагаю Вам просмотреть видео, как сделать резервную копию iPhone, как это, например, сделал обычный пользователь.
Перенести данные со старого iOS-устройства на новый iPhone или iPad не составляет труда, особенно, когда есть резервная копия в облачном хранилище iCloud. Однако этот процесс может занять довольно длительное время. В этом материале мы расскажем как максимально быстро перенести данные, дабы потом вообще не прилагать никаких усилий к настройке системы.
Смоделируем ситуацию, в которой вы, например, хотите поменять свой старенький iPhone 4s или 5 на новый iPhone 7 или iPhone 7 Plus и перенести на него все свои данные.
1. Актуальная прошивка

Для начала рекомендуется установить самую последнюю версию прошивки для своего старого iOS-устройства. Для того чтобы абсолютно все данные и настройки были полностью перенесены со старого на новый гаджет, оба устройства должны иметь идентичное ПО (в идеале последнюю версию iOS). Проверить установленную версию ПО можно по пути Настройки -> Основные -> Об этом устройстве -> Версия.
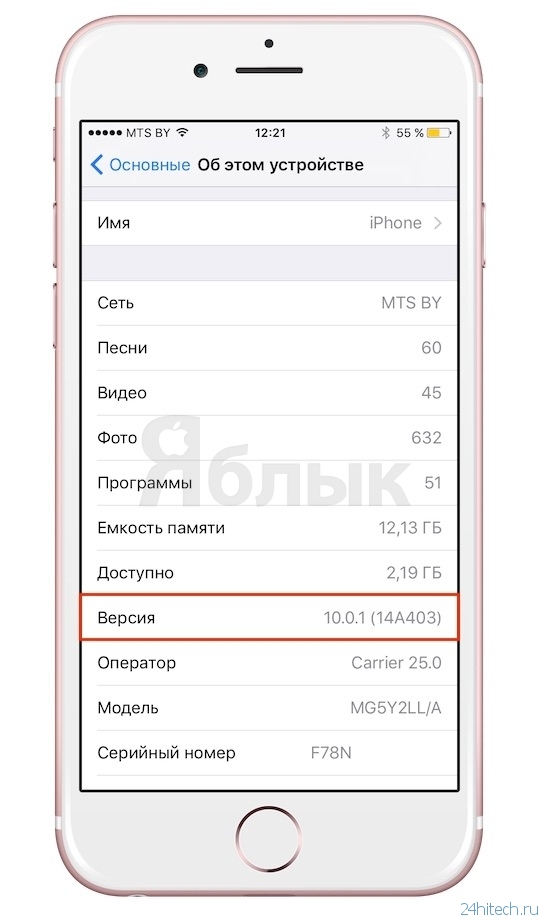
2. Создание резервной копии
Подключите старый iPhone или любой другой iOS-гаджет к Mac или PC и запустите программу iTunes (скачать iTunes для компьютера можно на этой странице). Перейдите на вкладку с подключённым гаджетом и в левом боковом меню «Настроек» выберите меню «Обзор». Есть два способа создания резервных копий через iTunes: в iCloud или непосредственно на компьютере. Воспользуйтесь вторым вариантом, потому как локальная копия делается в разы быстрее, нежели при использовании интернет-подключения.
Порядок действий следующий:
1 . Выберите способ создания резервной копии «Этот компьютер ».
2 . Нажмите на кнопку "Создать копию сейчас ".
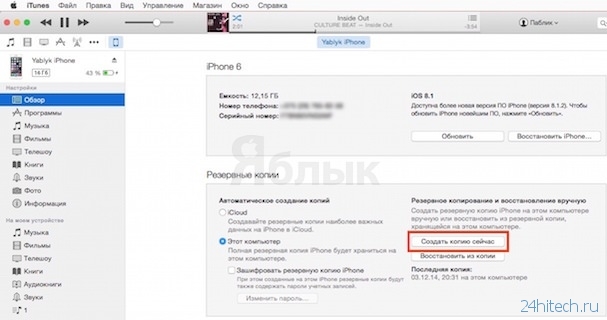
3 . Дождитесь окончания создания резервной копии.
3. Восстановление данных
Сразу же после покупки нового устройства включите его и подключите к PC или Mac. Запустите iTunes, который предложит настроить iPhone как новый или восстановиться из копии iCloud или iTunes. Выберите «Восстановить из копии iTunes » и выберите последнюю актуальную резервную копию, созданную на компьютере.
После однократного ввода логина и пароля от Apple ID и последующей перезагрузки iPhone, вам останется лишь настроить Touch ID, потому как дактилоскопические данные не переносятся ни на какие сервера, ни с устройства на устройство, и хранятся сугубо на одном гаджете.
- Как восстановить контакты и другую информацию на iPhone, не создавая резервную копию в iTunes или iCloud.
- Резервная копия в iCloud и iCloud Drive, в чем разница?
- Как удалить резервные копии, хранящиеся в iCloud?
Что делать со старым iPhone
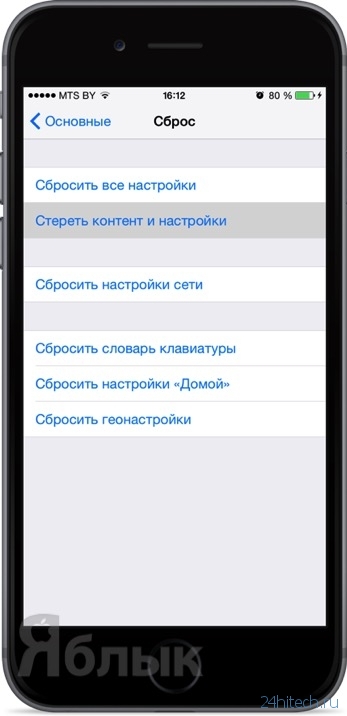
Тут два варианта - либо продолжать им пользоваться или продавать. Во втором случае самым простым способом полной очистки устройства станет сброс до заводских настроек:
1 . Отключите функцию Найти iPhone в настройках iCloud на iOS-устройстве по пути: Настройки -> iCloud -> Найти iPhone .
2 . Пройдите в Настройки → Основные → Сброс → Стереть контент и настройки . Прошивка сбросится до заводских настроек, весь контент сотрётся, а функция блокировки активации будет выключена.
По материалам yablyk
